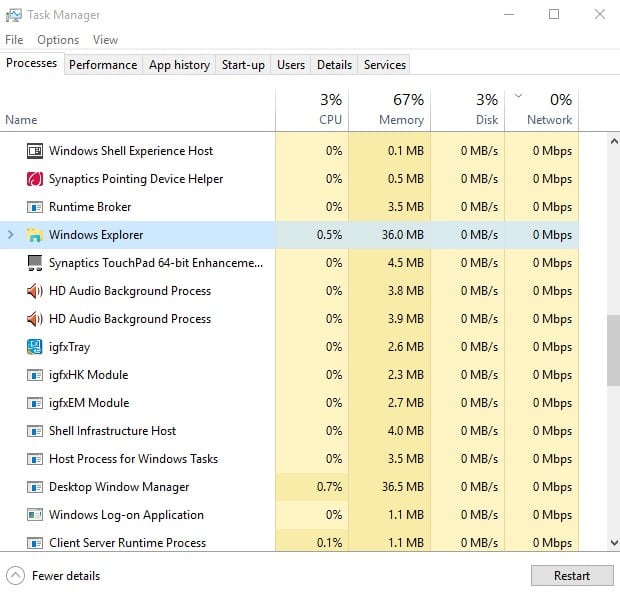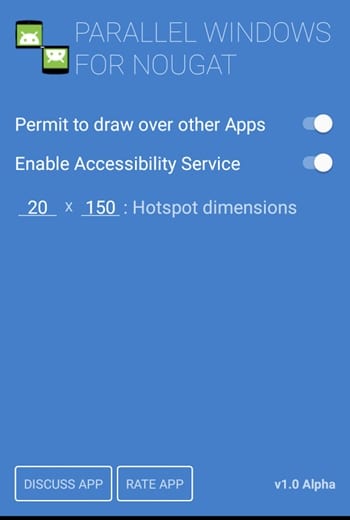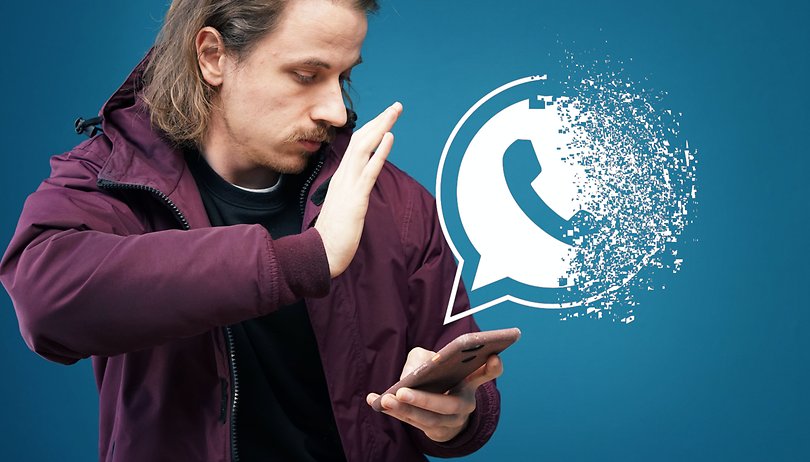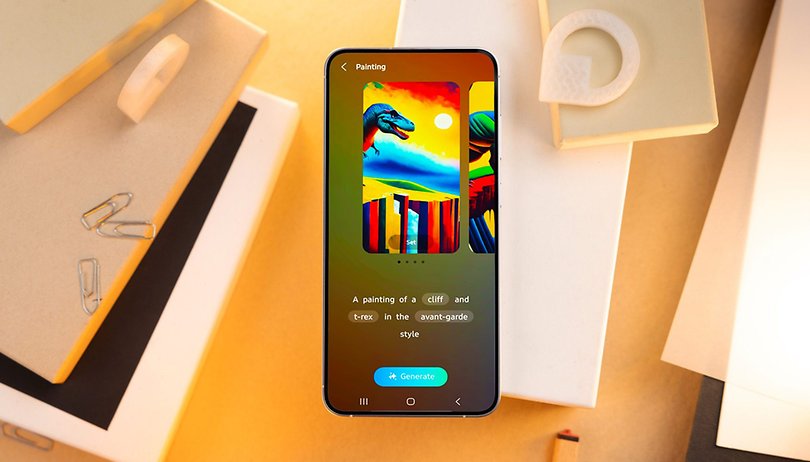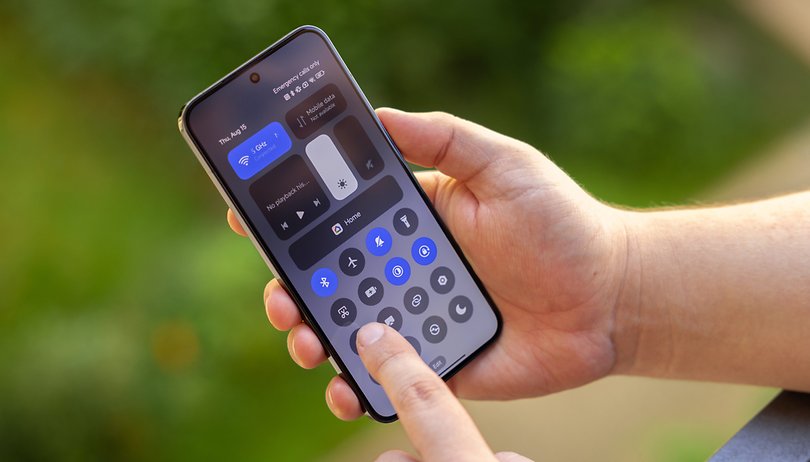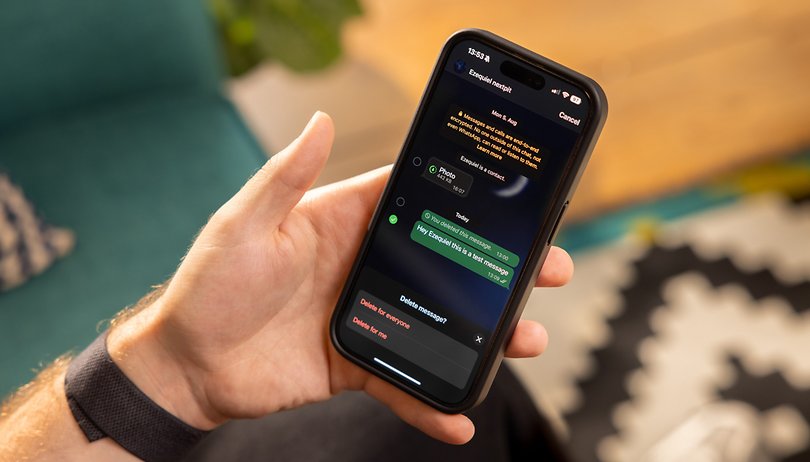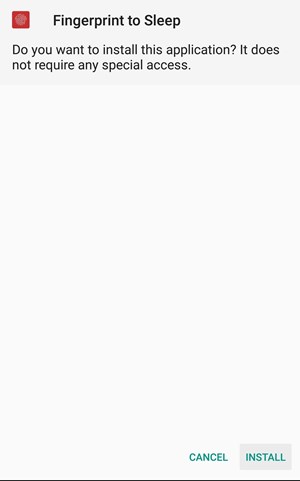Ακριβώς όπως το πρόγραμμα περιήγησης Google Chrome, το πρόγραμμα περιήγησης Edge της Microsoft σάς επιτρέπει επίσης να δημιουργείτε πολλαπλά προφίλ χρηστών. Έτσι, εάν μοιράζεστε συχνά τον υπολογιστή σας με άλλα μέλη της οικογένειάς σας, μπορείτε εύκολα να δημιουργήσετε ένα ξεχωριστό προφίλ χρήστη για αυτά.
Καθένα από τα προφίλ του προγράμματος περιήγησης Microsoft Edge θα έχει διαφορετικές πληροφορίες λογαριασμού, ιστορικό, αγαπημένα, κωδικούς πρόσβασης και μερικά άλλα πράγματα. Πρόσφατα, ενώ χρησιμοποιούσαμε το Microsoft edge, ανακαλύψαμε μια κρυφή λειτουργία διαχείρισης προφίλ που ονομάζεται αυτόματη εναλλαγή για προφίλ. Είναι μια λειτουργία διαχείρισης προφίλ που αλλάζει αυτόματα μεταξύ προφίλ.
Πώς λειτουργεί το Auto-Switch for Profile;
Βασικά, εάν έχετε πολλά προφίλ στο πρόγραμμα περιήγησής σας Edge, το πρόγραμμα περιήγησης ιστού θα σας ρωτήσει εάν θέλετε να μεταβείτε σε διαφορετικό προφίλ ενώ επισκέπτεστε νέους ιστότοπους. Μόλις επιλέξετε το προφίλ, το πρόγραμμα περιήγησης Edge θυμάται την επιλογή σας και μεταβαίνει αυτόματα στο συγκεκριμένο προφίλ σας όταν επισκέπτεστε ξανά αυτούς τους ιστότοπους στο μέλλον.
Έτσι, εάν ο Microsoft Edge εντοπίσει ότι ένας σύνδεσμος είναι προσωπικός ή σύνδεσμος εργασίας, το πρόγραμμα περιήγησης θα σας ζητήσει αυτόματα να μεταβείτε στο κατάλληλο προφίλ. Η λειτουργία θα μπορούσε επίσης να είναι πολύ βολική για όσους χρησιμοποιούν την ίδια συσκευή και προφίλ για λόγους εργασίας και ψυχαγωγίας. αφού θα είναι σε θέση να εξασφαλίσουν καλύτερα ότι δεν χάνουν χρόνο στο προφίλ εργασίας τους.
Για περισσότερες λεπτομέρειες σχετικά με την αυτόματη εναλλαγή προφίλ στο πρόγραμμα περιήγησης Microsoft Edge, ελέγξτε αυτό Σύνδεσμος.
Βήματα για την αυτόματη εναλλαγή προφίλ στον Microsoft Edge
Είναι πολύ εύκολο να αλλάζετε προφίλ αυτόματα στον Microsoft Edge. Απλώς πρέπει να βεβαιωθείτε ότι χρησιμοποιείτε την πιο πρόσφατη έκδοση του Microsoft Edge και να ακολουθήσετε μερικά από τα απλά βήματα που έχουμε μοιραστεί παρακάτω.
1. Πρώτα απ ‘όλα, εκκινήστε το πρόγραμμα περιήγησης Microsoft Edge στον υπολογιστή σας με Windows 11 ή Windows 10.
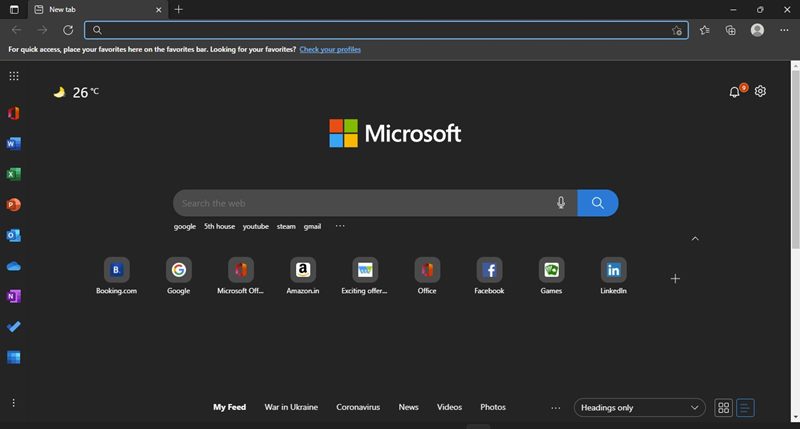
2. Τώρα, κάντε κλικ στις τρεις τελείες όπως φαίνεται στο παρακάτω στιγμιότυπο οθόνης.
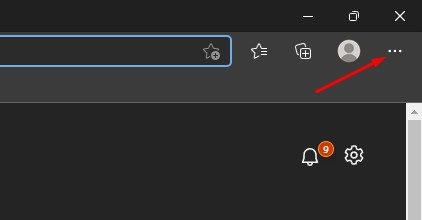
3. Στο μενού Προφίλ, κάντε κλικ στις Ρυθμίσεις.
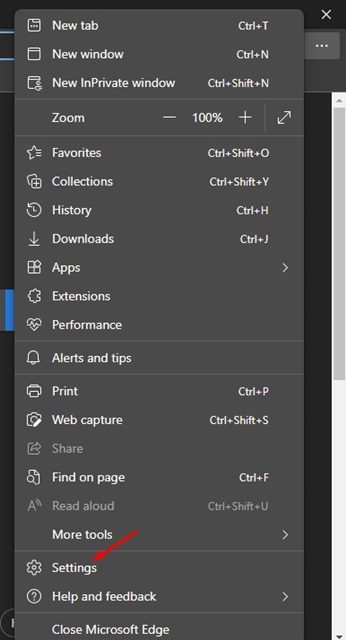
4. Στη σελίδα Ρυθμίσεις, κάντε κλικ στην καρτέλα Προφίλ στο αριστερό παράθυρο, όπως φαίνεται παρακάτω.
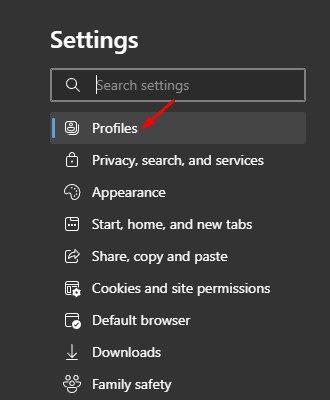
5. Στα δεξιά, κάντε κλικ στην επιλογή Προτιμήσεις πολλαπλών προφίλ ή Προτιμήσεις προφίλ.
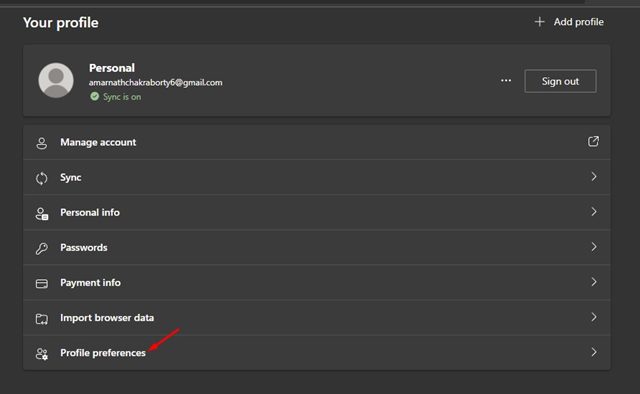
6. Στη σελίδα Προτιμήσεις πολλαπλών προφίλ, ενεργοποιήστε την εναλλαγή για “Αυτόματη εναλλαγή προφίλ”
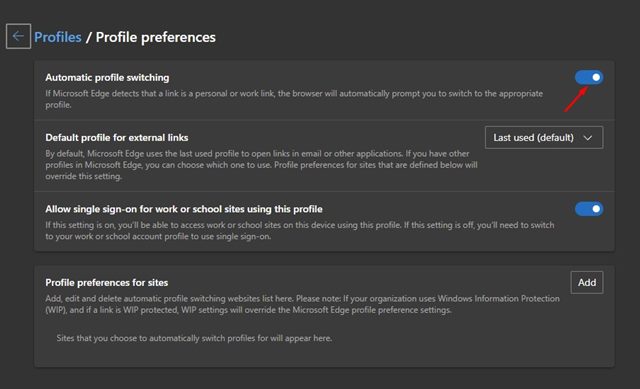
Αυτό είναι! Τελείωσες. Αυτός είναι ο τρόπος με τον οποίο μπορείτε να αλλάζετε προφίλ αυτόματα στο πρόγραμμα περιήγησης Microsoft Edge.
Είναι πολύ εύκολο να αλλάξετε προφίλ στο πρόγραμμα περιήγησης Microsoft Edge. Εάν δεν σας αρέσει αυτή η νέα δυνατότητα, απλώς απενεργοποιήστε την εναλλαγή για αυτόματη εναλλαγή προφίλ στο Βήμα 6. Ελπίζω ότι αυτό το άρθρο σας βοήθησε! Παρακαλώ μοιραστείτε το και με τους φίλους σας. Εάν έχετε οποιεσδήποτε αμφιβολίες σχετικά με αυτό, ενημερώστε μας στο πλαίσιο σχολίων παρακάτω.