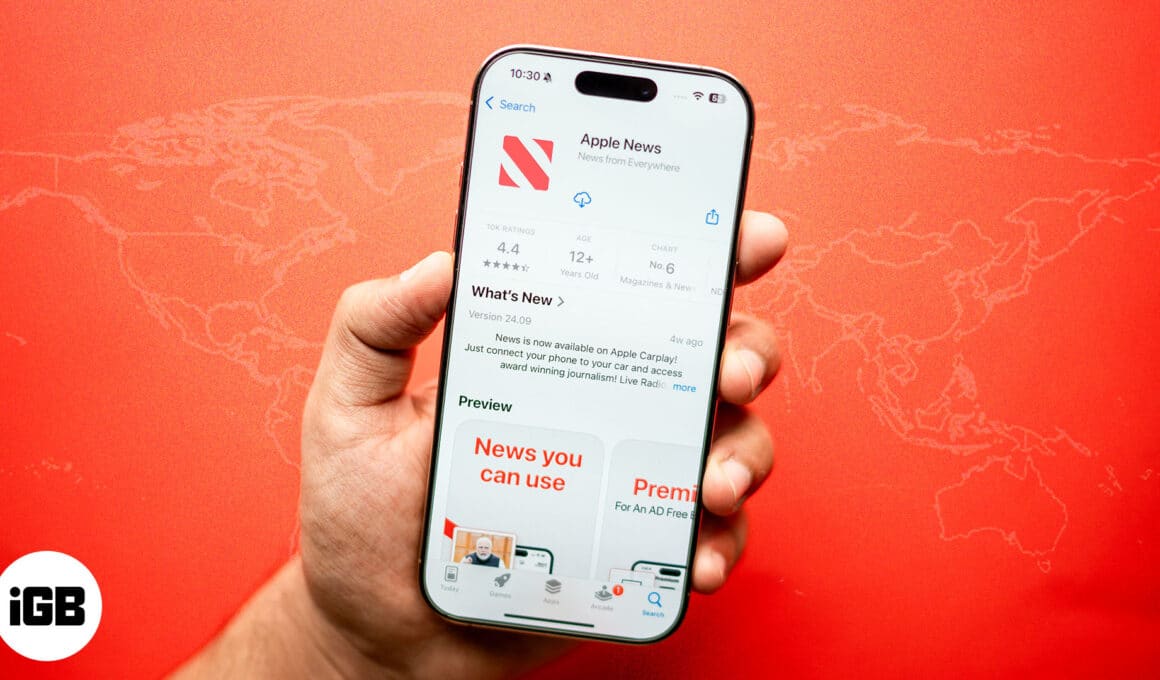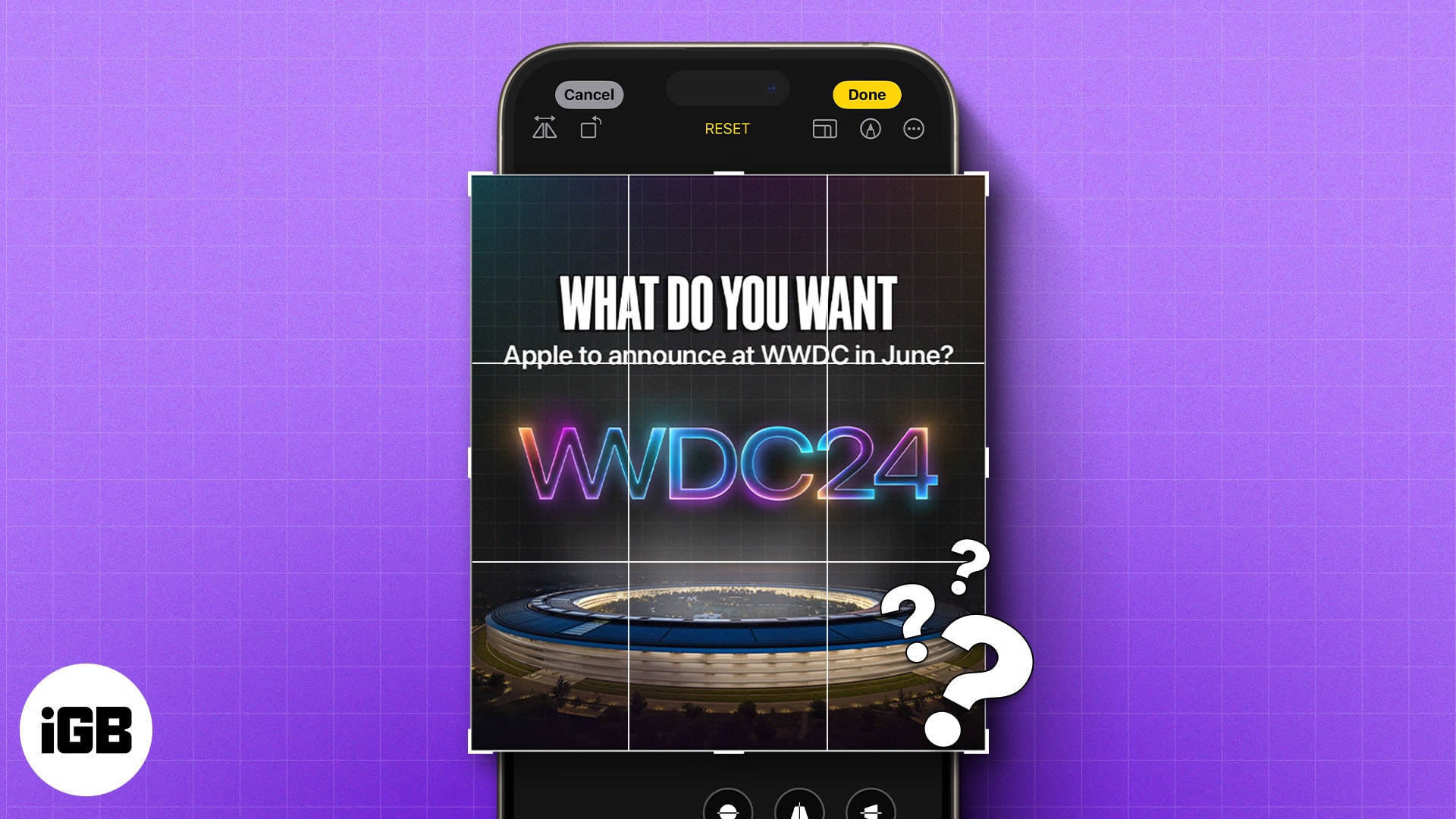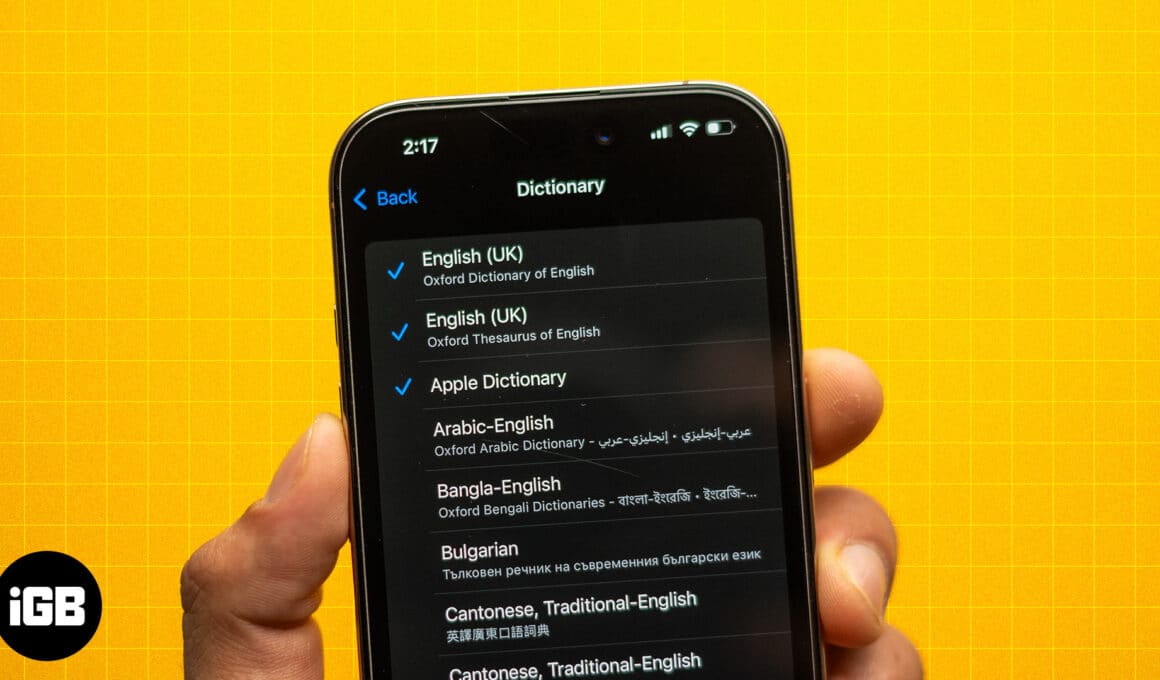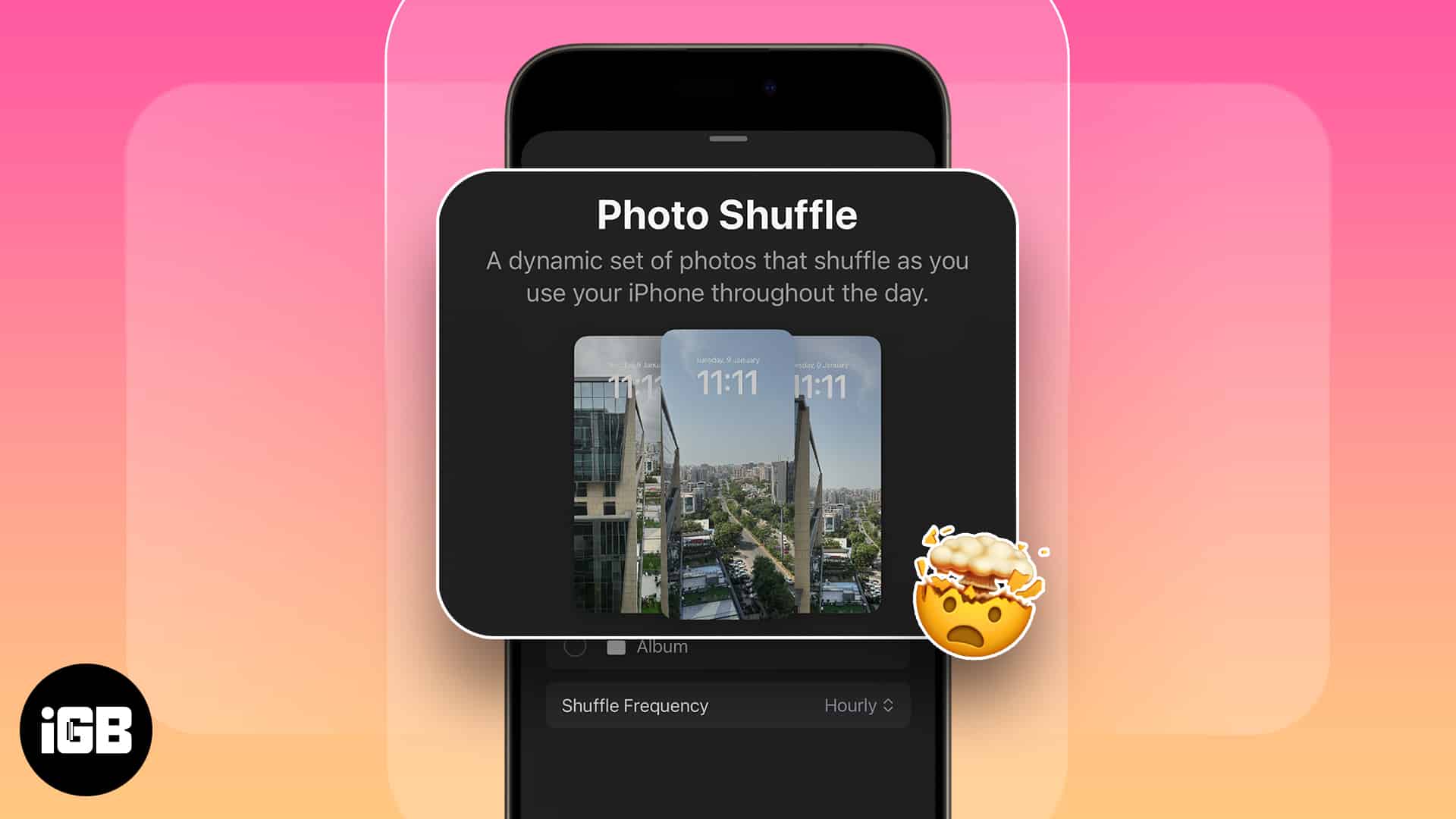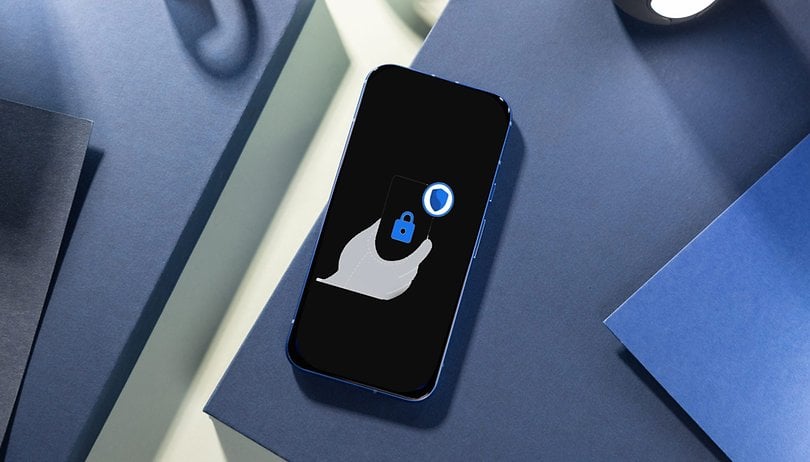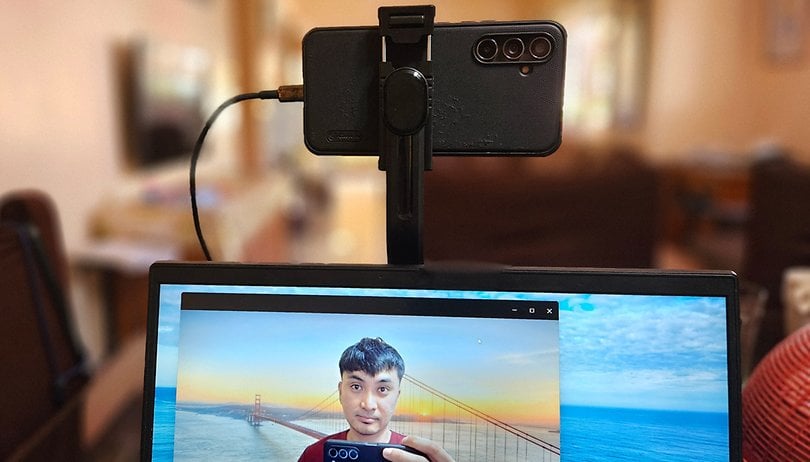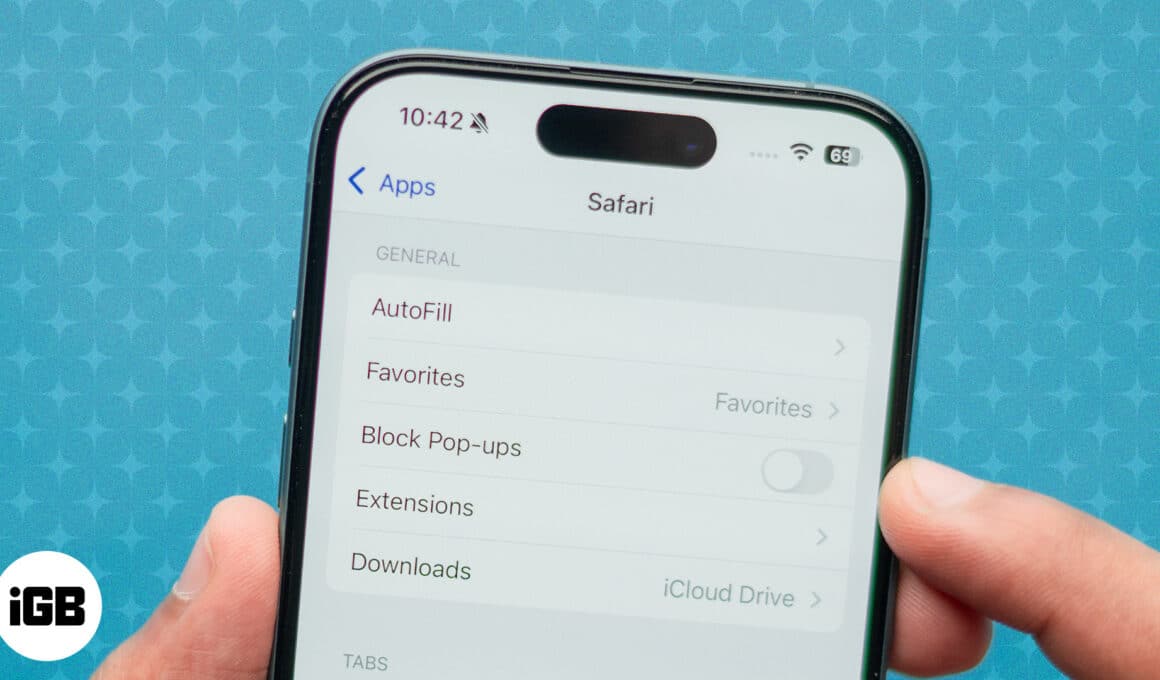Το AirPlay κάνει τη ροή περιεχομένου από το iPhone, το iPad ή το Mac σας στο Apple TV ή σε οποιαδήποτε άλλη συσκευή παιχνιδάκι. Έτσι, μπορεί να είναι τρομερό όταν δεν μπορείτε να μεταφέρετε περιεχόμενο AirPlay στις αγαπημένες σας συσκευές. Εάν αντιμετωπίζετε επίσης αυτό το πρόβλημα με το iPhone σας, δεν χρειάζεται να ανησυχείτε. Σε αυτόν τον οδηγό, θα σας δείξω πώς να διορθώσετε το AirPlay που δεν λειτουργεί από το iPhone στο Apple TV.
- Τι είναι το AirPlay σε συσκευές Apple;
- 7 τρόποι για να διορθώσετε ότι το AirPlay δεν λειτουργεί από το iPhone στο Apple TV
Τι είναι το AirPlay σε συσκευές Apple;
Το AirPlay είναι ένα πρωτόκολλο ροής σε συσκευές Apple που σας επιτρέπει να αντικατοπτρίζετε την οθόνη του iPhone σας και να μεταδίδετε φωτογραφίες, βίντεο και μουσική από μια συσκευή Apple σε μια άλλη συσκευή συμβατή με AirPlay. Για παράδειγμα, μπορείτε να AirPlay ένα βίντεο YouTube από το iPhone σας στο Apple TV.
Το AirPlay έχει βελτιωθεί σημαντικά τα τελευταία χρόνια. Η τελευταία του επανάληψη, το AirPlay 2, σας επιτρέπει να μεταδίδετε μουσική σε πολλά ηχεία, ακόμη και σε διαφορετικά δωμάτια. Επιπλέον, η Apple πρόσθεσε τη δυνατότητα δέκτη AirPlay για Mac, που σημαίνει ότι μπορείτε να κάνετε AirPlay από οποιαδήποτε συσκευή Apple στο Apple TV.
7 τρόποι για να διορθώσετε ότι το AirPlay δεν λειτουργεί από το iPhone στο Apple TV
Το AirPlay δεν είναι το τέλειο χαρακτηριστικό και μπορεί να αντιμετωπίσει προβλήματα περιστασιακά. Αλλά μπορείτε να τα διορθώσετε χωρίς να ιδρώσετε. Ακολουθούν μερικές κοινές μέθοδοι αντιμετώπισης προβλημάτων για να διορθώσετε ότι το AirPlay σταματά να λειτουργεί στο iPhone σας ή δεν μπορείτε να πραγματοποιήσετε AirPlay στο Apple TV σας ή σε άλλη συσκευή που υποστηρίζεται από το AirPlay 2:
1. Ενεργοποιήστε το AirPlay στο iPhone
Πρώτα και κύρια, βεβαιωθείτε ότι έχετε ενεργοποιήσει το AirPlay στο iPhone σας. Ακολουθήστε αυτές τις οδηγίες για να ενεργοποιήσετε το AirPlay στο iPhone σας:
- Ανοίξτε τις Ρυθμίσεις στο iPhone σας.
- Πατήστε Γενικά → AirPlay & Handoff.

- Επιλέξτε Automatically AirPlay → Επιλέξτε Automatic.

Αφού ρυθμιστεί, θα πρέπει να βλέπετε το εικονίδιο AirPlay σε διαφορετικές εφαρμογές κατά την αναπαραγωγή οποιουδήποτε μέσου (φωτογραφίες, βίντεο και μουσική).
2. Ενεργοποιήστε το AirPlay σε άλλες συσκευές
Θα πρέπει να ενεργοποιήσετε το AirPlay σε άλλες συσκευές για να λειτουργούν ως δέκτης AirPlay. Εάν είστε Apple TV, ακολουθήστε τα παρακάτω βήματα για να ενεργοποιήσετε το AirPlay σε αυτό:
- Ανοίξτε τις Ρυθμίσεις στο Apple TV σας.
- Επιλέξτε AirPlay και HomeKit.
- Στη συνέχεια, κάντε κλικ στο AirPlay για να το ενεργοποιήσετε.
Επιπλέον, θα πρέπει να πληροίτε τις ακόλουθες απαιτήσεις για να χρησιμοποιήσετε το AirPlay:
- Πρέπει να έχετε ένα iPhone που τρέχει στην πιο πρόσφατη έκδοση iOS
- Συσκευές με δυνατότητα AirPlay όπως Apple TV, MacBook ή smart TV
- Και οι δύο συσκευές θα πρέπει να είναι συνδεδεμένες στο ίδιο δίκτυο Wi-Fi
- Ενεργή σύνδεση στο διαδίκτυο
3. Απενεργοποιήστε και ενεργοποιήστε ξανά το Wi-Fi και το Bluetooth
Εφόσον το AirPlay λειτουργεί με Wi-Fi και Bluetooth, η αποκατάσταση των δικτύων θα πρέπει να κάνει τη δουλειά για εσάς. Εάν δεν ξέρετε πώς να το κάνετε, ακολουθήστε τα παρακάτω βήματα:
- Ανοίξτε το Κέντρο Ελέγχου στο iPhone σας.
- Πατήστε τα εικονίδια Wi-Fi και Bluetooth, εάν είναι ενεργοποιημένα.
- Περιμένετε 10 δευτερόλεπτα.
- Πατήστε ξανά τα εικονίδια Wi-Fi και Bluetooth για να τα ενεργοποιήσετε.

Επίσης, βεβαιωθείτε ότι το iPhone σας είναι συνδεδεμένο στο ίδιο δίκτυο Wi-Fi με το Apple TV σας. Για να το ελέγξω,
- Ανοίξτε την εφαρμογή Ρυθμίσεις στο iPhone σας.
- Πατήστε Wi-Fi → Επιλέξτε το όνομα Wi-Fi σας.
- Επίσης, ενεργοποιήστε την Αυτόματη Συμμετοχή.
Έτσι, κάθε φορά που το iPhone σας συνδέεται στο οικιακό σας Wi-Fi.
4. Επανεκκινήστε το iPhone
Η επανεκκίνηση του iPhone σας μπορεί να επιλύσει πολλά προβλήματα με το iOS, καθώς επαναφέρει την προσωρινή μνήμη και εκκαθαρίζει τη μνήμη RAM. Για να επανεκκινήσετε τα μοντέλα iPhone 8 ή νεότερα,
- Πατήστε και κρατήστε πατημένο το κουμπί αύξησης/μείωσης έντασης και το πλευρικό κουμπί ταυτόχρονα.
- Σύρετε το ρυθμιστικό τροφοδοσίας για να απενεργοποιήσετε το iPhone σας και περιμένετε 30 δευτερόλεπτα.
- Πατήστε παρατεταμένα το πλευρικό κουμπί μέχρι να εμφανιστεί το λογότυπο της Apple.
Εάν αυτό δεν διορθώσει τα προβλήματα που δεν λειτουργεί το AirPlay, δοκιμάστε να κάνετε αναγκαστική επανεκκίνηση του iPhone σας.
5. Απενεργοποιήστε το Automatic AirPlay στο iPhone
Το iPhone σας μπορεί να συνδεθεί αυτόματα με Apple TV ή smart TV που χρησιμοποιείται συχνά για αναπαραγωγή περιεχομένου. Εάν αυτό δεν λειτουργεί όπως προβλέπεται, ακολουθήστε τα εξής βήματα:
- Ανοίξτε τις Ρυθμίσεις στο iPhone σας.
- Πατήστε Γενικά → AirPlay & Handoff.

- Επιλέξτε Automatically AirPlay → Επιλέξτε Ask or Never.

Θα απενεργοποιήσει το αυτόματο AirPlay και θα διορθώσει τα προβλήματα σύνδεσης με το AirPlay.
6. Ενημερώστε το λογισμικό των συσκευών σας
Είτε πρόκειται για το πρόβλημα με το iPhone, το Apple TV ή την smart TV σας, η ενημέρωση του λογισμικού μπορεί να διορθώσει προβλήματα με το AirPlay, καθώς υπάρχει μεγάλη πιθανότητα σφάλματος στο λειτουργικό σύστημα. Ακολουθούν οι οδηγίες για την ενημέρωση του λογισμικού στις συσκευές σας.
Για iPhone:
- Ανοίξτε την εφαρμογή Ρυθμίσεις στο iPhone σας.
- Μεταβείτε στα Γενικά → Ενημέρωση λογισμικού.

- Επιλέξτε Ενημέρωση τώρα εάν υπάρχει διαθέσιμη νέα ενημέρωση.
Για Apple TV:
- Ανοίξτε τις Ρυθμίσεις στο Apple TV.
- Μεταβείτε στο Σύστημα → Ενημερώσεις λογισμικού.
- Επιλέξτε Ενημέρωση λογισμικού.
- Κάντε κλικ στην επιλογή Λήψη και εγκατάσταση εάν υπάρχει διαθέσιμη ενημέρωση.
7. Ελέγξτε για προβλήματα σύνδεσης με το διαδίκτυο
Το AirPlay απαιτεί ενεργή σύνδεση στο διαδίκτυο για να λειτουργήσει. Το AirPlay δεν θα λειτουργεί με τις συσκευές σας εάν το Διαδίκτυό σας δεν λειτουργεί. Ανατρέξτε στον οδηγό μας για να διορθώσετε τα δεδομένα κινητής τηλεφωνίας σας ή τη δυσλειτουργία του Wi-Fi, ώστε να μπορείτε να αρχίσετε να χρησιμοποιείτε ξανά το AirPlay.
Απολαύστε ροή με το AirPlay!
Το AirPlay έχει εξελιχθεί σημαντικά κατά τη διάρκεια των δεκαετιών. Παρόλο που πιστεύω ότι η Apple μπορεί να βελτιώσει το AirPlay προχωρώντας και να διορθώσει αυτά τα προβλήματα. Εν τω μεταξύ, αυτός ο οδηγός μπορεί να διορθώσει προβλήματα με το AirPlay στο iPhone και το Apple TV σας. Εάν έχετε οποιεσδήποτε προτάσεις ή ερωτήσεις σχετικά με αυτό το ζήτημα, σχολιάστε παρακάτω.
Διαβάστε περισσότερα:
- Πώς να κάνετε AirPlay σε Apple TV από iPhone, iPad και Mac
- Πώς να κάνετε AirPlay από iPhone σε Mac
- Πώς να χρησιμοποιήσετε το AirPlay στο Apple Watch
Αναγνώστες σαν εσάς βοηθούν στην υποστήριξη του iGeeksBlog. Όταν κάνετε μια αγορά χρησιμοποιώντας συνδέσμους στον ιστότοπό μας, ενδέχεται να κερδίσουμε μια προμήθεια θυγατρικών. Διαβάστε τη δήλωση αποποίησης ευθύνης.