Εάν χρησιμοποιείτε το Face ID ή το Touch ID για να συνδεθείτε στον λογαριασμό σας σε iPhone, iPad και Mac, τότε θα εκτιμήσετε αυτήν τη μέθοδο για τη σύνδεση και στον λογαριασμό σας Google. Χρησιμοποιώντας έναν κωδικό πρόσβασης, μπορείτε να συνδεθείτε στο Google τόσο εύκολα όσο η Apple.
- Τι είναι οι κωδικοί πρόσβασης για τους λογαριασμούς Google;
- Πώς να ρυθμίσετε έναν κωδικό πρόσβασης για λογαριασμό Google σε iPhone και iPad
- Πώς να ρυθμίσετε έναν κωδικό πρόσβασης για λογαριασμό Google σε Mac
Τι είναι οι κωδικοί πρόσβασης για τους λογαριασμούς Google;
Με το iOS 16, το iPadOS 16 και το macOS Ventura, η Apple εφάρμοσε την αποθήκευση κλειδιών πρόσβασης στο iCloud Keychain. Αυτό σας δίνει έναν γρήγορο και εύκολο τρόπο για να συνδεθείτε σε έναν λογαριασμό χωρίς να χρησιμοποιήσετε κωδικό πρόσβασης. Ένα κλειδί πρόσβασης συνδέεται με τον ιστότοπο ή την εφαρμογή για την οποία το δημιουργείτε και είναι κρυπτογραφημένο από άκρο σε άκρο ώστε να μην είναι αναγνώσιμο.
Ανακοινώθηκε στις αρχές Μαΐου 2023, η Google σάς επιτρέπει να συνδέεστε με κωδικό πρόσβασης αντί για κωδικό πρόσβασης ή επαλήθευση σε δύο βήματα. Αυτό είναι μια τεράστια εξοικονόμηση χρόνου και εξαλείφει την ανάγκη να θυμάστε τον κωδικό πρόσβασής σας ή να τον αναζητήσετε στο διαχειριστή κωδικών πρόσβασης.
Για περισσότερες λεπτομέρειες σχετικά με την έννοια του κωδικού πρόσβασης και τον τρόπο λειτουργίας του, ρίξτε μια ματιά στην επεξήγηση μας για το τι είναι οι κωδικοί πρόσβασης και πώς να τους χρησιμοποιήσετε.
Απαιτήσεις για την εκτέλεση κωδικών πρόσβασης σε συσκευές Apple
Για να χρησιμοποιήσετε έναν κωδικό πρόσβασης, πρέπει να χρησιμοποιήσετε το iCloud Keychain και θα σας ζητηθεί να το ενεργοποιήσετε εάν είναι απαραίτητο. Θα χρειαστεί επίσης να χρησιμοποιήσετε έλεγχο ταυτότητας δύο παραγόντων για το Apple ID σας.
- Για κωδικούς πρόσβασης στο iPhone, πρέπει να έχετε iPhone SE, iPhone 8 ή iPhone 8 Plus για Touch ID ή σειρά iPhone X ή νεότερη έκδοση για Face ID. Πρέπει επίσης να εκτελείτε iOS 16 ή μεταγενέστερη έκδοση.
- Για κωδικούς πρόσβασης στο iPadπρέπει να έχετε iPad mini, iPad 5ου γενιά ή μεταγενέστερη, iPad Air 3rd γενιά ή νεότερη έκδοση, iPad Pro 9,7 ιντσών, 10,5 ιντσών ή 12,9 ιντσών 1αγ και 2nd γενιά ή νεότερη έκδοση για Touch ID ή iPad Pro 11 ιντσών ή 12,9 ιντσών για Face ID. Πρέπει επίσης να χρησιμοποιείτε iPadOS 16 ή μεταγενέστερη έκδοση.
- Για κωδικούς πρόσβασης σε Mac, μπορείτε να χρησιμοποιήσετε Mac με MacOS Ventura ή μεταγενέστερη έκδοση με ενσωματωμένο Touch ID ή πληκτρολόγιο εξοπλισμένο με Touch ID. Εναλλακτικά, μπορείτε να συνδεθείτε με iPhone ή iPad σαρώνοντας τον κωδικό QR ή χρησιμοποιώντας το Face ID.
Εάν χρησιμοποιείτε το Google στο iPhone και το iPad σας, η ρύθμιση ενός κλειδιού πρόσβασης είναι απλή. Επιπλέον, θα εκτιμήσετε την ευκολία των μελλοντικών συνδέσεων.
Πώς να ρυθμίσετε έναν κωδικό πρόσβασης για λογαριασμό Google σε iPhone και iPad
- Επίσκεψη myaccount.google.com/securityεπιλέξτε Είσοδος και εισαγάγετε το όνομα χρήστη και τον κωδικό πρόσβασής σας στο Google.
- Κάντε κύλιση προς τα κάτω και επιλέξτε Κλειδιά πρόσβασης.
Ίσως σας ζητηθεί να επιβεβαιώσετε ποιος χρησιμοποιεί το αναγνωριστικό. Επιλέξτε Συνέχεια. - Πατήστε Χρήση κλειδιών πρόσβασης στην ενότητα “Έναρξη χρήσης των κλειδιών πρόσβασης”.
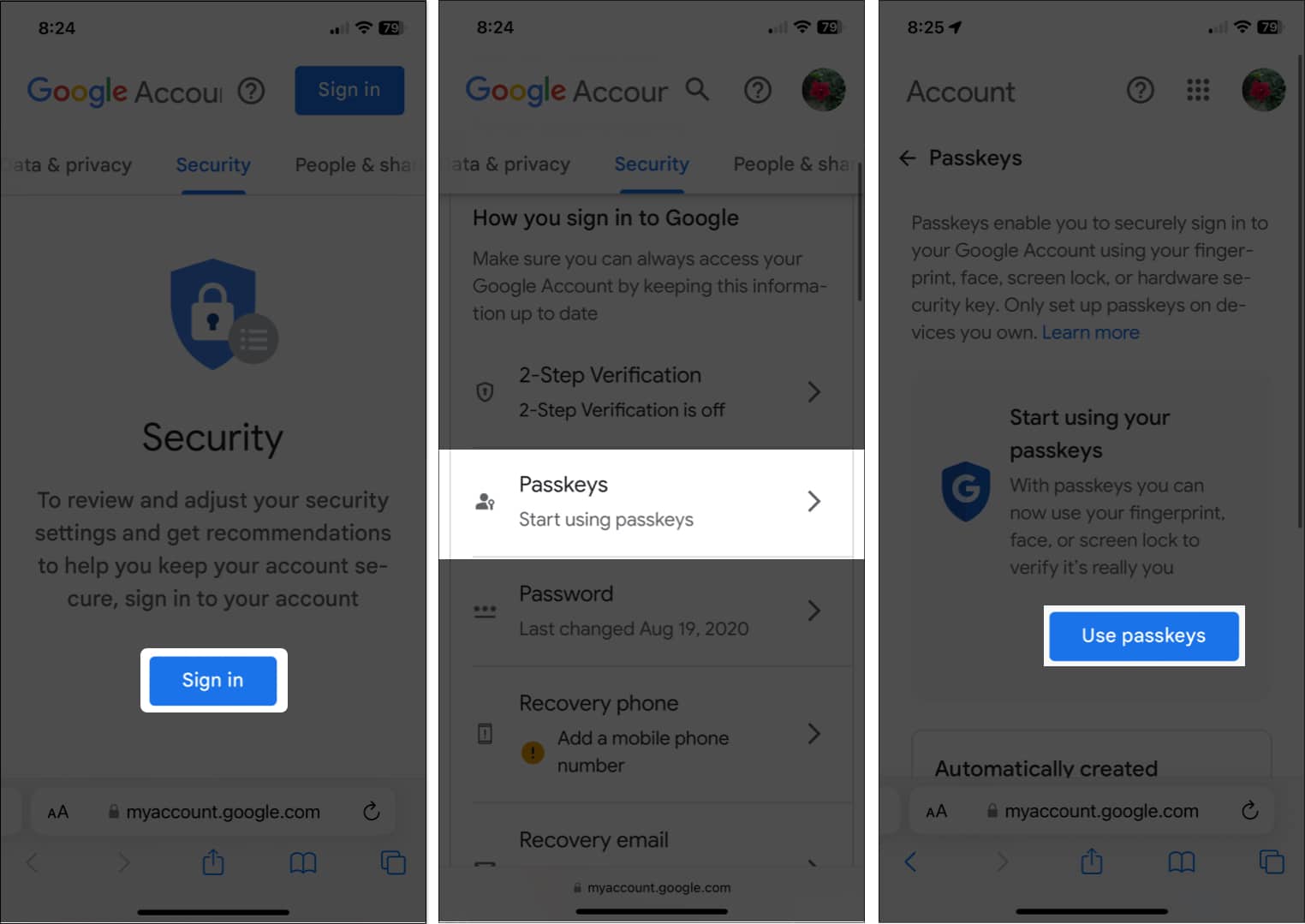
- Όταν εμφανιστεί το αναδυόμενο παράθυρο που επιβεβαιώνει ότι μπορείτε πλέον να χρησιμοποιήσετε κωδικούς πρόσβασης, επιλέξτε Τέλος για να συνεχίσετε.
- Θα επιστρέψετε στην οθόνη Passkeys. Επιλέξτε Δημιουργία κωδικού πρόσβασης.
- Θα δείτε μια σύντομη περιγραφή των κλειδιών πρόσβασης σε ένα άλλο αναδυόμενο παράθυρο. Πατήστε Συνέχεια.
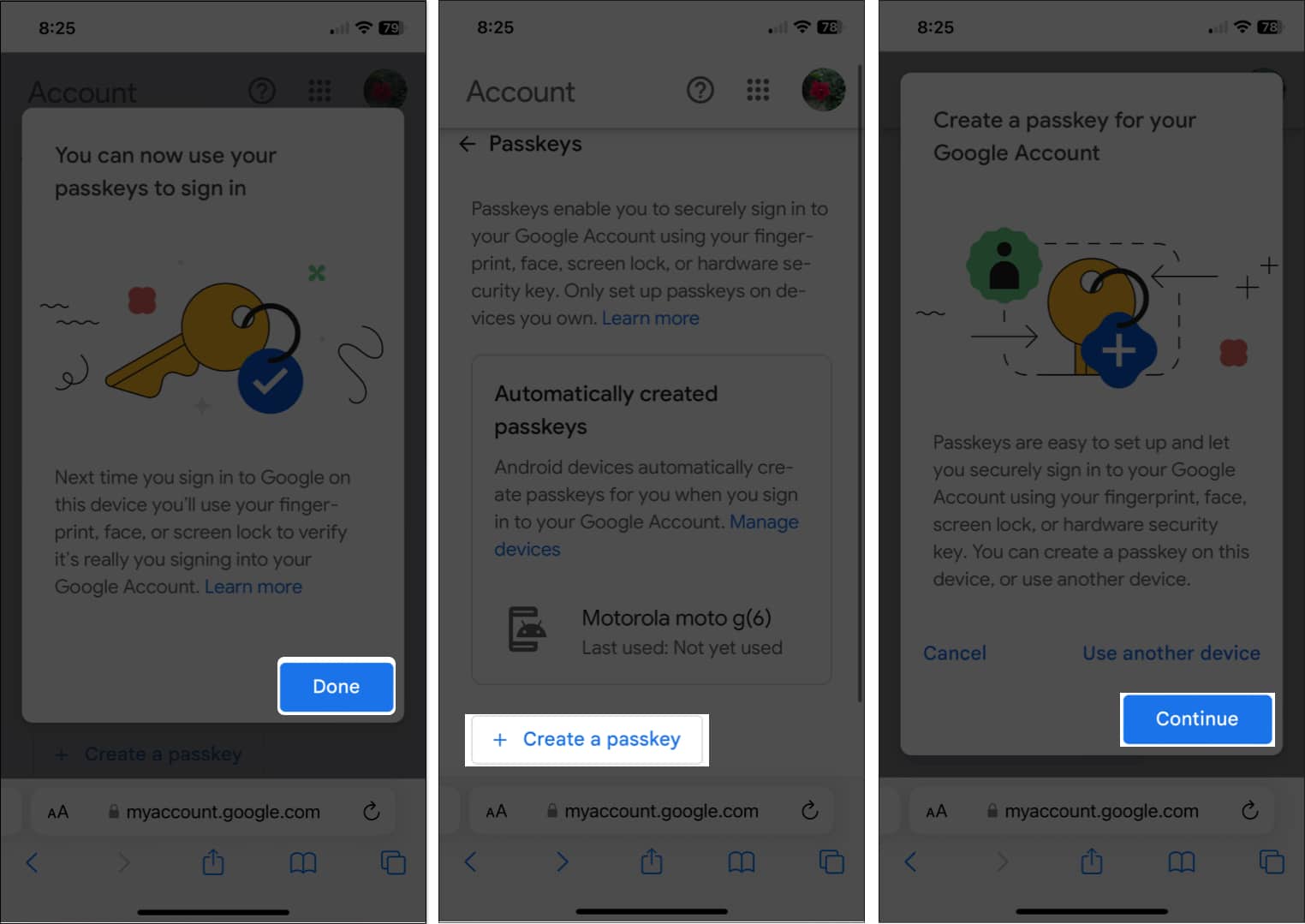
- Χρησιμοποιήστε το Face ID ή το Touch ID για να επιβεβαιώσετε ότι θέλετε να αποθηκεύσετε το κλειδί πρόσβασης για τον λογαριασμό σας Google στο iCloud Keychain.
- Θα πρέπει να δείτε ένα μήνυμα ότι ο κωδικός πρόσβασης έχει δημιουργηθεί. Επιλέξτε Τέλος.
- Στη συνέχεια, θα δείτε τον νέο κωδικό πρόσβασης που δημιουργήσατε στην κύρια σελίδα με τον κωδικό πρόσβασης.
- Εάν θέλετε να αλλάξετε το προεπιλεγμένο όνομα του κλειδιού πρόσβασης, πατήστε το κουμπί Επεξεργασία (εικονίδιο με μολύβι).
- Εισαγάγετε ένα νέο όνομα και επιλέξτε Αποθήκευση.
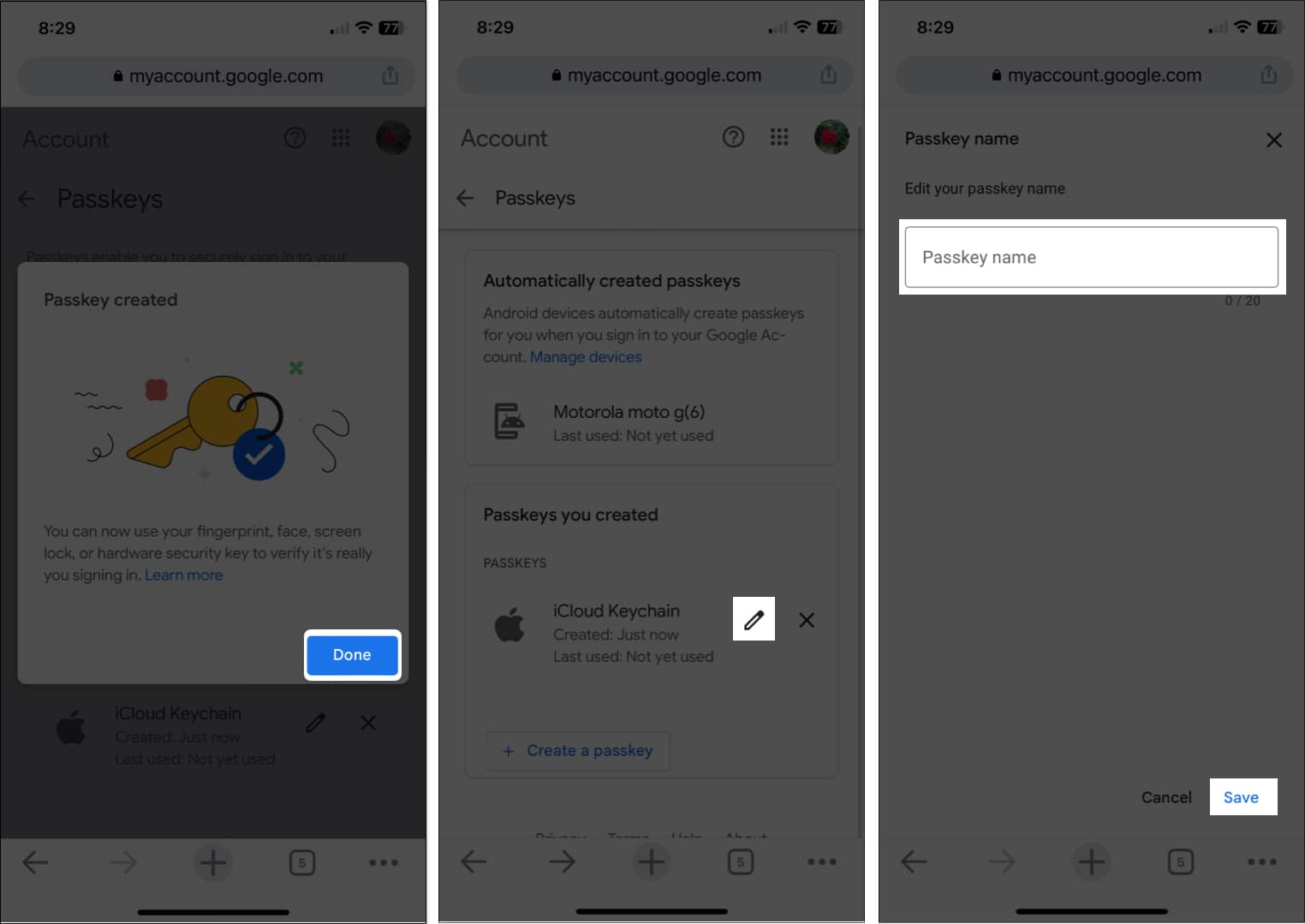
Την επόμενη φορά που θα χρειαστεί να συνδεθείτε στον λογαριασμό σας Google στο iPhone ή το iPad σας, θα σας ζητηθεί να χρησιμοποιήσετε το Face ID ή το Touch ID για να συνδεθείτε.
Πώς να ρυθμίσετε έναν κωδικό πρόσβασης για λογαριασμό Google σε Mac
- Επίσκεψη myaccount.google.com/security και συνδεθείτε εάν σας ζητηθεί.
- Επιλέξτε Κλειδιά πρόσβασης.
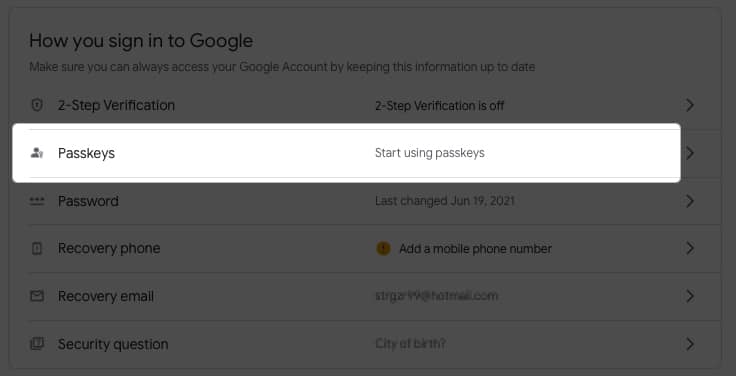
- Κάντε κλικ στην επιλογή Χρήση κλειδιών πρόσβασης δίπλα στην επιλογή “Έναρξη χρήσης του κωδικού πρόσβασης”.
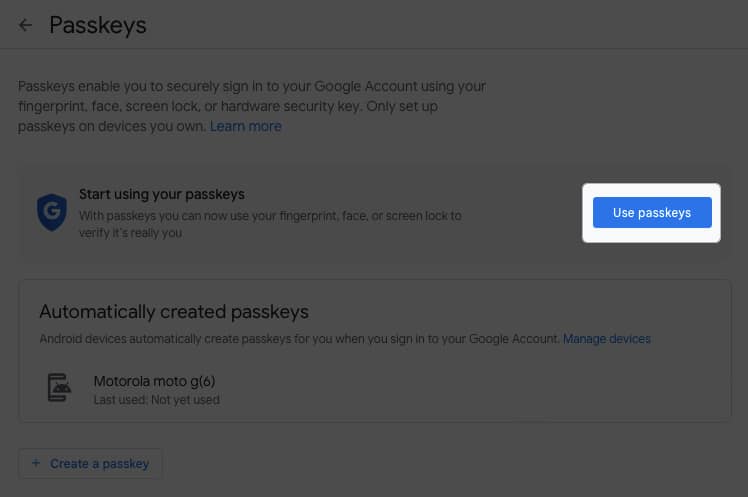
- Όταν εμφανιστεί το αναδυόμενο παράθυρο που επιβεβαιώνει ότι μπορείτε να χρησιμοποιήσετε κωδικούς πρόσβασης, επιλέξτε Τέλος για να συνεχίσετε.
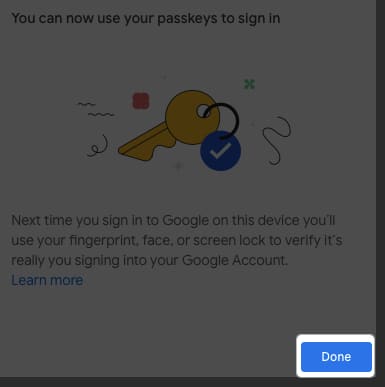
- Θα επιστρέψετε στην οθόνη Passkeys. Επιλέξτε Δημιουργία κωδικού πρόσβασης.
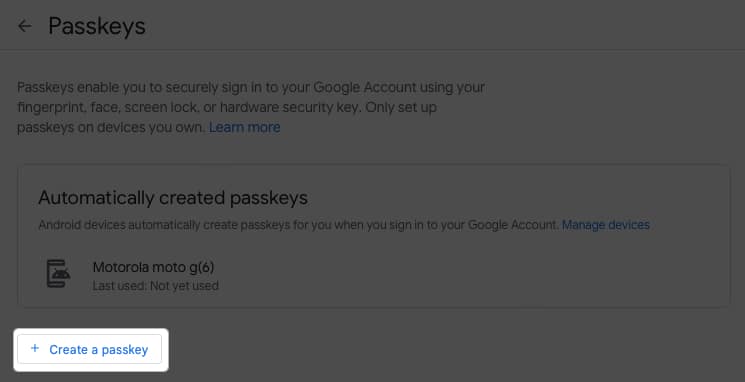
- Θα δείτε μια σύντομη περιγραφή των κλειδιών πρόσβασης σε ένα άλλο αναδυόμενο παράθυρο. Κάντε κλικ στο Continue.
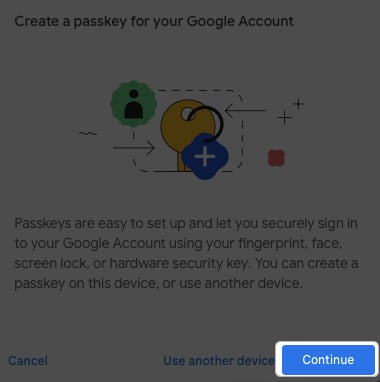
- Χρησιμοποιήστε το Touch ID για να επιβεβαιώσετε ότι θέλετε να αποθηκεύσετε το κλειδί πρόσβασης για τον λογαριασμό σας Google στο iCloud Keychain. Εάν δεν έχετε Touch ID, σαρώστε τον κωδικό QR με το iPhone ή το iPad σας.
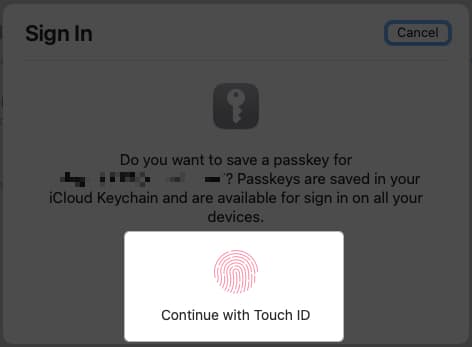
- Θα πρέπει να δείτε ένα μήνυμα που λέει “Ο κωδικός πρόσβασης δημιουργήθηκε”. Επιλέξτε Τέλος.
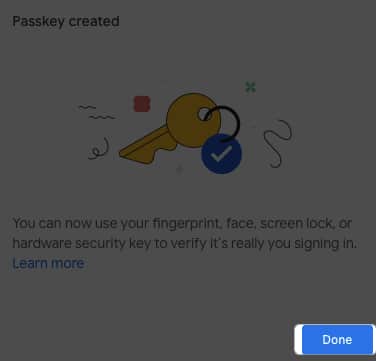
- Στη συνέχεια, θα δείτε το νέο κλειδί πρόσβασης στην κύρια σελίδα με τον κωδικό πρόσβασης.
- Για να αλλάξετε το όνομα του κλειδιού πρόσβασης, κάντε κλικ στο κουμπί Επεξεργασία (εικονίδιο με μολύβι).
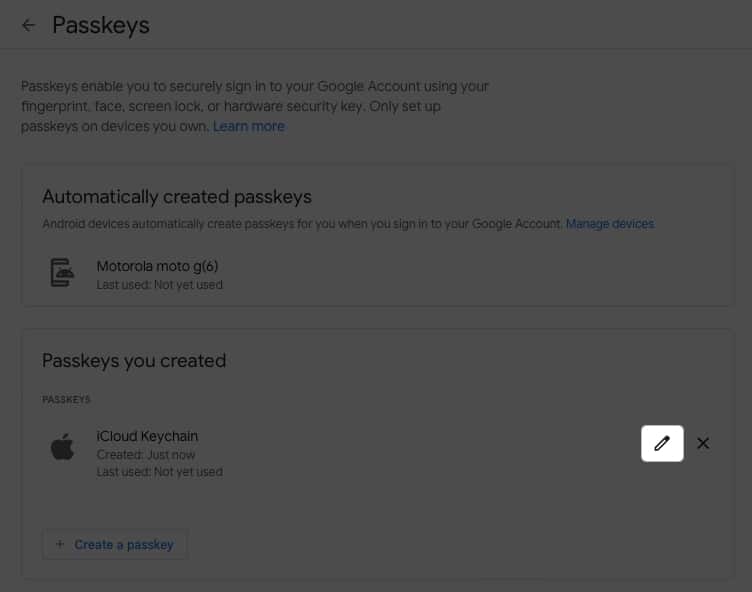
- Εισαγάγετε ένα νέο όνομα και επιλέξτε Αποθήκευση.
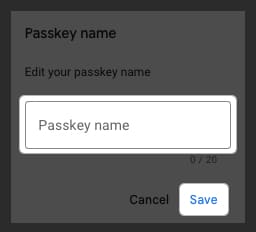
Προχωρώντας προς τα εμπρός, θα σας ζητηθεί να χρησιμοποιήσετε το Touch ID ή το iPhone ή το iPad σας για να συνδεθείτε στον λογαριασμό σας Google στο Mac.
FAQ
Εάν χάσετε ή πουλήσετε μια συσκευή που διαθέτει κωδικό πρόσβασης Google, μπορείτε να αφαιρέσετε τον κωδικό πρόσβασης στις ρυθμίσεις σας Google. Επιστρέψετε στην myaccount.google.com/security, συνδεθείτε και επιλέξτε Κλειδιά πρόσβασης. Κάντε κλικ ή πατήστε το X στα δεξιά του κλειδιού πρόσβασης που θέλετε να ανακαλέσετε και, στη συνέχεια, επιβεβαιώστε επιλέγοντας Κατάργηση.
Κλειδιά πρόσβασης αντί για κωδικούς πρόσβασης
Με την ευκολία και την ασφάλεια των κλειδιών πρόσβασης, η σύνδεση στον λογαριασμό σας Google δεν ήταν ποτέ πιο απλή. Τι πιστεύετε για τη δυνατότητα χρήσης κλειδιού πρόσβασης για τη σύνδεση σε έναν λογαριασμό Google; Θα χρησιμοποιήσετε τη μέθοδο του κωδικού πρόσβασης; Ενημέρωσέ μας!
Διαβάστε περισσότερα:
- Πώς να ορίσετε αλφαριθμητικό κωδικό πρόσβασης σε iPhone ή iPad
- Τι είναι η ενημέρωση Apple Rapid Security Response και πώς να την ενεργοποιήσετε;
- Πώς να προστατέψετε τα δεδομένα του iPhone σας από κλέφτες
Προφίλ συγγραφέα

Αμμώδης
Με το πτυχίο της στην Πληροφορική, η Sandy εργάστηκε για πολλά χρόνια στον κλάδο της πληροφορικής ως Διευθύντρια Έργου, Διευθύντρια Τμήματος και Επικεφαλής PMO. Ήθελε να βοηθήσει άλλους να μάθουν πώς η τεχνολογία μπορεί να εμπλουτίσει τις επιχειρηματικές και προσωπικές ζωές και έχει μοιραστεί τις προτάσεις και τις οδηγίες της σε χιλιάδες άρθρα.











