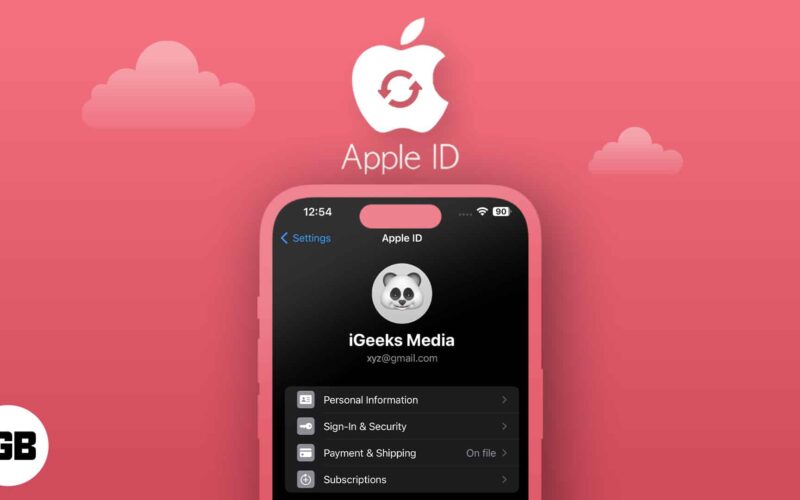Προσθέστε την επιλογή κλειδώματος στη γραμμή εργασιών και το μενού Έναρξη στα Windows 10!
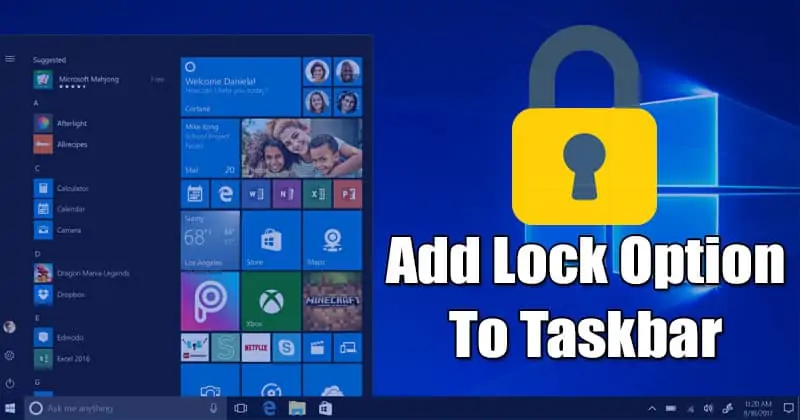
Όντας το πιο χρησιμοποιούμενο λειτουργικό σύστημα για επιτραπέζιους υπολογιστές, τα Windows 10 προσφέρουν ατελείωτα σετ λειτουργιών ασφάλειας και απορρήτου. Από όλες τις επιλογές ασφαλείας, η λειτουργία “Κλείδωμα” φαίνεται να είναι ο καλύτερος και ευκολότερος τρόπος για να ασφαλίσετε έναν υπολογιστή. Η λειτουργία “Κλείδωμα” των Windows 10 διαφέρει από την αδρανοποίηση ή την αποσύνδεση, καθώς δεν τερματίζει ή διακόπτει καμία από τις εκτελούμενες εφαρμογές σας.
Η λειτουργία κλειδώματος των Windows 10 σάς μεταφέρει στην οθόνη κλειδώματος, όπου πρέπει να πληκτρολογήσετε το PIN ή τον κωδικό πρόσβασής σας για να έχετε πρόσβαση ξανά στον υπολογιστή. Υπάρχουν πολλοί τρόποι για να κλειδώσετε έναν υπολογιστή με Windows 10. Μπορείτε να το κάνετε από το μενού Έναρξη, χρησιμοποιήστε το συνδυασμό CTRL+ALT+Delete Keyboard ή αλλιώς μπορείτε να πατήσετε το πλήκτρο Windows + L.
Αν και τα Windows 10 μπορούν να κλειδωθούν με πολλούς τρόπους, οι χρήστες εξακολουθούν να αναζητούν έναν ευκολότερο τρόπο για να κλειδώσουν τον υπολογιστή τους. Σε αυτό το άρθρο, θα μοιραστούμε την καλύτερη και εύκολη μέθοδο για να κλειδώσετε τον υπολογιστή σας Windows 10.
Βήματα για την προσθήκη της επιλογής κλειδώματος στη γραμμή εργασιών στα Windows 10
Το σεμινάριο θα σας δείξει πώς να προσθέσετε τη συντόμευση Lock στο μενού Έναρξη και στη γραμμή εργασιών στα Windows 10. Με τη συντόμευση, δεν χρειάζεται να χρησιμοποιήσετε το κουμπί Έναρξη ή οποιαδήποτε συντόμευση πληκτρολογίου για να κλειδώσετε τον υπολογιστή σας. Το μόνο που χρειάζεται να κάνετε είναι να κάνετε κλικ στην κλειδωμένη συντόμευση που βρίσκεται στη γραμμή εργασιών για να κλειδώσετε τον υπολογιστή σας με Windows 10. Λοιπόν, ας τσεκάρουμε.
Βήμα 1. Πρώτα απ ‘όλα, κάντε δεξί κλικ οπουδήποτε στην επιφάνεια εργασίας σας και επιλέξτε Νέο > Συντόμευση.
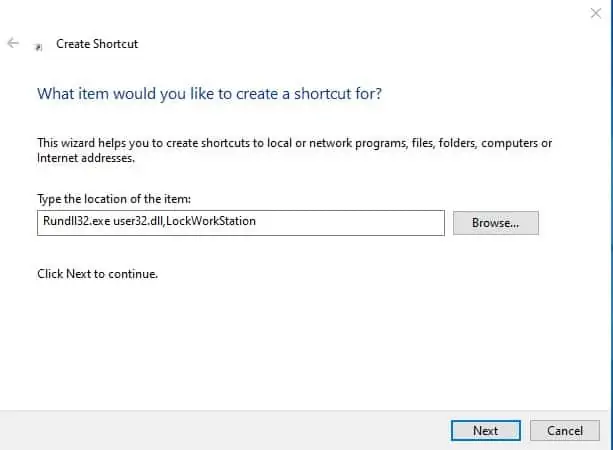
Βήμα 3. Μόλις τελειώσετε, κάντε κλικ στο κουμπί «Επόμενο».
Βήμα 4. Τώρα στο πεδίο «Πληκτρολογήστε ένα όνομα για αυτήν τη συντόμευση», πληκτρολογήστε «Κλείδωμα» και κάντε κλικ στο κουμπί «Τέλος».
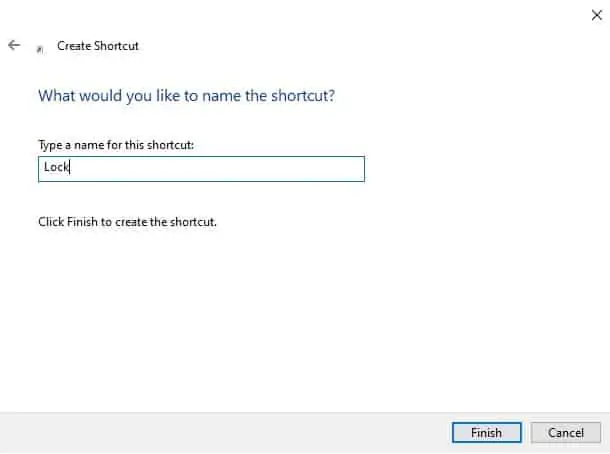
Βήμα 5. Τώρα θα βρείτε ένα εικονίδιο Συντόμευσης κλειδώματος στην επιφάνεια εργασίας. Κάντε δεξί κλικ πάνω του και επιλέξτε “Ιδιότητες”
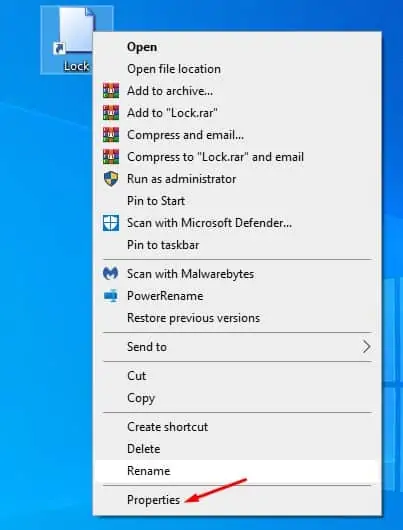
Βήμα 6. Κάντε κλικ στο κουμπί «Αλλαγή εικονιδίου» και περιηγηθείτε στο εικονίδιο που μοιάζει με την επιλογή κλειδώματος καλύτερα για εσάς.
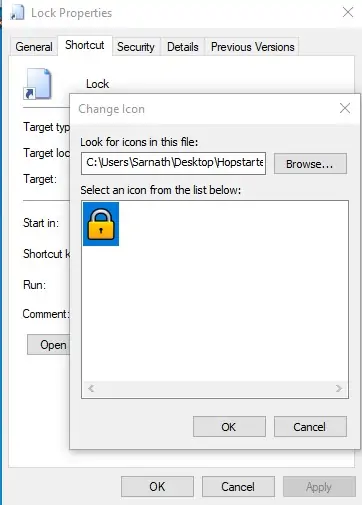
Βήμα 7. Μόλις τελειώσετε, κάντε δεξί κλικ στο αρχείο συντόμευσης και επιλέξτε «Καρφίτσωμα στη γραμμή εργασιών» ή «Καρφίτσωμα στην έναρξη»
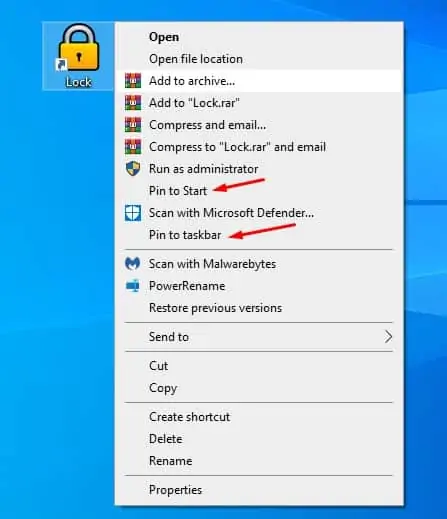
Βήμα 8. Τώρα, όποτε θέλετε να κλειδώσετε τον υπολογιστή σας, κάντε κλικ στο εικονίδιο κλειδώματος της γραμμής εργασιών.
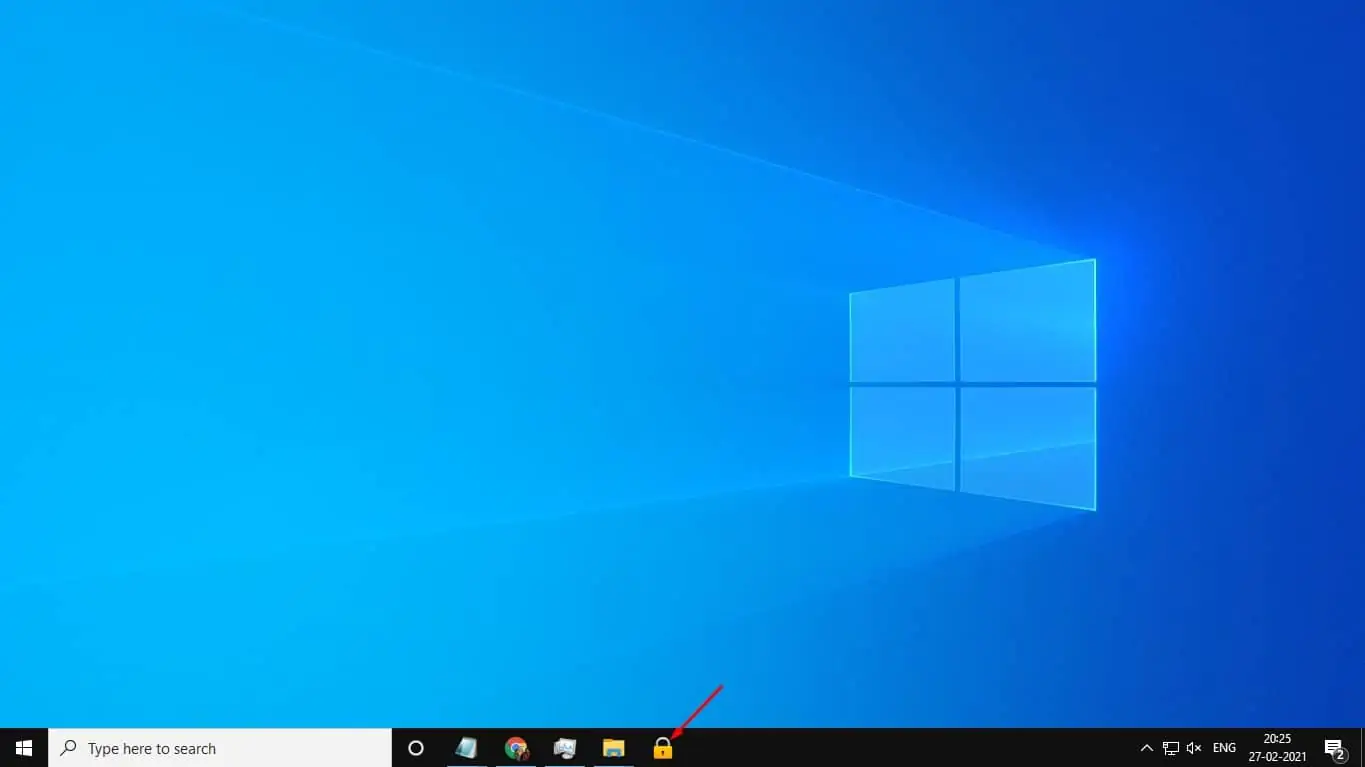
Αυτό είναι! Τελείωσες. Με αυτόν τον τρόπο μπορείτε να προσθέσετε την επιλογή κλειδώματος στο μενού Έναρξη και στη γραμμή εργασιών στα Windows 10.
Αυτό το άρθρο αφορά την προσθήκη μιας επιλογής κλειδώματος στη γραμμή εργασιών στον υπολογιστή Windows 10. Ελπίζω αυτό το άρθρο να σας βοήθησε! Παρακαλώ μοιραστείτε το και με τους φίλους σας. Εάν έχετε οποιεσδήποτε αμφιβολίες σχετικά με αυτό, ενημερώστε μας στο πλαίσιο σχολίων παρακάτω.