Με τόσες πολλές εργασίες στα πιάτα μας αυτές τις μέρες, είναι δύσκολο να θυμόμαστε κάθε μικρό πράγμα. Με την εφαρμογή Υπενθυμίσεις, μπορείτε να ρυθμίσετε υπενθυμίσεις που βασίζονται στην άφιξη ή την έξοδο από μια τοποθεσία.
«Στείλτε μου μήνυμα όταν επιστρέψετε στο σπίτι», «Μην ξεχνάτε το γάλα όταν φεύγετε από τη δουλειά» ή «Προγραμματίστε τη συνάντηση όταν φτάσετε στο γραφείο» είναι όλα αυτά που μπορείτε εύκολα να παραβλέψετε. Ας δούμε πώς να ρυθμίσετε μια υπενθύμιση βάσει τοποθεσίας σε iPhone, iPad και Mac, ώστε να μην ξεχνάτε τίποτα.
- Σχετικά με τις υπενθυμίσεις βάσει τοποθεσίας
- Απαιτήσεις για τον ορισμό υπενθυμίσεων βάσει τοποθεσίας σε iPhone, iPad και Mac
- Πώς να δημιουργήσετε μια υπενθύμιση βάσει τοποθεσίας σε iPhone και iPad
- Πώς να δημιουργήσετε υπενθυμίσεις βάσει τοποθεσίας σε Mac
Σχετικά με τις υπενθυμίσεις βάσει τοποθεσίας
Η ρύθμιση μιας υπενθύμισης βάσει τοποθεσίας είναι χρήσιμη για πολλές περιπτώσεις στην εφαρμογή Υπενθυμίσεις της Apple. Μπορείτε επίσης να ρυθμίσετε μια υπενθύμιση για την άφιξη ή την έξοδο από μια συγκεκριμένη τοποθεσία όπως το σχολείο, το γυμναστήριο ή τη βιβλιοθήκη ή όταν μπαίνετε ή βγαίνετε από το αυτοκίνητό σας.
Ακολουθούν ορισμένοι συνήθεις τρόποι χρήσης υπενθυμίσεων βάσει τοποθεσίας:
- Σταματήστε στο κατάστημα όταν φύγετε από τη δουλειά.
- Στείλτε μήνυμα στον φίλο σας όταν επιστρέψετε στο σπίτι από το ραντεβού σας.
- Καλέστε σπίτι όταν φτάσετε στο ξενοδοχείο σας.
- Βάλτε αντηλιακές ασπίδες όταν βγαίνετε από το αυτοκίνητο.
- Επισκεφτείτε τον σύμβουλο καθοδήγησής σας όταν φτάσετε στο σχολείο.
- Απαντήστε σε ένα email όταν φτάσετε στο γραφείο.
- Βγάλτε τα σκουπίδια όταν γυρίσετε σπίτι.
Απαιτήσεις για τον ορισμό υπενθυμίσεων βάσει τοποθεσίας σε iPhone, iPad και Mac
Ας ρίξουμε μια ματιά στις απαιτήσεις για να ορίσετε μια υπενθύμιση με βάση την τοποθεσία στο iPhone, το iPad και το Mac σας.
Ενεργοποιήστε τις Υπηρεσίες τοποθεσίας σε iPhone και Mac
- Σε iPhone και iPad, ανοίξτε την εφαρμογή Ρυθμίσεις.
- Μεταβείτε στην ενότητα Απόρρητο και ασφάλεια → Επιλέξτε Υπηρεσίες τοποθεσίας.
- Ενεργοποιήστε την εναλλαγή των Υπηρεσιών τοποθεσίας στο επάνω μέρος.
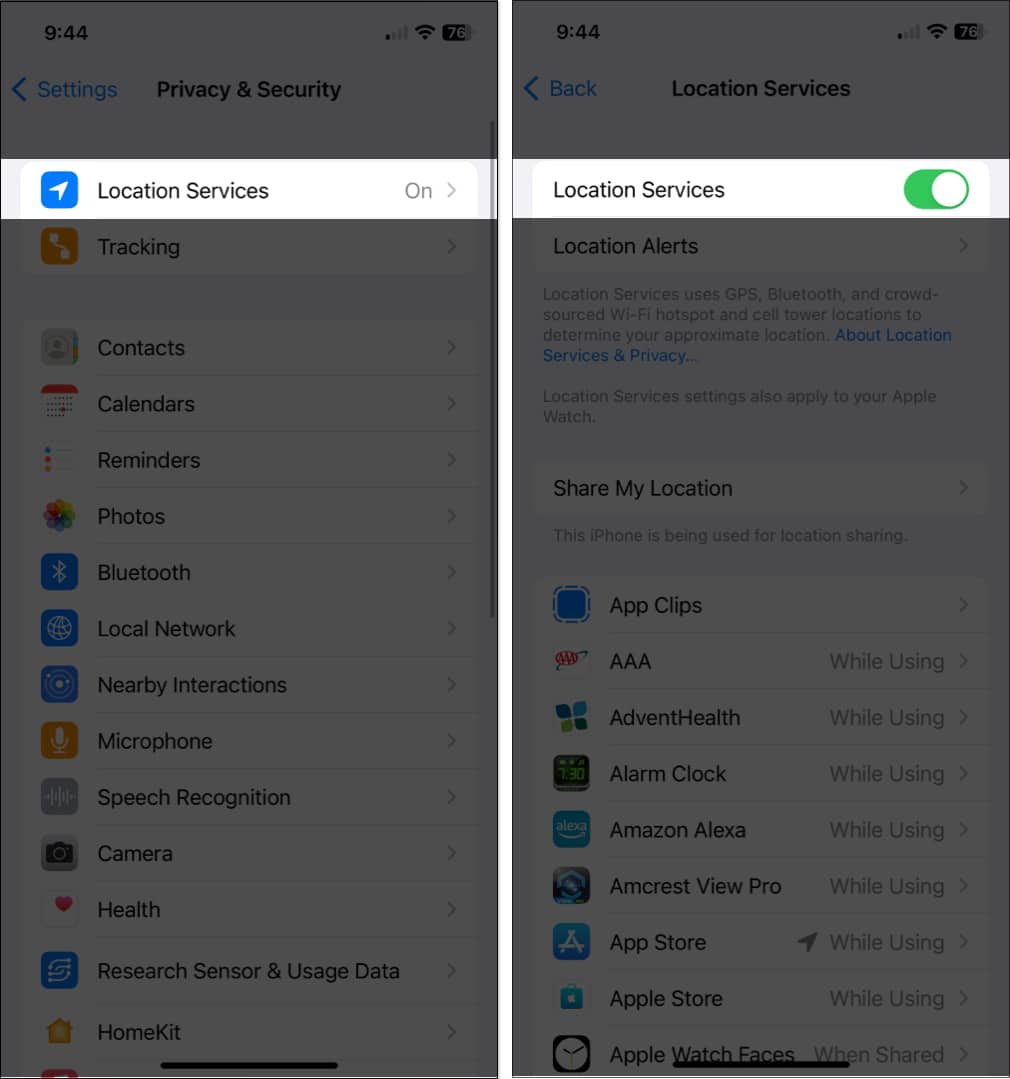
Για να κάνετε το ίδιο για το Mac σας, διαβάστε τον λεπτομερή οδηγό μας σχετικά με τον τρόπο ενεργοποίησης των Υπηρεσιών τοποθεσίας στο Mac.
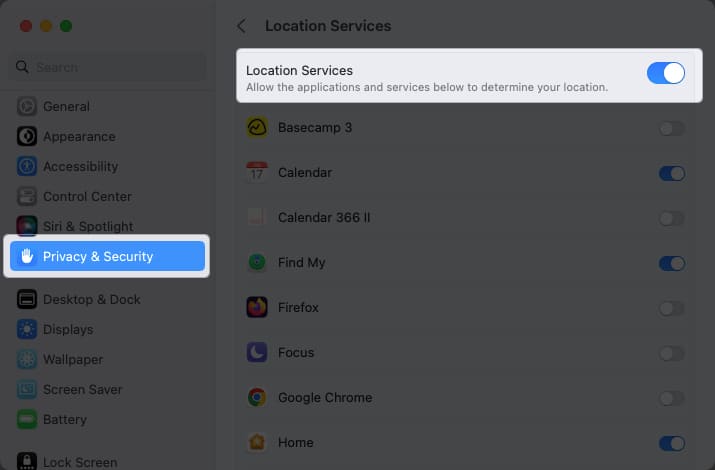
Ενεργοποίηση συγχρονισμού υπενθυμίσεων
Εάν θέλετε να ρυθμίσετε υπενθυμίσεις σε μια συσκευή και να αποκτήσετε πρόσβαση σε αυτές από μια άλλη, θα πρέπει επίσης να βεβαιωθείτε ότι συγχρονίζετε την εφαρμογή Υπενθυμίσεις. Μπορείτε να το ενεργοποιήσετε στις ρυθμίσεις iCloud.
Σε iPhone:
- Ανοίξτε την εφαρμογή Ρυθμίσεις.
- Επιλέξτε το Apple ID σας → Επιλέξτε iCloud.
- Ενεργοποιήστε την εναλλαγή Υπενθυμίσεων.
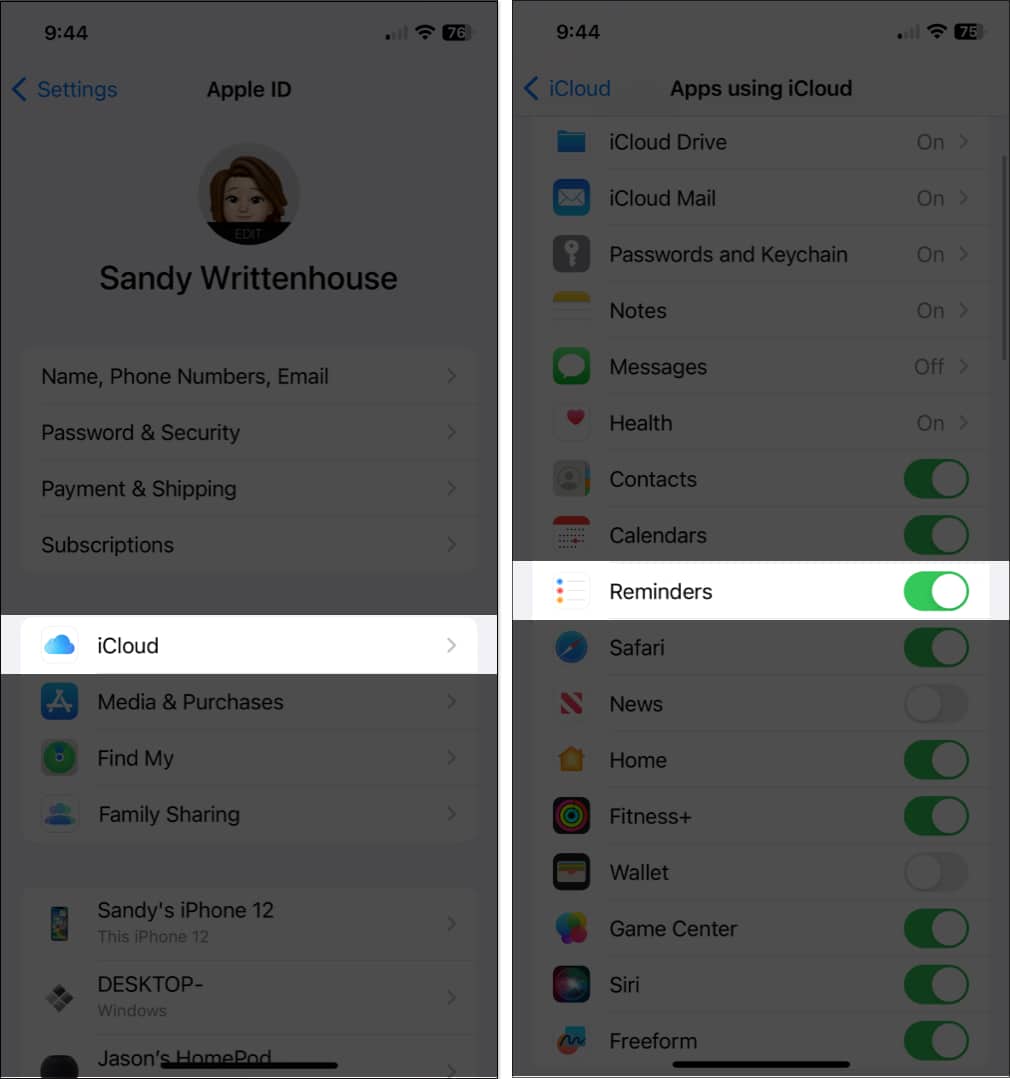
Σε Mac:
- Εκκινήστε τις Ρυθμίσεις συστήματος.
- Επιλέξτε το Apple ID σας → Επιλέξτε iCloud.
- Ενεργοποιήστε την εναλλαγή Υπενθυμίσεων.
Εάν δεν μπορείτε να δείτε την εφαρμογή, κάντε κλικ στην επιλογή Εμφάνιση όλων.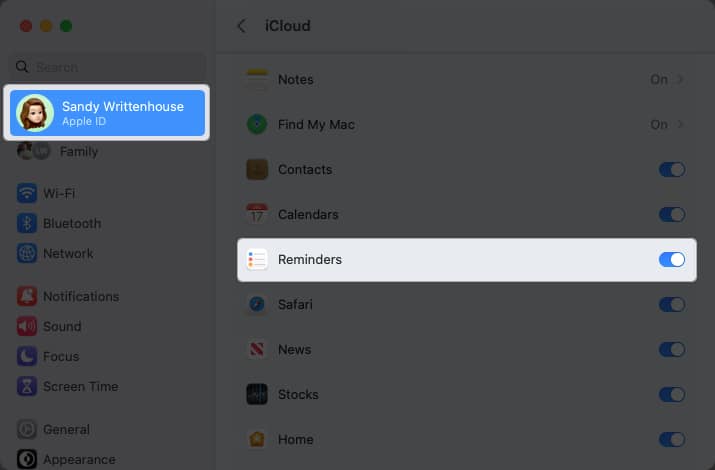
Και πάλι, αυτό είναι προαιρετικό αλλά εξαιρετικά χρήσιμο εάν θέλετε να δημιουργήσετε μια υπενθύμιση βάσει τοποθεσίας στο Mac στην οποία μπορείτε να έχετε πρόσβαση στο iPhone σας, για παράδειγμα.
Πώς να δημιουργήσετε μια υπενθύμιση βάσει τοποθεσίας σε iPhone και iPad
- Εκκινήστε την εφαρμογή Υπενθυμίσεις.
- Επιλέξτε Νέα υπενθύμιση και εισαγάγετε το όνομα εργασίας ή υπενθύμισης.
- Πατήστε το εικονίδιο πληροφοριών → ενεργοποιήστε το διακόπτη για την τοποθεσία.
- Θα δείτε μερικές προτάσεις, όπως να χρησιμοποιήσετε την τρέχουσα τοποθεσία σας ή να μπείτε ή να βγείτε από το αυτοκίνητό σας. Μπορείτε να επιλέξετε ένα από αυτά ή να επιλέξετε Προσαρμοσμένο για να επιλέξετε διαφορετική τοποθεσία.
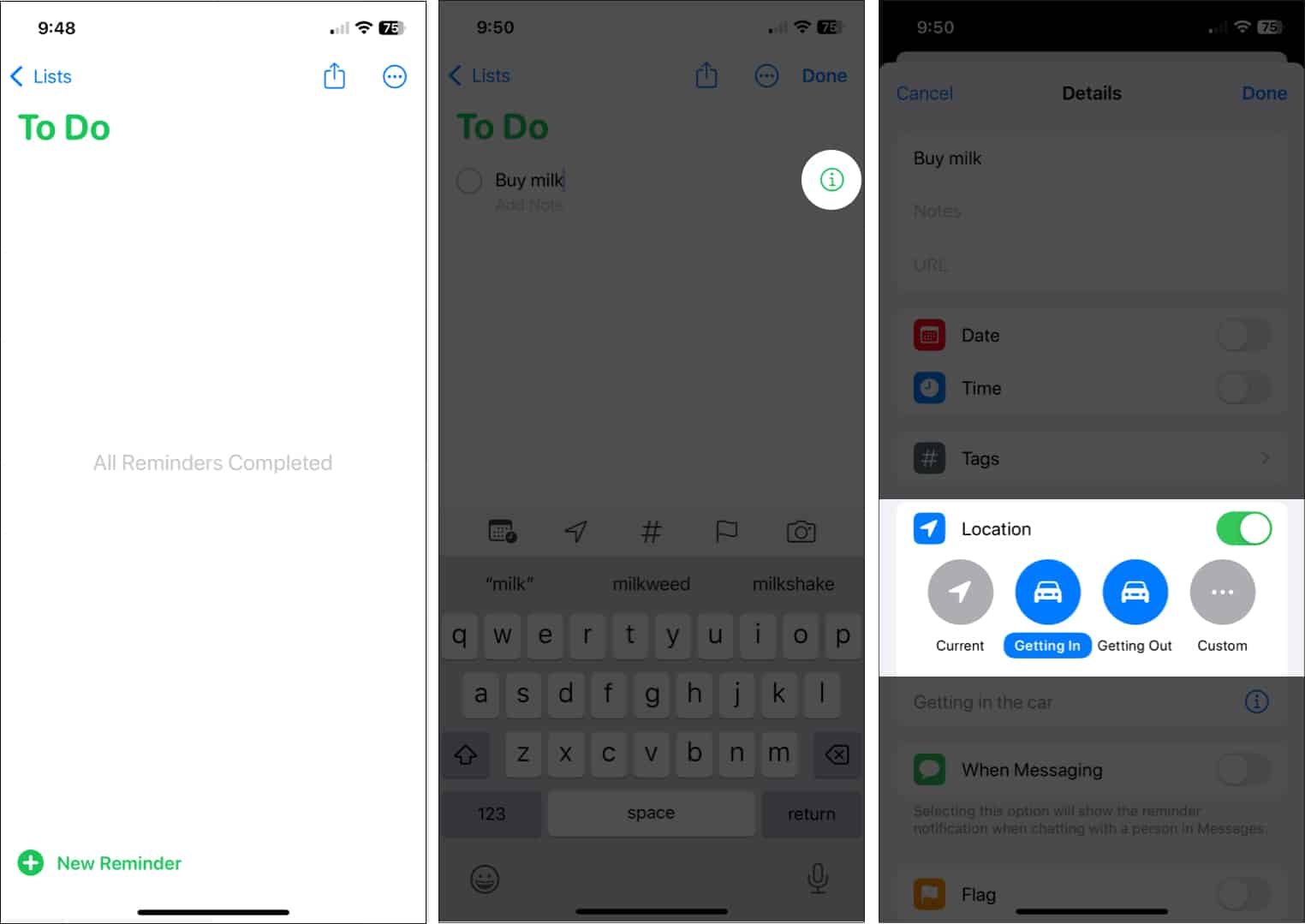
- Εάν χρησιμοποιείτε την επιλογή Προσαρμοσμένη, θα δείτε τις ίδιες προτάσεις, αλλά μπορείτε επίσης να βρείτε ένα σημείο χρησιμοποιώντας το πλαίσιο Αναζήτηση στο επάνω μέρος.
- Επιλέξτε την τοποθεσία που θέλετε να χρησιμοποιήσετε από τα αποτελέσματα. Στη συνέχεια, επιλέξτε Άφιξη ή Αναχώρηση στο κάτω μέρος.
- Πατήστε Λεπτομέρειες επάνω αριστερά για να επιστρέψετε στην υπενθύμιση.
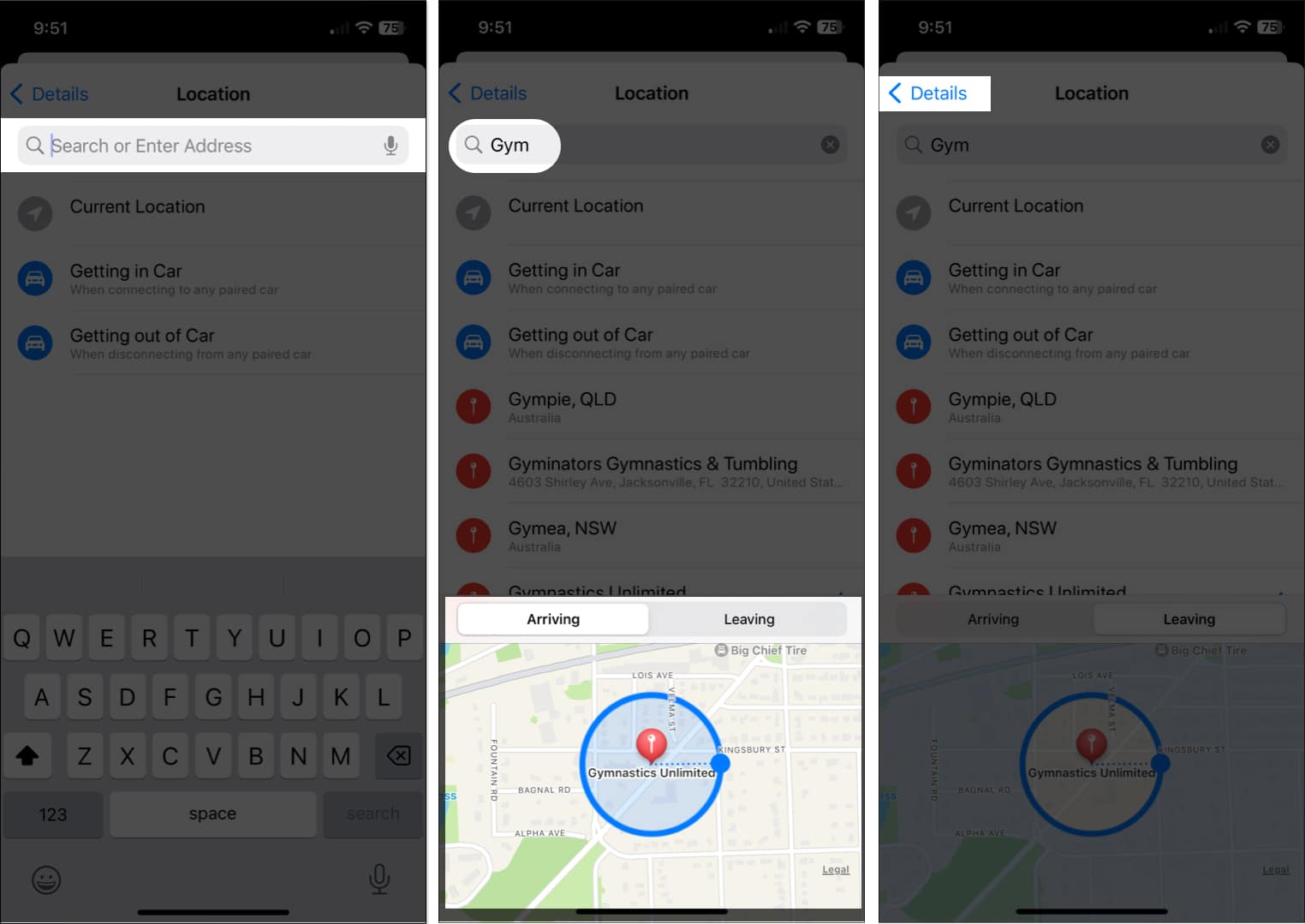
- Θα πρέπει να δείτε την τοποθεσία που επιλέξατε στην ενότητα Τοποθεσία.
- Συμπληρώστε τις υπόλοιπες λεπτομέρειες για την υπενθύμισή σας και πατήστε Τέλος επάνω δεξιά για να την αποθηκεύσετε. Στη συνέχεια, θα δείτε την τοποθεσία με την υπενθύμιση στη λίστα σας.
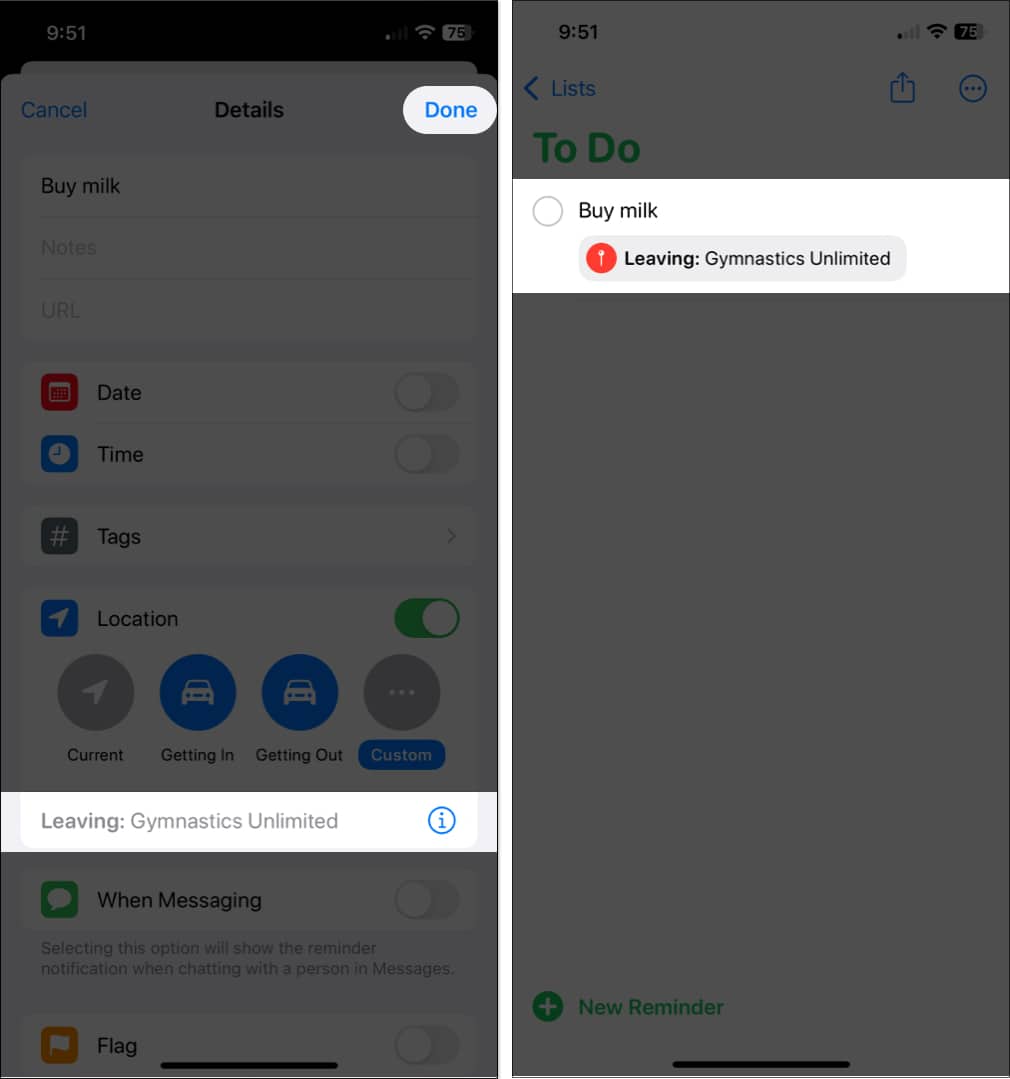
Τώρα, όταν φτάσετε ή φύγετε από αυτήν την τοποθεσία ή μπείτε ή βγαίνετε από το αυτοκίνητό σας, θα δείτε την ειδοποίηση υπενθύμισής σας να εμφανίζεται αναδυόμενη. Κάντε ό,τι πρέπει να κάνετε και επισημάνετε την υπενθύμιση ως ολοκληρωμένη.
Συμβουλή: Εάν θέλετε να διαγράψετε την τοποθεσία από την υπενθύμιση αργότερα, ανοίξτε την υπενθύμιση και απενεργοποιήστε την εναλλαγή τοποθεσίας.
Πώς να δημιουργήσετε υπενθυμίσεις βάσει τοποθεσίας σε Mac
- Εκκινήστε την εφαρμογή Υπενθυμίσεις στο Mac σας.
- Κάντε κλικ στο σύμβολο συν επάνω δεξιά για να προσθέσετε μια υπενθύμιση και, στη συνέχεια, εισαγάγετε το όνομά της.
- Για να προσθέσετε μια γρήγορη τοποθεσία, όπως την τρέχουσα θέση σας ή να μπείτε ή να βγείτε από το αυτοκίνητό σας, επιλέξτε Προσθήκη τοποθεσίας στο κάτω μέρος της υπενθύμισης.
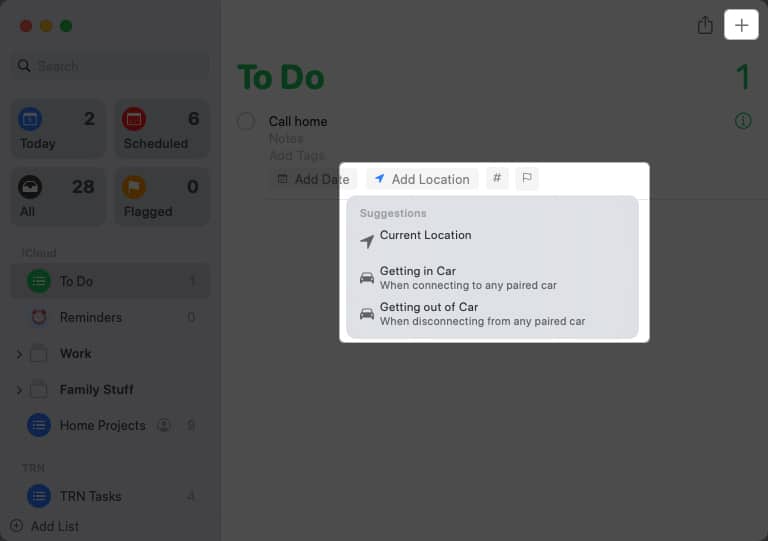
- Εναλλακτικά, κάντε κλικ στο εικονίδιο Πληροφορίες στα δεξιά για να επιλέξετε διαφορετικό σημείο.
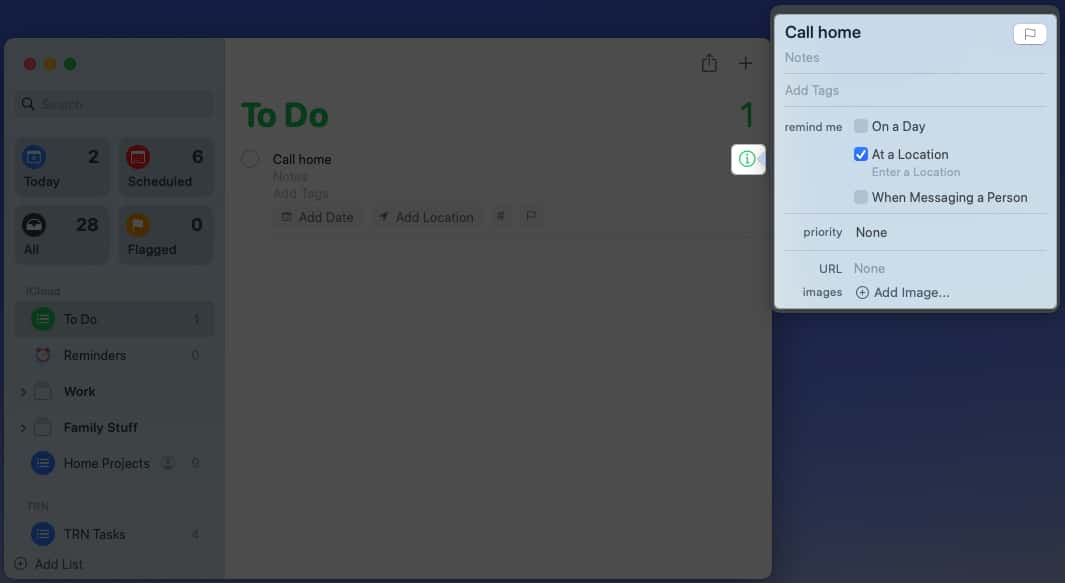
- Επιλέξτε το πλαίσιο Σε μια τοποθεσία → Κάντε κλικ στην επιλογή Εισαγωγή τοποθεσίας ακριβώς από κάτω.
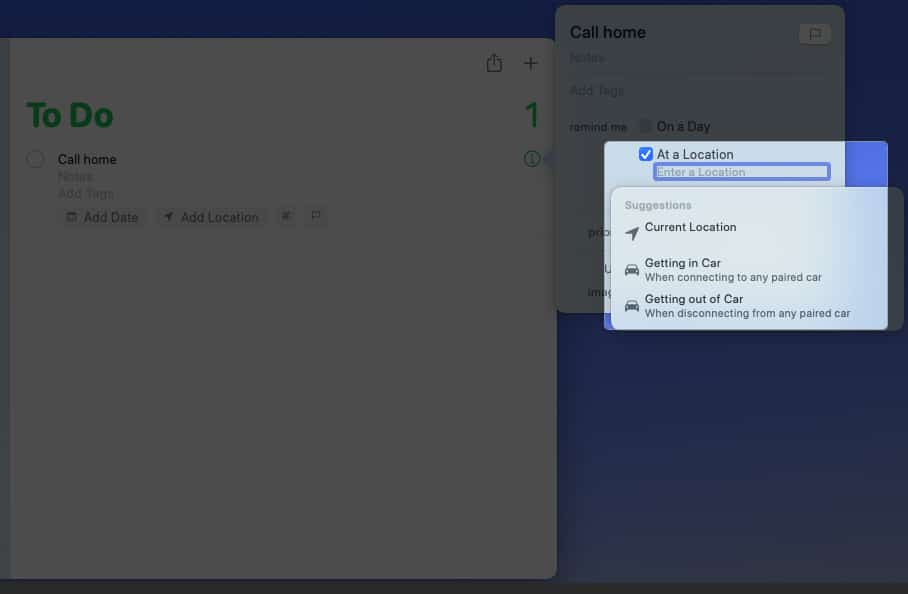
- Χρησιμοποιήστε το πλαίσιο αναζήτησης για να βρείτε το σημείο και, στη συνέχεια, επιλέξτε το από τη λίστα των αποτελεσμάτων.
- Στη συνέχεια, επισημάνετε είτε Άφιξη είτε Αναχώρηση.
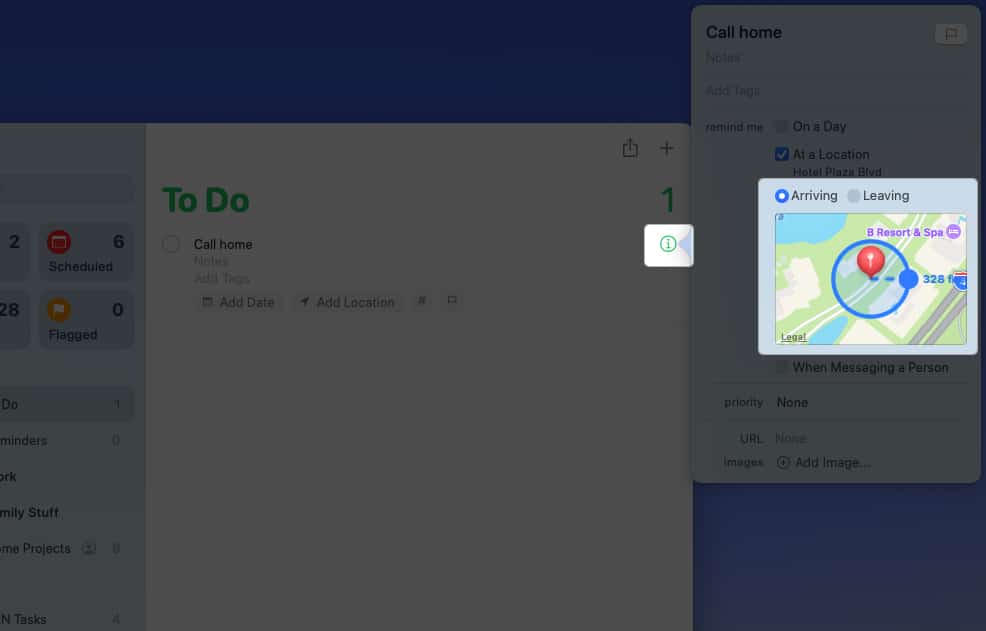
- Συμπληρώστε όποια άλλη λεπτομέρεια θέλετε. Στη συνέχεια, κάντε κλικ στο εικονίδιο Info για να κλείσετε το αναδυόμενο παράθυρο και να αποθηκεύσετε την υπενθύμιση.
- Στη συνέχεια, θα δείτε την τοποθεσία στο κάτω μέρος της υπενθύμισης στη λίστα σας.
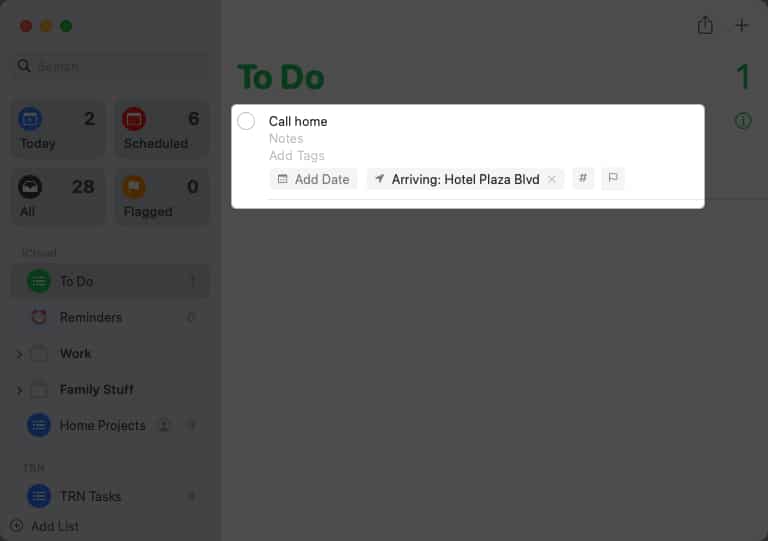
Όταν μπαίνετε ή βγαίνετε από το όχημά σας ή φτάσετε ή φύγετε από την τοποθεσία, θα δείτε την υπενθύμισή σας. Φροντίστε τι χρειάζεστε και σημειώστε το από τη λίστα.
Συμβουλή: Εάν θέλετε να αφαιρέσετε την τοποθεσία από την υπενθύμιση αργότερα, απλώς κάντε κλικ στο X στα δεξιά της στο κάτω μέρος της υπενθύμισης.
Μην ξεχνάτε αυτή τη εύχρηστη λειτουργία Υπενθυμίσεων!
Οι υπενθυμίσεις βάσει τοποθεσίας σε iPhone, iPad και Mac είναι οι καλύτεροι τύποι υπενθυμίσεων όταν φεύγετε ή φτάσετε κάπου. Είτε θέλετε να πάρετε κάτι, να σταματήσετε κάπου, να στείλετε ένα μήνυμα ή να κάνετε ένα τηλεφώνημα, αυτές οι υπενθυμίσεις θα φροντίσουν να θυμάστε.
Πιστεύετε ότι θα χρησιμοποιήσετε υπενθυμίσεις με βάση την τοποθεσία; Ενημερώστε μας αν λειτουργούν για εσάς!
Διαβάστε περισσότερα:
- Πώς να χρησιμοποιήσετε τις Υπενθυμίσεις σε iPhone και iPad
- Πώς να χρησιμοποιήσετε πρότυπα στην εφαρμογή Υπενθυμίσεις σε iPhone, iPad και Mac
- Οι υπενθυμίσεις iPhone δεν λειτουργούν στο iPhone; 8 τρόποι για να το διορθώσετε
Προφίλ συγγραφέα

Αμμώδης
Με το πτυχίο της στην Πληροφορική, η Sandy εργάστηκε για πολλά χρόνια στον κλάδο της πληροφορικής ως Διευθύντρια Έργου, Διευθύντρια Τμήματος και Επικεφαλής PMO. Ήθελε να βοηθήσει άλλους να μάθουν πώς η τεχνολογία μπορεί να εμπλουτίσει τις επιχειρηματικές και προσωπικές ζωές και έχει μοιραστεί τις προτάσεις και τις οδηγίες της σε χιλιάδες άρθρα.











