Προσαρμόστε τον χρόνο καθυστέρησης ύπνου του υπολογιστή σας με Windows 11!
Όπως και τα Windows 10, το νέο λειτουργικό σύστημα Windows 11 μεταβαίνει σε κατάσταση αναστολής λειτουργίας μετά από μια ορισμένη περίοδο. Η κατάσταση αναστολής λειτουργίας είναι μια λειτουργία εξοικονόμησης ενέργειας που διακόπτει όλες τις ενέργειες στον υπολογιστή.
Όταν τα Windows 11 εισέρχονται σε κατάσταση αναστολής λειτουργίας, όλα τα ανοιχτά έγγραφα και οι εφαρμογές μετακινούνται στη μνήμη συστήματος (RAM). Για έξοδο από τη λειτουργία αναστολής λειτουργίας, πρέπει να κάνετε μια κίνηση του ποντικιού ή να πατήσετε οποιοδήποτε πλήκτρο στο πληκτρολόγιο.
Όταν τα Windows 11 εξέρχονται από την κατάσταση αναστολής λειτουργίας, επαναφέρουν αυτόματα όλες τις ανοιχτές εργασίες σας. Έτσι, με λίγα και απλά λόγια, η λειτουργία ύπνου είναι μια λειτουργία εξοικονόμησης ενέργειας που οδηγεί σε καλύτερη διάρκεια ζωής της μπαταρίας.
Βήματα για να επιλέξετε πότε ο υπολογιστής σας με Windows 11 μεταβαίνει σε κατάσταση αναστολής λειτουργίας
Παρόλο που τα Windows 11 διαθέτουν λειτουργία αναστολής λειτουργίας, πολλοί χρήστες δεν γνωρίζουν πώς να ενεργοποιήσουν ή να προσαρμόσουν την καθυστέρηση ύπνου του υπολογιστή.
Ως εκ τούτου, σε αυτό το άρθρο, θα μοιραστούμε έναν οδηγό βήμα προς βήμα για το πώς να επιλέξετε πότε ο υπολογιστής σας με Windows 11 θα τεθεί σε αναστολή λειτουργίας. Ας τσεκάρουμε.
1. Πρώτα απ ‘όλα, κάντε κλικ στο κουμπί Έναρξη των Windows και επιλέξτε Ρυθμίσεις.
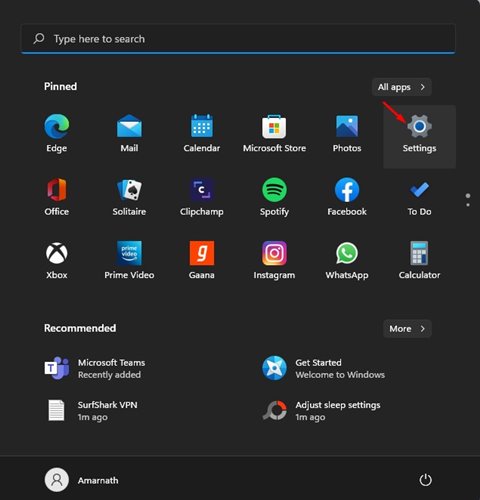
2. Στην εφαρμογή Ρυθμίσεις, κάντε κλικ στην επιλογή Σύστημα. Η επιλογή βρίσκεται στο αριστερό παράθυρο.
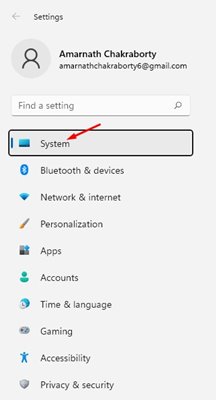
3. Κάντε κλικ στην επιλογή Power & Battery στο δεξιό τμήμα του παραθύρου, όπως φαίνεται στο στιγμιότυπο οθόνης παρακάτω.
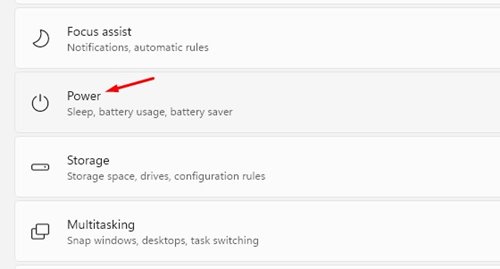
4. Στο επόμενο Παράθυρο, αναπτύξτε την επιλογή Οθόνη και αναστολή λειτουργίας.
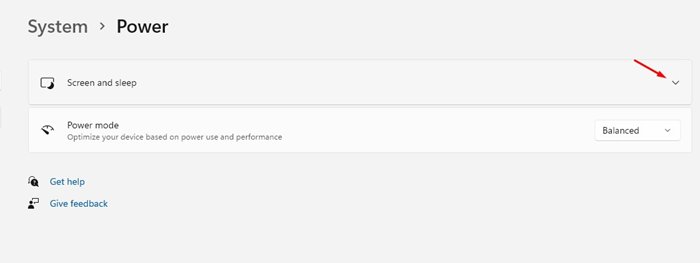
5. Θα δείτε τώρα πολλές επιλογές. Πρέπει να ορίσετε τις επιλογές σύμφωνα με τις ανάγκες σας.

6. Για παράδειγμα, εάν θέλετε να αλλάξετε την καθυστέρηση ύπνου όταν ο υπολογιστής σας είναι συνδεδεμένος, χρησιμοποιήστε το αναπτυσσόμενο μενού πίσω από το «Όταν είναι συνδεδεμένο, βάλτε τη συσκευή μου σε κατάσταση αναστολής λειτουργίας μετά» και επιλέξτε ώρα.
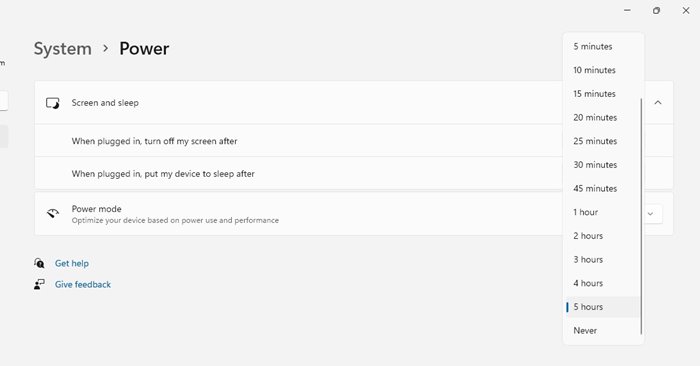
7. Εάν δεν θέλετε ποτέ ο υπολογιστής σας να μπει σε κατάσταση αναστολής λειτουργίας, επιλέξτε «Ποτέ» και στις τέσσερις επιλογές.
Αυτό είναι! Τελείωσες. Αυτός είναι ο τρόπος με τον οποίο μπορείτε να επιλέξετε πότε ο υπολογιστής σας με Windows 11 μεταβαίνει σε κατάσταση αναστολής λειτουργίας.
Έτσι, αυτός ο οδηγός έχει να κάνει με το πώς να προσαρμόσετε την καθυστέρηση ύπνου του υπολογιστή σας στα Windows 11. Ελπίζω αυτό το άρθρο να σας βοήθησε! Παρακαλώ μοιραστείτε το και με τους φίλους σας. Εάν έχετε οποιεσδήποτε αμφιβολίες σχετικά με αυτό, ενημερώστε μας στο πλαίσιο σχολίων παρακάτω.











