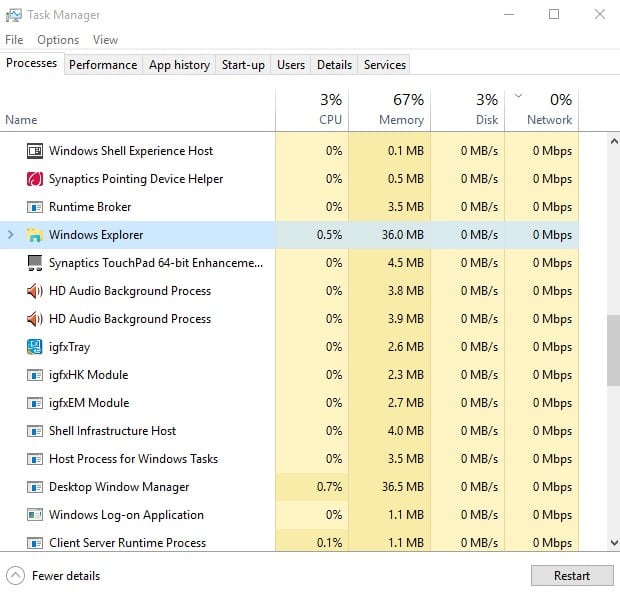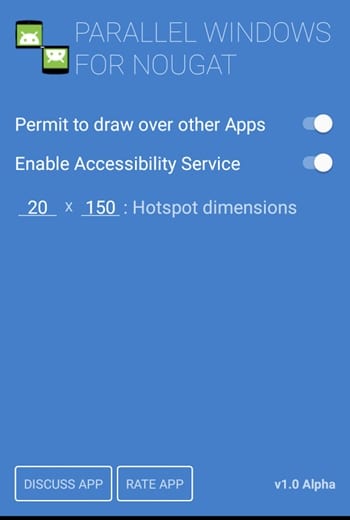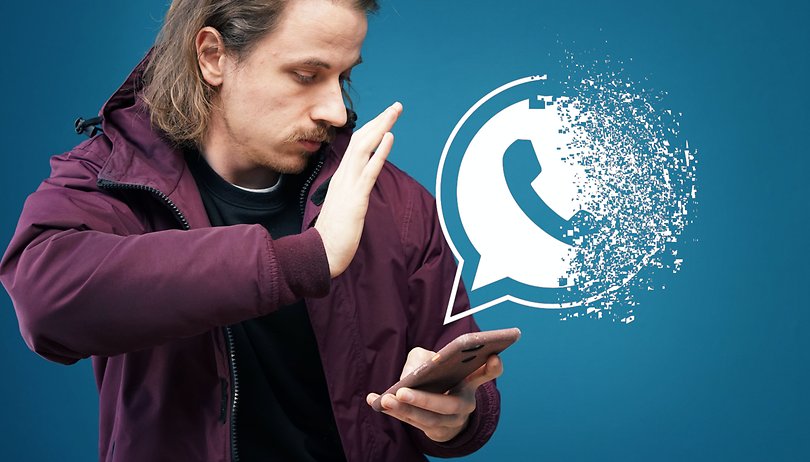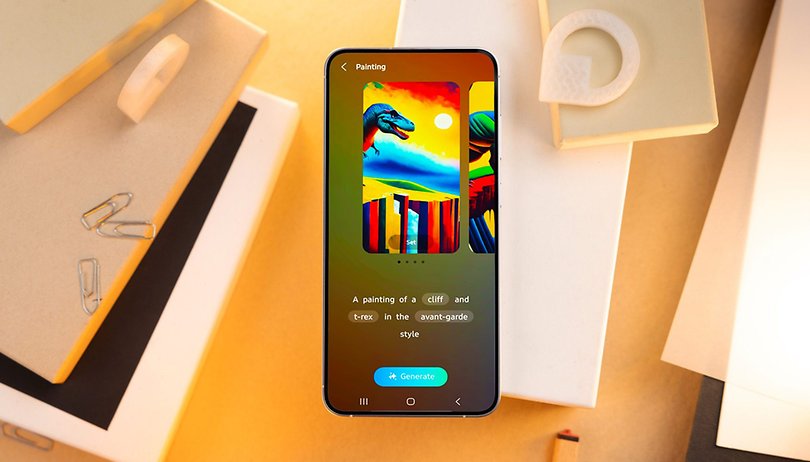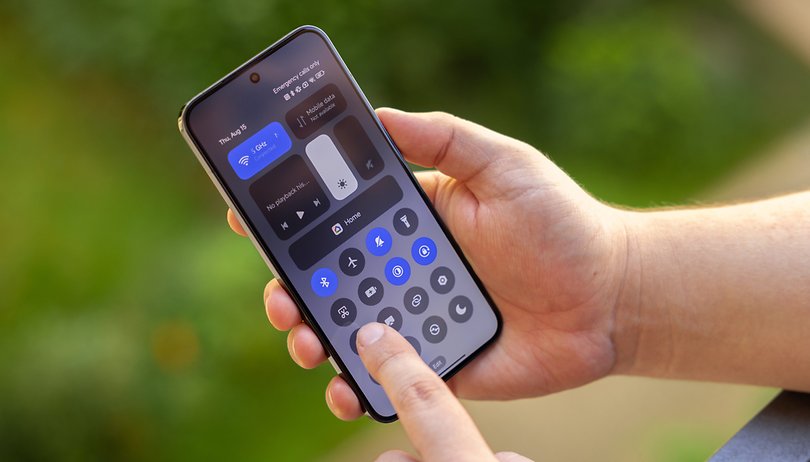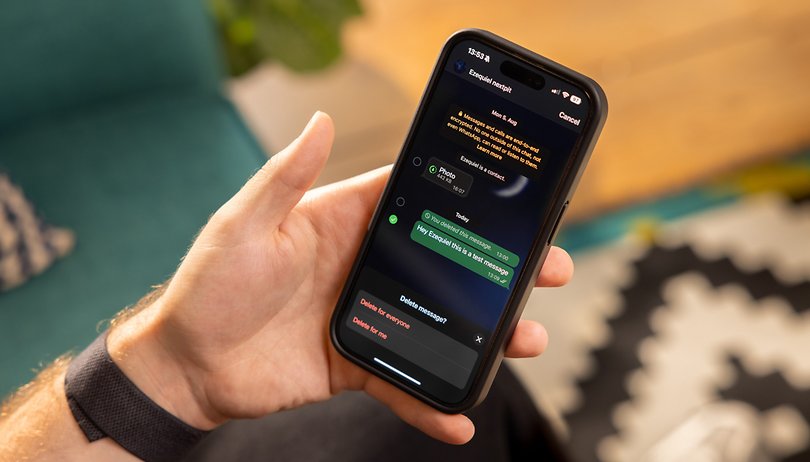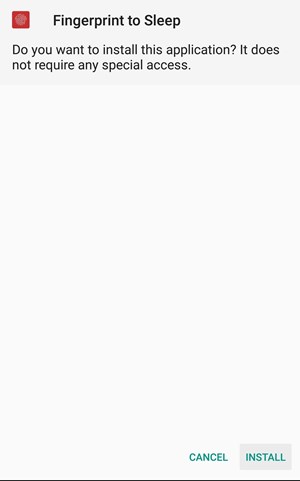Δείτε πώς μπορείτε να διορθώσετε όλους τους τύπους σφαλμάτων μητρώου των Windows!
Όταν εγκαθιστάτε τα Windows στον υπολογιστή σας, τα Windows αποθηκεύουν στη συνέχεια το σχεδιάγραμμα της εγκατάστασής σας ως αρχείο μητρώου. Εάν αυτό το αρχείο καταστραφεί, μπορεί να προκαλέσει διαφορετικά προβλήματα και επίσης να προκαλέσει σφάλματα εμφάνισης.
Για να αντιμετωπίσετε τα σφάλματα που προκαλούνται από ένα κατεστραμμένο μητρώο, πρέπει να επιδιορθώσετε το ίδιο το μητρώο. Επομένως, σε αυτό το άρθρο, αποφασίσαμε να μοιραστούμε μερικές από τις καλύτερες μεθόδους για τη διόρθωση ή την επιδιόρθωση σφαλμάτων μητρώου σε υπολογιστές με Windows 10.
Βήματα για την επιδιόρθωση σφαλμάτων μητρώου των Windows:
Υπάρχουν πολλοί τρόποι επιδιόρθωσης και επιδιόρθωσης του μητρώου των Windows. Παρακάτω, έχουμε μοιραστεί μερικές από τις βασικές μεθόδους για την αντιμετώπιση διαφόρων σφαλμάτων μητρώου των Windows.
Αντιγράφων ασφαλείας:
Ο λόγος για τον οποίο έβαλα αυτήν τη μέθοδο στην κορυφή είναι ότι αν έχετε συναντήσει ποτέ ένα ιδιαίτερα ενοχλητικό κομμάτι κακόβουλου λογισμικού ή ιού που επηρεάζει το μητρώο σας, τότε θα έχετε πάντα ένα αντίγραφο ασφαλείας εκείνη τη στιγμή.
Έτσι, το μόνο που χρειάζεται να κάνετε είναι να δημιουργήσετε ένα αντίγραφο ασφαλείας των πεδίων του μητρώου σας, ώστε να μπορείτε να το χρησιμοποιήσετε αργότερα.
1. Πρώτα απ ‘όλα, πατήστε Windows+R. Αυτό θα ανοίξει το πλαίσιο εκτέλεσης και εκεί πρέπει να πληκτρολογήσετε "regedit" και μετά απλά πατήστε enter.
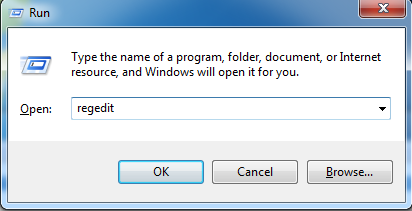
2. Τώρα από εκεί, πρέπει να κάνετε κλικ στο Αρχείο και μετά στο Εξαγωγή.
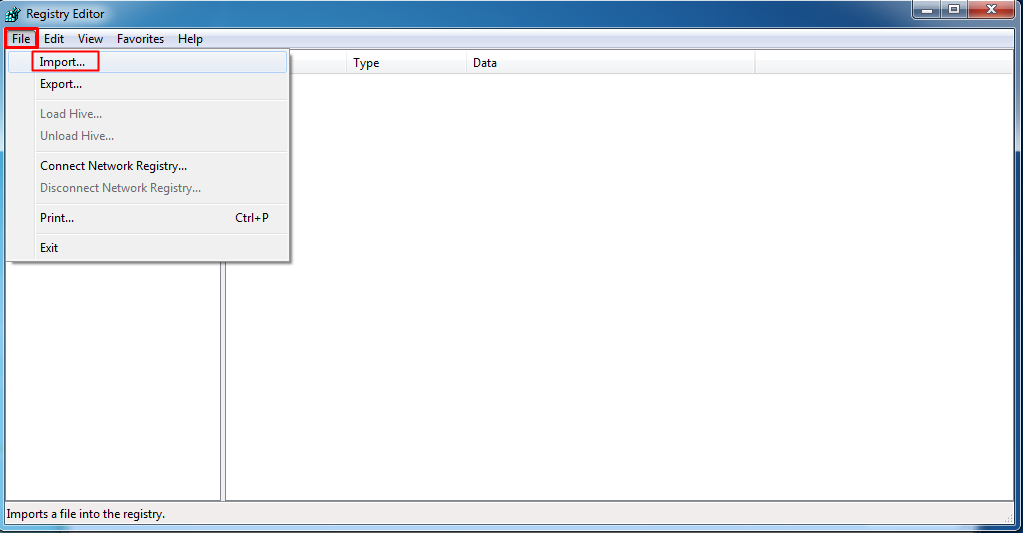
3. Τώρα θα εμφανιστεί ένα παράθυρο διαλόγου και πρέπει να εισαγάγετε το όνομα της επιλογής σας και να το αποθηκεύσετε σε ασφαλή τοποθεσία.
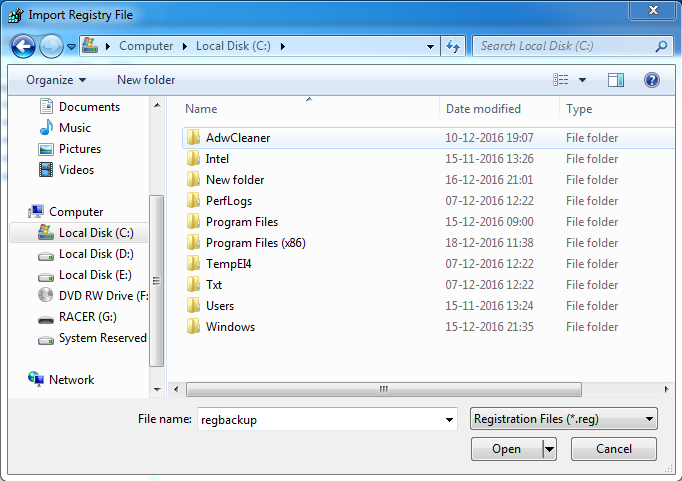
Εισαγωγή:
Απλώς ακολουθήστε τα ίδια βήματα που αναφέρονται παραπάνω. Επιλέξτε Αρχείο>Εισαγωγή και μεταβείτε εκεί στη θέση όπου αποθηκεύσατε το αρχείο αντιγράφου ασφαλείας και πατήστε “Άνοιγμα”. Αυτό είναι! αυτός είναι ο ευκολότερος τρόπος για να αποφύγετε σφάλματα μητρώου.
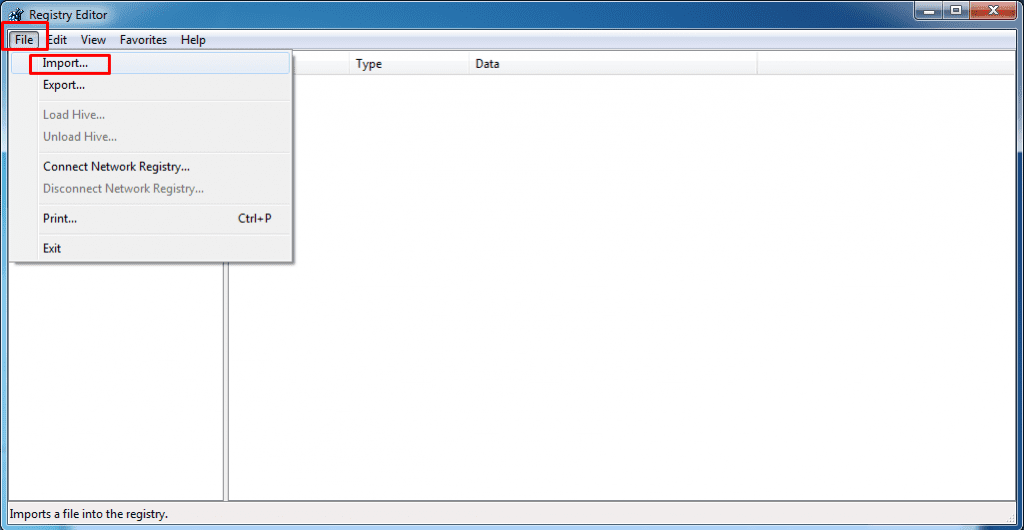
Χρήση της Επαναφοράς Συστήματος
Σε αυτή τη μέθοδο, πρέπει να δημιουργήσετε ένα σημείο επαναφοράς συστήματος. Πρέπει να δημιουργήσετε ένα σημείο επαναφοράς όταν τα Windows λειτουργούν το αρχείο.
Μετά τη δημιουργία ενός σημείου επαναφοράς, εάν το μητρώο καταστραφεί, μπορείτε να επαναφέρετε τον υπολογιστή σας στο προηγούμενο σημείο επαναφοράς. Ακολουθούν τα βήματα για την επαναφορά του συστήματός σας.
1. Πρώτα απ ‘όλα, ανοίξτε τον πίνακα ελέγχου στα Windows σας. Εδώ στον πίνακα ελέγχου, αναζητήστε την επιλογή Επαναφορά Συστήματος και κάντε κλικ σε αυτήν.
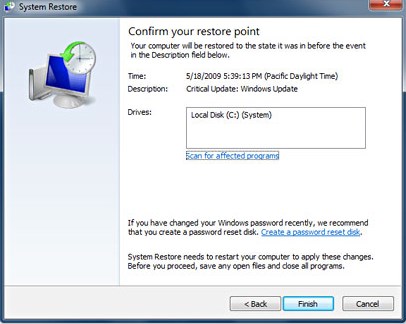
2. Αυτό θα ανοίξει τον πίνακα Επαναφορά Συστήματος. Εάν είχατε δημιουργήσει το αντίγραφο ασφαλείας για το σύστημά σας στο παρελθόν, θα δείτε αυτό το αντίγραφο ασφαλείας στον πίνακα “Επαναφορά Συστήματος”. Επιλέξτε το σημείο επαναφοράς από εκεί.
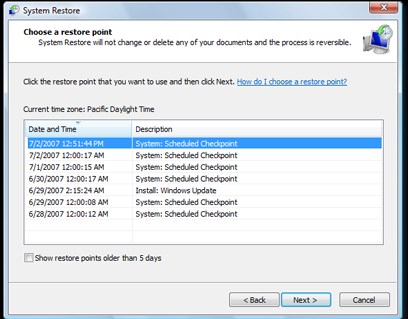
3. Αφού επιλέξετε το σημείο επαναφοράς, κάντε κλικ στο κουμπί Σάρωση για τα επηρεαζόμενα προγράμματα στον πίνακα Επαναφορά Συστήματος.
Αυτό θα ξεκινήσει τη σάρωση του σημείου επαναφοράς για τα επηρεαζόμενα προγράμματα. Εάν δεν υπάρχουν επηρεαζόμενα προγράμματα στο επιλεγμένο σημείο επαναφοράς, μπορείτε να προχωρήσετε και να επαναφέρετε τον υπολογιστή σας σε αυτό το σημείο κάνοντας κλικ στο Επόμενο και μετά στο κουμπί Τέλος που εμφανίζεται στον πίνακα.
Χρήση της εντολής SFC
Λοιπόν, το SFC Command στο λειτουργικό σύστημα Windows όχι μόνο μπορεί να διορθώσει το κατεστραμμένο μητρώο των Windows, αλλά μπορεί επίσης να σας βοηθήσει στην αντιμετώπιση προβλημάτων ενός συστήματος Windows με σφάλματα. Η εντολή σαρώνει και αντικαθιστά αρχεία που είναι κατεστραμμένα, λείπουν και έχουν αλλάξει.
Δείτε πώς μπορείτε να χρησιμοποιήσετε την εντολή SFC για να διορθώσετε προβλήματα που σχετίζονται με το μητρώο των Windows.
1. Πρώτα απ ‘όλα, πρέπει να ανοίξετε τη Γραμμή εντολών με δικαιώματα διαχειριστή. Για αυτό, πρέπει να κάνετε δεξί κλικ στο κουμπί Έναρξη και στη συνέχεια να επιλέξετε την επιλογή Γραμμή εντολών (Διαχειριστής).
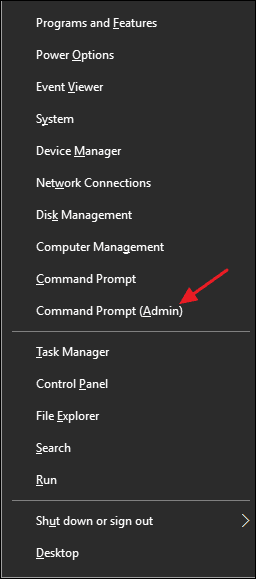
2. Μετά από αυτό, πρέπει να εισαγάγετε την εντολή εκτέλεσης 'sfc /scannow' χωρίς τα εισαγωγικά όπως φαίνεται στο παρακάτω στιγμιότυπο οθόνης.
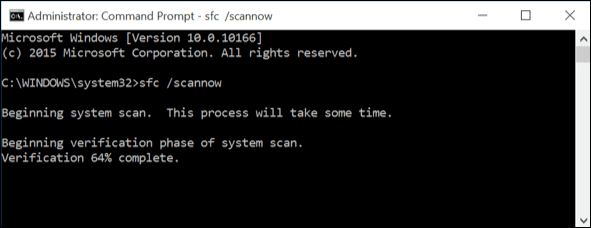
3. Τώρα, περιμένετε μερικά λεπτά έως ότου η εντολή ολοκληρώσει τη διαδικασία σάρωσης και επιδιόρθωσης. Μόλις τελειώσετε, αφήστε τη γραμμή εντολών και επανεκκινήστε τον υπολογιστή σας.
4. Εάν βρείτε μια αναφορά σφάλματος «Η Προστασία πόρων των Windows εντόπισε κατεστραμμένα αρχεία αλλά δεν μπόρεσε να διορθώσει ορισμένα από αυτά», τότε πρέπει να επανεκκινήσετε τον υπολογιστή σας σε ασφαλή λειτουργία και, στη συνέχεια, να εκτελέσετε την εντολή.
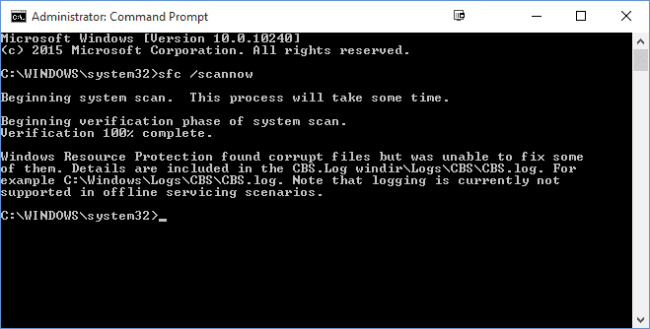
Αυτό ήταν, τελειώσατε! Αυτός είναι ο τρόπος με τον οποίο μπορείτε να διορθώσετε το μητρώο ή τα κατεστραμμένα αρχεία στον υπολογιστή σας με Windows χρησιμοποιώντας την εντολή sfc /scannow.
Χρήση της επιδιόρθωσης συστήματος
Λοιπόν, τα Windows 10 διαθέτουν επίσης ένα βοηθητικό πρόγραμμα επισκευής συστήματος που μπορεί να διορθώσει πολλά σφάλματα που σχετίζονται με αρχεία συστήματος 32, επαναφορές και μητρώο. Έτσι, μπορούμε να χρησιμοποιήσουμε την επιδιόρθωση συστήματος για να διορθώσουμε σφάλματα μητρώου των Windows.
Ωστόσο, πρέπει να έχετε ένα DVD με δυνατότητα εκκίνησης των Windows για να διορθώσετε το μητρώο.
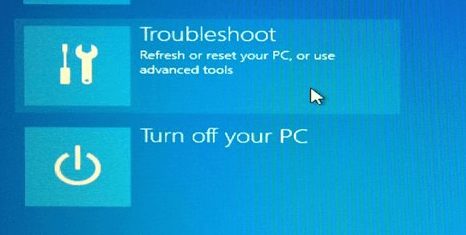
Πρώτα απ ‘όλα, τοποθετήστε μια δισκέτα εγκατάστασης των Windows στη μονάδα DVD και, στη συνέχεια, επανεκκινήστε τον υπολογιστή
Θα σας ζητηθεί να πατήσετε οποιοδήποτε πλήκτρο για εκκίνηση από το DVD. Απλώς, πατήστε οποιοδήποτε πλήκτρο.
Τώρα θα δείτε το μενού του Windows Installer. Εκεί πρέπει να κάνετε κλικ στο ‘Επισκευή’
Τώρα απλώς ακολουθήστε τις οδηγίες που εμφανίζονται στην οθόνη για να διορθώσετε σφάλματα που σχετίζονται με το μητρώο των Windows 10. Η διαδικασία μπορεί να πάρει χρόνο για να ολοκληρωθεί, αλλά σίγουρα θα διορθώσει τα σφάλματα μητρώου των Windows.
Επαναφέρετε τον υπολογιστή σας
Ακριβώς όπως οι συσκευές Android, τα Windows 10 είναι επίσης αρκετά ικανά να επαναφέρουν τον υπολογιστή σας στο προηγούμενο σημείο επαναφοράς. Εάν δεν έχετε δημιουργήσει κανένα σημείο επαναφοράς, τότε αυτή η επιλογή θα καταργήσει όλες τις εφαρμογές και τις ρυθμίσεις χρήστη.
Θα αφαιρέσει επίσης αρχεία και φακέλους. Επομένως, φροντίστε να δημιουργήσετε ένα κατάλληλο αντίγραφο ασφαλείας προτού επαναφέρετε τον υπολογιστή σας.
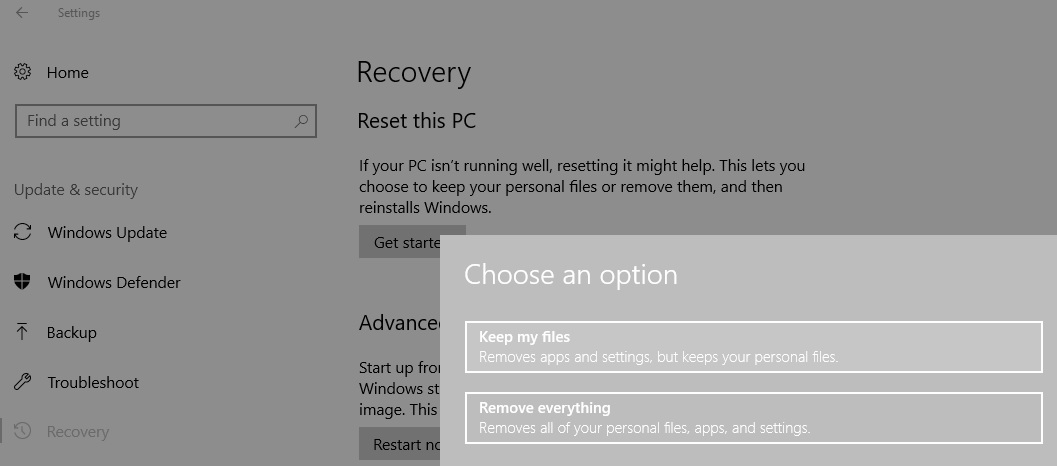
Μεταβείτε στις Ρυθμίσεις > Ενημέρωση και ασφάλεια.
Τώρα κάτω από το Ενημέρωση και ασφάλεια, επιλέξτε «Ανάκτηση» και μετά κάντε κλικ στο Ξεκινήστε
Από εκεί, επιλέξτε «Επαναφορά αυτού του υπολογιστή» και επιλέξτε «Διατήρηση των αρχείων μου.
Αυτό ήταν, τελειώσατε! Τώρα απλώς ακολουθήστε τις οδηγίες που εμφανίζονται στην οθόνη για να ολοκληρώσετε την Επαναφορά Συστήματος.
Χρήση Λογισμικού
Υπάρχει άφθονο λογισμικό τρίτων που διατίθεται στο Διαδίκτυο που ισχυρίζεται ότι διορθώνει προβλήματα μητρώου των Windows. Αυτά τα εργαλεία καθαρίζουν κατεστραμμένες καταχωρήσεις μητρώου και προσπαθούν να τις διορθώσουν. Παρακάτω, έχουμε μοιραστεί μερικά καλύτερα εργαλεία για τη διόρθωση σφαλμάτων μητρώου των Windows.
1) CCleaner
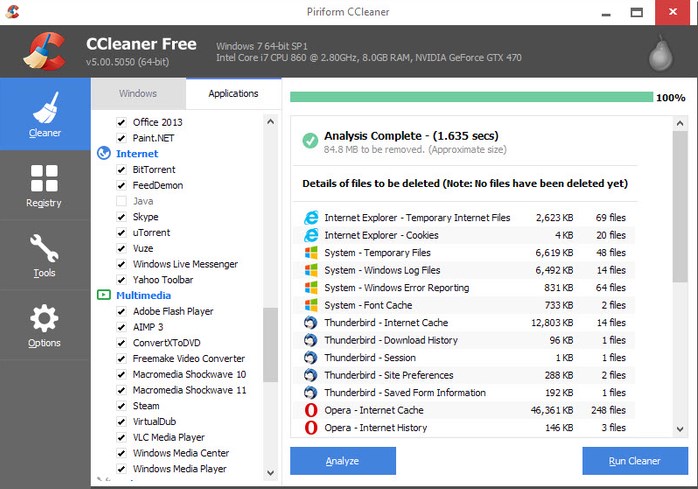
Λοιπόν, το CCleaner είναι ένα από τα καλύτερα εργαλεία καθαρισμού σκουπιδιών που διατίθεται για το λειτουργικό σύστημα Windows 10. Μπορεί εύκολα να σαρώσει και να αφαιρέσει ανεπιθύμητα αρχεία από το σύστημά σας. Διαθέτει επίσης ένα πρόγραμμα καθαρισμού μητρώου που αφαιρεί τις περιττές καταχωρήσεις από το μητρώο. Μπορείς Κατεβάστε και εγκαταστήστε το CCleaner από εδώ.
2) Επισκευή Μητρώου
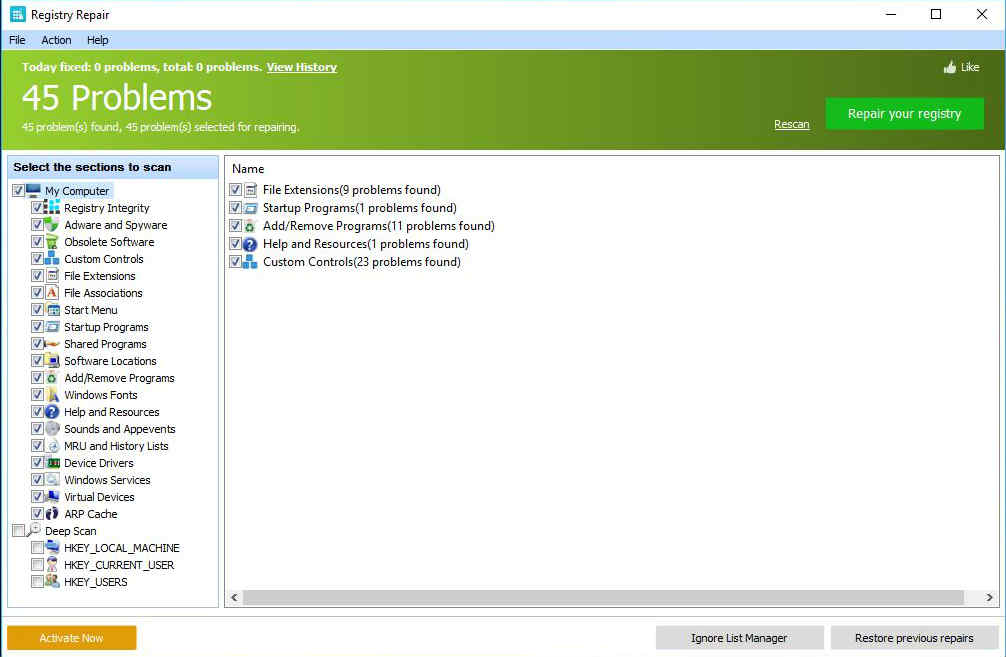
Καλά, Επισκευή Μητρώου αναλύει περισσότερες από δώδεκα διαφορετικές περιοχές στο μητρώο σας και μπορεί να εντοπίσει έως και 18 τύπους σφαλμάτων. Μπορεί επίσης να σαρώσει διεξοδικά το μητρώο των Windows για σφάλματα, μη έγκυρες καταχωρήσεις, βελτιστοποίηση Regedit κ.λπ. Σαρώνει αυτόματα για σφάλματα μητρώου και τα διορθώνει για εσάς. Αυτό παρέχει επίσης μια επιλογή δημιουργίας αντιγράφων ασφαλείας των προηγούμενων ρυθμίσεων μητρώου για την αποφυγή τυχόν προβλημάτων.
3) Auslogics Registry Cleaner
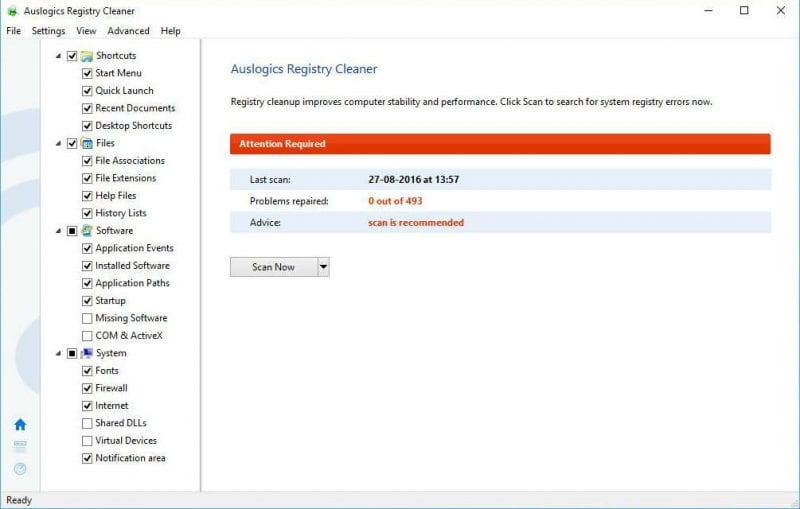
Είναι ένα από τα εξαιρετικά εργαλεία για την επιδιόρθωση του μητρώου των Windows και την αντιμετώπιση προβλημάτων σταθερότητας. Auslogics Registry Cleaner Καθαρίζει συσσωρεύσεις ανεπιθύμητων μηνυμάτων, λανθασμένες ρυθμίσεις συστήματος ή διαδικτύου, περιττές καταχωρίσεις μητρώου κ.λπ. Καθαρίζει επίσης ανεπιθύμητα αρχεία, επιλύει προβλήματα μητρώου, εξαλείφει τις αιτίες επιβράδυνσης, καθαρίζει τα ίχνη απορρήτου για την προστασία των εμπιστευτικών δεδομένων σας και πολλά άλλα.
4) AVG PC TuneUp
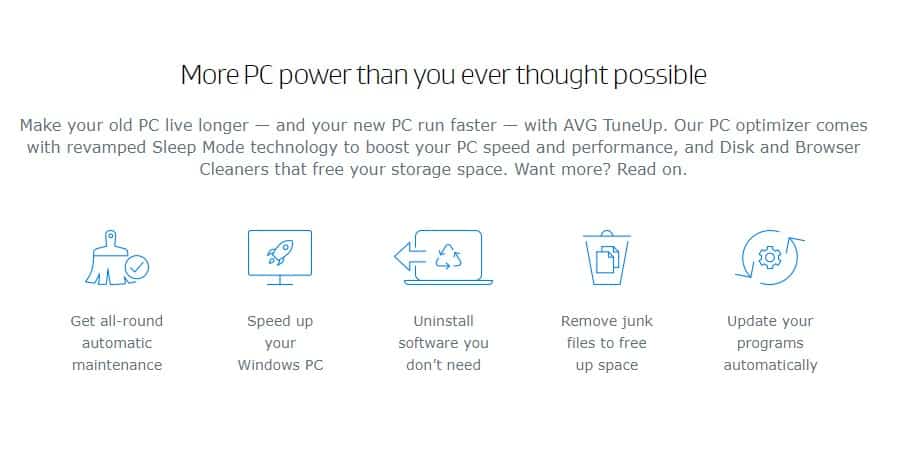
Μάντεψε? AVG PC TuneUp μπορεί να επιταχύνει τον αργό υπολογιστή σας με λίγα μόνο κλικ. Με το AVG PC TuneUp, μπορείτε να καθαρίσετε ανεπιθύμητα αρχεία, να αφαιρέσετε διπλά αρχεία, να ενημερώσετε λογισμικό, να διορθώσετε σφάλματα μητρώου κ.λπ. Το εργαλείο επιδιόρθωσης μητρώου του AVG PC TuneUp είναι αρκετά ισχυρό και μπορεί να διορθώσει και περίπλοκα προβλήματα.
5) jv16 PowerTools
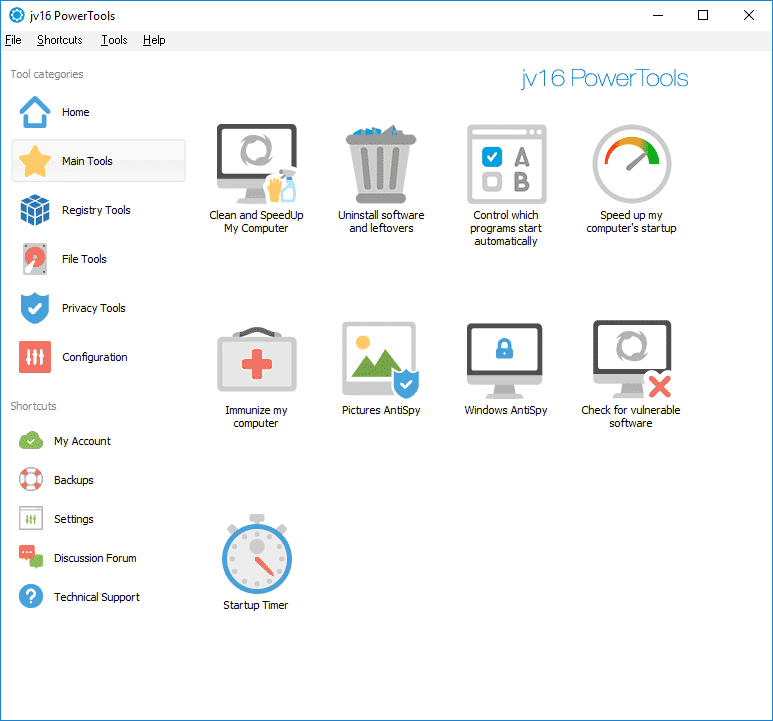
Ακριβώς όπως το AVG PC Tuneup, jv16 PowerTools προσφέρει πολλά εργαλεία για να επιταχύνετε τον υπολογιστή σας. Από την κατάργηση των διπλότυπων αρχείων μέχρι την επιδιόρθωση του μητρώου, το jv16 PowerTools μπορεί να τα κάνει όλα.
Η διεπαφή χρήστη του jv16 PowerTools είναι επίσης καθαρή και απλή. Έτσι, το jv16 PowerTools είναι σίγουρα το καλύτερο λογισμικό των Windows για τη διόρθωση ή την επιδιόρθωση σφαλμάτων μητρώου των Windows.