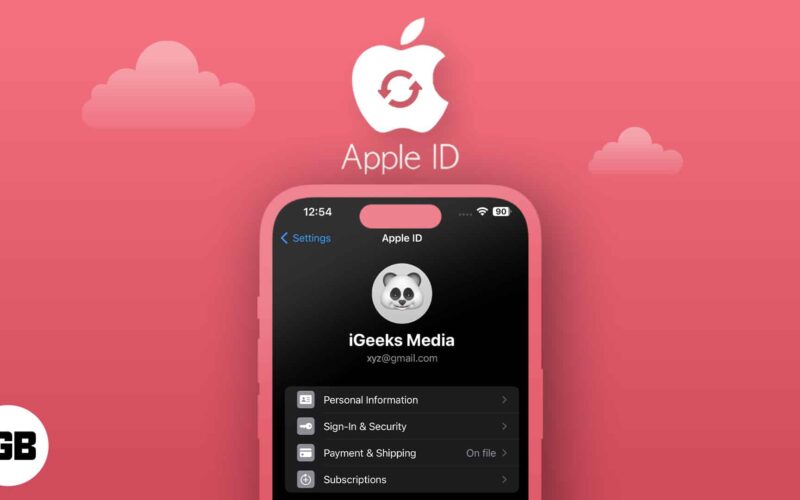Τα Windows 10 διαθέτουν έναν κρυφό διαχειριστή προχείρου. Δείτε πώς μπορείτε να το ενεργοποιήσετε!
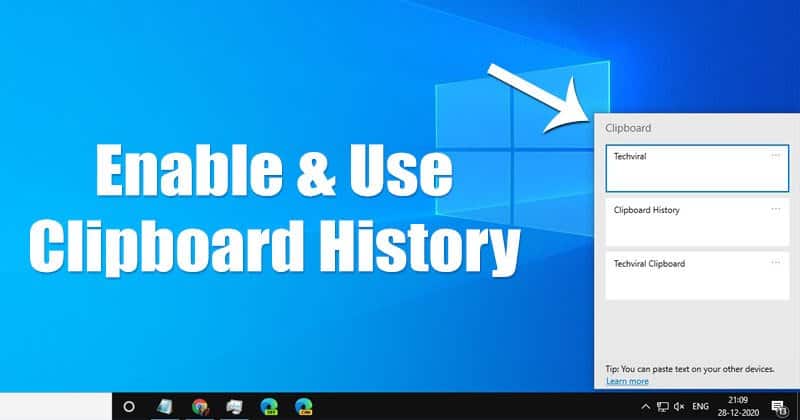
Αν μας ρωτήσετε για τη λειτουργία που χρησιμοποιείται περισσότερο σε κάθε υπολογιστή, θα λέγαμε ότι είναι η αντιγραφή/επικόλληση. Ενώ εργαζόμαστε στον υπολογιστή, συχνά πρέπει να αντιγράψουμε και να επικολλήσουμε εικόνες, κείμενο και άλλους τύπους περιεχομένου.
Εάν έχετε χρησιμοποιήσει τα Windows για λίγο, ίσως γνωρίζετε ότι το προεπιλεγμένο πρόχειρο αποθηκεύει μόνο ένα στοιχείο. Αυτό σημαίνει ότι το επόμενο αντιγραμμένο στοιχείο αντικαθιστά πάντα τα προηγούμενα περιεχόμενα του προχείρου. Εφόσον η Microsoft γνωρίζει ότι οι χρήστες μπορούν να αντιγράψουν και να επικολλήσουν πολλά στοιχεία, έχει εισαγάγει έναν νέο διαχειριστή προχείρου στα Windows 10.
Τα Windows 10 διαθέτουν μια χρήσιμη δυνατότητα που ονομάζεται “Ιστορικό προχείρου”. Η λειτουργία σάς επιτρέπει να βλέπετε μια λίστα με στοιχεία που έχετε αντιγράψει πρόσφατα στο πρόχειρο. Το ιστορικό του Προχείρου αποθηκεύει έως και 25 καταχωρήσεις, με τα παλαιότερα στοιχεία να εξαφανίζονται καθώς εμφανίζονται τα νέα.
Το μόνο μειονέκτημα του ιστορικού του Πρόχειρου είναι ότι κάθε φορά που κάνετε επανεκκίνηση του υπολογιστή σας, τα αποθηκευμένα στοιχεία θα διαγράφονται. Ένα άλλο πράγμα είναι ότι διατηρεί μόνο τα στοιχεία κειμένου.
Βήματα για την ενεργοποίηση και τη χρήση του κρυφού ιστορικού προχείρου στα Windows 10
Αυτό το άρθρο θα μοιραστεί έναν λεπτομερή οδηγό σχετικά με τον τρόπο ενεργοποίησης και χρήσης της δυνατότητας Ιστορικού προχείρου του υπολογιστή Windows 10. Ας τσεκάρουμε.
Βήμα 1. Πρώτα απ ‘όλα, κάντε κλικ στο κουμπί Έναρξη και επιλέξτε “Ρυθμίσεις”.
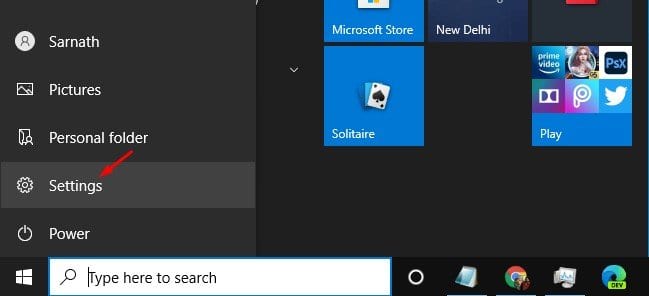
Βήμα 2. Στη σελίδα Ρυθμίσεις, κάντε κλικ στο «Σύστημα».
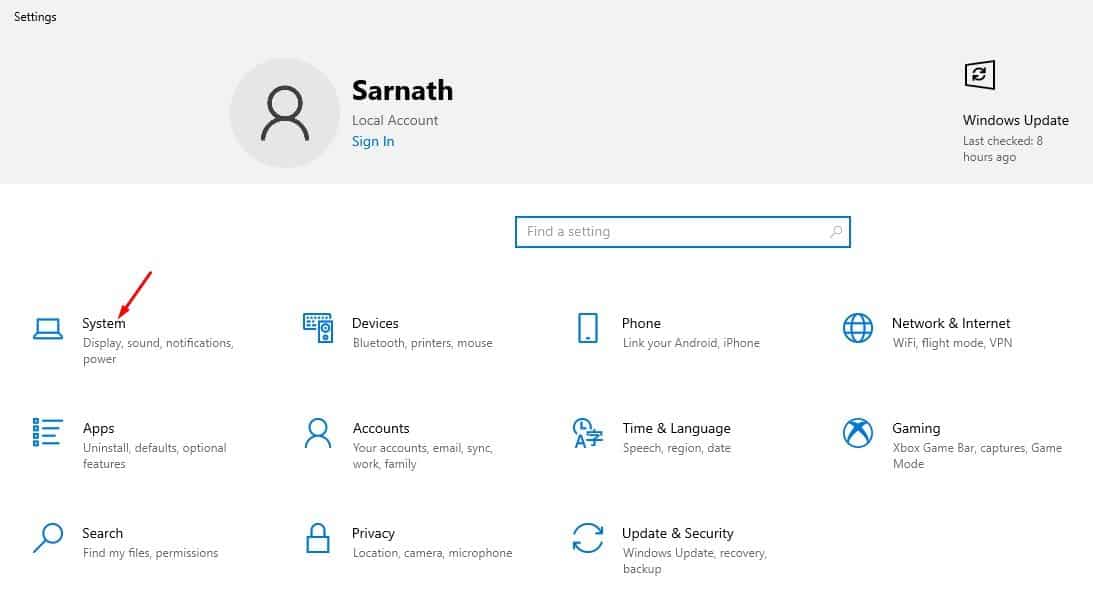
Βήμα 3. Στις Ρυθμίσεις συστήματος, κάντε κλικ στην επιλογή «Πρόχειρο».
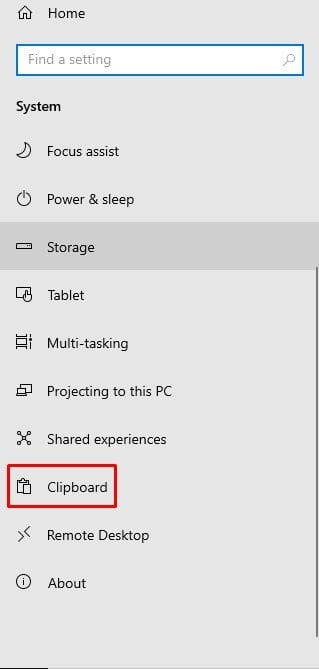
Βήμα 4. Τώρα στο δεξιό τμήμα του παραθύρου, αλλάξτε το διακόπτη Ιστορικό του Προχείρου στη θέση “Ενεργό”.
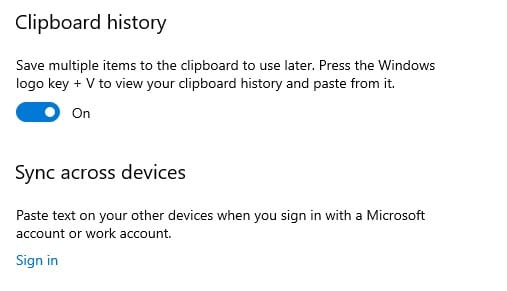
Βήμα 5. Μόλις ολοκληρωθεί, το ιστορικό του προχείρου θα ενεργοποιηθεί. Τώρα απλώς αντιγράψτε πολλά κείμενα.
Βήμα 6. Για πρόσβαση στο ιστορικό του προχείρου, πατήστε το πλήκτρο Windows + V.
Βήμα 7. Θα εμφανιστεί ένα μικρό παράθυρο, που θα δείχνει τα στοιχεία κειμένου που έχετε αντιγράψει.
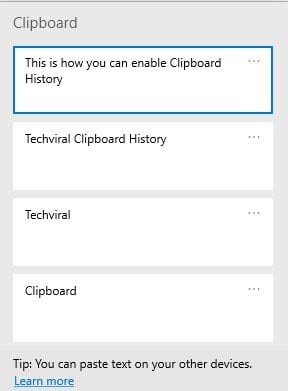
Βήμα 8. Για να αφαιρέσετε ένα στοιχείο από το Ιστορικό του Προχείρου, κάντε κλικ στις τρεις τελείες και επιλέξτε “Διαγραφή”. Εάν θέλετε να διαγράψετε όλα τα στοιχεία, κάντε κλικ στην επιλογή «Διαγραφή όλων».
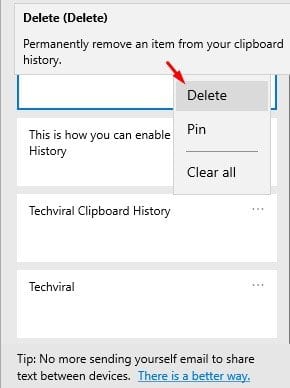
Βήμα 9. Εάν θέλετε κάποιο συγκεκριμένο στοιχείο του προχείρου να παραμείνει στη λίστα ακόμα και αν κάνετε επανεκκίνηση του υπολογιστή, επιλέξτε το κουμπί «Καρφίτσωμα».
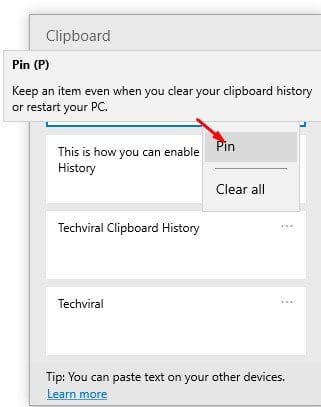
Αυτό είναι! Τελείωσες. Αυτός είναι ο τρόπος με τον οποίο μπορείτε να ενεργοποιήσετε και να χρησιμοποιήσετε το ιστορικό του Προχείρου στα Windows 10.
Έτσι, αυτό το άρθρο έχει να κάνει με τον τρόπο ενεργοποίησης και χρήσης του Ιστορικού προχείρου σε υπολογιστές με Windows 10. Ελπίζω αυτό το άρθρο να σας βοήθησε! Παρακαλώ μοιραστείτε το και με τους φίλους σας. Εάν έχετε οποιεσδήποτε αμφιβολίες σχετικά με αυτό, ενημερώστε μας στο πλαίσιο σχολίων παρακάτω.