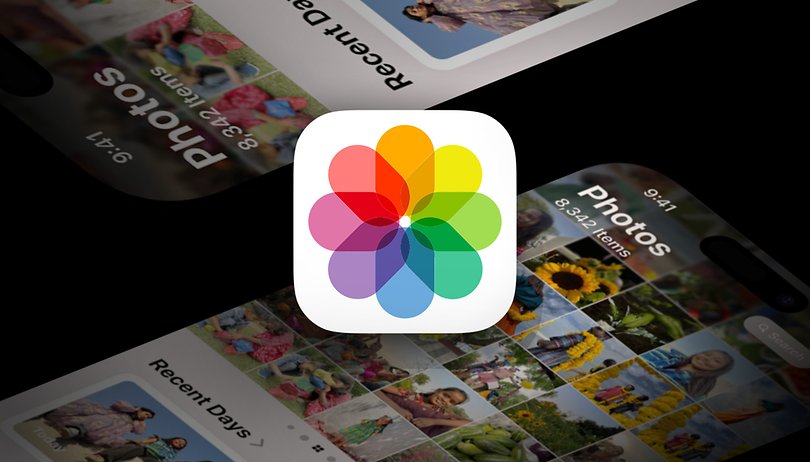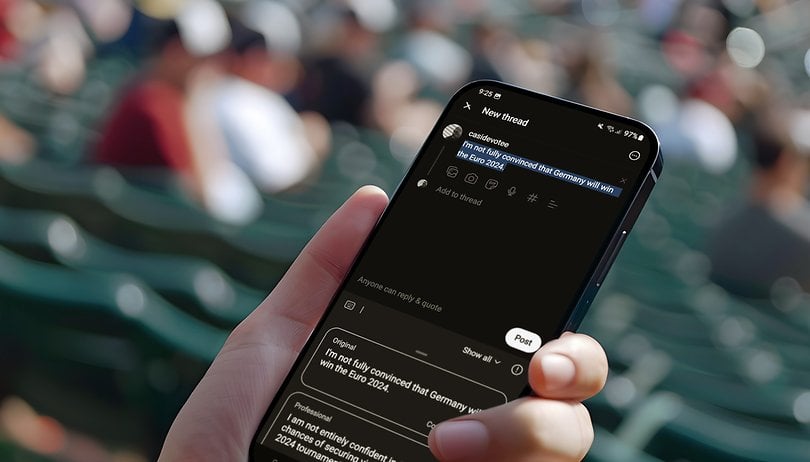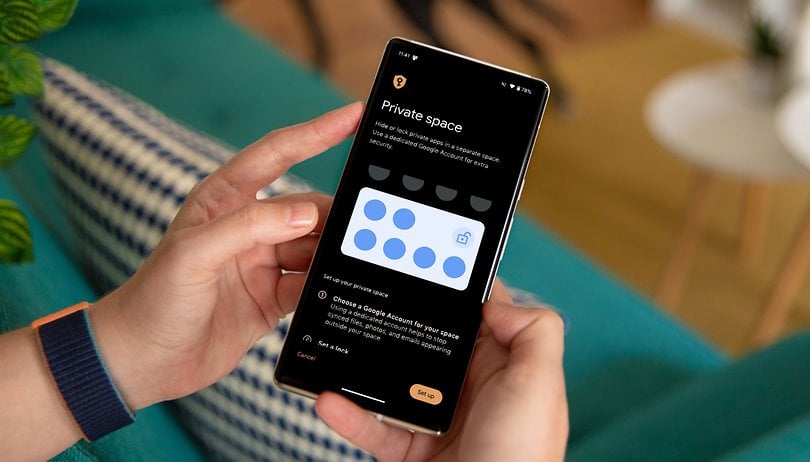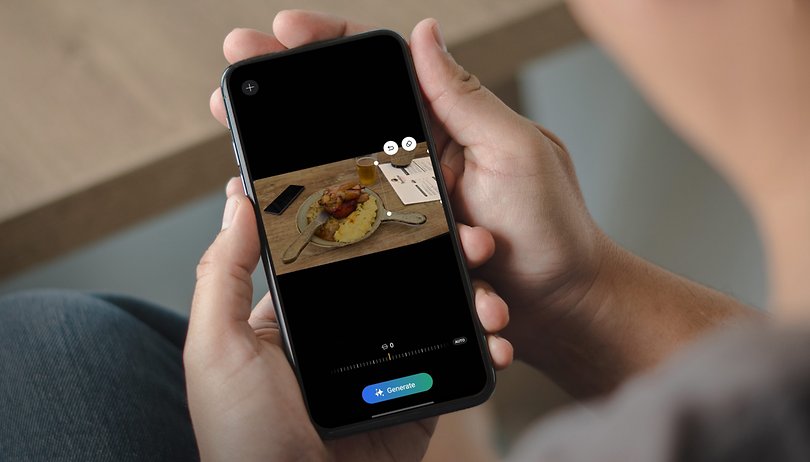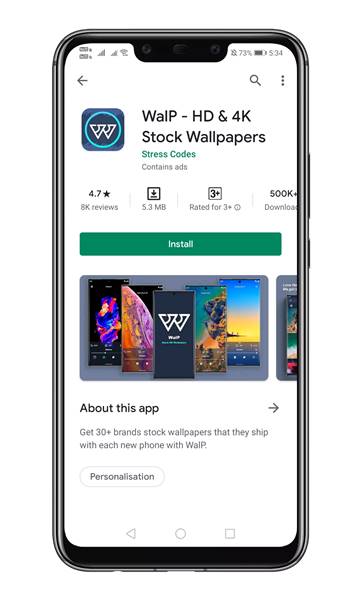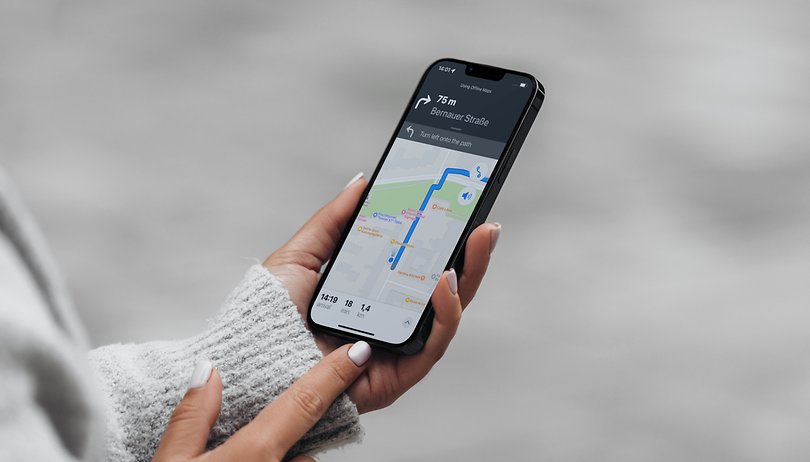Τα Windows 10 και τα Windows 11 συνοδεύονται από ένα νέο και προηγμένο πρόγραμμα ασφαλείας που ονομάζεται Windows Security. Η Ασφάλεια των Windows στα Windows 11 είναι μια εξαιρετική δυνατότητα ασφαλείας που διατίθεται δωρεάν και προστατεύει τον υπολογιστή σας από διάφορες απειλές ασφαλείας όπως κακόβουλο λογισμικό, adware, ιούς κ.λπ.
Αν και η Ασφάλεια των Windows είναι μια δωρεάν σουίτα ασφαλείας που παρέχεται από τη Microsoft, δεν θέτει σε κίνδυνο την ποιότητα ή τις δυνατότητες. Η τελευταία έκδοση του Windows Security ελέγχει ακόμη και την υγεία και την απόδοση της συσκευής σας.
Το πρόγραμμα ασφαλείας των Windows εκτελείται συνεχώς στο παρασκήνιο και παρακολουθεί συνεχώς τη συσκευή σας για ζητήματα ασφαλείας. Αφού αναλύσει τη συσκευή σας, σας παρέχει μια αναφορά που είναι πολύ εύκολη στην ανάγνωση.
Η εφαρμογή Ασφάλεια των Windows παρέχει τέσσερις διαφορετικούς τύπους αναφορών υγείας και προσφέρει συστάσεις για την αντιμετώπισή τους. Επομένως, εάν ενδιαφέρεστε να ελέγξετε την απόδοση και την υγεία της συσκευής σας στην ασφάλεια των Windows, διαβάζετε τον σωστό οδηγό.
Βήματα για να ελέγξετε την απόδοση και την υγεία της συσκευής σας στα Windows 11
Σε αυτό το άρθρο, θα μοιραστούμε έναν οδηγό βήμα προς βήμα σχετικά με τον τρόπο ελέγχου της απόδοσης και της υγείας της συσκευής σας στην εφαρμογή Ασφάλεια των Windows στα Windows 11. Ας το ελέγξουμε.
1. Πρώτα απ ‘όλα, κάντε κλικ στην Αναζήτηση των Windows και πληκτρολογήστε Ασφάλεια των Windows. Στη συνέχεια, επιλέξτε Ασφάλεια των Windows στη λίστα των αποτελεσμάτων.
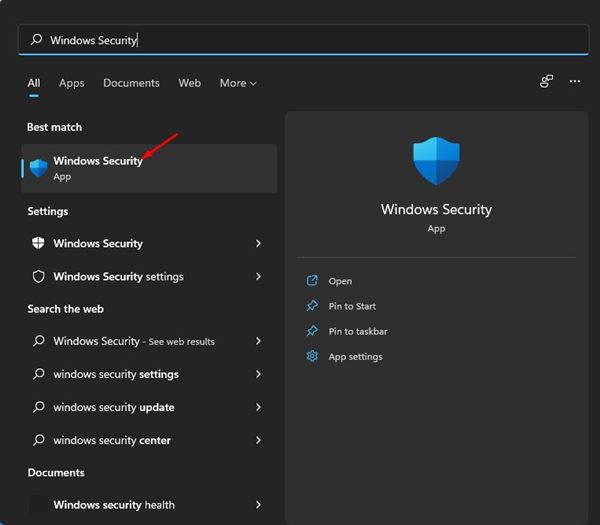
2. Αυτό θα ανοίξει την εφαρμογή Windows Security στη συσκευή σας Windows 11.
3. Στην εφαρμογή Ασφάλεια των Windows, κάντε κλικ στην ενότητα Απόδοση και υγεία συσκευής όπως φαίνεται παρακάτω.
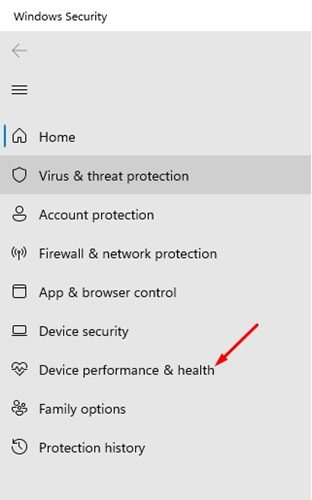
4. Στο δεξιό τμήμα του παραθύρου, κάντε κλικ στην επιλογή Device performance & health όπως φαίνεται παρακάτω.
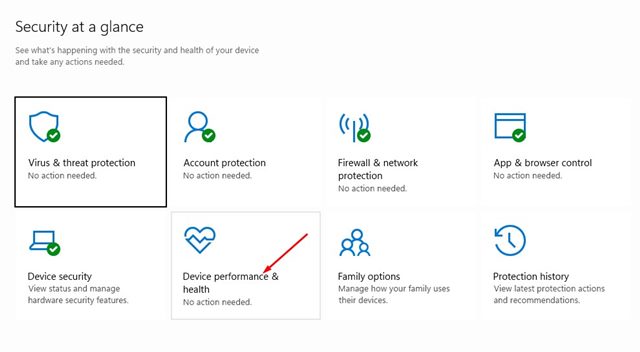
5. Σχετικά με την Απόδοση και την υγεία της συσκευής, πρέπει να δείτε την Αναφορά υγείας.
Ανάγνωση της αναφοράς υγείας στα Windows 11
Η οθόνη αναφοράς υγείας στην ασφάλεια των Windows θα εμφανίσει τέσσερις διαφορετικές επιλογές. Εδώ είναι τι σημαίνει κάθε επιλογή.
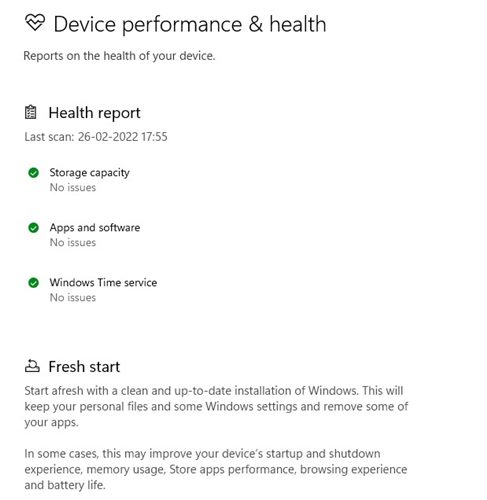
Χωρητικότητα αποθήκευσης – Αυτό δείχνει εάν ο αποθηκευτικός χώρος του υπολογιστή σας εξαντλείται ή ο χώρος στο δίσκο.
Εφαρμογές και λογισμικό – Αυτό δείχνει εάν κάποιο λογισμικό χρειάζεται ενημέρωση και εάν αποτυγχάνει. Αυτό ισχύει μόνο για τις εφαρμογές του Microsoft Store.
Διάρκεια ζωής μπαταρίας – Αυτή η ενότητα δείχνει εάν κάτι επιβαρύνει επιπλέον την μπαταρία του υπολογιστή σας.
Windows Time Service – Αυτό δείχνει εάν η υπηρεσία ώρας των Windows εκτελείται και λειτουργεί σωστά. Η υπηρεσία ώρας των Windows συγχρονίζει το ρολόι του συστήματός σας με την υπηρεσία ώρας που βασίζεται στο Διαδίκτυο για να σας δείξει τη σωστή ώρα.
Τι γίνεται αν η αναφορά υγείας λέει ότι υπάρχει πρόβλημα;
Λοιπόν, εάν η αναφορά υγείας είναι αρνητική, πρέπει να επιλύσετε το υπάρχον ζήτημα. Για παράδειγμα, εάν η χωρητικότητα αποθήκευσης έχει πρόβλημα, πρέπει να διαγράψετε ορισμένα αρχεία που δεν χρησιμοποιούνται από το σύστημά σας.
Απλώς για να παρατείνετε τη διάρκεια ζωής της μπαταρίας, πρέπει να βρείτε εφαρμογές που επιβαρύνουν επιπλέον την μπαταρία του υπολογιστή σας και να τις σταματήσουν να λειτουργούν.
Για καλύτερη απόδοση και σταθερότητα, είναι πάντα καλύτερο να ενημερώνετε τις εκκρεμείς ενημερώσεις των Windows 11. Για να ενημερώσετε τα Windows 11, ακολουθήστε τον οδηγό μας.
Είναι απαραίτητο να ελέγχετε και να αναλύετε τακτικά την απόδοση και την υγεία της συσκευής και η Ασφάλεια των Windows σάς επιτρέπει να το κάνετε δωρεάν. Ελπίζω αυτό το άρθρο να σας βοήθησε! Παρακαλώ μοιραστείτε το και με τους φίλους σας. Εάν έχετε οποιεσδήποτε αμφιβολίες σχετικά με αυτό, ενημερώστε μας στο πλαίσιο σχολίων παρακάτω.