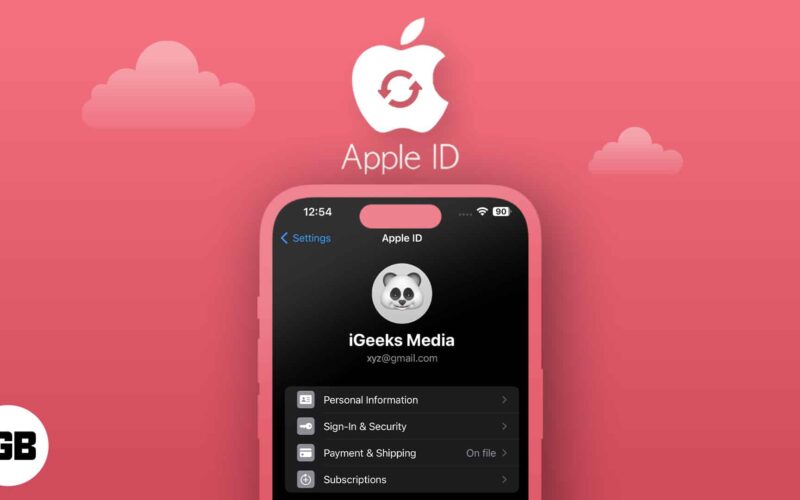Ήρθε η ώρα να μάθετε τη μέθοδο Πώς να εκτυπώνετε πολλαπλά μηνύματα Gmail με μία κίνηση που θα σας βοηθήσει πολύ να αναλύσετε και να ελέγξετε γρήγορα όλα τα μηνύματα ηλεκτρονικού ταχυδρομείου με ένα κλικ με τους καλύτερους 3 δυνατούς τρόπους.
Μπορεί να έχετε λάβει μερικά σημαντικά μηνύματα στο Gmail σας και θέλετε να τα εκτυπώσετε όλα, ώστε να μπορείτε να διαβάσετε αυτά τα μηνύματα ή να τα καρφιτσώσετε στο αρχείο της επιχείρησής σας, οτιδήποτε θέλετε να κάνετε. Αυτό μπορεί να γίνει πολύ δύσκολο για εσάς να εκτυπώσετε τα μηνύματα, καθώς δεν υπάρχει τέτοιος άμεσος τρόπος να επιλέξετε όλα τα μηνύματα και στη συνέχεια να σταματήσετε ένα πάτημα για να τα εκτυπώσετε όλα ταυτόχρονα. Θα πρέπει να ανοίξετε όλα τα μηνύματα και να δημιουργήσετε μεμονωμένα τις εκτυπώσεις τους. Αυτό μπορεί να μην είναι τόσο εύκολο εάν εργάζεστε με τόσα πολλά μηνύματα Gmail ταυτόχρονα. Αλλά περίμενε! υπάρχει κάποια μέθοδος με την οποία μπορείτε να εκτυπώσετε τα πολλαπλά μηνύματα Gmail με μία κίνηση και δεν θα χρειαστεί να εργαστείτε πολύ σκληρά για να τα βγάλετε όλα. Απλώς διαβάστε το άρθρο που δίνεται παρακάτω για να μάθετε για τη μέθοδο.
Πώς να εκτυπώσετε πολλά μηνύματα Gmail με μία κίνηση
Σε αυτό το σεμινάριο παραθέτουμε μερικές από τις μεθόδους που θα σας βοηθήσουν να εκτυπώσετε τα πολλαπλά μηνύματα του Gmail με ένα μόνο κλικ. Ρίξτε λοιπόν μια ματιά στον πλήρη οδηγό που συζητείται παρακάτω για να προχωρήσετε.
#1 Μέθοδος: Χρήση του Google Drive
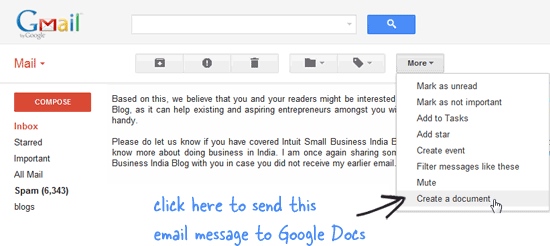
Σε αυτήν την πρώτη μέθοδο, πρέπει γενικά να επιλέξετε όλα τα μηνύματά σας στο Gmail ταυτόχρονα που θέλετε να εκτυπώσετε και στη συνέχεια να τα αποθηκεύσετε όλα σε μορφή PDF στο Google Drive. Αφού αποθηκεύσετε με επιτυχία τα μηνύματά σας στο Google Drive ως αρχεία PDF, μπορείτε εύκολα να τα κατεβάσετε μόνο σε μορφή PDF. Τώρα απλώς κατεβάστε αυτά τα αρχεία από το Google Drive και στη συνέχεια εκτυπώστε τα μέσω του τοπικού σας εκτυπωτή. Αυτό το βήμα μπορεί εύκολα να μετατρέψει όλα τα επιλεγμένα μηνύματα Gmail σε αρχείο μορφής PDF, το οποίο μπορείτε να χρησιμοποιήσετε αργότερα για εκτύπωση.
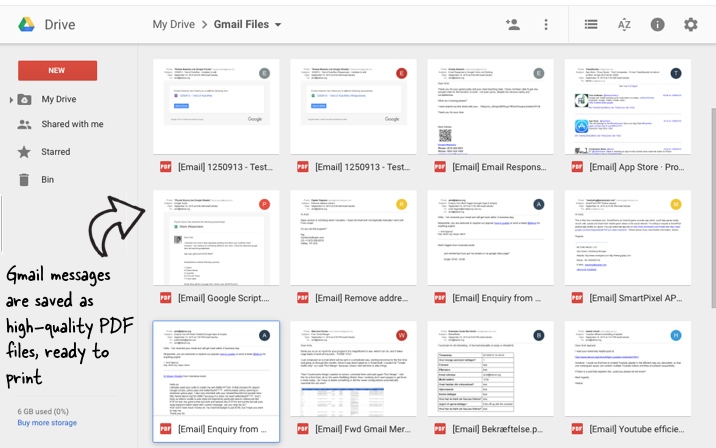
#2 Μέθοδος: Χρήση Microsoft Outlet

Η δεύτερη διαδικασία μπορεί να χρησιμοποιηθεί από τους χρήστες που χρησιμοποιούν το πρόγραμμα Microsoft Outlet στα παράθυρά τους. Αυτή η μέθοδος δεν μπορεί να γίνει σε καμία άλλη συσκευή, καθώς είναι συμβατή με το Microsoft Outlet που είναι διαθέσιμο μόνο για επιτραπέζιους υπολογιστές. Σε αυτήν τη μέθοδο, θα πρέπει να εισαγάγετε τα επιλεγμένα μηνύματα ηλεκτρονικού ταχυδρομείου του Gmail στο Outlook και στη συνέχεια να επιλέξετε τα συγκεκριμένα μηνύματα από εκεί, καθώς αυτά θα εμφανίζονται εκεί, απλώς πατήστε το κουμπί εκτύπωσης. Και αυτό είναι όλο! Θα ετοιμάσετε όλα τα μηνύματά σας για εκτύπωση τα οποία μπορείτε να εκτυπώσετε επιλέγοντας τον εκτυπωτή σας από το μενού που θα εμφανιστεί.
#3 Μέθοδος: Χρήση Φύλλου Google

Αυτό το βήμα είναι παρόμοιο με το πρώτο και η μόνη διαφορά είναι ότι πρέπει να ανεβάσετε όλα τα επιλεγμένα μηνύματα Gmail στο Google Drive και, στη συνέχεια, μέσω του πρόσθετου για την εφαρμογή Φύλλα Google να μεταβείτε στον προορισμό ως εξής: “Συνημμένα -> Δημιουργία νέου κανόνα “(Μέσα στα Φύλλα Google). Από εκεί πρέπει να επιλέξετε την επιλογή Εκτύπωση Gmail και, στη συνέχεια, να επιλέξετε τα αρχεία από το Google Drive όπως θα εμφανιστεί. Τώρα απλώς κάντε κλικ στο κουμπί “Δημιουργία κανόνα” από εκεί και όλα τα επιλεγμένα μηνύματά σας θα αποθηκευτούν και θα μπορείτε αργότερα στο ταμείο για εκτύπωση.
Επομένως, η παραπάνω συζήτηση αφορά την εκτύπωση πολλαπλών μηνυμάτων Gmail με μία κίνηση. Τώρα μπορείτε εύκολα να εκτυπώσετε πολλά μηνύματα Gmail ταυτόχρονα, καθώς τώρα έχετε μάθει τη μέθοδο μέσω αυτού του άρθρου. Διαβάστε αυτό το άρθρο για άλλη μια φορά, εάν δεν έχετε ακόμα βρει τον δρόμο για την εκτύπωση πολλών μηνυμάτων Gmail. Μετά από αυτό, δοκιμάστε αυτήν τη μέθοδο και μπορεί να ενθουσιαστείτε με τον τρόπο που μπορείτε να εκτυπώσετε όλα τα μηνύματά σας στο Gmail.