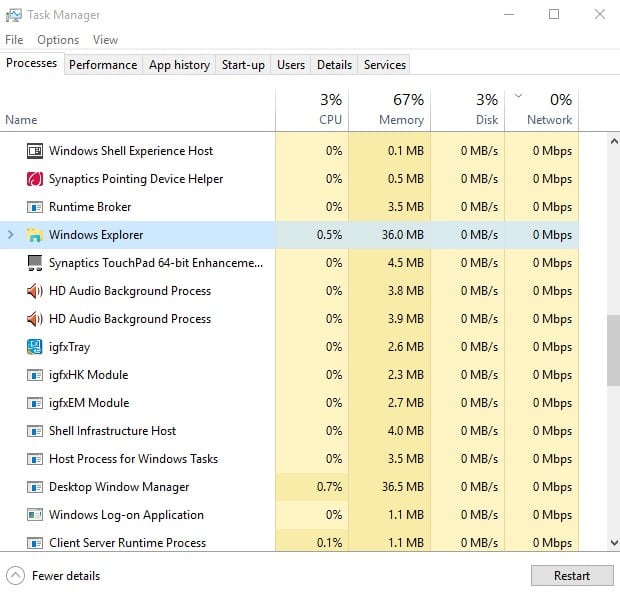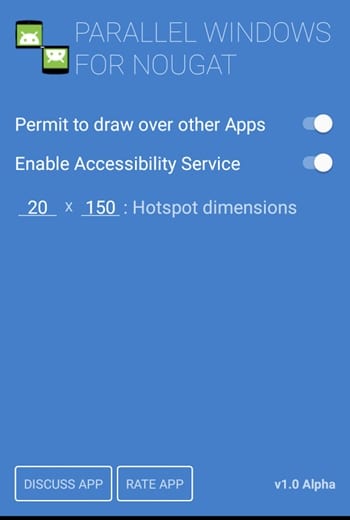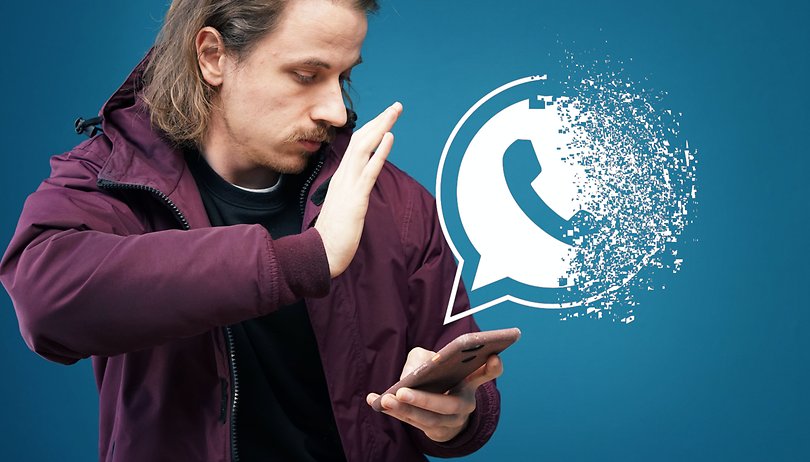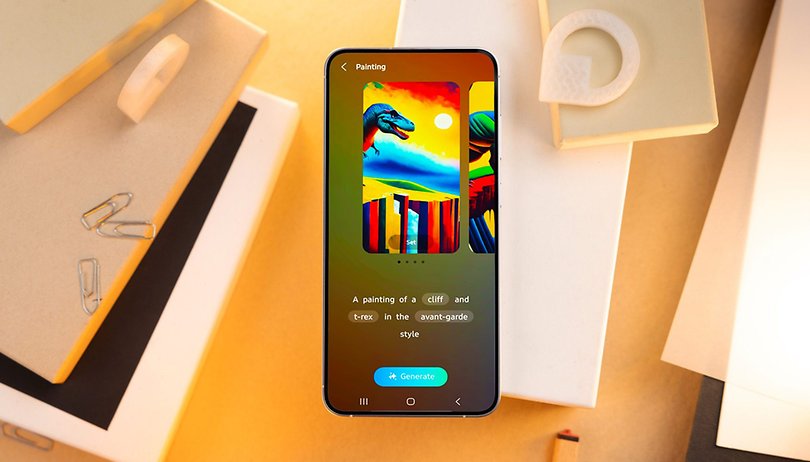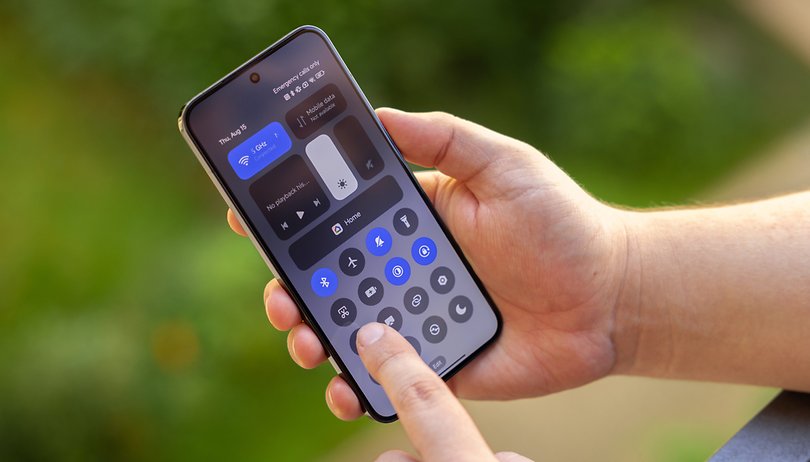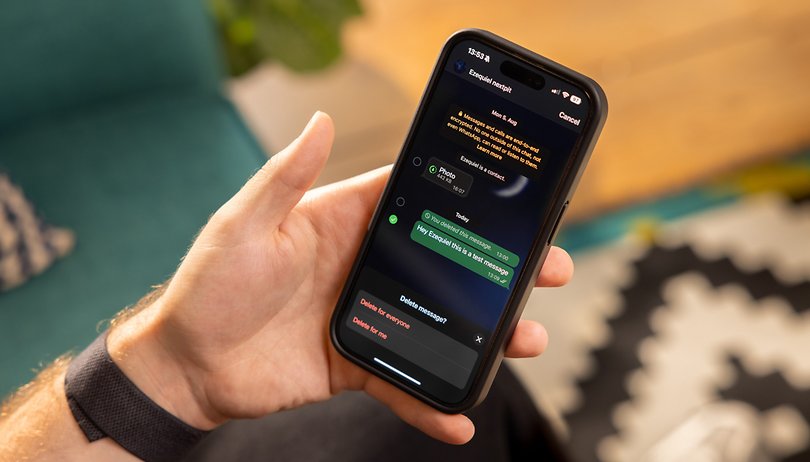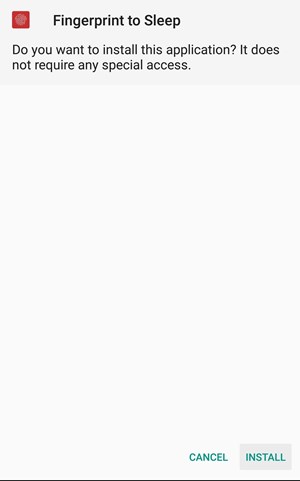Κάθε φορά που στέλνετε ένα email στο Outlook, περιμένετε να παραδοθεί άμεσα. Ωστόσο, όπως και άλλες πλατφόρμες ηλεκτρονικού ταχυδρομείου, το Outlook είναι επιρρεπές σε δυσλειτουργίες και μερικές φορές αποτυγχάνει να στείλει τα email σας. Εάν τα εξερχόμενα email σας δεν περάσουν και δεν ξέρετε πώς να διορθώσετε το πρόβλημα, η επικοινωνία σας θα διακοπεί και θα είναι αναποτελεσματική.
Αυτό το άρθρο εξηγεί πώς μπορείτε να διορθώσετε το Outlook εάν αποτύχει να παραδώσει τα email σας.
7 τρόποι για να διορθώσετε το Outlook που δεν στέλνει μηνύματα ηλεκτρονικού ταχυδρομείου
Τις περισσότερες φορές, όταν το Outlook αποτυγχάνει να στείλει μηνύματα ηλεκτρονικού ταχυδρομείου, το πρόβλημα μπορεί να προέρχεται από τη συσκευή σας, την εφαρμογή Outlook ή τους διακομιστές του Outlook. Εάν το πρόβλημα προέρχεται από διακομιστές του Outlook, δεν μπορείτε να κάνετε τίποτα άλλο παρά να περιμένετε έως ότου το επιλύσει η Microsoft. Ωστόσο, εάν το πρόβλημα προέρχεται από τη συσκευή σας ή την εφαρμογή, μπορείτε να το διορθώσετε χωρίς επαγγελματική βοήθεια.
1. Βεβαιωθείτε ότι το Outlook σας είναι online
Παρόλο που το Outlook σάς επιτρέπει να εργάζεστε online και εκτός σύνδεσης, ορισμένες λειτουργίες έχουν περιορισμένες λειτουργίες χωρίς σύνδεση στο Διαδίκτυο. Για παράδειγμα, το εξερχόμενο email σας ενδέχεται να μην παραδοθεί εάν το στείλετε σε λειτουργία εκτός σύνδεσης. Μερικές φορές, μπορεί να είστε εκτός σύνδεσης επειδή αγγίξατε τη λειτουργία εκτός σύνδεσης κατά λάθος. Άλλες φορές, η συσκευή σας επανέρχεται σε λειτουργία εκτός σύνδεσης όταν η σύνδεσή σας στο Διαδίκτυο είναι αδύναμη.
Για επαλήθευση, ακολουθήστε τα εξής βήματα:
- Εκκινήστε την εφαρμογή Outlook και δείτε την κατάσταση της σύνδεσής σας στο κάτω μέρος.

- Εάν λέει “Συνδέθηκε”, εργάζεστε σε λειτουργία online και τα email σας θα πρέπει να περάσουν.

- Εάν εμφανίζεται η ένδειξη “Εργασία εκτός σύνδεσης”, αυτός μπορεί να είναι ο λόγος που το Outlook αποτυγχάνει να στείλει μηνύματα ηλεκτρονικού ταχυδρομείου. Πρέπει να μεταβείτε σε λειτουργία online.

- Για να μεταβείτε στη λειτουργία online, πατήστε την καρτέλα “Αποστολή/Λήψη” στο μενού στο επάνω μέρος.

- Πλοηγηθείτε στην επάνω δεξιά γωνία και πατήστε «Εργασία εκτός σύνδεσης» για να αποεπιλέξετε τη λειτουργία εκτός σύνδεσης. Δοκιμάστε να στείλετε ξανά το email για να δείτε εάν αυτό επιλύει το πρόβλημα.

2. Βεβαιωθείτε ότι η σύνδεσή σας στο Διαδίκτυο είναι ισχυρή και σταθερή
Ένα αδύναμο και ασταθές σήμα μπορεί να κάνει το Outlook να μην στέλνει μηνύματα ηλεκτρονικού ταχυδρομείου για διάφορους λόγους. Πρώτον, το Outlook δεν θα μπορεί να επικοινωνήσει με τον διακομιστή email, πράγμα που σημαίνει ότι η μετάδοση δεδομένων θα καθυστερήσει ή θα διακοπεί.
Επίσης, το Outlook διαθέτει μια ενσωματωμένη δυνατότητα που χρονομετρά αυτόματα τα εξερχόμενα email εάν παραμείνουν αδιάθετα για μια συγκεκριμένη περίοδο. Μια κακή σύνδεση θα προκαλέσει ένα σφάλμα χρονικού ορίου στα εξερχόμενα email σας.
Για να αποκλείσετε τη σύνδεση στο Διαδίκτυο ως αιτία της αποτυχίας του Outlook να στείλει email, εκτελέστε ένα δοκιμή ταχύτητας internet ή μεταβείτε σε διαφορετικό δίκτυο Wi-Fi. Επίσης, μπορείτε να δοκιμάσετε να συνδέσετε τη συσκευή σας στο διαδίκτυο μέσω καλωδίου Ethernet. Αφού βεβαιωθείτε ότι το διαδίκτυο λειτουργεί σωστά, επιστρέψτε στο Outlook και δοκιμάστε να στείλετε ξανά τα μηνύματα ηλεκτρονικού ταχυδρομείου.
3. Ενεργοποιήστε το Πρωτόκολλο Ελέγχου Μετάδοσης/ Πρωτόκολλα Διαδικτύου (TCP/IP)
Ένα από τα πρωτόκολλα δικτύου που χρειάζεται η συσκευή σας για να διευκολύνει τη μορφοποίηση, την κρυπτογράφηση, τη δρομολόγηση και τη μετάδοση δεδομένων είναι το Πρωτόκολλο Ελέγχου Μετάδοσης (TCP) και το Πρωτόκολλο Διαδικτύου (IP) (TCP/IP). Επιτρέπει την ομαλή περιήγηση, την επικοινωνία μέσω email και τη μεταφορά αρχείων.
Εάν δεν έχετε ενεργοποιήσει το TCP/IP, ενδέχεται να μην παραδοθούν τα εξερχόμενα email του Outlook. Δείτε πώς μπορείτε να ενεργοποιήσετε αυτό το πρωτόκολλο:
- Πλοηγηθείτε κάτω αριστερά στην οθόνη σας και πατήστε το εικονίδιο “Windows”.

- Πληκτρολογήστε “
ncpa.cpl” στη γραμμή αναζήτησης και περιμένετε να φορτώσει.
- Πατήστε το κουμπί “Άνοιγμα” κάτω από αυτό ή το κουμπί “Enter” στο πληκτρολόγιό σας για να μεταβείτε στις “Συνδέσεις δικτύου” στον πίνακα ελέγχου.

- Κάντε δεξί κλικ στην επιλογή “Wi-Fi” και επιλέξτε “Ιδιότητες”. Αυτό θα σας μεταφέρει στη σελίδα “Δικτύωση”.

- Μεταβείτε στο «Πρωτόκολλο Internet έκδοση 6 (TCP/IP) και ελέγξτε το.

- Κάντε κλικ στο “OK” για να αποθηκεύσετε τις αλλαγές. Επιστρέψτε στο Outlook και δοκιμάστε να στείλετε ξανά τα email σας.

4. Επισκευάστε το Outlook σας
Το Outlook θα μπορούσε να αναπτύξει δυσλειτουργίες που καθιστούν αδύνατη την εκτέλεση συγκεκριμένων εργασιών. Για παράδειγμα, εάν τα αρχεία προσωπικού φακέλου όπου το Outlook αποθηκεύει τα δεδομένα σας είναι κατεστραμμένα, ενδέχεται να λάβετε ένα μήνυμα σφάλματος εάν προσπαθήσετε να στείλετε ένα μήνυμα ηλεκτρονικού ταχυδρομείου. Επίσης, οι διαφημίσεις εντός της εφαρμογής θα μπορούσαν να προκαλέσουν δυσλειτουργία της εφαρμογής.
Σε αυτήν την περίπτωση, η λύση είναι η επιδιόρθωση του Outlook χρησιμοποιώντας το εργαλείο επιδιόρθωσης του Microsoft Office ως εξής:
- Μεταβείτε στη γραμμή αναζήτησης στην κάτω αριστερή γωνία της οθόνης του παραθύρου σας και πληκτρολογήστε “
Control panel.»
- Επιλέξτε την επιλογή «Προγράμματα» και κάντε κλικ στην «Κατάργηση εγκατάστασης προγράμματος».

- Επιλέξτε “Microsoft 365” και πατήστε “Αλλαγή” στο επάνω μέρος.

- Ένα μήνυμα προτροπής λογαριασμού χρήστη εμφανίζεται στην οθόνη, ζητώντας σας να επιβεβαιώσετε εάν θέλετε να κάνετε αλλαγές στην εφαρμογή. Πατήστε «Ναι», για να συνεχίσετε.
- Στην επόμενη σελίδα, επιλέξτε «Γρήγορη επισκευή» και πατήστε «Επισκευή» στο κάτω μέρος της οθόνης.

- Επιστρέψτε στο Outlook και στείλτε ξανά το email. Εάν το πρόβλημα παραμένει, επαναλάβετε τη διαδικασία και αντί να επιλέξετε γρήγορη επισκευή, επιλέξτε «Διαδικτυακή επισκευή».

5. Επανεκκινήστε την εφαρμογή Outlook
Η επανεκκίνηση του Outlook μπορεί να βοηθήσει στην ανανέωση της εφαρμογής και στην εκκαθάριση όλων των προβλημάτων που εμποδίζουν τη διέλευση των μηνυμάτων ηλεκτρονικού ταχυδρομείου σας. Για παράδειγμα, δημιουργεί νέες συνδέσεις με διακομιστές email, εκκαθαρίζοντας όλα τα προβλήματα συνδεσιμότητας. Επίσης, επανεκκινεί τα ad-ins και επαναφέρει τα δεδομένα προσωρινής αποθήκευσης, επιτρέποντας στην εφαρμογή να αποδίδει βέλτιστα.
Δείτε πώς μπορείτε να επανεκκινήσετε την εφαρμογή Outlook:
- Μεταβείτε στη «Γραμμή αναζήτησης» των Windows και πληκτρολογήστε «Διαχείριση εργασιών».

- Πατήστε “Enter” όταν εμφανιστεί στα αποτελέσματα αναζήτησης.

- Επιλέξτε “Microsoft Outlook” από τις επιλογές της εφαρμογής και πατήστε “Τερματισμός εργασίας”.

- Επανεκκινήστε ξανά το Outlook και δείτε εάν τα email σας θα παραδοθούν.

6. Δημιουργήστε ένα νέο προφίλ του Outlook
Το προφίλ σας μπορεί να δημιουργήσει εσφαλμένες ρυθμίσεις παραμέτρων και ζητήματα καταστροφής που θα μπορούσαν να προκαλέσουν τη μη κανονική λειτουργία των δυνατοτήτων του Outlook. Μπορείτε να διορθώσετε αυτό το πρόβλημα δημιουργώντας ένα νέο προφίλ Outlook. Ωστόσο, προσέξτε ότι με αυτόν τον τρόπο δημιουργείται μια νέα πλάκα που απαιτεί να επαναδιαμορφώσετε τις ρυθμίσεις και να επαναφέρετε τις προτιμήσεις.
Δείτε πώς μπορείτε να δημιουργήσετε ένα νέο προφίλ Outlook:
- Εκκινήστε την εφαρμογή Outlook και πατήστε την επιλογή “Αρχείο” στο επάνω μέρος.

- Επιλέξτε “Πληροφορίες” από το αναπτυσσόμενο μενού και πατήστε “Ρυθμίσεις λογαριασμού”.

- Επιλέξτε «Διαχείριση προφίλ» και πατήστε «Εμφάνιση προφίλ».

- Πατήστε το κουμπί “Προσθήκη” προς τα αριστερά για να δημιουργήσετε ένα νέο προφίλ.

- Πληκτρολογήστε το “Όνομα προφίλ” σας και κάντε κλικ στο “OK”.

- Εισαγάγετε το email σας στον ανοιχτό οδηγό.

- Πατήστε την επιλογή «Να χρησιμοποιείται πάντα αυτό το προφίλ» και επιλέξτε το προφίλ που δημιουργήσατε πρόσφατα ως προεπιλογή.

- Πατήστε “OK” για να αποθηκεύσετε τις αλλαγές. Διαμορφώστε τις ρυθμίσεις και τις προτιμήσεις του προφίλ όπως θέλετε.

- Επανεκκινήστε το Outlook και ελέγξτε αν θα σταλεί το email σας.

7. Ελέγξτε εάν το μέγεθος του email σας είναι εντός των προδιαγραφών του Outlook
Όπως και άλλες πλατφόρμες ηλεκτρονικού ταχυδρομείου, το Outlook έχει περιορισμούς μεγέθους email για διάφορους λόγους. Πρώτον, οι διακομιστές email του δεν έχουν προηγμένη χωρητικότητα για επεξεργασία αρχείων άνω των 20 MB. Δεύτερον, η μετάδοση δεδομένων για μεγάλα email διαρκεί περισσότερο, προκαλώντας καθυστερήσεις παράδοσης. Τέλος, αποτρέπει τους spammers να κατακλύζουν τους διακομιστές email με μεγάλα email.
Εάν το email σας υπερβαίνει τα 20 MB, το Outlook δεν θα το παραδώσει μέχρι να μειώσετε το μέγεθος. Εάν έχετε επισυνάψει πολλά αρχεία σε ένα email, μπορείτε να δοκιμάσετε να στείλετε το καθένα ξεχωριστά για να μειώσετε το μέγεθος. Επίσης, μπορείτε να στείλετε το αρχείο σας στο χώρο αποθήκευσης cloud, όπως το Dropbox, το Google Drive ή το OneDrive για να λάβετε έναν σύνδεσμο προς το αρχείο σας. Αντί να επισυνάψετε το αρχείο στο email σας, επισυνάπτετε έναν σύνδεσμο τον οποίο θα πατήσει ο παραλήπτης για να προβάλει το αρχείο στον αποθηκευτικό χώρο στο cloud.
Διορθώστε τα ζητήματα εξερχόμενων μηνυμάτων ηλεκτρονικού ταχυδρομείου του Outlook
Όσο απογοητευτικό και αν είναι όταν το Outlook αποτυγχάνει να στείλει τα email σας, η λήψη μιας στρατηγικής προσέγγισης για την επίλυση του προβλήματος είναι ο μόνος τρόπος για να επαναφέρετε την επικοινωνία σας σε καλό δρόμο. Αν και μπορεί να είναι τρομακτικό να εντοπίσετε το ακριβές πρόβλημα, μπορείτε να δοκιμάσετε να εφαρμόσετε οποιαδήποτε από τις παραπάνω επιδιορθώσεις μέχρι να περάσουν τα email σας. Εάν καμία από τις επιδιορθώσεις δεν λειτουργεί, επικοινωνήστε με την υποστήριξη της Microsoft για βοήθεια.
Πότε ήταν η τελευταία φορά που το Outlook απέτυχε να στείλει τα email σας; Χρησιμοποιήσατε κάποια από τις μεθόδους που παρουσιάζονται σε αυτό το άρθρο για να διορθώσετε το πρόβλημα; Ενημερώστε μας στην παρακάτω ενότητα σχολίων.