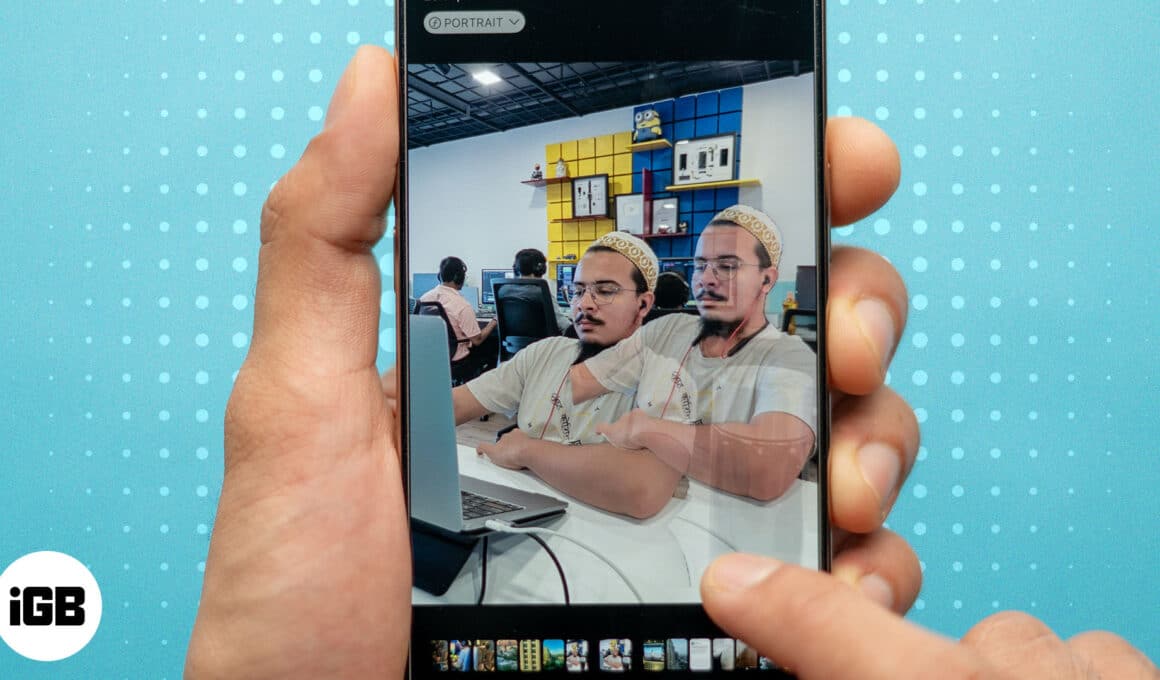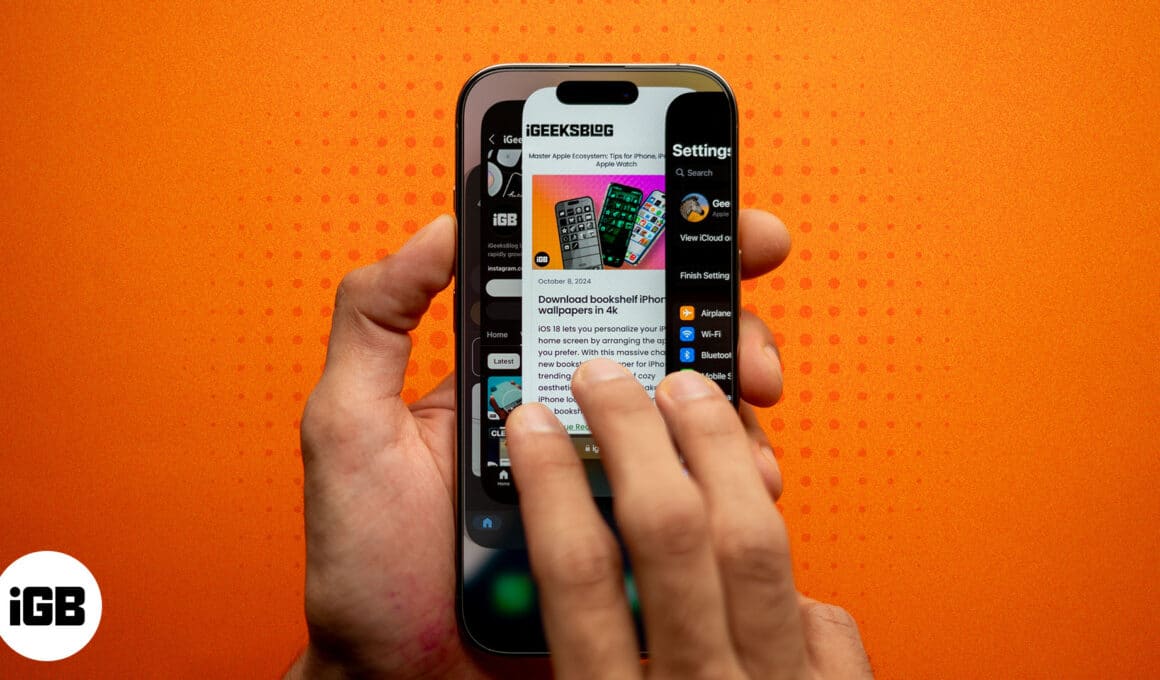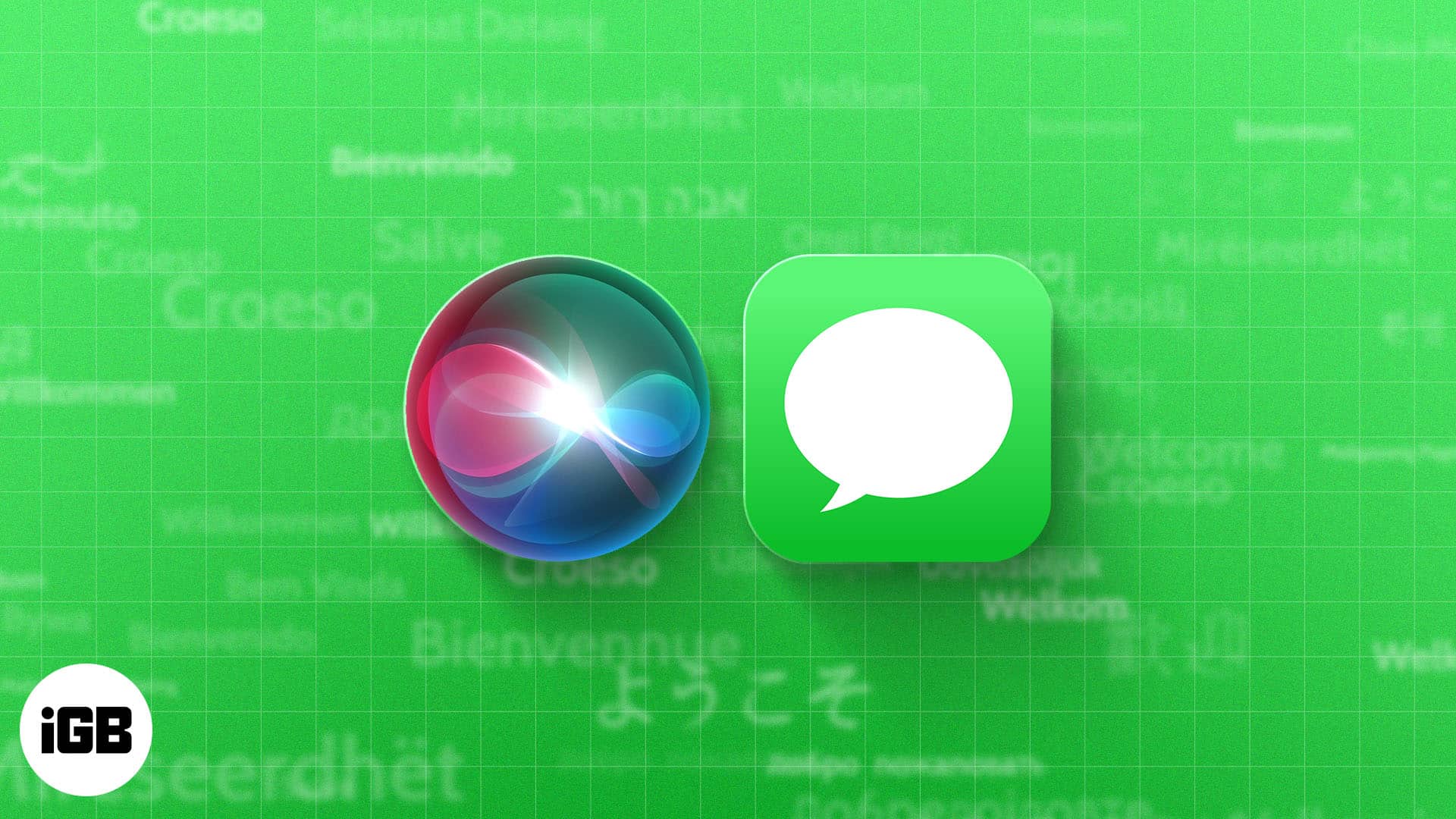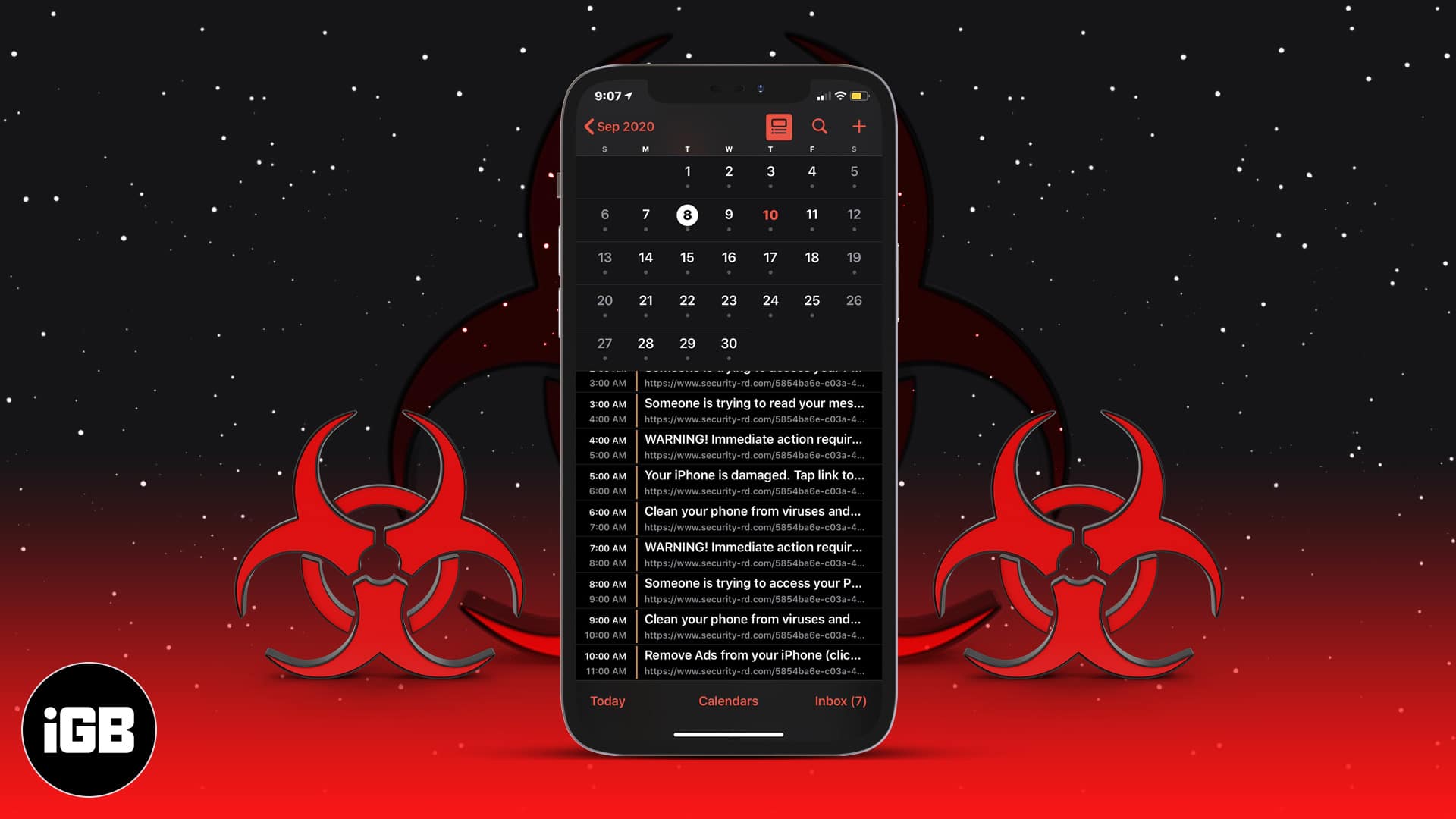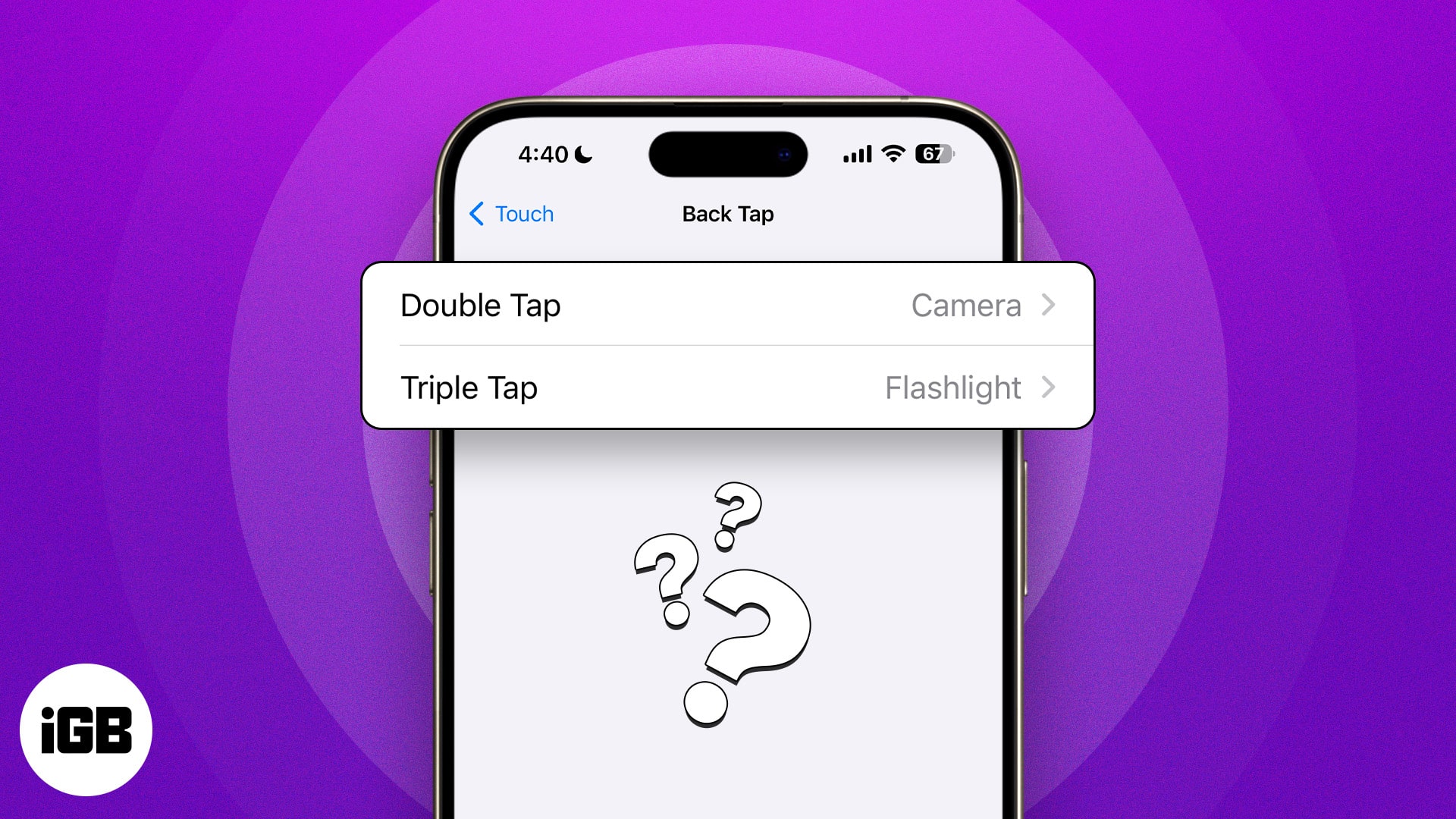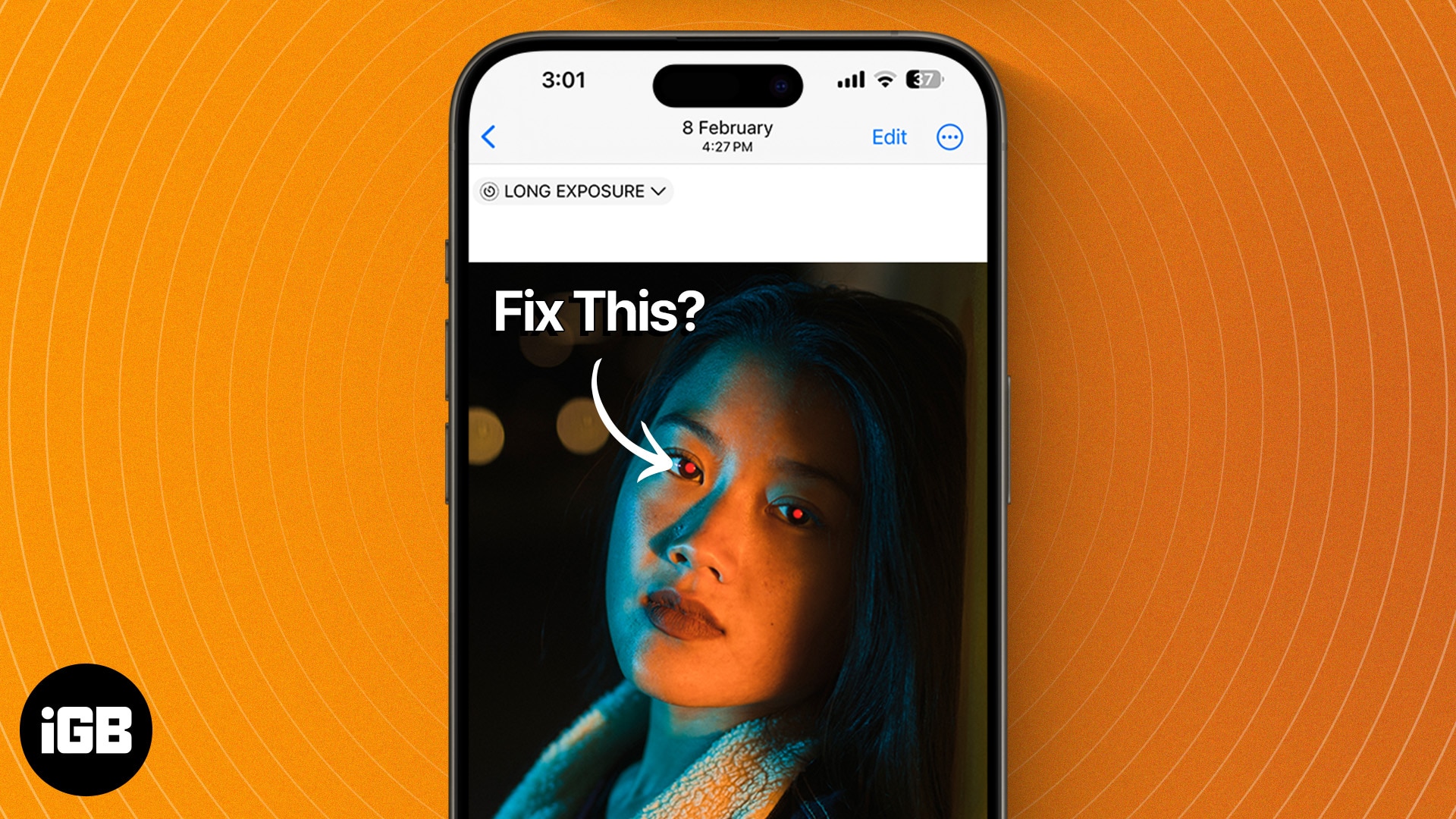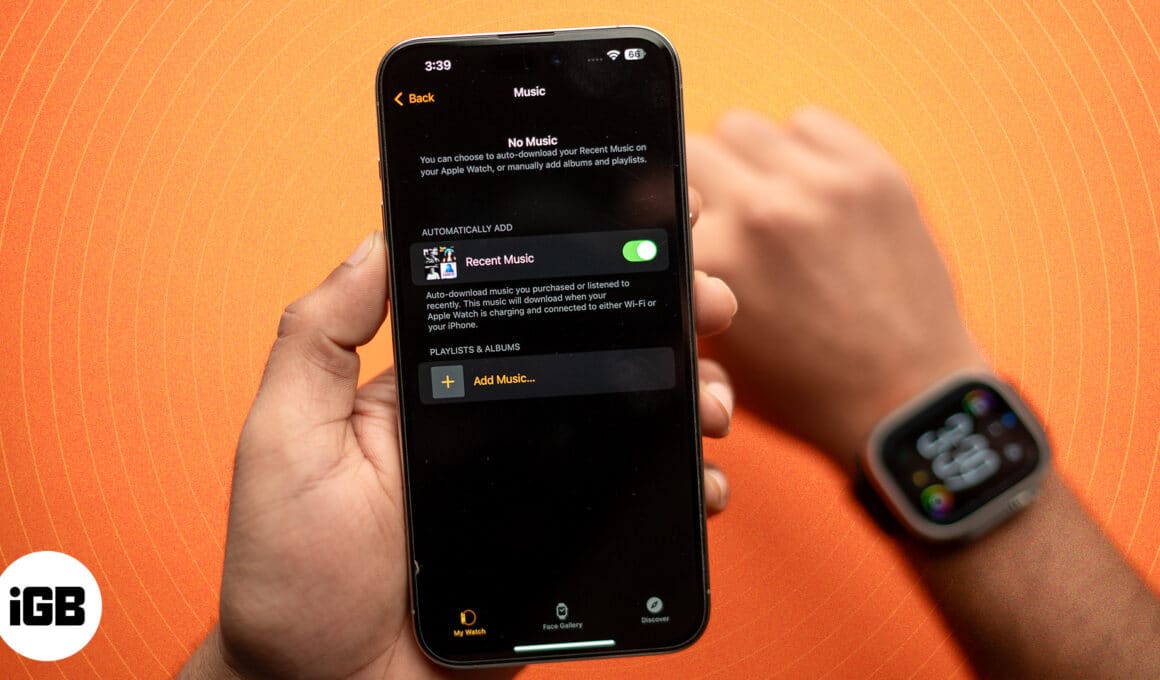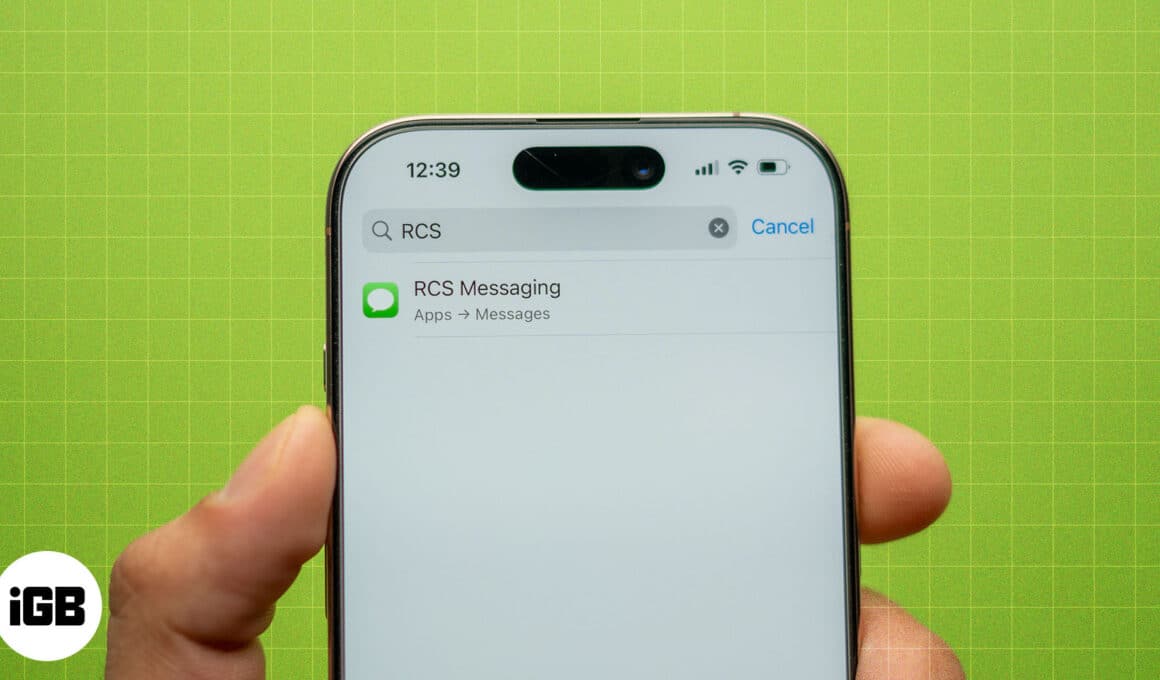Πρόσφατα, πολλοί χρήστες των Windows 10 ανέφεραν ότι λαμβάνουν το μήνυμα σφάλματος “Σφάλμα απόδοσης ήχου, επανεκκινήστε τον υπολογιστή σας” κατά την αναπαραγωγή του βίντεο YouTube. Επομένως, εάν λαμβάνετε επίσης το ίδιο μήνυμα σφάλματος κατά την αναπαραγωγή βίντεο, τότε ελέγξτε τις 4 καλύτερες μεθόδους που κοινοποιούνται στο άρθρο για να επιλύσετε το σφάλμα ήχου.
Εάν χρησιμοποιείτε τα Windows 10 για λίγο, τότε ίσως γνωρίζετε ότι το λειτουργικό σύστημα δεν είναι εντελώς απαλλαγμένο από σφάλματα. Κατά την τακτική χρήση υπολογιστή, οι χρήστες των Windows αντιμετωπίζουν συχνά καθυστερήσεις, σφάλματα ιστοσελίδων, BSOD κ.λπ. Ο λόγος για τον οποίο μιλάμε για το σφάλμα των Windows είναι ότι πρόσφατα πολλοί χρήστες βρέθηκαν αντιμέτωποι με το μήνυμα λάθους “Σφάλμα απόδοσης ήχου, επανεκκινήστε τον υπολογιστή σας”.
Το μήνυμα σφάλματος εμφανίζεται κατά την αναπαραγωγή βίντεο YouTube από το πρόγραμμα περιήγησης ιστού. Όχι μόνο στη διεπαφή YouTube, αλλά το μήνυμα σφάλματος εμφανίστηκε και σε άλλα προγράμματα αναπαραγωγής βίντεο στο διαδίκτυο. Ορισμένοι χρήστες έχουν επίσης αναφέρει ότι αντιμετωπίζουν το πρόβλημα μετά την εγκατάσταση μιας νέας συσκευής ήχου. Όποιος κι αν είναι ο λόγος, εάν αντιμετωπίζετε το μήνυμα σφάλματος, τότε πρέπει να ακολουθήσετε μερικές από τις απλές μεθόδους που δίνονται παρακάτω.
Πώς να διορθώσετε το σφάλμα απόδοσης ήχου, επανεκκινήστε το σφάλμα του υπολογιστή σας
Σε αυτό το άρθρο, θα μοιραστούμε μερικές από τις καλύτερες μεθόδους που θα μπορούσαν να σας βοηθήσουν να επιλύσετε το μήνυμα σφάλματος “Σφάλμα απόδοσης ήχου, επανεκκινήστε τον υπολογιστή σας”. Λοιπόν, ας εξερευνήσουμε τις λίγες καλύτερες μεθόδους για να διορθώσετε τα σφάλματα ήχου στα Windows 10.
#1 Κάντε επανεκκίνηση του υπολογιστή σας
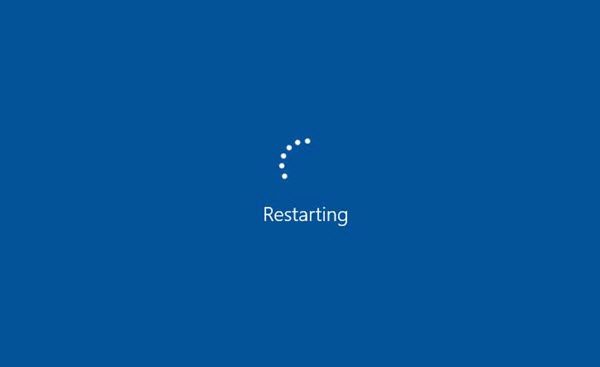
Λοιπόν, εάν αντιμετωπίζετε το σφάλμα “Απόδοση ήχου”. Κάντε επανεκκίνηση του υπολογιστή σας.’ μήνυμα λάθους μετά την εγκατάσταση οποιασδήποτε νέας συσκευής ήχου, τότε πρέπει να επανεκκινήσετε τον υπολογιστή σας. Απλώς διαβάστε το μήνυμα σφάλματος άλλη μια φορά, απλώς λέει στους χρήστες να επανεκκινήσουν τον υπολογιστή. Επομένως, πριν ακολουθήσετε τις επόμενες μεθόδους, φροντίστε να επανεκκινήσετε τον υπολογιστή σας. Εάν το μήνυμα σφάλματος εξακολουθεί να εμφανίζεται μετά από επανεκκίνηση, ακολουθήστε τις επόμενες μεθόδους.
#2 Χρησιμοποιήστε το πρόγραμμα αντιμετώπισης προβλημάτων ήχου
Για όσους δεν γνωρίζουν, η Microsoft προσφέρει στους χρήστες ένα βοηθητικό πρόγραμμα αντιμετώπισης προβλημάτων ήχου για την αντιμετώπιση διαφόρων σφαλμάτων ήχου. Έτσι, σε αυτήν τη μέθοδο, οι χρήστες πρέπει να χρησιμοποιήσουν το Εργαλείο αντιμετώπισης προβλημάτων ήχου για να διορθώσουν το σφάλμα “Απόδοση ήχου”. Κάντε επανεκκίνηση του υπολογιστή σας.’ σφάλμα από υπολογιστή με Windows 10. Ακολουθήστε μερικά από τα απλά βήματα που δίνονται παρακάτω για να διορθώσετε το «σφάλμα απόδοσης ήχου. Κάντε επανεκκίνηση του υπολογιστή σας.’ από τα Windows 10.
Βήμα 1. Πρώτα απ ‘όλα, πραγματοποιήστε αναζήτηση και ανοίξτε την “Αντιμετώπιση προβλημάτων” από τη γραμμή αναζήτησης των Windows 10.
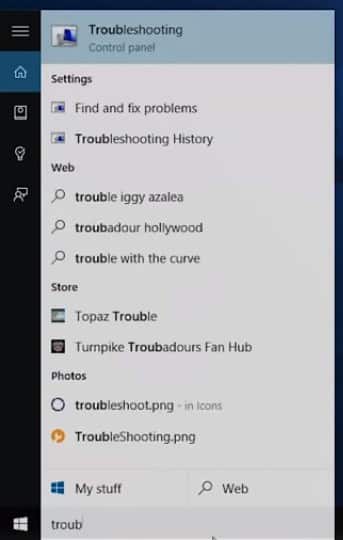
Βήμα 2. Τώρα θα δείτε το παράθυρο Αντιμετώπιση προβλημάτων. Εκεί πρέπει να κάνετε κλικ στο «Αντιμετώπιση προβλημάτων αναπαραγωγής ήχου»
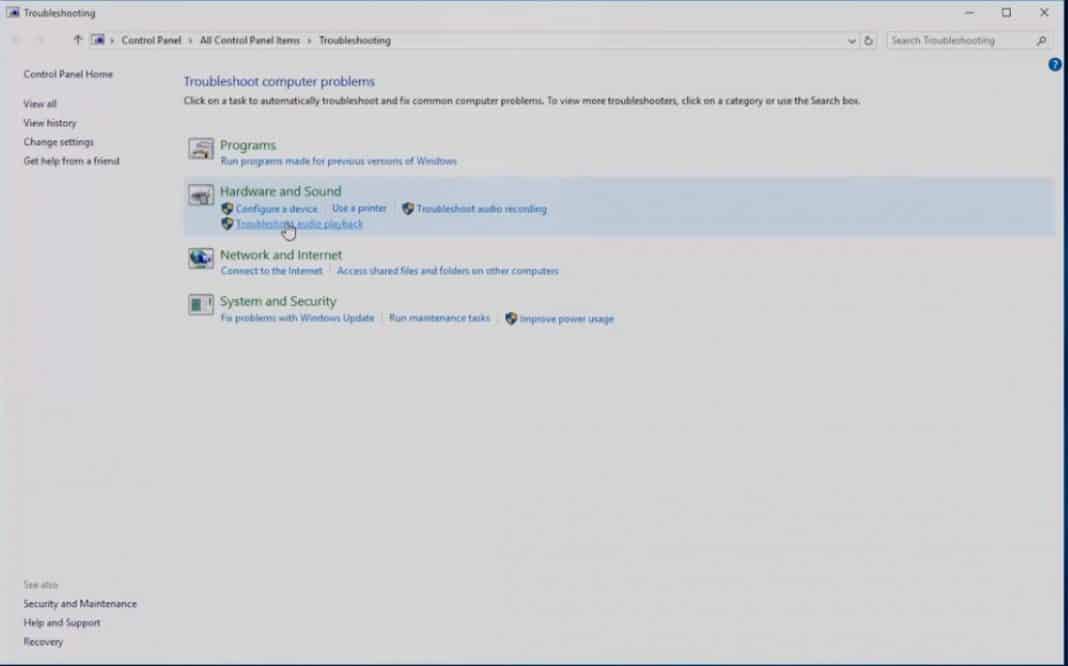
Βήμα 3. Στο επόμενο βήμα, θα σας ζητηθεί να αντιμετωπίσετε προβλήματα κατά την αναπαραγωγή ήχου. Απλώς, κάντε κλικ στο «Επόμενο» για να συνεχίσετε.
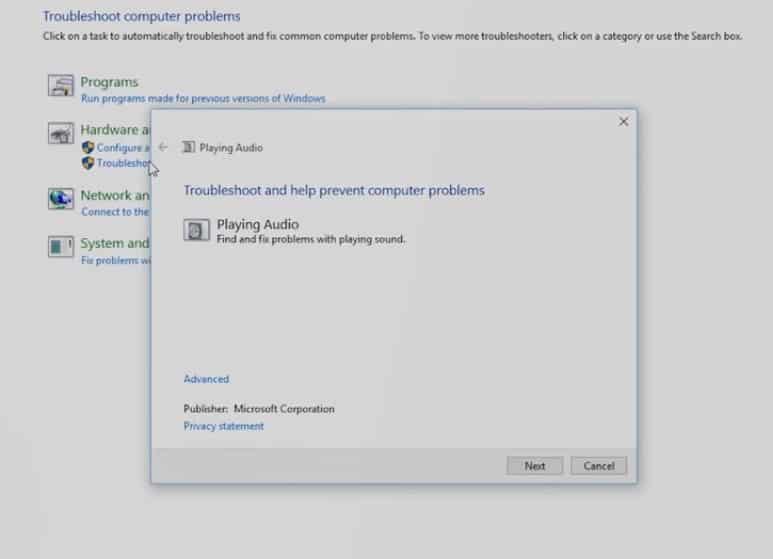
Βήμα 4. Τώρα, περιμένετε μερικά δευτερόλεπτα έως ότου το εργαλείο αντιμετώπισης προβλημάτων ήχου επιλύσει τα προβλήματα που σχετίζονται με τον ήχο.
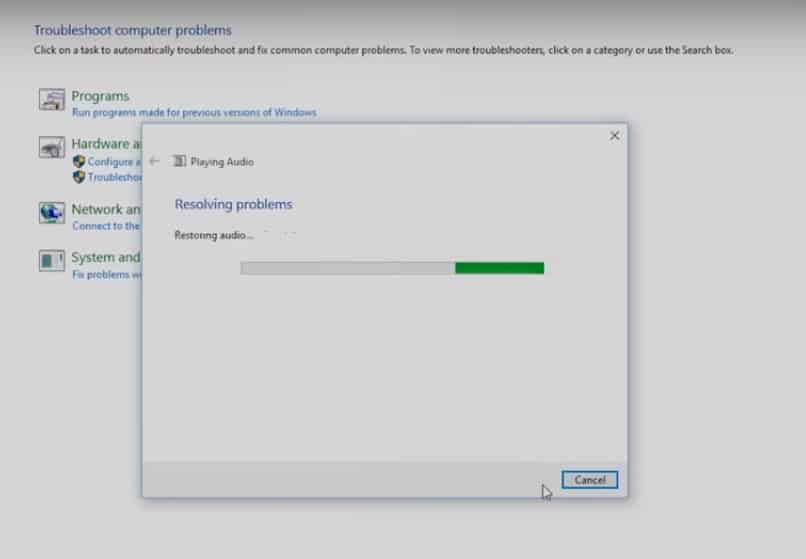
Μόλις τελειώσετε, επανεκκινήστε τον υπολογιστή σας για να διορθώσετε το σφάλμα απόδοσης ήχου. Κάντε επανεκκίνηση του υπολογιστή σας. μήνυμα λάθους. Αυτός είναι ο τρόπος με τον οποίο μπορείτε να χρησιμοποιήσετε το πρόγραμμα αντιμετώπισης προβλημάτων ήχου για να διορθώσετε το σφάλμα ήχου στα Windows 10.
#3 Ενημέρωση προγράμματος οδήγησης ήχου
Εάν το εργαλείο αντιμετώπισης προβλημάτων ήχου απέτυχε να διορθώσει το σφάλμα “Αποδόσεις ήχου”. Κάντε επανεκκίνηση του υπολογιστή σας.’ μήνυμα σφάλματος, τότε πρέπει να ενημερώσετε τα υπάρχοντα προγράμματα οδήγησης ήχου. Ακολουθήστε μερικά από τα απλά βήματα που δίνονται παρακάτω για να ενημερώσετε τα προγράμματα οδήγησης ήχου στα Windows 10.
Βήμα 1. Πρώτα απ ‘όλα, ανοίξτε το Device Manager και αναπτύξτε το “System Device”
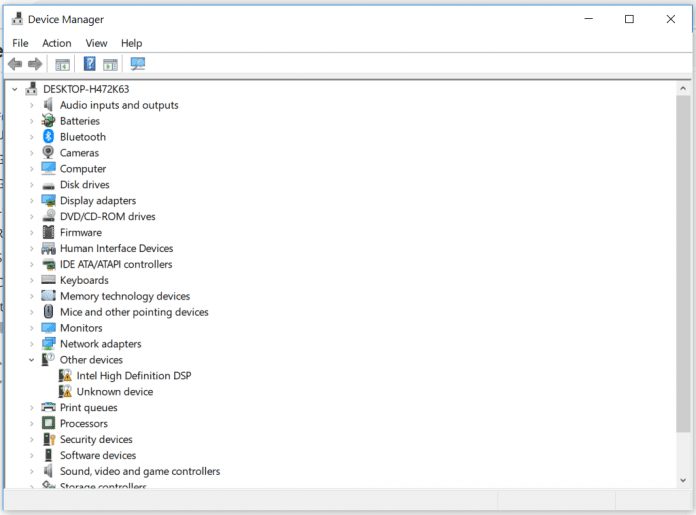
Βήμα 2. Τώρα κάντε δεξί κλικ στη συσκευή ήχου που χρησιμοποιείτε και επιλέξτε την επιλογή “Ενημέρωση προγράμματος οδήγησης”
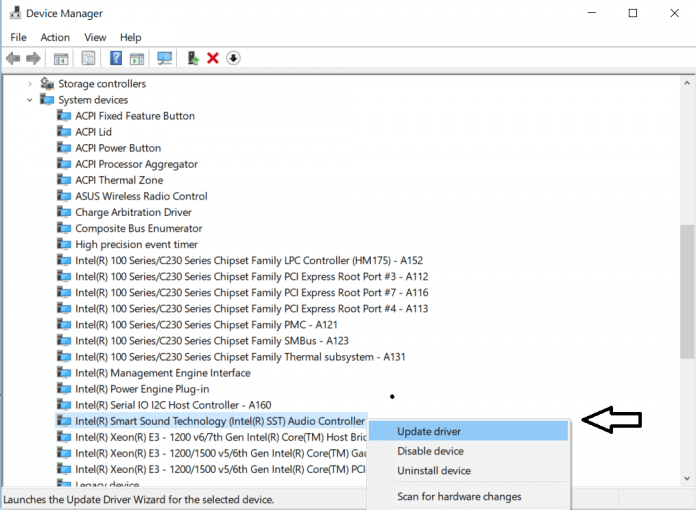
Βήμα 3. Στο επόμενο παράθυρο, πρέπει να επιλέξετε την επιλογή «Αυτόματη αναζήτηση για ενημερωμένο λογισμικό προγράμματος οδήγησης» και να κάνετε κλικ στο «Επόμενο»
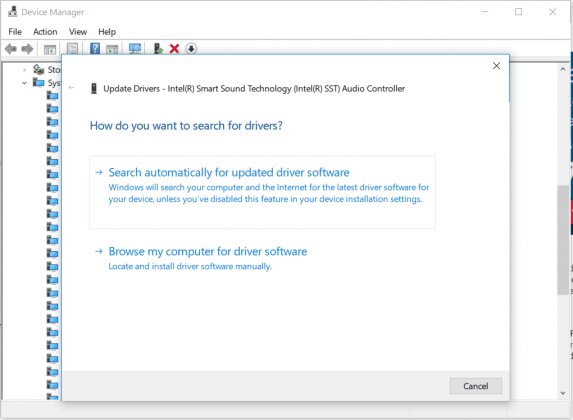
Αυτό ήταν, τελειώσατε! Τώρα απλώς περιμένετε μερικά δευτερόλεπτα έως ότου τα Windows 10 εγκαταστήσουν τα πιο πρόσφατα προγράμματα οδήγησης ήχου. Μόλις τελειώσετε, επανεκκινήστε τον υπολογιστή σας για να διορθώσετε το σφάλμα απόδοσης ήχου. Κάντε επανεκκίνηση του υπολογιστή σας. μήνυμα λάθους.
#4 Αλλάξτε τη μορφή ήχου
Λοιπόν, ορισμένοι χρήστες στο φόρουμ της Microsoft ανέφεραν ότι διόρθωσαν το σφάλμα “Απόδοση ήχου”. Κάντε επανεκκίνηση του υπολογιστή σας.’ μήνυμα σφάλματος αλλάζοντας το πρόγραμμα οδήγησης ήχου. Επομένως, εάν οι μέθοδοι που αναφέρονται παραπάνω απέτυχαν να διορθώσουν το σφάλμα από το πρόγραμμα περιήγησής σας, μπορείτε να δοκιμάσετε να αλλάξετε τη μορφή ήχου. Ακολουθήστε μερικά από τα απλά βήματα που δίνονται παρακάτω για να αλλάξετε τη μορφή ήχου στα Windows 10.
Βήμα 1. Πρώτα απ ‘όλα, κάντε δεξί κλικ στο εικονίδιο του ηχείου και επιλέξτε ‘Συσκευή αναπαραγωγής’
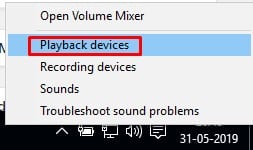
Βήμα 2. Τώρα θα δείτε όλες τις συνδεδεμένες συσκευές αναπαραγωγής. Κάντε διπλό κλικ στο ενεργό.
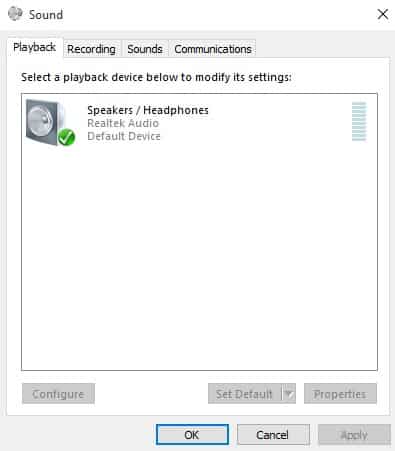
Βήμα 3. Τώρα κατευθυνθείτε στο «Για προχωρημένους; καρτέλα και επιλέξτε τη μορφή ήχου. Μπορείτε να δοκιμάσετε ’16bit, 44100 HZ (ποιότητα CD). Μπορείτε επίσης να δοκιμάσετε οποιοδήποτε από αυτά.
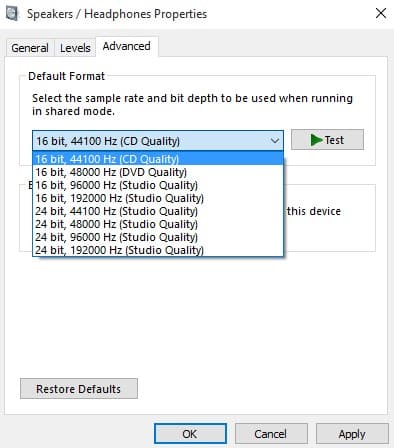
Έτσι, μπορείτε να αλλάξετε τη μορφή ήχου στα Windows 10 για να διορθώσετε το «σφάλμα απόδοσης ήχου». Κάντε επανεκκίνηση του υπολογιστή σας.’ μήνυμα λάθους.
Λοιπόν, αυτές είναι οι 4 καλύτερες μέθοδοι για να διορθώσετε το σφάλμα “Audio renderer”. Κάντε επανεκκίνηση του υπολογιστή σας.’ από τα Windows 10. Εάν γνωρίζετε άλλες μεθόδους για να διορθώσετε το σφάλμα, ενημερώστε μας στο πλαίσιο σχολίων παρακάτω