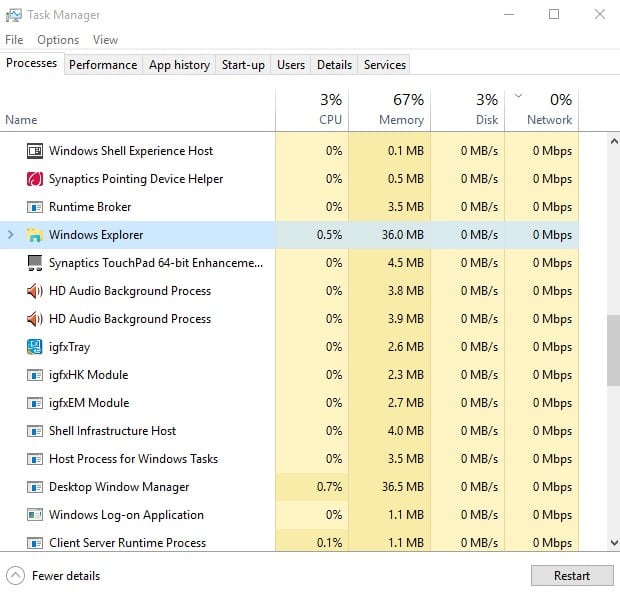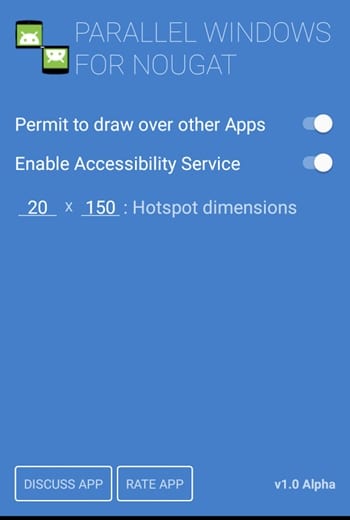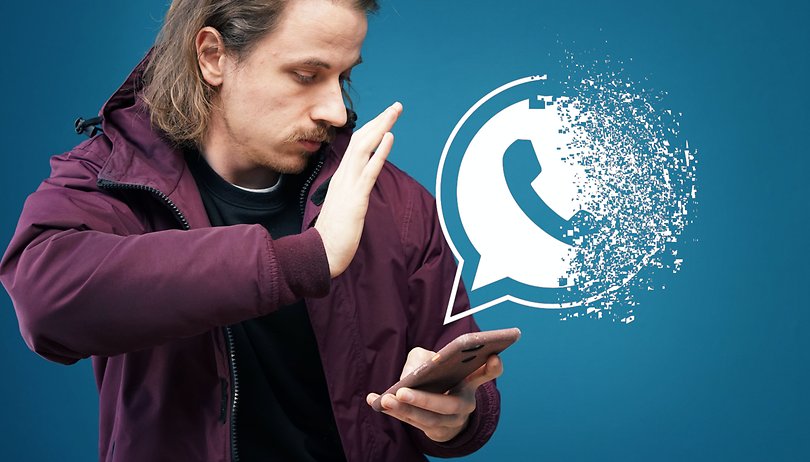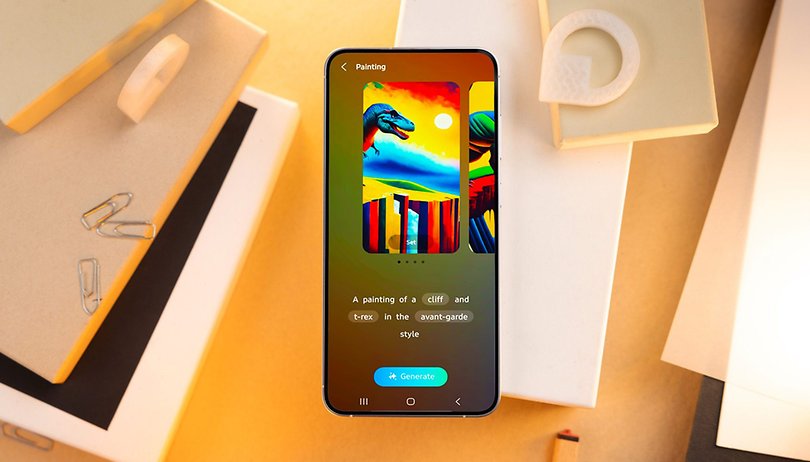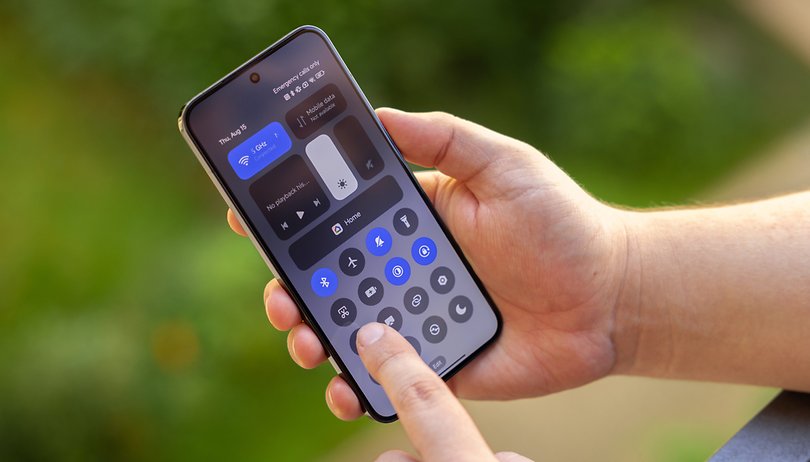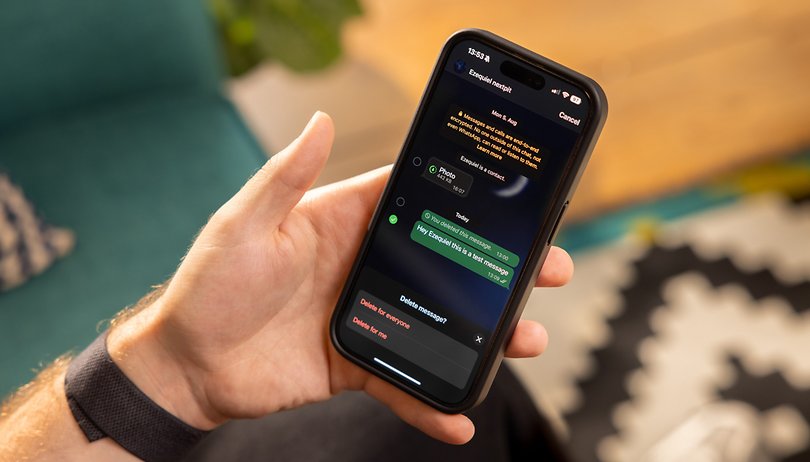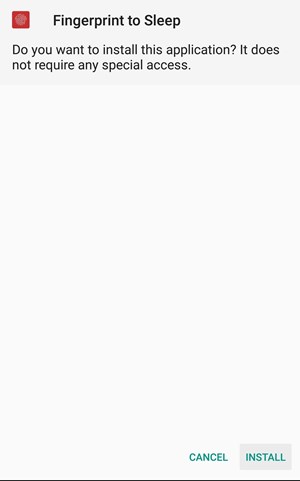Δείτε πώς μπορείτε να δημιουργήσετε σημεία επαναφοράς συστήματος στα Windows 10!

Λοιπόν, οι πιο πρόσφατες εκδόσεις των Windows 10 δημιουργούν αυτόματα ένα σημείο επαναφοράς μία φορά την εβδομάδα. Δημιουργεί επίσης ένα σημείο επαναφοράς όταν εγκαθιστάτε βασικά προγράμματα οδήγησης. Ωστόσο, η αυτόματη επαναφορά συστήματος δεν είναι ενεργοποιημένη σε παλαιότερες εκδόσεις των Windows 10.
Επομένως, εάν χρησιμοποιείτε μια παλαιότερη έκδοση του λειτουργικού συστήματος Windows, τότε θα πρέπει να αναγκάσετε τα Windows να δημιουργήσουν αυτόματα ένα σημείο επαναφοράς. Η επαναφορά συστήματος είναι χρήσιμη καθώς σας βοηθά να ανακτήσετε δεδομένα από πολλούς διαφορετικούς τύπους προβλημάτων. Με τα σημεία επαναφοράς, μπορείτε να επαναφέρετε τα Windows στην προηγούμενη έκδοση.
Βήματα για τη δημιουργία ημερήσιων σημείων επαναφοράς συστήματος
Έτσι, σε αυτό το άρθρο, θα μοιραστούμε μια μέθοδο εργασίας για τη δημιουργία καθημερινών σημείων επαναφοράς συστήματος σε υπολογιστές με Windows 10. Θα μοιραστούμε δύο μεθόδους, και οι δύο κάνουν το ίδιο πράγμα, αλλά η διαδικασία είναι διαφορετική. Λοιπόν, ας δούμε τις μεθόδους.
Χρήση του προγράμματος επεξεργασίας πολιτικής ομάδας
Σε αυτήν τη μέθοδο, θα κάνουμε μερικές αλλαγές στο πρόγραμμα επεξεργασίας πολιτικής ομάδας για να ενεργοποιήσουμε την καθημερινή επαναφορά συστήματος στα Windows 10.
Βήμα 1. Πρώτα απ ‘όλα, αναζητήστε “Δημιουργία σημείου επαναφοράς” στο μενού Έναρξη των Windows 10. Ανοίξτε το πρώτο από τη λίστα.
Βήμα 2. Στη συνέχεια, μεταβείτε στην καρτέλα «Προστασία συστήματος» και, στη συνέχεια, επιλέξτε τη μονάδα εγκατάστασης των Windows και κάντε κλικ στο «Διαμόρφωση»
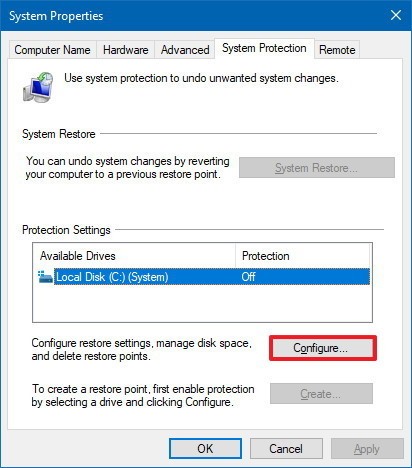
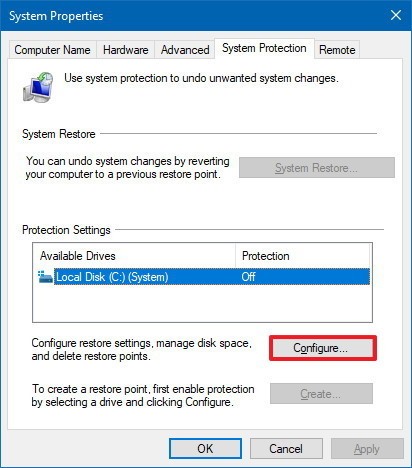
Βήμα 3. Τώρα πρέπει να ενεργοποιήσετε την επιλογή «Ενεργοποίηση προστασίας συστήματος» και να κάνετε κλικ στο «Εφαρμογή» και μετά στο «ΟΚ»
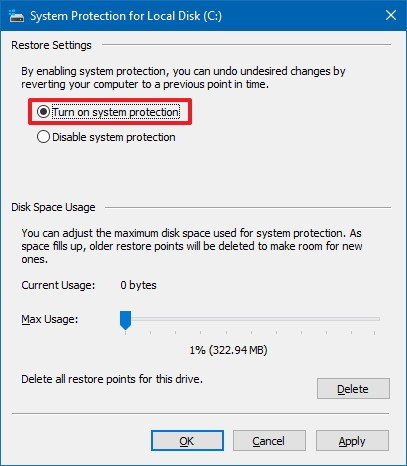
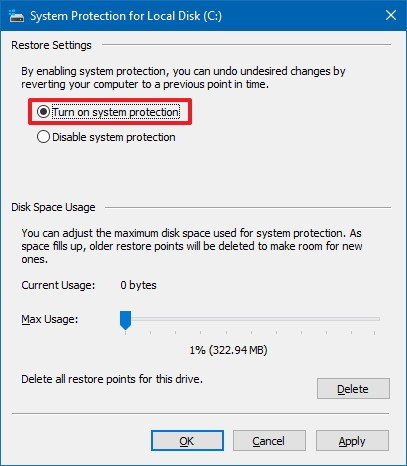
Βήμα 4. Τώρα, πατήστε Windows Key + R και στο πλαίσιο εντολής Εκτέλεση πληκτρολογήστε ‘gpedit.msc’
Βήμα 5. Τώρα, θα δείτε το Local Group Policy Editor. Πρέπει να περιηγηθείτε στην ακόλουθη διαδρομή – Computer Configuration > Administrative Templates > Windows Components > Windows Defender > Scan
Βήμα 6. Τώρα από το μενού στη δεξιά πλευρά, βρείτε και κάντε διπλό κλικ στο “Δημιουργία σημείου επαναφοράς συστήματος”
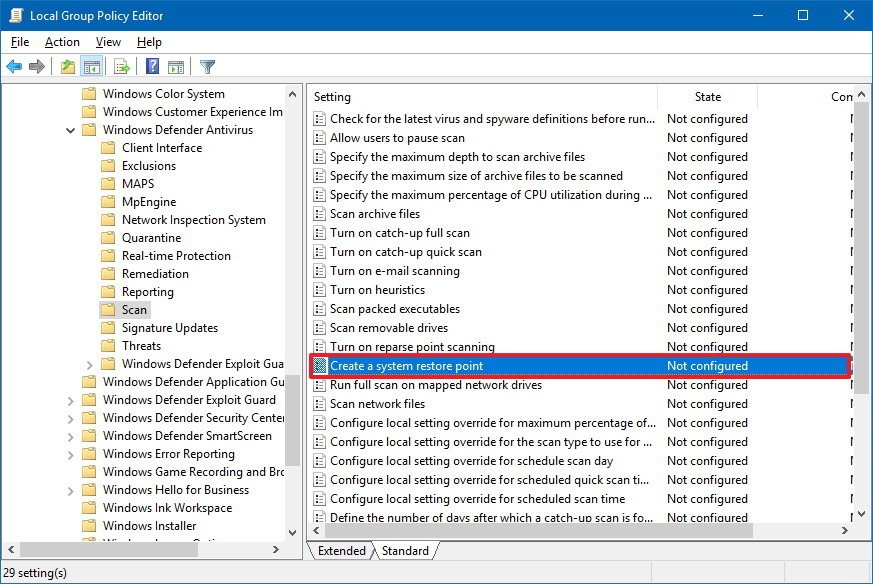
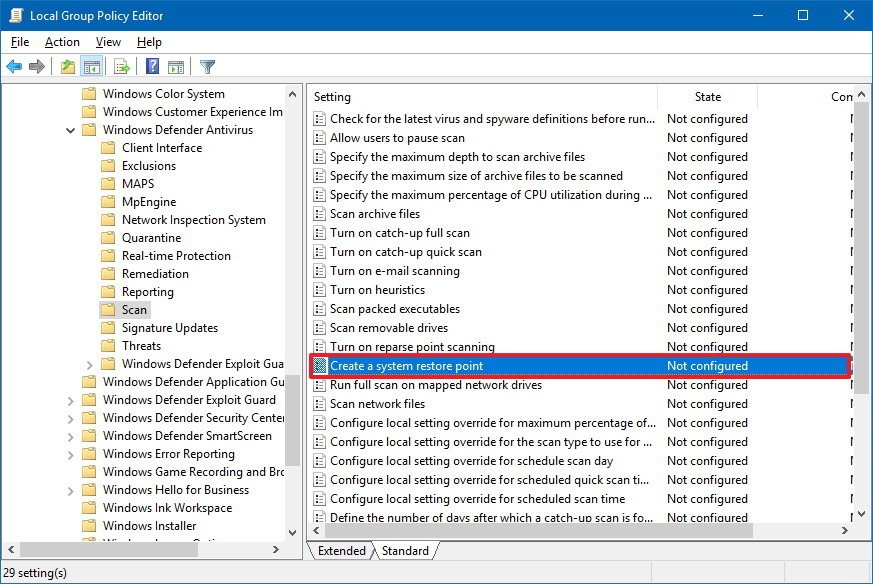
Βήμα 7. Στο επόμενο παράθυρο, επιλέξτε «Ενεργοποιημένο» και κάντε κλικ στο Εφαρμογή και στη συνέχεια στο «Οκ»
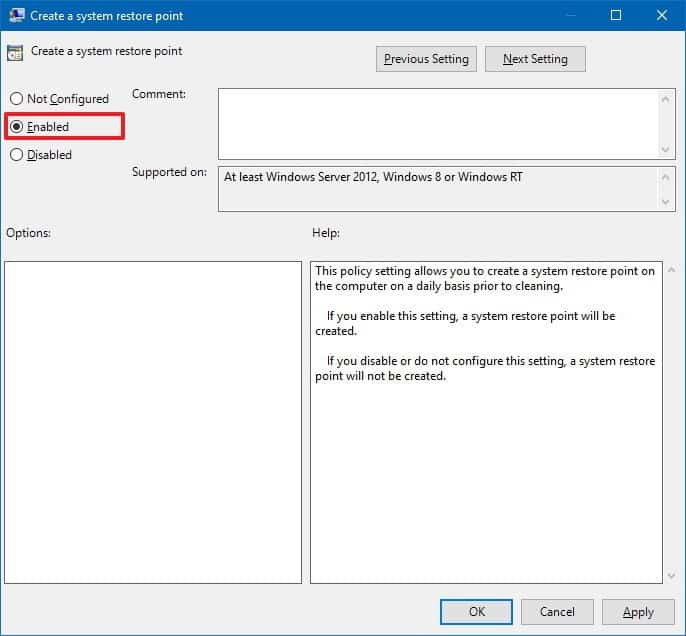
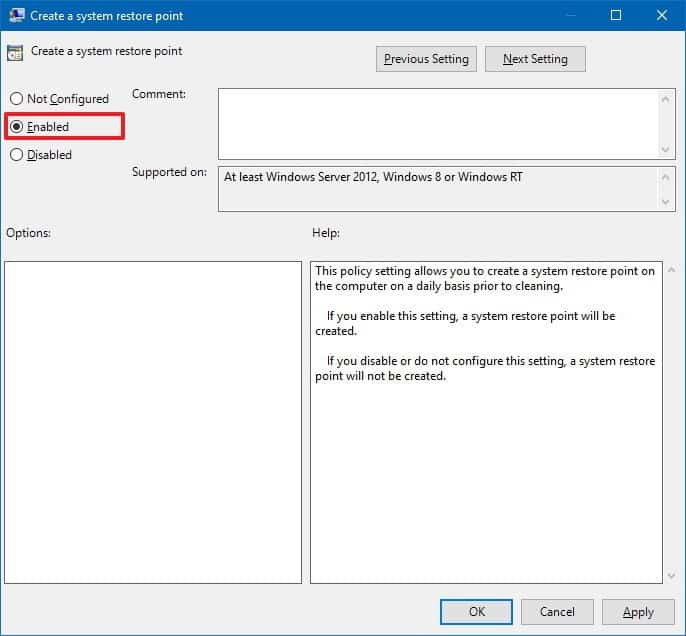
Αυτό είναι! Τελείωσες. Τώρα κάθε φορά που ενεργοποιείτε τον υπολογιστή σας, τα Windows 10 θα δημιουργούν ένα σημείο επαναφοράς.
Επεξεργαστής Μητρώου
Εάν χρησιμοποιείτε Windows 10 home edition, τότε πρέπει να ακολουθήσετε τη μέθοδο που δίνεται παρακάτω. Ωστόσο, φροντίστε να ακολουθήσετε προσεκτικά τα βήματα.
Βήμα 1. Πρώτα απ ‘όλα, πατήστε Windows Key + R για να ανοίξετε το πλαίσιο διαλόγου RUN. Στο παράθυρο διαλόγου RUN, πληκτρολογήστε «Regedit» και πατήστε το κουμπί Enter.
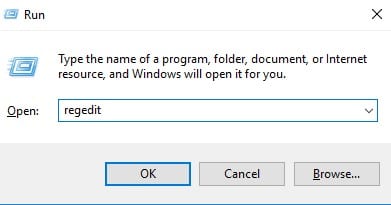
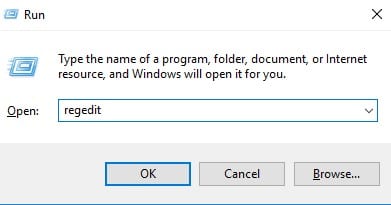
Βήμα 2. Μέσα στον Επεξεργαστή Μητρώου, βρίσκετε το – HKEY_LOCAL_MACHINE\SOFTWARE\Policies\Microsoft\Windows Defender
Βήμα 3. Κάντε δεξί κλικ στο φάκελο Windows Defender και, στη συνέχεια, επιλέξτε New>Key options. Αυτό θα δημιουργήσει το νέο κλειδί μέσα στο Μητρώο και θα πρέπει να το μετονομάσετε, κρατώντας το όνομα σε Σάρωση.
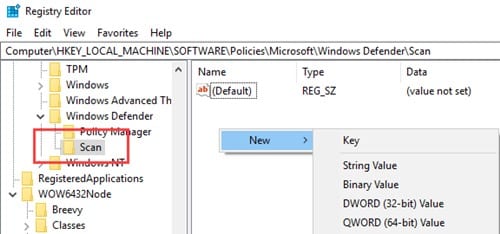
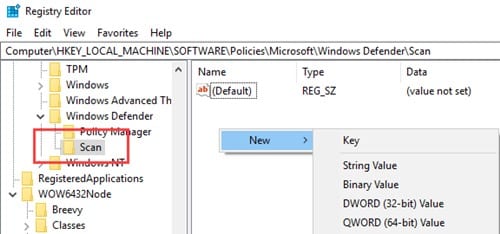
Βήμα 4. Κάντε ξανά δεξί κλικ στον δεξιό πίνακα και, στη συνέχεια, κάντε κλικ στην τιμή New>DWORD (32-bit). Ονομάστε αυτήν την τιμή ως DisableRestorePoint.
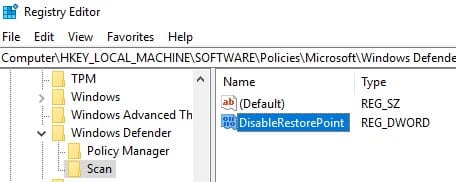
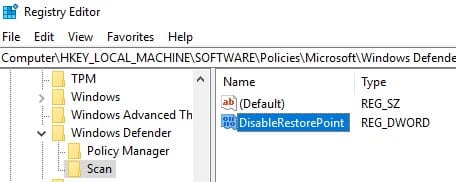
Βήμα 5. Βεβαιωθείτε ότι έχετε ορίσει την τιμή του νέου κλειδιού DWORD σε 0. Μόλις τελειώσετε, κλείστε τον επεξεργαστή μητρώου.
Αυτό είναι! Τελειώσατε, τώρα όποτε το Windows Defender θα σαρώσει τον υπολογιστή σας, θα δημιουργήσει ένα σημείο επαναφοράς συστήματος.
Έτσι, μπορείτε να δημιουργήσετε καθημερινά σημεία επαναφοράς συστήματος σε υπολογιστές με Windows 10. Ελπίζω αυτό το άρθρο να σας βοήθησε! Παρακαλώ μοιραστείτε το και με τους φίλους σας. Εάν έχετε οποιεσδήποτε αμφιβολίες σχετικά με αυτό, ενημερώστε μας στο πλαίσιο σχολίων παρακάτω.