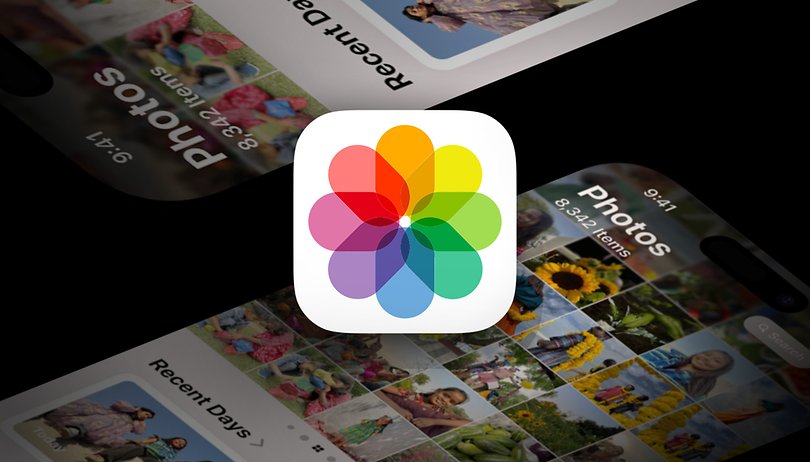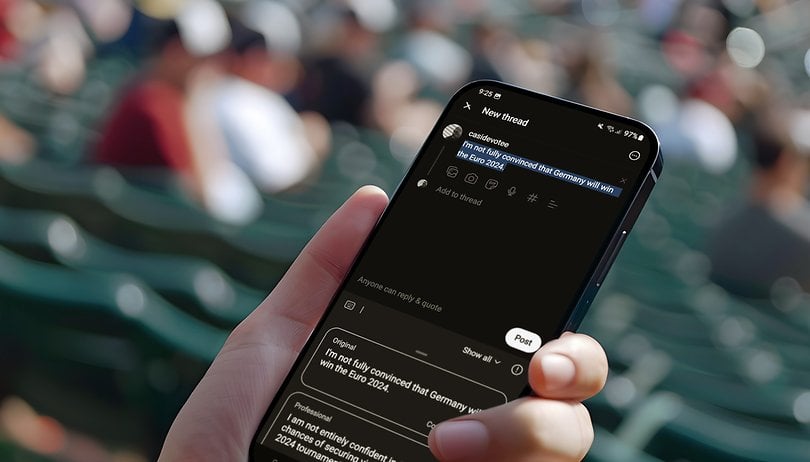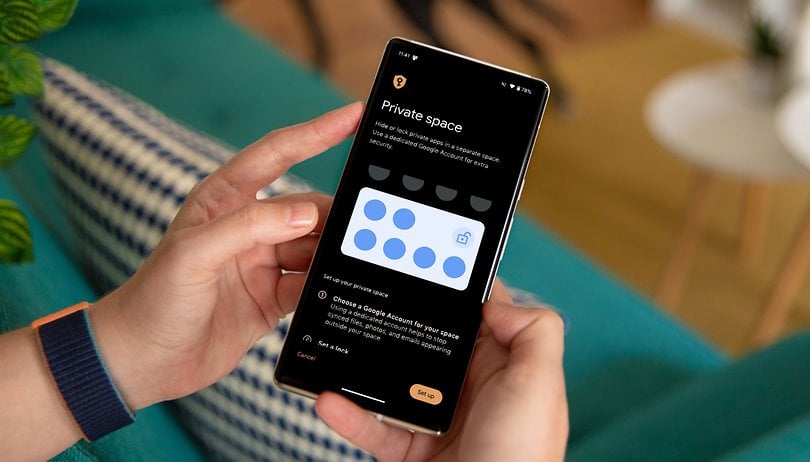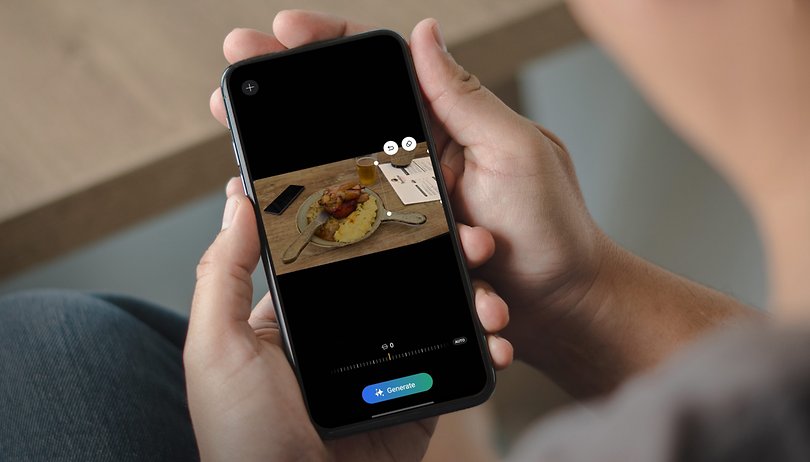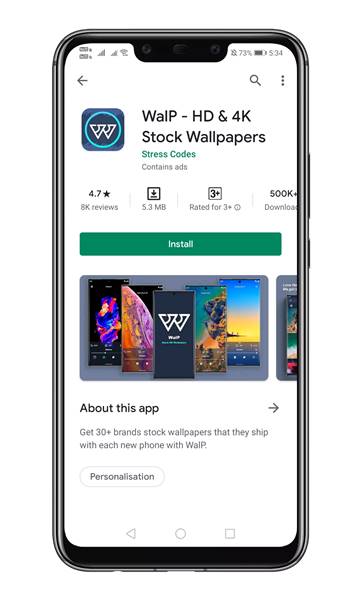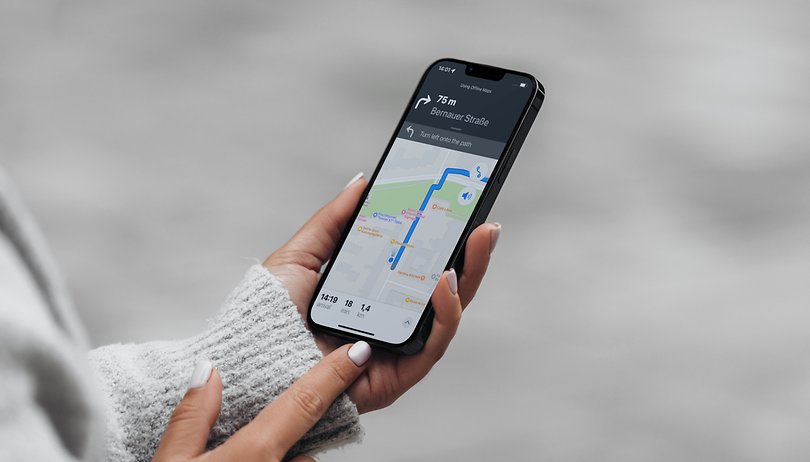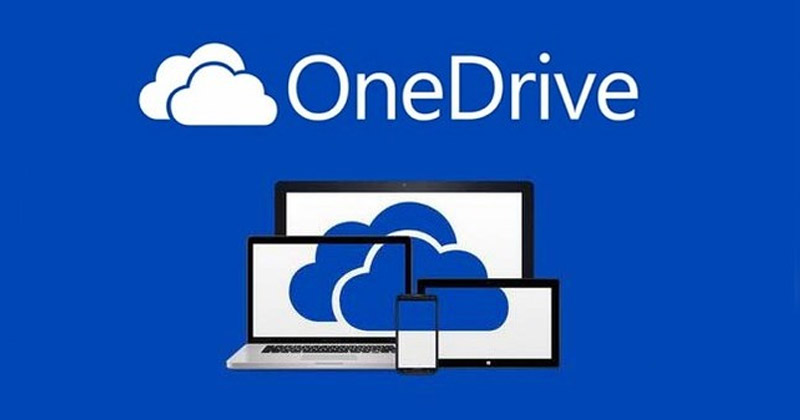
Χρησιμοποιώντας τα Windows 11, ίσως γνωρίζετε ήδη για το Microsoft OneDrive. Είναι μια εφαρμογή αποθήκευσης cloud που βασίζεται στο λειτουργικό σύστημα Windows 11. Το καλό με το Microsoft OneDrive είναι ότι μπορεί να ρυθμιστεί ώστε να δημιουργεί αντίγραφα ασφαλείας των φωτογραφιών και των βασικών αρχείων σας στο cloud.
Το καλύτερο πράγμα για το OneDrive είναι ότι συγχρονίζει τα δεδομένα σας σε όλες τις συσκευές που είναι συνδεδεμένες με τον Λογαριασμό σας Microsoft, πράγμα που σημαίνει ότι μπορείτε να έχετε πρόσβαση στα δεδομένα που είναι αποθηκευμένα στον επιτραπέζιο υπολογιστή σας μέσω της εφαρμογής για κινητά.
Αν και το OneDrive είναι ένα εξαιρετικό εργαλείο, σε πολλούς χρήστες δεν αρέσει να το χρησιμοποιούν. Οι χρήστες με περιορισμένο εύρος ζώνης Διαδικτύου ενδέχεται να μην προτιμούν να ανεβάζουν τα αρχεία τους στις πλατφόρμες αποθήκευσης cloud για τη διατήρηση των δεδομένων Διαδικτύου. Επομένως, εάν είστε μεταξύ εκείνων που δεν επιλέγουν να αποθηκεύσουν τα αρχεία και τους φακέλους τους σε υπηρεσίες αποθήκευσης cloud, ίσως θέλετε να απενεργοποιήσετε ή να απεγκαταστήσετε εντελώς την εφαρμογή OneDrive.
Πώς να αποσυνδέσετε και να απεγκαταστήσετε το OneDrive από τα Windows 11 (2 Μέθοδοι)
Επομένως, εάν ψάχνετε τρόπους για να απεγκαταστήσετε το OneDrive από τα Windows 11, έχετε φτάσει στη σωστή ιστοσελίδα. Σε αυτό το άρθρο, θα μοιραστούμε έναν οδηγό βήμα προς βήμα για την εξ ολοκλήρου απεγκατάσταση του OneDrive από τα Windows 11. Ας το ελέγξουμε.
1) Πώς να αποσυνδέσετε το OneDrive από τα Windows 11
Εάν δεν θέλετε να χρησιμοποιήσετε το Microsoft OneDrive, ο καλύτερος και ο ευκολότερος τρόπος για να το ξεφορτωθείτε είναι να αποσυνδέσετε τον λογαριασμό σας. Όταν αποσυνδέετε τον λογαριασμό σας OneDrive από τον υπολογιστή Windows 11, θα αποσυνδεθείτε από τον υπολογιστή, αλλά θα διατηρήσετε την εφαρμογή. Δεν θα συγχρονίσει κανένα νέο αρχείο ή φάκελο. Δείτε πώς μπορείτε να αποσυνδέσετε το OneDrive από τα Windows 11.
1. Πρώτα, κάντε δεξί κλικ στο εικονίδιο του OneDrive στη γραμμή εργασιών και ανοίξτε το. Στη συνέχεια, κάντε κλικ στο εικονίδιο Settings Gear, όπως φαίνεται στο παρακάτω στιγμιότυπο οθόνης.
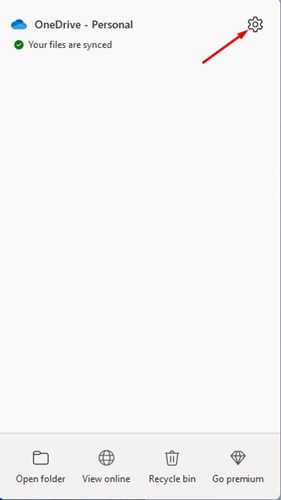
2. Από τη λίστα επιλογών, κάντε κλικ στις Ρυθμίσεις.
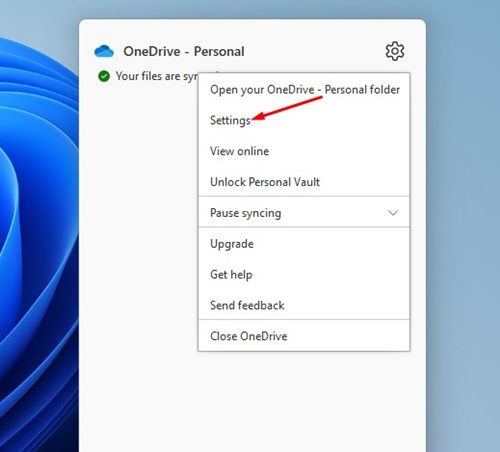
3. Στο αναδυόμενο παράθυρο Ρυθμίσεις, μεταβείτε στην καρτέλα Λογαριασμός. Κάτω από τον Λογαριασμό, κάντε κλικ στο σύνδεσμο Αποσύνδεση αυτού του υπολογιστή.
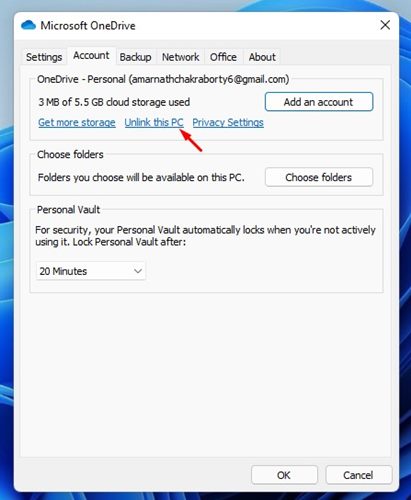
4. Τώρα, κάντε ξανά κλικ στο κουμπί Αποσύνδεση λογαριασμού στο μήνυμα επιβεβαίωσης.
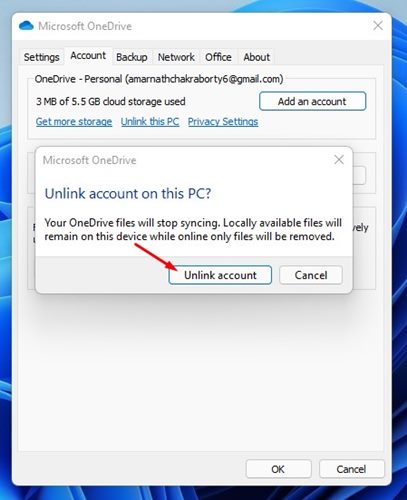
Αυτό είναι! Τελείωσες. Αυτό θα αποσυνδέσει τον λογαριασμό OneDrive από τον υπολογιστή σας με Windows 11.
2) Πώς να απεγκαταστήσετε την εφαρμογή OneDrive από τα Windows 11
Είναι αρκετά εύκολο να απεγκαταστήσετε την εφαρμογή OneDrive στα Windows 11. Πρέπει να ακολουθήσετε μερικά από τα απλά βήματα που έχουμε αναφέρει παρακάτω. Δείτε πώς μπορείτε να απεγκαταστήσετε την εφαρμογή OneDrive από τα Windows 11.
1. Πρώτα απ ‘όλα, κάντε κλικ στο κουμπί Έναρξη των Windows 11 και επιλέξτε Ρυθμίσεις.
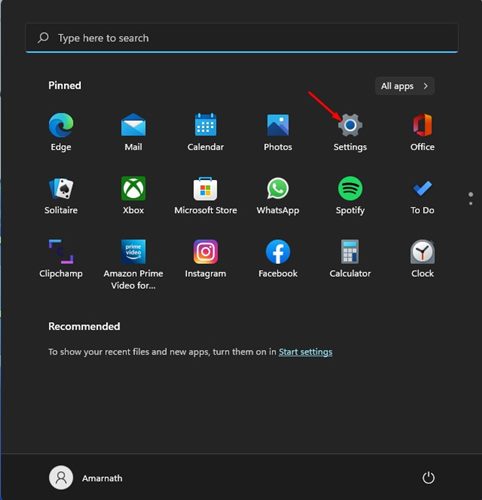
2. Στη σελίδα Ρυθμίσεις, κάντε κλικ στην επιλογή Εφαρμογές παρακάτω.
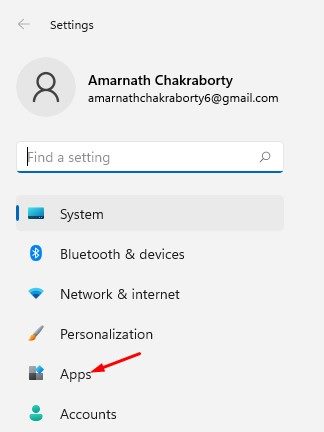
3. Στο δεξιό τμήμα του παραθύρου, κάντε κλικ στην επιλογή Εφαρμογές και λειτουργίες παρακάτω.
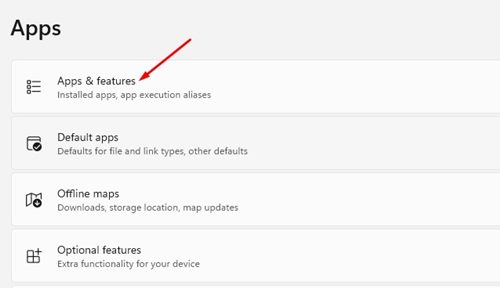
4. Κάτω από τις Εφαρμογές και δυνατότητες, κάντε κύλιση προς τα κάτω και βρείτε την εφαρμογή Microsoft OneDrive. Στη συνέχεια, κάντε κλικ στις τρεις τελείες δίπλα στο όνομα της εφαρμογής.
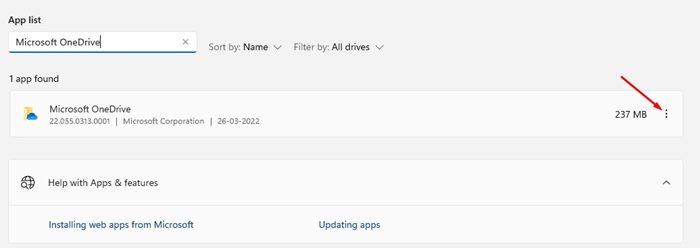
5. Από τη λίστα επιλογών, κάντε κλικ στο Uninstall.
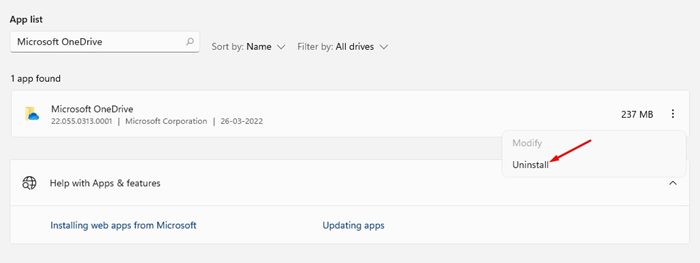
6. Στην προτροπή επιβεβαίωσης, κάντε ξανά κλικ στο κουμπί Κατάργηση εγκατάστασης.

Αυτό είναι! Τελείωσες. Αυτός είναι ο τρόπος με τον οποίο μπορείτε να απεγκαταστήσετε το Microsoft OneDrive από τα Windows 11.
Αυτά είναι μερικά από τα απλά βήματα για να απενεργοποιήσετε ή να απεγκαταστήσετε το OneDrive από το λειτουργικό σύστημα Windows 11. Ελπίζω αυτό το άρθρο να σας βοήθησε! Παρακαλώ μοιραστείτε το και με τους φίλους σας. Εάν έχετε οποιεσδήποτε αμφιβολίες σχετικά με αυτό, ενημερώστε μας στο πλαίσιο σχολίων παρακάτω.