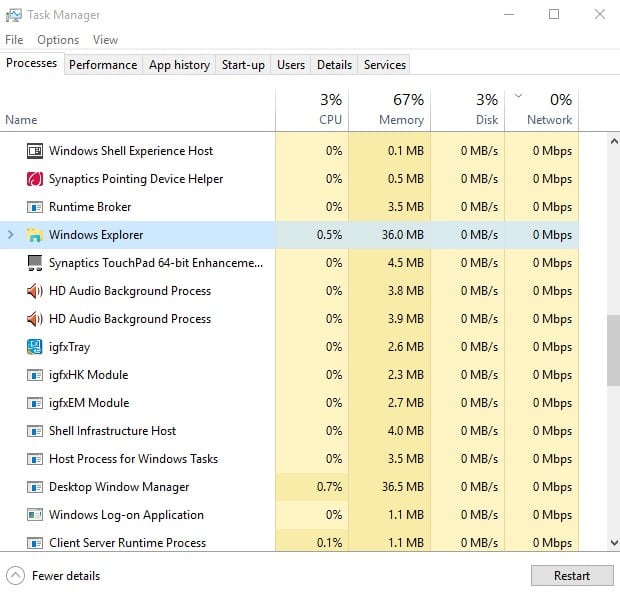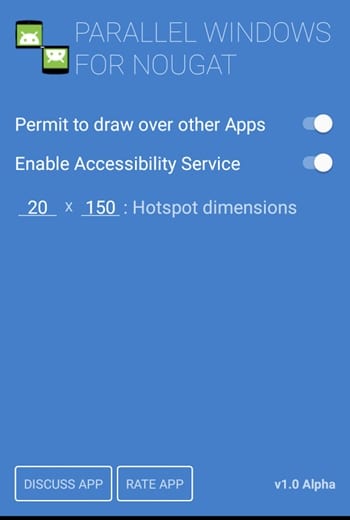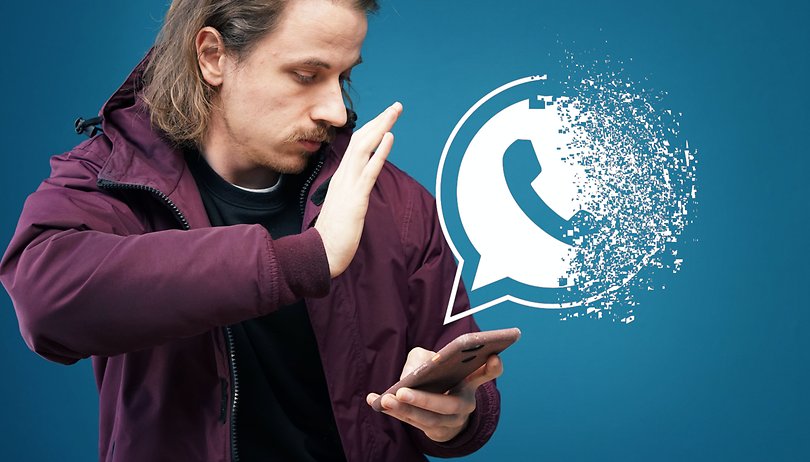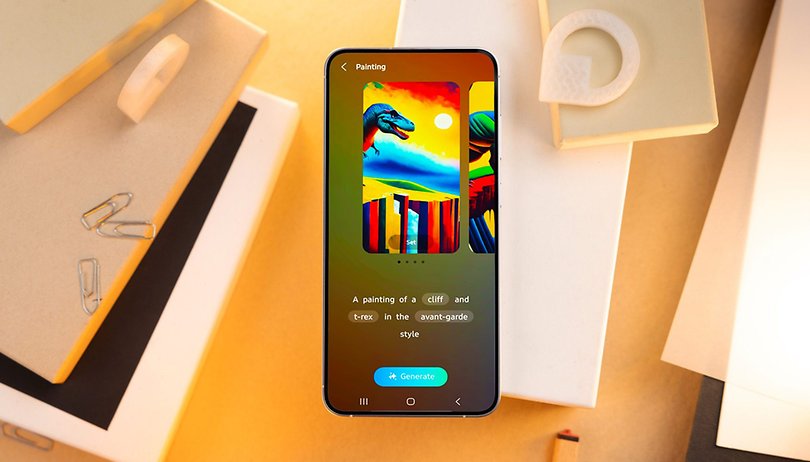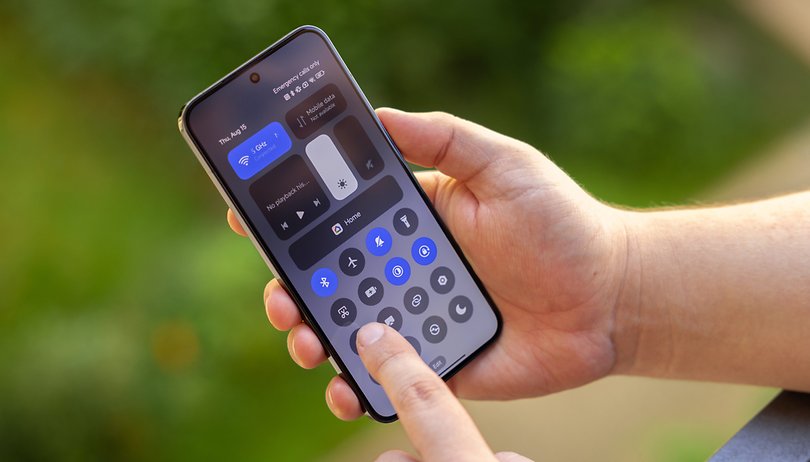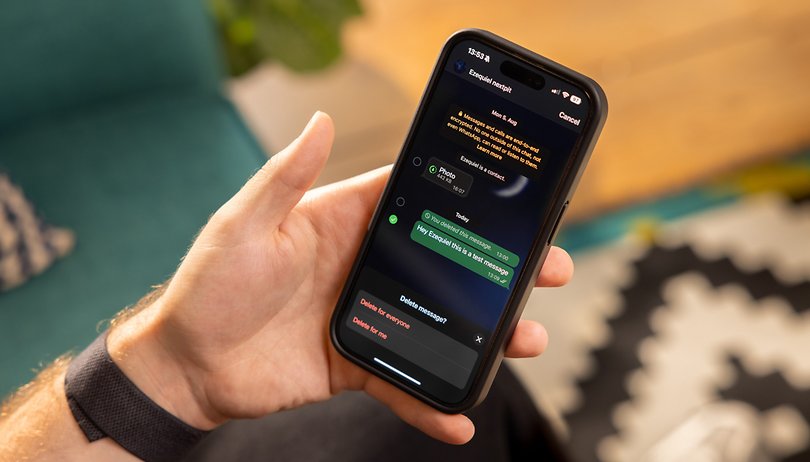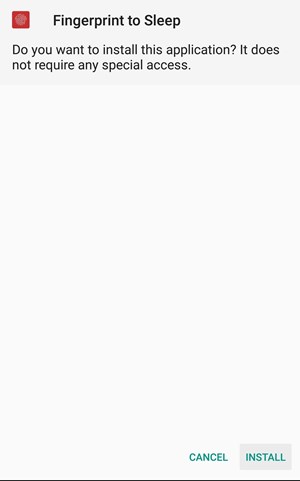Εάν είστε ευχαριστημένοι με τη χρήση των Windows 10 και δεν θέλετε να εξαπατηθείτε για να κάνετε ενημέρωση στα Windows 11, τότε η καλύτερη επιλογή σας είναι να αποκλείσετε εντελώς την ενημέρωση των Windows 11. Αυτό το άρθρο θα σας δείξει πώς να αποκλείσετε μια ενημέρωση των Windows 11 σε έναν υπολογιστή με Windows 10. Συνεχίστε να χρησιμοποιείτε τον υπολογιστή σας χωρίς παρεμβολές από τη Microsoft με αυτά τα βήματα.
Δυστυχώς, τα Windows 10 δεν παρέχουν έναν απλό τρόπο αποκλεισμού της ενημέρωσης των Windows 11. Επομένως, πρέπει να επεξεργαστείτε μη αυτόματα τις τιμές μητρώου χρησιμοποιώντας τον Επεξεργαστή Μητρώου ή τον Επεξεργαστή Πολιτικής Ομάδας – κάτι που μπορεί να είναι τρομακτικό για ορισμένους χρήστες. Αλλά μην ανησυχείτε γιατί θα αναλύσουμε τη διαδικασία σε εύπεπτα βήματα.
Πώς να αποκλείσετε μια ενημέρωση των Windows 11 σε υπολογιστή Windows 10 χρησιμοποιώντας το πρόγραμμα επεξεργασίας πολιτικής ομάδας
Το Group Policy Editor είναι μια ενσωματωμένη Κονσόλα διαχείρισης των Windows που μπορείτε να χρησιμοποιήσετε για τον έλεγχο των λογαριασμών χρηστών και του περιβάλλοντος εργασίας του υπολογιστή σας.
Πριν χρησιμοποιήσετε το πρόγραμμα για να αποκλείσετε την ενημέρωση των Windows 11, πρέπει να γνωρίζετε την τρέχουσα έκδοση των Windows 10. Ακολουθήστε τα παρακάτω βήματα εάν δεν είστε σίγουροι για την έκδοσή σας.
- Πλοηγηθείτε στην επιφάνεια εργασίας του υπολογιστή σας και αναζητήστε “winver”.

- Επιλέξτε “Open” ή πατήστε το πλήκτρο “Enter” στο πληκτρολόγιό σας.

- Στο αναδυόμενο παράθυρο, θα πρέπει να δείτε την τρέχουσα έκδοση των Windows 10.

Τώρα που γνωρίζετε την έκδοση των Windows 10, μπορείτε να προχωρήσετε στον αποκλεισμό των ενημερώσεων των Windows 11 στον υπολογιστή σας χρησιμοποιώντας το πρόγραμμα επεξεργασίας πολιτικής ομάδας. Παρακάτω είναι τα βήματα που πρέπει να ακολουθήσετε:
- Πληκτρολογήστε “Επεξεργασία πολιτικής ομάδας” ή “gpedit” στη γραμμή αναζήτησης του υπολογιστή σας.

- Από τις επιλογές, επιλέξτε “Άνοιγμα”.

- Στο μενού “Πολιτική τοπικού υπολογιστή”, ανοίξτε τη “Διαμόρφωση υπολογιστή”.

- Μεταβείτε στα “Πρότυπα διαχείρισης” και επιλέξτε “Στοιχεία Windows”.

- Κάντε κύλιση προς τα κάτω στο “Windows Update” και επιλέξτε “Windows Update για επιχειρήσεις”.

- Κάντε κλικ στην επιλογή “Επιλέξτε την έκδοση προορισμένης ενημέρωσης δυνατοτήτων”.

- Επιλέξτε την επιλογή “Ενεργοποιημένο” ραδιόφωνο.

- Στο πεδίο προϊόντος, πληκτρολογήστε “Windows 10”.

- Στο πεδίο κειμένου «Έκδοση στόχος για ενημέρωση λειτουργιών», πληκτρολογήστε την τρέχουσα έκδοση των Windows 10. Λάβετε υπόψη ότι εάν το «winver» υποδείκνυε κάτι σαν «Έκδοση 21H2 (Έκδοση OS 19044.1889)», τότε θα πρέπει να πληκτρολογήσετε τη δεύτερη συμβολοσειρά, που είναι «21H2».

- Μόλις τελειώσετε, πατήστε «Εφαρμογή» και μετά «ΟΚ».

Κάντε επανεκκίνηση του υπολογιστή σας για να τεθούν σε ισχύ οι ενημερώσεις πολιτικής. Εναλλακτικά, μπορείτε να χρησιμοποιήσετε τη Γραμμή εντολών (CMD) για να ενημερώσετε τις πολιτικές αμέσως. Δείτε πώς να το κάνετε:
- Αναζητήστε “Γραμμή εντολών” και επιλέξτε “Εκτέλεση ως διαχειριστής”.

- Μόλις φορτωθεί το CMD, πληκτρολογήστε “
gpupdate /force” και πατήστε “Enter”.
- Περιμένετε μερικά δευτερόλεπτα για να ολοκληρωθούν οι ενημερώσεις.
- Κλείστε το παράθυρο μόλις δείτε ένα μήνυμα επιτυχίας.
Για να βεβαιωθείτε ότι η διαδικασία ήταν επιτυχής, ακολουθήστε τα εξής βήματα:
- Ανοίξτε τις «Ρυθμίσεις» και επιλέξτε «Ενημερώσεις και ασφάλεια».

- Θα πρέπει να δείτε ένα μήνυμα που λέει ότι ο οργανισμός σας διαχειρίζεται ορισμένες από τις ρυθμίσεις σας.
- Για να δείτε ποια έκδοση των Windows θα λαμβάνετε ενημερώσεις ασφαλείας, κάντε κλικ στην επιλογή “Προβολή ρυθμισμένων πολιτικών ενημέρωσης”.
Με τις παραπάνω ρυθμίσεις ενεργοποιημένες, δεν θα λαμβάνετε ενημερώσεις λειτουργιών, συμπεριλαμβανομένης της επίφοβης ενημέρωσης των Windows 11. Ωστόσο, θα συνεχίσετε να λαμβάνετε ενημερώσεις ασφαλείας απαραίτητες για οποιοδήποτε λειτουργικό σύστημα.
Επίσης, σημειώστε ότι το πρόγραμμα επεξεργασίας πολιτικής ομάδας είναι διαθέσιμο μόνο για τις ακόλουθες εκδόσεις των Windows 10:
- Windows 10 Pro
- Windows 10 Enterprise
- Windows 10 Education
Για χρήστες Windows 10 Home, μπορείτε να χρησιμοποιήσετε τον Επεξεργαστή Μητρώου για να επεξεργαστείτε τις τιμές μητρώου. Καλό είναι ότι ο Επεξεργαστής Μητρώου είναι διαθέσιμος για όλες τις εκδόσεις των Windows 10.
Πώς να αποκλείσετε μια ενημέρωση των Windows 11 σε υπολογιστή Windows 10 χρησιμοποιώντας τον Επεξεργαστή Μητρώου
Για να χρησιμοποιήσετε τον Επεξεργαστή Μητρώου για να αποκλείσετε μια ενημέρωση των Windows 11 σε υπολογιστή με Windows 10, ακολουθήστε τα παρακάτω βήματα:
- Αναζητήστε “Επεξεργαστής Μητρώου” και επιλέξτε “Άνοιγμα” ή “Εκτέλεση ως διαχειριστής”.

- Στο αναδυόμενο παράθυρο, κάντε κλικ στο «Ναι».

- Αναπτύξτε το “HKEY_LOCAL_MACHINE” και ανοίξτε το “SOFTWARE” και μετά μεταβείτε στις “Πολιτικές”.

- Ανοίξτε το φάκελο “Microsoft” και μετακινηθείτε προς τα κάτω στο “Windows”.

- Στο φάκελο “Windows”, ανοίξτε το “WindowsUpdate”. Εάν δεν μπορείτε να δείτε το φάκελο, κάντε δεξί κλικ στο “Windows” και δημιουργήστε έναν νέο φάκελο που ονομάζεται “WindowsUpdate”.

Τώρα που έχετε το φάκελο “WindowsUpdate”, πρέπει να δημιουργήσετε τρία κλειδιά:
- TargetReleaseVersion
- Έκδοση προϊόντος
- TargetReleaseVersionInfo
Στην ιδανική περίπτωση, τα παραπάνω κλειδιά καθορίζουν τις ενημερώσεις που θέλετε να λαμβάνετε για τον υπολογιστή σας. Στην περίπτωσή μας, θέλετε να λαμβάνετε μόνο ενημερώσεις των Windows 10, όχι των Windows 11. Τούτου λεχθέντος, δείτε πώς μπορείτε να δημιουργήσετε καθεμία από αυτές:
- Κάντε δεξί κλικ στο φάκελο “WindowUpdate”.

- Από τις επιλογές, επιλέξτε «Νέο» και μετά «Κλειδί».

- Επιλέξτε “DWORD (32-bit) Value” και ονομάστε το “TargetReleaseVersion”.

- Κάντε διπλό κλικ στο “TargetReleaseVersion”, εισαγάγετε τα δεδομένα τιμής ως “1” και πατήστε το κουμπί “OK”.

- Χρησιμοποιώντας τα βήματα 2 έως 4 ως αναφορά σας, δημιουργήστε ένα άλλο κλειδί που ονομάζεται “ProductVersion” και δώστε του μια τιμή δεδομένων “Windows 10”.

- Κάντε ξανά δεξί κλικ μέσα στο φάκελο WindowsUpdate.

- Μεταβείτε στο “Νέο” στο μενού και επιλέξτε “Τιμή συμβολοσειράς”.

- Πληκτρολογήστε “TargetReleaseVersionInfo” και πατήστε “Enter”.

- Κάντε διπλό κλικ στο “TargetReleaseInfo” και πληκτρολογήστε την τρέχουσα έκδοση των Windows 10 ως δεδομένα τιμής. (Μεταβείτε στην επιφάνεια εργασίας σας, αναζητήστε “winver” και, στη συνέχεια, κάντε κλικ στο “Άνοιγμα” για να δείτε την τρέχουσα έκδοση των Windows 10.)

- Κάντε επανεκκίνηση του υπολογιστή σας για να τεθούν σε ισχύ οι αλλαγές.
Λάβετε υπόψη ότι πρέπει να πληκτρολογήσετε τα κλειδιά ακριβώς (συμπεριλαμβανομένης της κεφαλαιοποίησης των λέξεων) όπως εμφανίζονται στα παραπάνω βήματα για να λειτουργήσει σωστά η διαδικασία. Για να βεβαιωθείτε ότι τα κλειδιά λειτουργούν σωστά, ακολουθήστε τα παρακάτω βήματα:
- Μεταβείτε στις «Ρυθμίσεις» και κάντε κλικ στο «Ενημέρωση και ασφάλεια».

- Από την αριστερή πλαϊνή γραμμή, επιλέξτε «Πρόγραμμα Windows Insider».

- Θα πρέπει να δείτε μια ειδοποίηση κάτω από το “Windows Update” που δηλώνει ότι ο οργανισμός σας διαχειρίζεται ορισμένες από τις ρυθμίσεις σας.
Εάν αλλάξετε γνώμη και θέλετε να αντιστρέψετε τις παραπάνω ρυθμίσεις, ώστε να μπορείτε να κάνετε αναβάθμιση σε Windows 11, ακολουθήστε τα εξής βήματα:
- Στα Windows 10, πατήστε τα πλήκτρα “Windows + R”.

- Στο πεδίο κειμένου “Άνοιγμα”, πληκτρολογήστε “regedit” και κάντε κλικ στο “OK”.

- Μεταβείτε στο “HKEY_LOCAL_MACHINE”, μετά στο “SOFTWARE” και, τέλος, ανοίξτε το φάκελο “Πολιτικές”.

- Ανοίξτε το φάκελο “Microsoft”, κάντε κύλιση προς τα κάτω και επιλέξτε “Windows”.

- Στο φάκελο “WindowsUpdate”, επιλέξτε “ProductVersion”, “TargetReleaseVersionInfo” και “TargetReleaseVersion” και πατήστε το πλήκτρο “Delete”.

- Κάντε επανεκκίνηση του υπολογιστή σας για να τεθούν σε ισχύ οι αλλαγές.
Με τα τρία κλειδιά που έχουν πλέον διαγραφεί, μπορείτε να κάνετε επιτυχή αναβάθμιση στα Windows 11.
Ζήτω τα Windows 10
Όπως μπορείτε να δείτε, ο αποκλεισμός μιας ενημέρωσης των Windows 11 σε Windows 10 δεν είναι αδύνατος. Απλώς πρέπει να καθορίσετε τις συγκεκριμένες ενημερώσεις που θα θέλατε να λαμβάνει ο υπολογιστής σας χρησιμοποιώντας τον Επεξεργαστή Πολιτικής ομάδας ή τον Επεξεργαστή Μητρώου. Η διαδικασία αποκλείει τις ενημερώσεις λειτουργιών, αλλά θα εξακολουθείτε να λαμβάνετε ενημερώσεις ασφαλείας, επομένως ο υπολογιστής σας παραμένει προστατευμένος ακόμα κι αν δεν λαμβάνετε ενημερώσεις λειτουργιών.
Ανεξάρτητα από αυτό, ελπίζουμε ότι τώρα μπορείτε να αποκλείσετε τις ενημερώσεις των Windows 11 στον υπολογιστή σας με Windows 10.
Έχετε αποκλείσει ποτέ μια ενημέρωση των Windows 11 σε υπολογιστή με Windows 10; Ποιους από τους παραπάνω επεξεργαστές αρχείων μητρώου χρησιμοποιήσατε; Μοιραστείτε την εμπειρία σας μαζί μας στην παρακάτω ενότητα σχολίων.