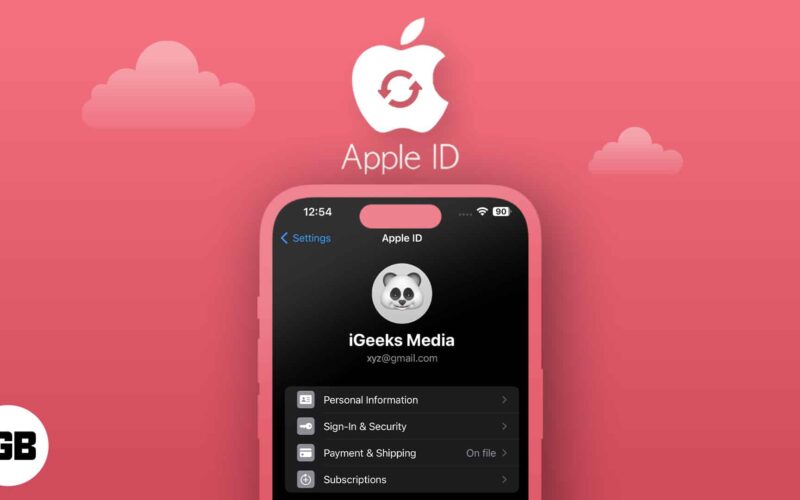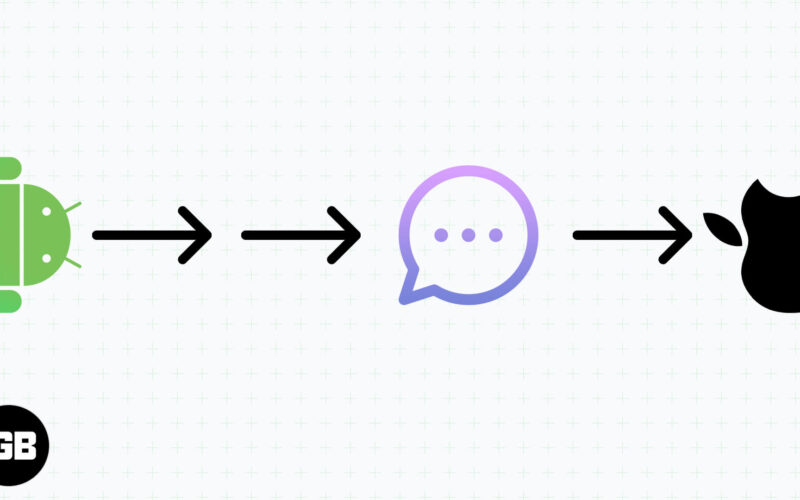Οι Mac είναι αρκετά σταθεροί υπολογιστές που παρέχουν αξιόπιστες υπηρεσίες σχεδόν σε κάθε περίπτωση. Είναι συνήθως άλογα εργασίας, που πιέζουν προς τα εμπρός σε καταστάσεις που θα έδειχναν μια μπλε οθόνη θανάτου σε έναν υπολογιστή με Windows. Ωστόσο, αν και σπάνια, τα προβλήματα μπορούν και θα συμβούν. είναι αναπόφευκτο όσον αφορά την τεχνολογία.
Αυτά τα ζητήματα είναι ακόμη πιο απογοητευτικά λόγω της σπανιότητάς τους και μπορεί να χρειάζονται λίγη δουλειά για να καταλάβουν. Ένα από τα πιο απογοητευτικά ζητήματα που μπορεί να συναντήσετε είναι ότι ένας εξωτερικός σκληρός δίσκος δεν εμφανίζεται σε Mac. Ακόμη και όταν έχετε ολοκληρώσει όλες τις βασικές συμβουλές αντιμετώπισης προβλημάτων, ενδέχεται να μην εμφανίζεται. Σε αυτό το άρθρο, θα εξηγήσουμε πώς να εμφανίσετε τον εξωτερικό σκληρό σας δίσκο.
Πώς να συνδέσετε τον εξωτερικό σκληρό σας δίσκο σε Mac
Ας βεβαιωθούμε πρώτα ότι έχετε συνδέσει σωστά τον εξωτερικό σκληρό σας δίσκο και ας ακολουθήσουμε ορισμένα βασικά βήματα εγκατάστασης. Τα βήματα μπορεί να διαφέρουν ανάλογα με την έκδοση του λογισμικού σας, επομένως, εάν χάσαμε ένα βήμα, ελέγξτε το Το άρθρο της Apple εδώ. Χρησιμοποιούμε Catalina και Sierra, αλλά οι οδηγίες είναι όλες αρκετά παρόμοιες.
Οι εξωτερικές μονάδες δίσκου είναι ένας φθηνός τρόπος για να επεκτείνετε τον χώρο αποθήκευσης χωρίς να χρειάζεται να αντικαταστήσετε τον εσωτερικό σκληρό δίσκο. Δείτε πώς να συνδέσετε ένα.
- Το μόνο που χρειάζεται να κάνετε είναι να συνδέσετε τον εξωτερικό σκληρό δίσκο στο Mac ή το MacBook σας. Μπορείτε να χρησιμοποιήσετε τη θύρα Thunderbolt, USB ή ακόμα και τη θύρα USB-C, ανάλογα με το μοντέλο που χρησιμοποιείτε.

- Από εδώ, το Finder θα πρέπει να ανοίξει, εμφανίζοντας την εξωτερική σας μονάδα δίσκου. Ωστόσο, εάν δεν εμφανίζεται στο Finder, σίγουρα θα εμφανιστεί στο Disk Utility εντός των Utilities.
- Αυτός είναι ένας υποφάκελος μέσα στο φάκελο “Εφαρμογές”, με ένα σταυρωτό κατσαβίδι και ένα κλειδί στο εικονίδιο του φακέλου, ενώ το Disk Utility μοιάζει με σκληρό δίσκο που εξετάζεται με στηθοσκόπιο. Και οι δύο θα αναφέρονται πολύ.


- Εάν δυσκολεύεστε να το βρείτε, απλώς ανοίξτε το Finder (το εικονίδιο που μοιάζει με μπλε και γκρι πρόσωπο) και κάντε κλικ στις Εφαρμογές στην αριστερή πλευρά. Στη συνέχεια, χρησιμοποιήστε τη γραμμή αναζήτησης στην επάνω δεξιά γωνία και αναζητήστε το Disk Utility.

Από εκεί, μπορείτε να αντιμετωπίσετε το πρόβλημα και συνήθως να το διορθώσετε.
Εάν η εξωτερική σας μονάδα δίσκου εξακολουθεί να μην εμφανίζεται, έχουμε μερικές απλές συμβουλές αντιμετώπισης προβλημάτων για να διορθώσετε έναν εξωτερικό σκληρό δίσκο που δεν εμφανίζεται σε Mac. Αρχικά, θα ελέγξουμε τα βασικά και από εκεί, θα βεβαιωθούμε ότι το macOS έχει ρυθμιστεί για να εμφανίζει εξωτερικές μονάδες δίσκου, μπορεί να προσαρτήσει τη μονάδα δίσκου και ότι η μονάδα δεν έχει σφάλματα ούτε στον ίδιο τον δίσκο ούτε στη δομή του αρχείου του.
Αντιμετώπιση προβλημάτων εξωτερικής μονάδας δίσκου με Mac
Ας ελέγξουμε πρώτα όλα τα βασικά. Συνηθίστε να το κάνετε αυτό με οποιοδήποτε πρόβλημα υπολογιστή, καθώς μπορεί να εξοικονομήσει χρόνο, χρήματα και ταλαιπωρία μακροπρόθεσμα. Εξάλλου, κανείς δεν θέλει να σπαταλήσει μισή μέρα επειδή δεν συνειδητοποίησε ότι κάτι δεν ήταν σωστά συνδεδεμένο.
- Ελέγξτε ότι το καλώδιο από τον σκληρό δίσκο στο Mac σας είναι σωστά συνδεδεμένο.
- Βεβαιωθείτε ότι ο εξωτερικός σκληρός δίσκος έχει ρεύμα, εάν το χρειάζεται.
- Ελέγξτε την κατάσταση του καλωδίου και αλλάξτε το αν έχετε ρεζέρβα.
- Αλλάξτε το καλώδιο τροφοδοσίας του σκληρού δίσκου εάν έχετε εφεδρικό.
- Δοκιμάστε μια διαφορετική πρίζα, εάν υπάρχει κάποια κοντά.
- Κάντε επανεκκίνηση του Mac σας για να δείτε εάν ήταν ένα ανοιχτό πρόγραμμα ή εφαρμογή που σταμάτησε τον εντοπισμό της μονάδας δίσκου.
- Βεβαιωθείτε ότι η μονάδα δίσκου έχει διαμορφωθεί. Ορισμένες μονάδες δίσκου που έχουν εισαχθεί είναι εντελώς άδειες και, ενώ το macOS θα πρέπει να τις εντοπίζει και να προσφέρει τη μορφοποίησή τους, δεν λειτουργεί πάντα.
- Δοκιμάστε να συνδέσετε την εξωτερική μονάδα δίσκου σε άλλον υπολογιστή για να δείτε αν λειτουργεί σε αυτόν για να αποκλείσετε την πρόκληση βλάβης στην ίδια τη μονάδα.
- Βεβαιωθείτε ότι η μονάδα σας δεν διαθέτει ή δεν χρησιμοποιεί λειτουργία εξοικονόμησης ενέργειας ή αδράνειας. Απενεργοποιήστε το αν συμβαίνει.
- Ελέγξτε ότι η μονάδα λαμβάνει αρκετή ισχύ. Ένα καλώδιο USB μεταφέρει 5 V και αν αυτή είναι η μοναδική πηγή τροφοδοσίας για τη μονάδα, μπορεί να μην είναι αρκετό. Χρησιμοποιήστε ένα καλώδιο τροφοδοσίας USB εάν υποψιάζεστε ότι αυτό είναι το πρόβλημα.
Ανάλογα με το τι βρίσκετε εδώ, μπορείτε να αντιμετωπίσετε προβλήματα είτε της μονάδας δίσκου είτε του Mac σας.
Πρώτα, βεβαιωθείτε ότι το Finder θα εμφανίζει εικονίδια μονάδας δίσκου. Από προεπιλογή, δεν εμφανίζεται πολύ και η ρύθμιση να μην εμφανίζονται εξωτερικοί δίσκοι μπορεί να είναι ενεργοποιημένη.
- Ανοίξτε ένα παράθυρο Finder. Στο επάνω αριστερό μέρος της οθόνης, επιλέξτε Finder > Preferences… > General και βεβαιωθείτε ότι το πλαίσιο δίπλα στην επιλογή Εξωτερικοί δίσκοι είναι επιλεγμένο.

Εάν το πλαίσιο είναι επιλεγμένο, προχωρήστε στη διόρθωση του εξωτερικού σκληρού δίσκου που δεν εμφανίζεται σε Mac.
Τοποθετήστε την εξωτερική μονάδα δίσκου στο Finder
Εάν πιστεύετε ότι η μονάδα λειτουργεί καλά, αφήστε μας να δούμε αν μπορούμε να την συνδέσουμε με μη αυτόματο τρόπο στο macOS. Για αυτό, πρέπει να το τοποθετήσουμε. Αυτό θα πρέπει να γίνεται αυτόματα όταν το macOS εντοπίσει τη μονάδα δίσκου, αλλά δεν λειτουργεί πάντα.
- Συνδέστε τη μονάδα δίσκου εάν δεν είναι ήδη συνδεδεμένη.
- Στη συνέχεια, ανοίξτε τα Utilities > Disk Utility και βεβαιωθείτε ότι ο δίσκος εμφανίζεται στη λίστα στο αριστερό παράθυρο. Θα πρέπει να φέρει την ετικέτα Εξωτερικός δίσκος.

- Ελέγξτε για έναν τόμο εάν υπάρχει ο δίσκος. Εάν υπάρχει ένας τόμος αλλά δεν έχει τοποθετηθεί, θα πρέπει να είναι γκριζαρισμένος εδώ.
- Επισημάνετε την ένταση και επιλέξτε Mount. Η ένταση πρέπει να αλλάξει από γκρι σε κανονική για να σημαίνει ότι έχει τοποθετηθεί.
- Ανοίξτε το Finder και μεταβείτε στη μονάδα δίσκου στις Συσκευές.
Εάν αυτό δεν λειτουργήσει, ίσως χρειαστεί να χρησιμοποιήσετε το βοηθητικό πρόγραμμα Verify Disk για να βεβαιωθείτε ότι όλα λειτουργούν όπως θα έπρεπε.
- Ανοίξτε τα Utilities and Disk Utility, επισημάνετε τον γκριζαρισμένο τόμο και επιλέξτε First Aid στο επάνω κέντρο.

- Επιλέξτε Εκτέλεση για να εκτελέσετε διαγνωστικά ελέγχου δίσκου και να διορθώσετε τυχόν προβλήματα.

Η εκτέλεση Πρώτων Βοηθειών σε εξωτερικό δίσκο είναι ένας χρήσιμος τρόπος για να βεβαιωθείτε ότι η μορφή ή η δομή του αρχείου δεν περιέχει σφάλματα ή προβλήματα. Εάν υπάρχουν, οι Πρώτες Βοήθειες θα τις διορθώσουν και το macOS θα πρέπει στη συνέχεια να προσαρτήσει το δίσκο χωρίς περαιτέρω ταλαιπωρία.
Συχνές Ερωτήσεις
Τα Mac, όσο εύκολο και αν φαίνεται να είναι η διεπαφή, μπορεί να είναι αρκετά περίπλοκα για ένα λειτουργικό σύστημα. Γι’ αυτό έχουμε συμπεριλάβει κάποιες περισσότερες πληροφορίες που ίσως χρειαστεί να γνωρίζετε εδώ.
Το My Disk Utility λέει “Corrupt Disk”, τι σημαίνει αυτό;
Εάν βλέπετε τον εξωτερικό σκληρό σας δίσκο αλλά λαμβάνετε το σφάλμα “Corrupt Disk”, οι λύσεις είναι πολλές. Το πρώτο σας πρόβλημα μπορεί να είναι ότι ο εξωτερικός σκληρός δίσκος δεν έχει διαμορφωθεί σωστά για να λειτουργεί με το Mac σας. Μπορείτε να διαμορφώσετε ξανά την εξωτερική μονάδα δίσκου χρησιμοποιώντας το Disk Utility.
1. Απλώς ακολουθήστε τις παραπάνω οδηγίες για να αποκτήσετε πρόσβαση στη μονάδα και κάντε κλικ στο Διαγραφή (ναι, πρέπει να διαγράψετε τη μονάδα δίσκου για να τη διαμορφώσετε ξανά).
2. Κάντε κλικ στο αναπτυσσόμενο μενού για μορφή και επιλέξτε ExFat και κάντε κλικ στο Διαγραφή. Τώρα ο εξωτερικός σκληρός σας δίσκος θα πρέπει να εμφανίζεται σωστά.
Δεν θέλω να σβήσω τον εξωτερικό σκληρό μου δίσκο για να το φτιάξω. Υπάρχει λύση για αυτό;
Όπως έχουμε συζητήσει, μερικές φορές, χρειάζεται απλώς να διαγράψετε και να διαμορφώσετε ξανά τον σκληρό σας δίσκο για να λειτουργήσει σωστά. Εάν έχετε πλοηγηθεί στα παραπάνω βήματα και δεν έχετε ακόμη συνεργαστεί ο εξωτερικός σκληρός σας δίσκος, θα πρέπει να μεταφέρετε το περιεχόμενο αυτής της μονάδας σε άλλη συσκευή (όπως έναν υπολογιστή με Windows), εάν είναι δυνατόν.
Με αυτόν τον τρόπο, μπορείτε να αποφορτώσετε όλα τα σημαντικά αρχεία και, στη συνέχεια, να χρησιμοποιήσετε το Mac σας για να διαμορφώσετε ξανά τον σκληρό δίσκο και να τον κάνετε να λειτουργεί σωστά.
Εντοπίστηκε εξωτερική μονάδα δίσκου
Συνήθως είναι κάτι απλό που κάνει το Mac σας να μην ανιχνεύει την εξωτερική μονάδα δίσκου που είναι συνδεδεμένη σε αυτήν. Ξεκινήστε με τον έλεγχο του καλωδίου και των ρυθμίσεων για τον εντοπισμό εξωτερικών μονάδων δίσκου. Εάν αυτό δεν λειτουργεί, ελέγξτε το Disk Utility ή δοκιμάστε να συνδέσετε τη μονάδα σε άλλον υπολογιστή.
Έχετε άλλους τρόπους για να διορθώσετε ότι ο εξωτερικός σκληρός δίσκος δεν εμφανίζεται σε Mac; Πείτε μας για αυτό παρακάτω αν το κάνετε!