Τα hotspot είναι βολικά επειδή σας επιτρέπουν να μοιράζεστε τη σύνδεση δεδομένων κινητής τηλεφωνίας του iPhone σας με άλλες συσκευές, όπως το Mac σας ή το τηλέφωνο του φίλου σας. Δυστυχώς, είναι σύνηθες να αντιμετωπίζουμε ζητήματα hotspot που το εμποδίζουν να λειτουργήσει, το κάνουν να αποσυνδέεται συχνά ή ακόμα και να μην εμφανίζεται.
Ακολουθούν κοινές αιτίες και τρόποι για να διορθώσετε το hotspot του iPhone σας που δεν λειτουργεί.
Σημείωση: Προτού εμβαθύνουμε στις συμβουλές αντιμετώπισης προβλημάτων, βεβαιωθείτε ότι διαθέτετε ένα έγκυρο πρόγραμμα δεδομένων κινητής τηλεφωνίας. Επίσης, χρειάζεστε ένα iPhone με iOS 7 ή νεότερη έκδοση.
1. Βεβαιωθείτε ότι το Personal Hotspot και τα Cellular Data είναι ενεργοποιημένα
Το Personal Hotspot χρησιμοποιεί τη σύνδεση δεδομένων κινητής τηλεφωνίας του iPhone σας για να λειτουργήσει. Τούτου λεχθέντος, η επιλογή Personal Hotspot είναι γκριζαρισμένη εάν τα δεδομένα κινητής τηλεφωνίας σας είναι απενεργοποιημένα. Ενεργοποιήστε και τα δύο και δοκιμάστε τα ξανά.
Για να ενεργοποιήσετε τα δεδομένα κινητής τηλεφωνίας: Εκκινήστε το Κέντρο ελέγχου → Πατήστε το εικονίδιο δεδομένων κινητής τηλεφωνίας. Θα πρέπει να γίνει πράσινο.
Για να ενεργοποιήσετε το Personal Hotspot: Μεταβείτε στο Control Center → Πατήστε παρατεταμένα το επάνω αριστερό σύμπλεγμα → πατήστε Personal Hotspot για να το ενεργοποιήσετε. Το εικονίδιο πρέπει να γίνει πράσινο.
2. Απενεργοποιήστε και ενεργοποιήστε το Personal Hotspot
Με βάση την εμπειρία μου, τα Personal Hotspots τείνουν να είναι αδέξια, ειδικά αν τα χρησιμοποιείτε για να συνδέσετε το Mac σας και να κάνετε εναλλαγή μεταξύ των δύο συσκευών. Αυτό που λειτουργεί για μένα είναι η επαναφορά του Προσωπικού Hotspot για να λειτουργήσει ξανά.
- Εκκινήστε την εφαρμογή Ρυθμίσεις στο iPhone σας.
- Πατήστε Cellular Data → Personal Hotspot.
- Απενεργοποιήστε την επιλογή Να επιτρέπεται σε άλλους να συμμετέχουν.
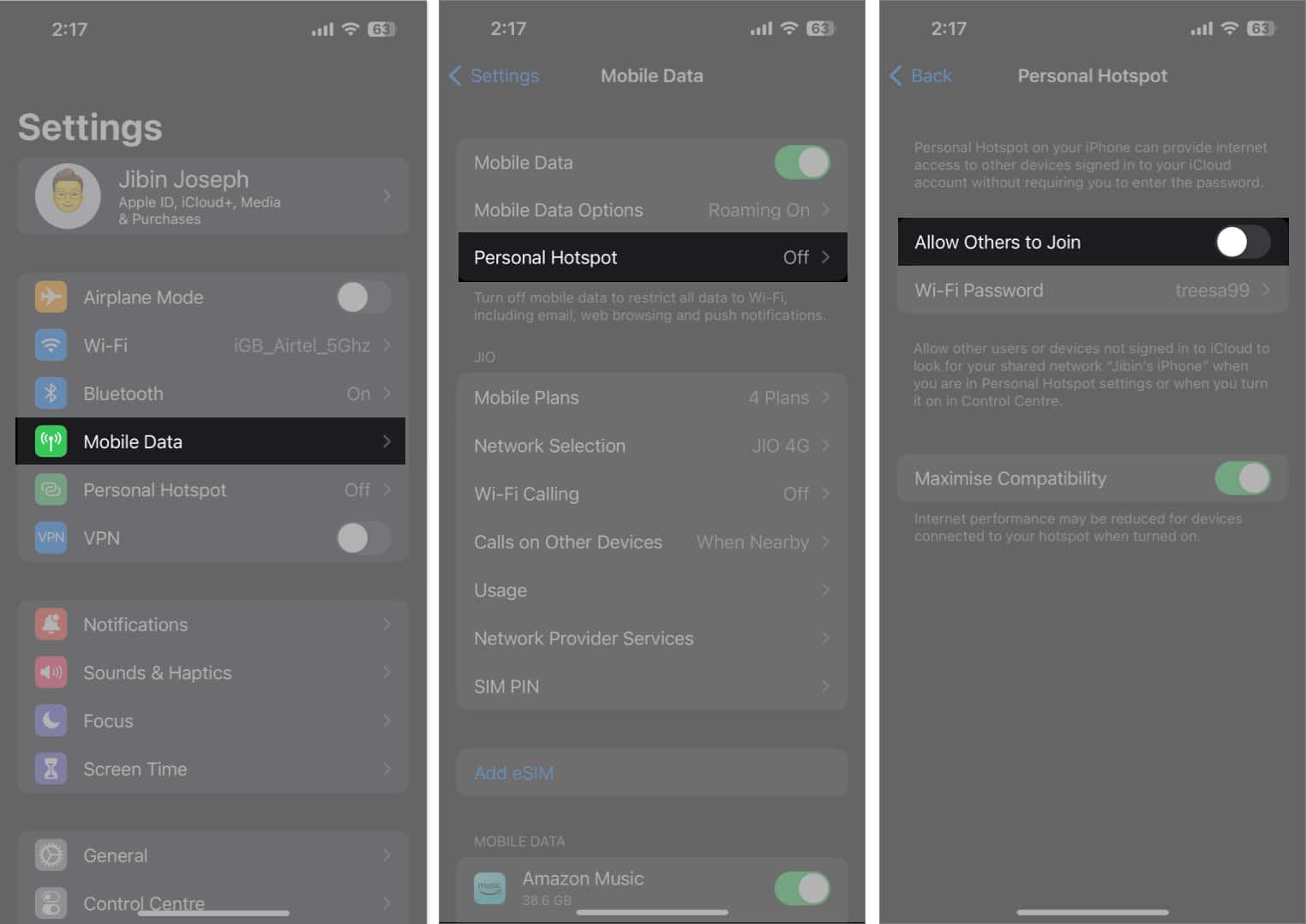
- Στη συνέχεια, επιστρέψτε στο προηγούμενο μενού και απενεργοποιήστε τα δεδομένα κινητής τηλεφωνίας.
Περιμένετε μερικά δευτερόλεπτα.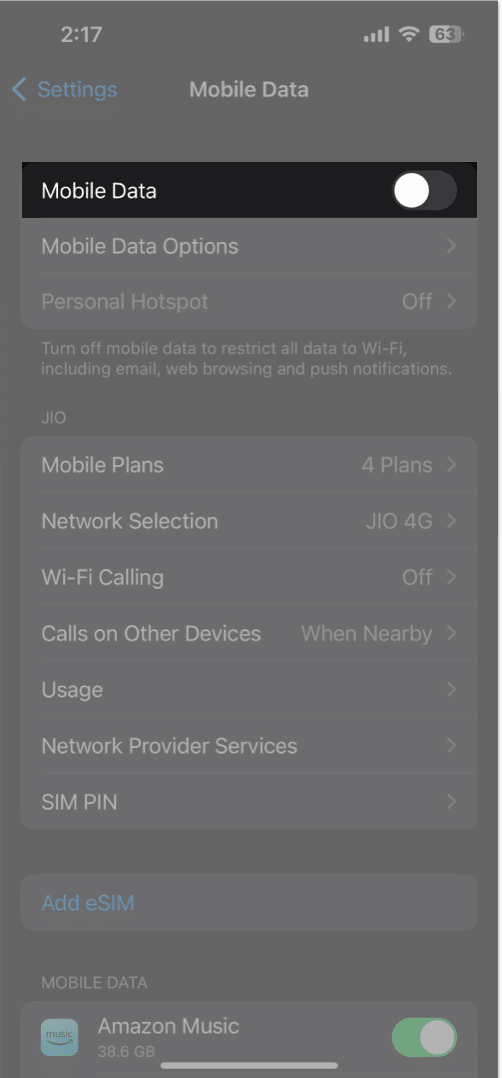
- Ενεργοποιήστε τα δεδομένα κινητής τηλεφωνίας → πατήστε Προσωπικό hotspot → ενεργοποιήστε την επιλογή Να επιτρέπεται σε άλλους να συμμετέχουν.
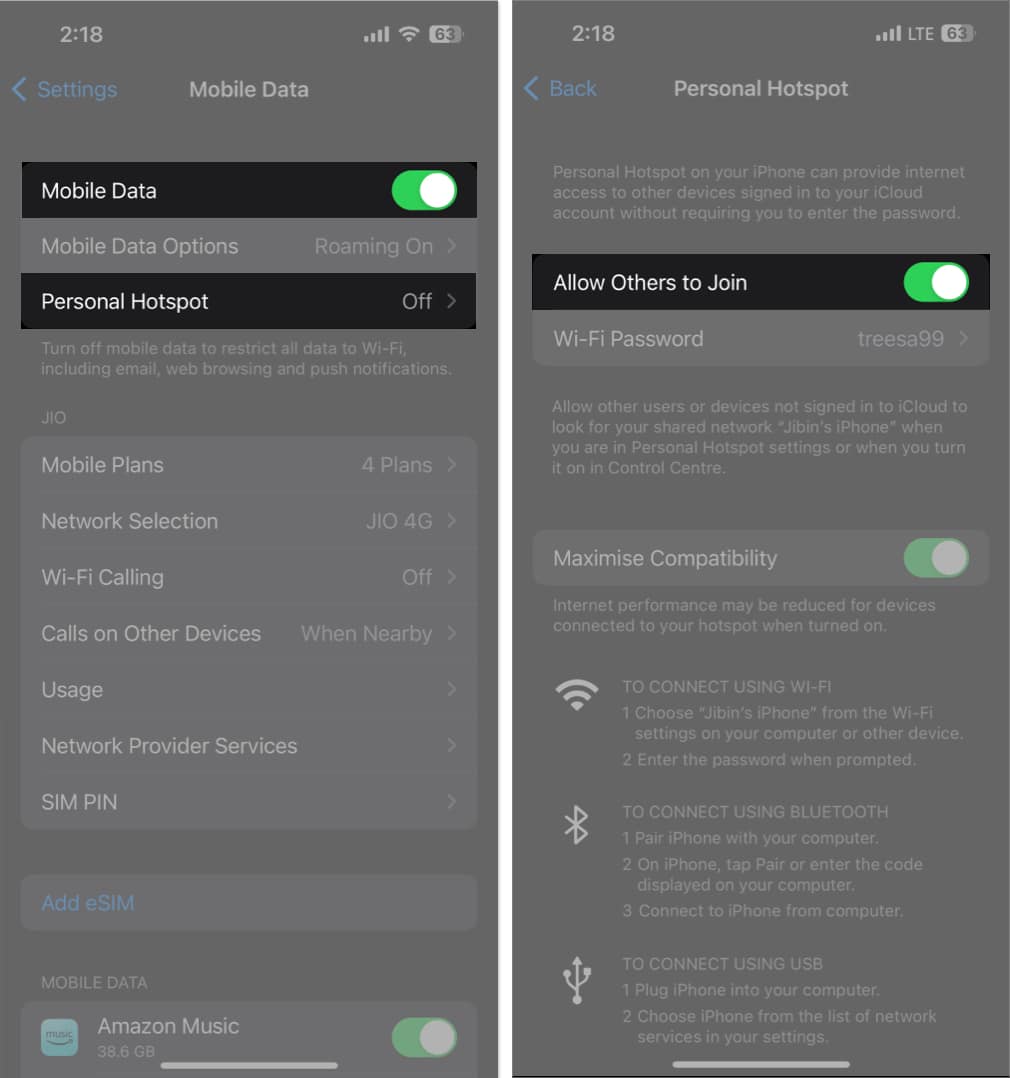
Ομοίως, μπορείτε να απενεργοποιήσετε και να ενεργοποιήσετε τα δεδομένα κινητής τηλεφωνίας για να επαναφέρετε τη σύνδεση του iPhone σας με δίκτυα δεδομένων κινητής τηλεφωνίας.
3. Μην κλειδώνετε τη συσκευή σας
Μην κλειδώνετε αμέσως το iPhone σας και μην το βάζετε σε κατάσταση ύπνου μόλις κάνετε το Hotspot του ανιχνεύσιμο. Διατηρήστε την οθόνη του iPhone σας ενεργοποιημένη και συνδέστε την άλλη συσκευή στο hotspot πριν θέσετε το iPhone σας σε κατάσταση αναστολής λειτουργίας.
Αυτό συμβαίνει επειδή υπάρχει μια τάση το Personal Hotspot του iPhone να απενεργοποιείται αυτόματα μόλις θέσετε τη συσκευή σας σε κατάσταση αναστολής λειτουργίας.
Ομοίως, κρατήστε ξύπνια την οθόνη του Mac σας (ή οποιασδήποτε άλλης συσκευής που συνδέετε στο hotspot του iPhone σας), εμποδίζοντάς την να κοιμάται ή αλλάζοντας το πρόγραμμα αυτόματου ύπνου.
4. Αποσυνδέστε τις επιπλέον συσκευές
Εάν χρησιμοποιείτε το iPhone σας για τη σύνδεση πολλών συσκευών, ενδέχεται να μην δέχεται νέα αιτήματα για σύνδεση ή να προσφέρει εξαιρετικά αργές έως σχεδόν ανύπαρκτες ταχύτητες περιήγησης. Επομένως, πρέπει να μειώσετε τον αριθμό των συνδεδεμένων συσκευών.
Μπορείτε να δείτε πόσα άτομα είναι συνδεδεμένα στο hotspot σας ανοίγοντας το Κέντρο Ελέγχου και πατώντας παρατεταμένα το πρώτο πλαίσιο. Θα πρέπει να δείτε πόσες συσκευές είναι συνδεδεμένες στο hotspot σας.
Μπορείτε επίσης να παρακολουθείτε την κατανάλωση δεδομένων του Προσωπικού σας Hotspot στο iPhone σας για να δείτε πόσα δεδομένα ξοδεύετε από τις συνδεδεμένες συσκευές.
5. Μεγιστοποιήστε τη συμβατότητα προσωπικού hotspot
Εάν χρησιμοποιείτε iPhone 12 ή νεότερο μοντέλο, μπορείτε να ενεργοποιήσετε τη Μεγιστοποίηση συμβατότητας.
Αυτή η δυνατότητα αλλάζει τη σύνδεσή σας στα 2,4 GHz, προσφέροντας ευρύτερη κάλυψη, γεγονός που κάνει τη σύνδεσή σας πιο ανιχνεύσιμη. Το μειονέκτημα αυτής της δυνατότητας είναι ότι μπορεί να επιβραδύνει την ταχύτητα του διαδικτύου σας.
Για να το κάνετε αυτό, μεταβείτε στις Ρυθμίσεις → Προσωπικό hotspot → Ενεργοποιήστε τη Μεγιστοποίηση συμβατότητας.
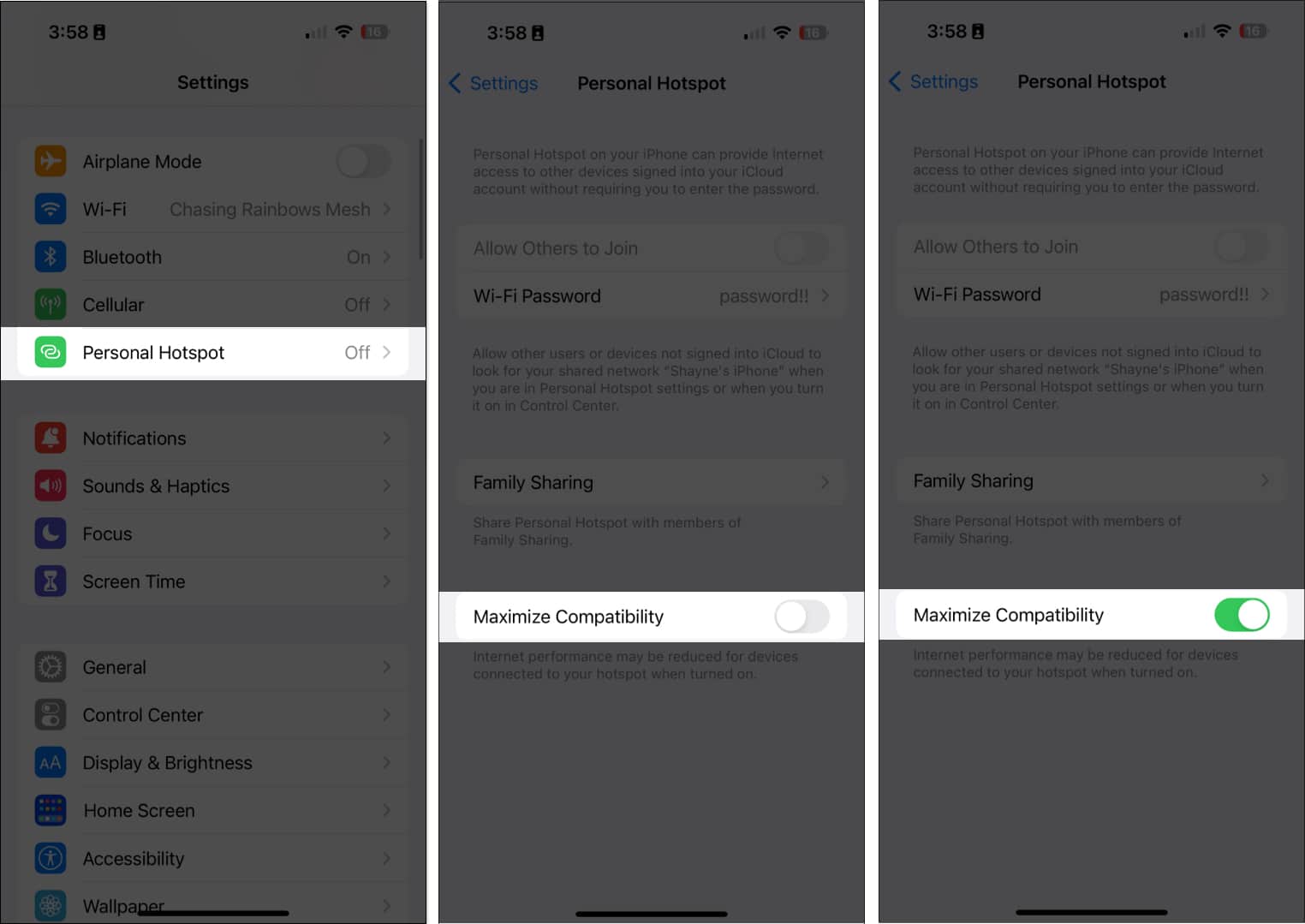
6. Απενεργοποιήστε τη λειτουργία χαμηλής κατανάλωσης ενέργειας
Επειδή η λειτουργία χαμηλής κατανάλωσης στοχεύει στην εξοικονόμηση της μπαταρίας του iPhone σας με κάθε κόστος, μπορεί να αποσυνδέσει το hotspot σας για να εξοικονομήσει την μπαταρία σας. Συνιστάται να απενεργοποιήσετε αυτήν τη δυνατότητα όταν δεν είναι απαραίτητο.
Μεταβείτε στις Ρυθμίσεις → Μπαταρία → Απενεργοποίηση λειτουργίας χαμηλής κατανάλωσης.
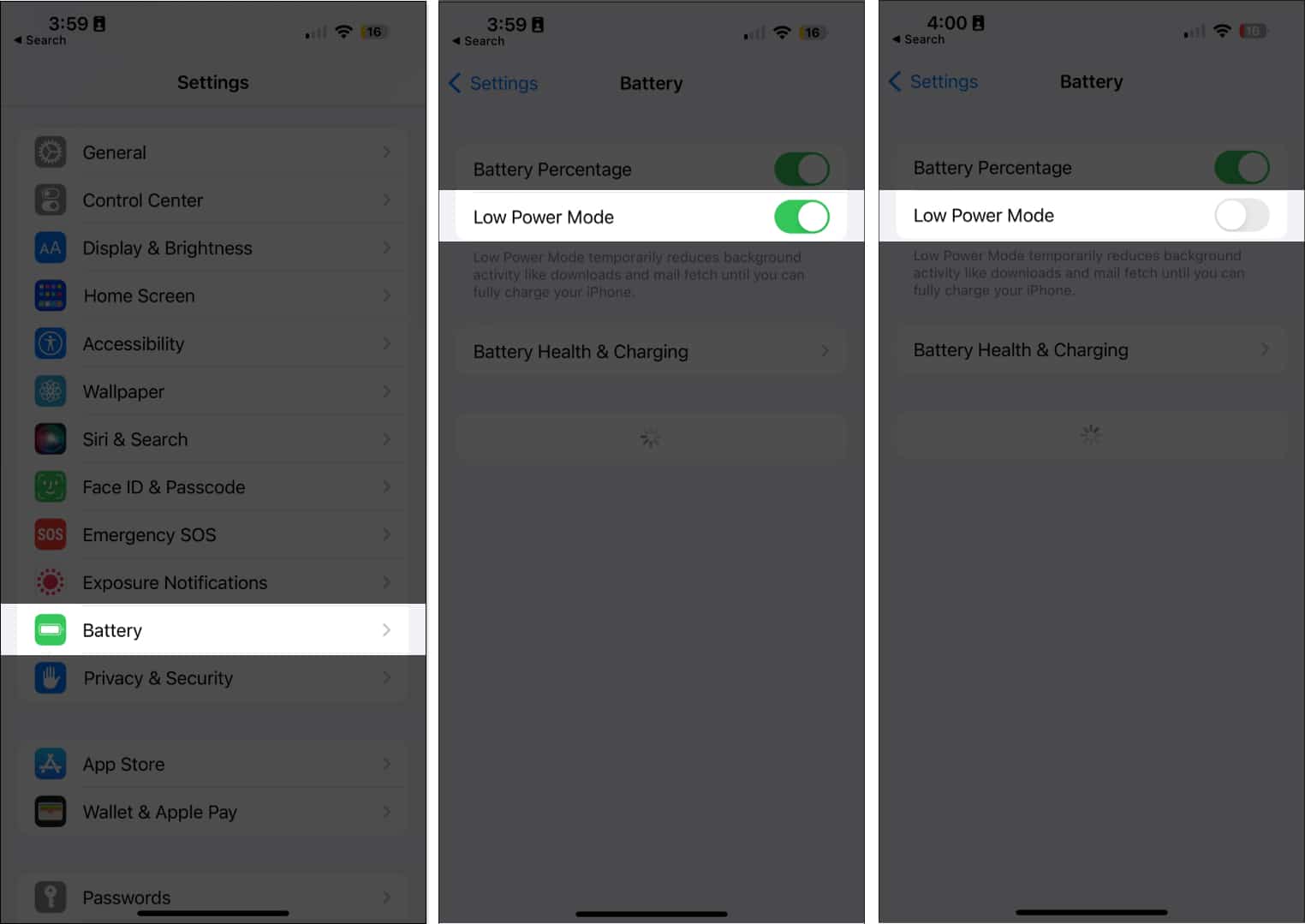
7. Ενεργοποιήστε/απενεργοποιήστε τη λειτουργία πτήσης
Η ενεργοποίηση της λειτουργίας πτήσης απενεργοποιεί όλες τις ασύρματες λειτουργίες της συσκευής σας, οι οποίες μπορούν να βοηθήσουν στην επανεκκίνηση της σύνδεσης κινητής τηλεφωνίας σας μόλις γίνει ελαττωματική.
- Μεταβείτε στο Κέντρο Ελέγχου → Πατήστε τη λειτουργία πτήσης σε λειτουργία.
- Περιμένετε μερικά δευτερόλεπτα και, στη συνέχεια, απενεργοποιήστε τη λειτουργία πτήσης.

8. Επανεκκινήστε το iPhone σας
Μια απλή επανεκκίνηση κάνει θαύματα στην εξάλειψη δυσλειτουργιών και σφαλμάτων, επιλύοντας έτσι πολλά προβλήματα. Ακολουθεί ο οδηγός μας για το πώς να επανεκκινήσετε το iPhone σας, που καλύπτει όλα τα μοντέλα iPhone.
Εκτός από το iPhone σας, μπορεί επίσης να θέλετε να επανεκκινήσετε τη συσκευή που πρέπει να συνδεθεί στο Προσωπικό σας Hotspot.
9. Ενημερώστε το πιο πρόσφατο iOS
Εάν το πρόβλημα πίσω από το Προσωπικό hotspot του iPhone σας που δεν λειτουργεί είναι σφάλμα, μια ενημέρωση iOS μπορεί να περιλαμβάνει διορθώσεις σφαλμάτων. Εγκαταστήστε την πιο πρόσφατη έκδοση του iOS που είναι διαθέσιμη για τη συσκευή σας και δείτε αν διορθώνει το πρόβλημα.
- Μεταβείτε στις Ρυθμίσεις → Γενικά → Ενημέρωση λογισμικού.
- Πατήστε Λήψη και εγκατάσταση εάν υπάρχει διαθέσιμη ενημέρωση.

10. Αφαιρέστε και τοποθετήστε ξανά τη SIM σας
Η κάρτα SIM του τηλεφώνου σας είναι ζωτικής σημασίας για τη χρήση δεδομένων κινητής τηλεφωνίας. Οποιαδήποτε προβλήματα με την κάρτα SIM, όπως μια μη αναγνωρισμένη SIM ή η ακατάλληλα τοποθετημένη SIM, μπορεί να επηρεάσουν τη σύνδεσή σας στο κινητό και, κατά συνέπεια, το Προσωπικό σας Hotspot.
11. Δοκιμάστε να συνδεθείτε μέσω Bluetooth ή USB
Ενώ ο πιο βολικός τρόπος σύνδεσης σε σύνδεση hotspot είναι μέσω Wi-Fi, έχετε επίσης την επιλογή να συνδεθείτε μέσω Bluetooth ή σύνδεσης USB.
Για να συνδεθείτε μέσω Bluetooth:
- Ενεργοποιήστε το Personal Hotspot στο iPhone σας ως συνήθως και αντιστοιχίστε το iPhone σας με την κινητή συσκευή ή τον υπολογιστή στον οποίο θέλετε να μοιραστείτε το hotspot σας.
- Στη συνέχεια, ανοίξτε τις Ρυθμίσεις → Πατήστε Bluetooth και επιλέξτε τη συσκευή.
Για να συνδεθείτε μέσω USB:
- Η μέθοδος σύνδεσης USB λειτουργεί μόνο όταν χρησιμοποιείτε iPhone για σύνδεση σε υπολογιστή.
- Συνδέστε το iPhone σας στον υπολογιστή σας χρησιμοποιώντας ένα καλώδιο USB και πατήστε Trust στο iPhone σας όταν δείτε ένα μήνυμα Trust this Computer.
- Μεταβείτε στις Ρυθμίσεις δικτύου στον υπολογιστή σας και, στη συνέχεια, αναζητήστε το hotspot του iPhone σας από τη λίστα των διαθέσιμων δικτύων.
Εάν η κινητικότητα δεν είναι πρόβλημα για εσάς, τότε αυτή η λειτουργία σύνδεσης είναι μια εξαιρετική επιλογή, ειδικά εάν η ταχύτητα του Διαδικτύου είναι σημαντική για εσάς.
12. Επαναφέρετε τις ρυθμίσεις δικτύου
Εάν πιστεύετε ότι το hotspot σας δεν λειτουργεί επειδή κάνατε λάθος με τις ρυθμίσεις του iPhone σας, τότε η επαναφορά των ρυθμίσεων του δικτύου σας μπορεί να βοηθήσει.
Μην ανησυχείς. δεν θα διαγράψει κανένα από τα αρχεία σας. Είναι ένας ενσωματωμένος τρόπος για να επαναφέρετε τις ρυθμίσεις δικτύου του iPhone σας στις εργοστασιακές προεπιλογές χωρίς να αλλάξετε τις άλλες ρυθμίσεις σας. Η επαναφορά των ρυθμίσεων δικτύου θα επαναφέρει μόνο τα δίκτυα Wi-Fi και τους κωδικούς πρόσβασης, συμπεριλαμβανομένων των ρυθμίσεων APN και VPN που χρησιμοποιούσατε προηγουμένως.
- Ανοίξτε τις Ρυθμίσεις → Γενικά.
- Επιλέξτε Μεταφορά ή Επαναφορά iPhone → Επαναφορά.
- Επιλέξτε Επαναφορά ρυθμίσεων δικτύου.

- Εισαγάγετε τον κωδικό πρόσβασής σας για επιβεβαίωση.
13. Αποσυνδεθείτε από το iCloud
Ορισμένοι χρήστες έχουν σημειώσει ότι η αποσύνδεση από το iCloud σας βοηθά να διορθώσετε το πρόβλημα σύνδεσης του iPhone.
- Απλώς μεταβείτε στις Ρυθμίσεις → Πατήστε το όνομά σας (Apple ID).
- Κάντε κύλιση προς τα κάτω και επιλέξτε Έξοδος.
- Στη συνέχεια, συνδεθείτε ξανά και ενεργοποιήστε ξανά το iCloud.
14. Ελέγξτε για ενημέρωση ρυθμίσεων φορέα
Περιστασιακά, η εταιρεία κινητής τηλεφωνίας σας μπορεί να εκδώσει ενημερώσεις που βοηθούν το iPhone σας να λειτουργεί άψογα με τον πάροχο. Η ύπαρξη ξεπερασμένων ρυθμίσεων εταιρείας κινητής τηλεφωνίας μπορεί να είναι ο ένοχος πίσω από το πρόβλημα Προσωπικού Hotspot του iPhone σας.
Διαβάστε το σεμινάριο μας για να μάθετε πώς να ενημερώνετε τις Ρυθμίσεις εταιρείας κινητής τηλεφωνίας του iPhone σας.
15. Επαναφέρετε το iPhone σας με τη λειτουργία DFU
Εάν υποψιάζεστε ότι υπάρχει πρόβλημα iOS, η επαναφορά του iPhone σας σε λειτουργία DFU μπορεί να λύσει το πρόβλημα. Βεβαιωθείτε ότι έχετε δημιουργήσει πρώτα αντίγραφα ασφαλείας του iPhone σας, ώστε να μην χάσετε σημαντικά δεδομένα και αρχεία κατά την επαναφορά της συσκευής σας.
16. Επαναφέρετε το iPhone σας
Εάν τίποτα δεν φαίνεται να λειτουργεί, ίσως χρειαστεί να λάβετε πιο δραστικά μέτρα για να διορθώσετε το πρόβλημα. Εφόσον η επαναφορά όλων των ρυθμίσεων δικτύου δεν λειτούργησε, ίσως χρειαστεί να επαναφέρετε το iPhone σας στις εργοστασιακές ρυθμίσεις.
- Απλώς μεταβείτε στις Ρυθμίσεις → Γενικά.
- Στη συνέχεια, Μεταφέρετε ή Επαναφέρετε το iPhone.
- Επιλέξτε Επαναφορά → Επαναφορά όλων των ρυθμίσεων.

17. Επικοινωνήστε με το Apple Store
Εάν καμία από τις παραπάνω μεθόδους δεν λειτούργησε, τότε ήρθε η ώρα να επικοινωνήσετε με τους ειδικούς της Apple.
Επιπλέον, μπορείτε να προγραμματίσετε ένα ραντεβού στο iPhone σας χρησιμοποιώντας την εφαρμογή Apple Support ή να μιλήσετε με έναν ειδικό της Apple μέσω συνομιλίας στην εφαρμογή.
Τυλίγοντας…
Τα hotspot εξοικονομούν ζωή, ειδικά όταν συνδέεστε στο Διαδίκτυο γρήγορα. Εάν αντιμετωπίζετε προβλήματα με το hotspot του iPhone σας, δοκιμάστε τις παραπάνω λύσεις και δείτε εάν κάποια από αυτές κάνει το κόλπο. Πείτε μας στα σχόλια ποια λειτούργησαν για εσάς.
Διαβάστε περισσότερα:
- Πώς να χρησιμοποιήσετε το Personal Hotspot στην Οικογενειακή Κοινή χρήση στο iPhone
- Πώς να ενεργοποιήσετε και να χρησιμοποιήσετε το Instant Hotspot σε iPhone και iPad
- Το Instant Hotspot δεν λειτουργεί σε Mac; Διορθώστε το ζήτημα
Προφίλ συγγραφέα
Ραχήλ
Η Rachel λατρεύει οτιδήποτε της Apple — από iPhone, Apple Watches και MacBook. Είναι επίσης ιατρικός συγγραφέας και συγγραφέας φαντασμάτων για διάφορες εκδόσεις.











