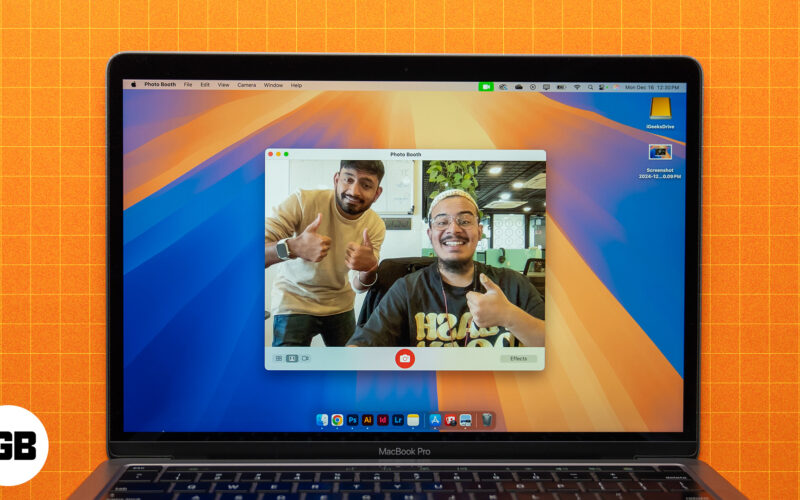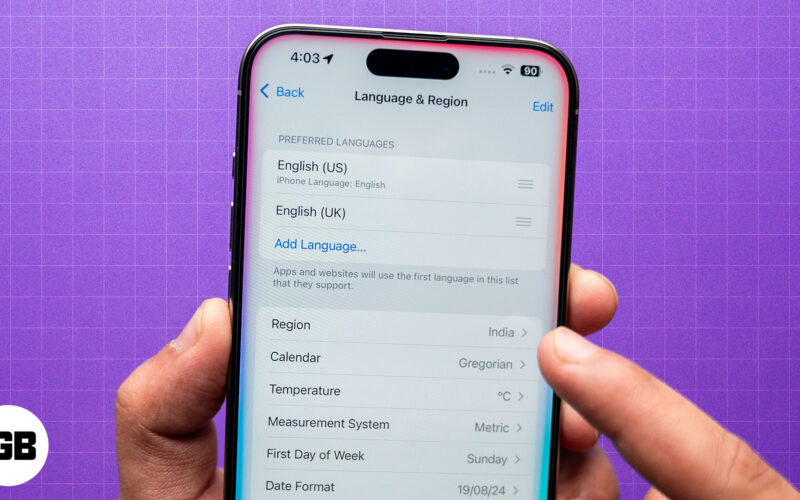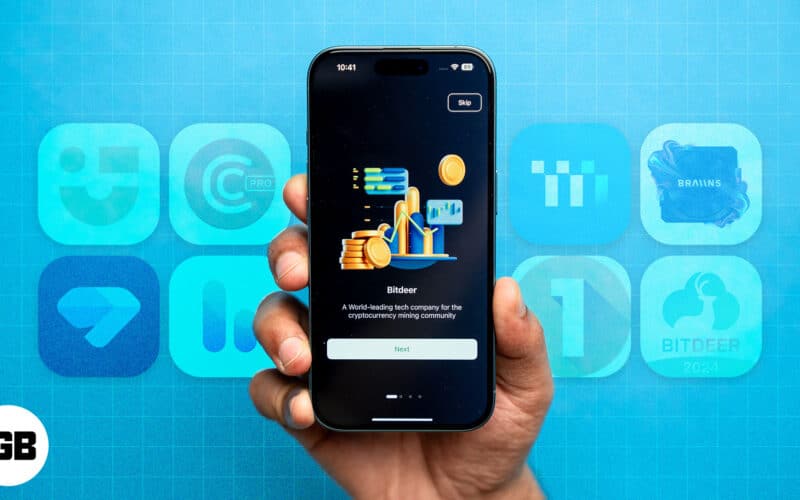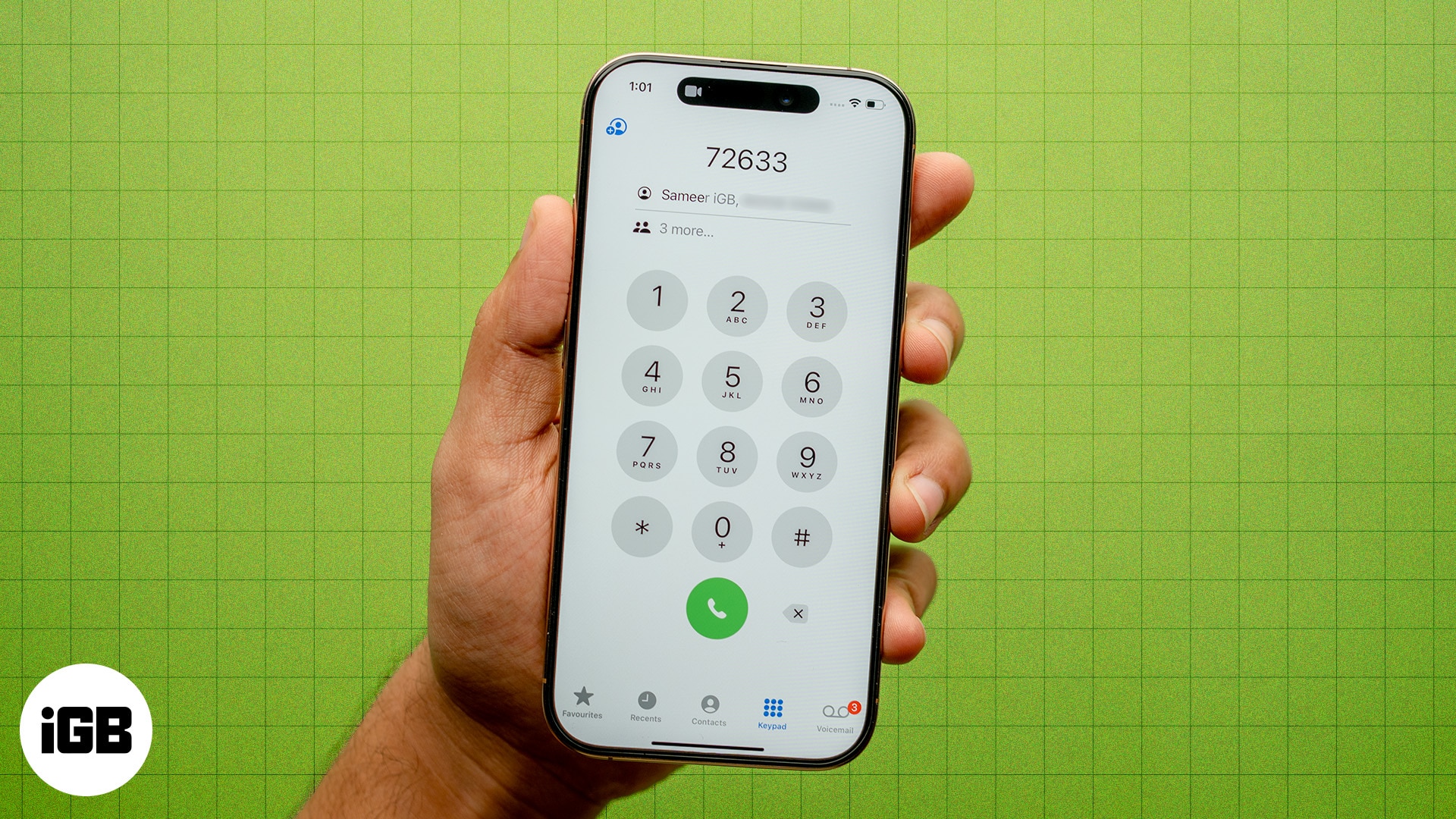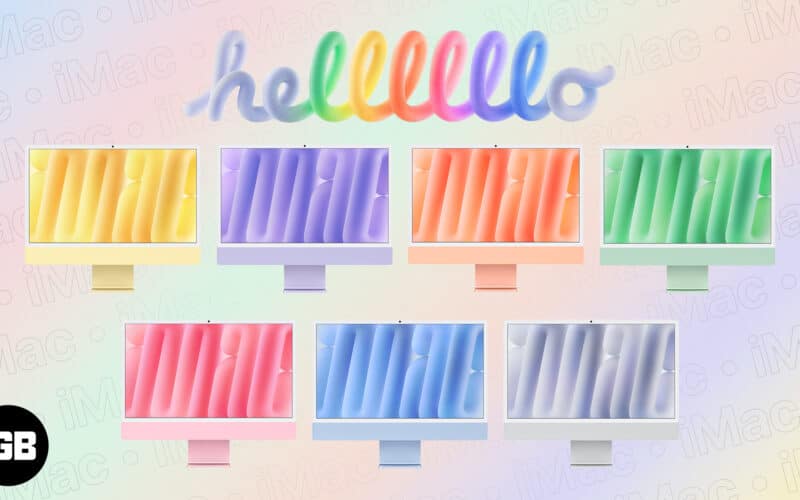Μπορείτε να τραβήξετε ένα στιγμιότυπο οθόνης στο iPhone σας όταν μοιράζεστε μιμίδια, αλλά τι γίνεται αν χρειαστεί να βοηθήσετε έναν φίλο να ακολουθήσει μια διαδικασία, όπως η επαναφορά των ρυθμίσεων δικτύου; Μπορεί να χρειαστούν μερικά στιγμιότυπα οθόνης — και η αποστολή τους εκτός λειτουργίας θα μπορούσε να τους προκαλέσει σύγχυση. Σε τέτοια σενάρια, είναι καλύτερο να χρησιμοποιήσετε την εγγραφή οθόνης στο iPhone σας και να τη μοιραστείτε μαζί τους.
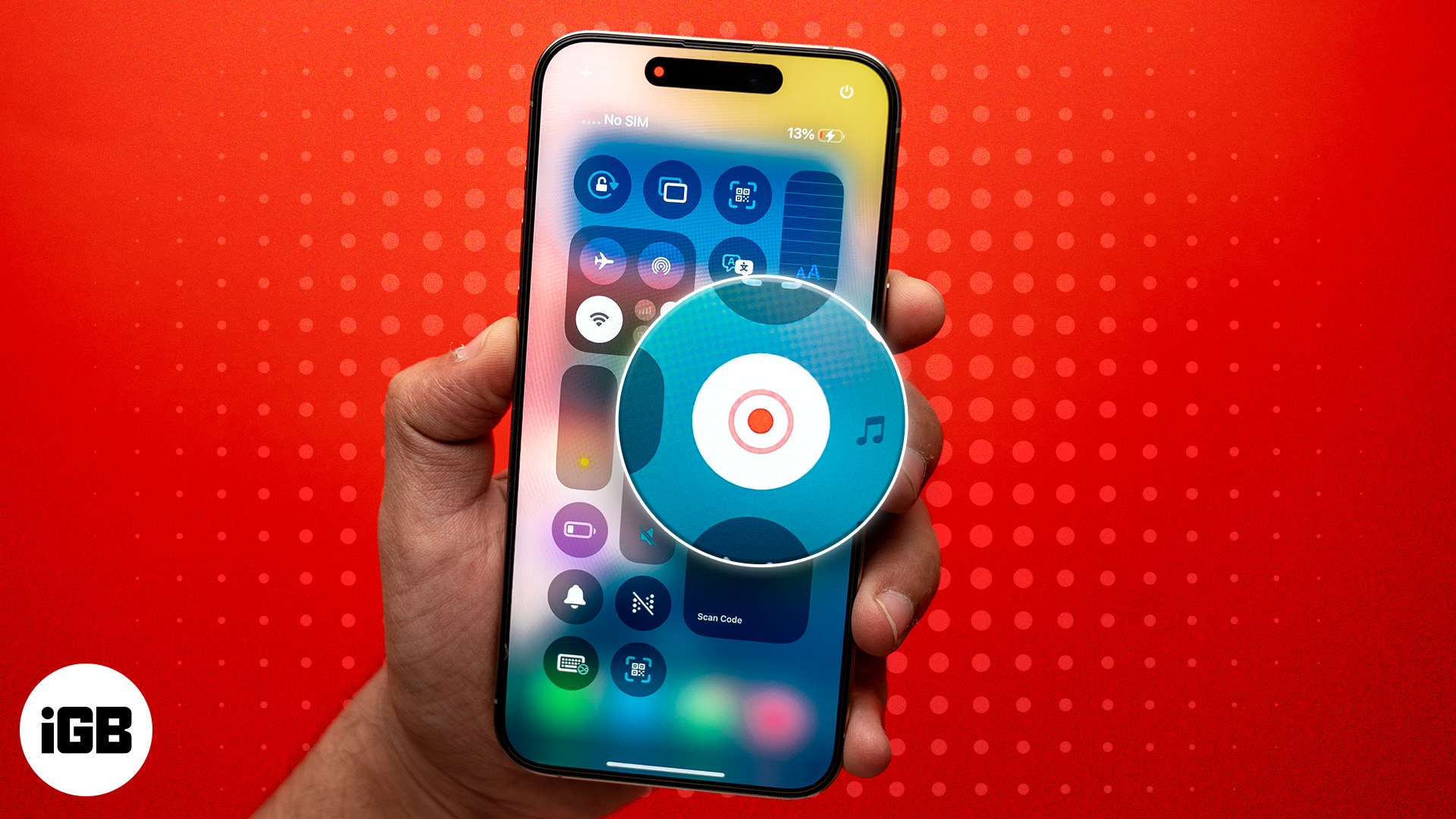
Η εγγραφή οθόνης είναι εύκολη και απλή. Μόλις μάθετε αυτά τα βήματα, μπορείτε να αρχίσετε να το χρησιμοποιείτε τακτικά. Θα σας καθοδηγήσω σχετικά με το τι είναι η εγγραφή οθόνης, πώς να την ξεκινήσετε και να τη σταματήσετε και οτιδήποτε άλλο πρέπει να γνωρίζετε.
Πίνακας περιεχομένων
Τι είναι η εγγραφή οθόνης στο iPhone;
Η εγγραφή οθόνης σε ένα iPhone είναι μια ενσωματωμένη δυνατότητα που σας επιτρέπει να καταγράφετε όλα όσα συμβαίνουν στην οθόνη σας σε μορφή βίντεο. Τι γίνεται όμως αν θέλετε να εγγράψετε μόνο ένα τμήμα της οθόνης; Λοιπόν, μπορείτε να επεξεργαστείτε την εγγραφή οθόνης αφού αποθηκευτεί και να την μοιραστείτε με όποιον θέλετε.
Από τότε που παρουσιάστηκε το iOS 11 το 2017, τα περισσότερα iPhone υποστηρίζουν τη δυνατότητα εγγραφής οθόνης. Επομένως, εφόσον έχετε iPhone 5s ή νεότερο, είστε έτοιμοι.
Γιατί να χρησιμοποιήσετε την εγγραφή οθόνης;
- Για να δημιουργήσετε μαθήματα εφαρμογών και να καθοδηγήσετε τους φίλους και την οικογένειά σας με οδηγίες βήμα προς βήμα.
- Για να καταγράψετε τις δροσερές στιγμές του παιχνιδιού σας, π.χ. PUBG Mobile, COD: Mobile, Roblox και άλλα και να τα μοιραστείτε.
- Για να καταγράψετε Ιστορίες Instagram ή Snapchat Snaps πριν εξαφανιστούν σε λίγα δευτερόλεπτα.
- Για να αποθηκεύσετε στιγμές από τις συνεδρίες Zoom ή Google Meet για λήψη σημειώσεων ή παρακολούθηση αργότερα (Προφανώς, με άδεια!).
Πώς να ενεργοποιήσετε την εγγραφή οθόνης στο iPhone
Για να ξεκινήσετε την εγγραφή οθόνης, ίσως χρειαστεί να την προσθέσετε στο Κέντρο Ελέγχου. Εάν χρησιμοποιείτε iPhone με iOS 17 ή παλαιότερη έκδοση, ακολουθήστε αυτά τα βήματα:
- Ανοίξτε τις Ρυθμίσεις από την αρχική οθόνη σας.
- Κάντε κύλιση προς τα κάτω και πατήστε Κέντρο ελέγχου.
- Πατήστε το εικονίδιο + δίπλα στην Εγγραφή οθόνης για να το προσθέσετε στο Κέντρο Ελέγχου.
Εάν χρησιμοποιείτε iOS 18, το κουμπί Εγγραφή οθόνης θα πρέπει να είναι ήδη διαθέσιμο από προεπιλογή. Εάν δεν είναι, μπορείτε να ακολουθήσετε τα βήματα για να προσαρμόσετε το Κέντρο Ελέγχου στο iOS 18.
Πώς να ξεκινήσετε την εγγραφή οθόνης στο iPhone
Αφού προσθέσετε τη συντόμευση στο Κέντρο Ελέγχου, ορίστε τι πρέπει να κάνετε στη συνέχεια:
- Ανοίξτε το Κέντρο Ελέγχου σαρώνοντας από πάνω δεξιά σε iPhone με Face ID ή σύροντας από κάτω προς τα πάνω σε iPhone με Touch ID.
- Πατήστε το εικονίδιο Εγγραφή οθόνης.
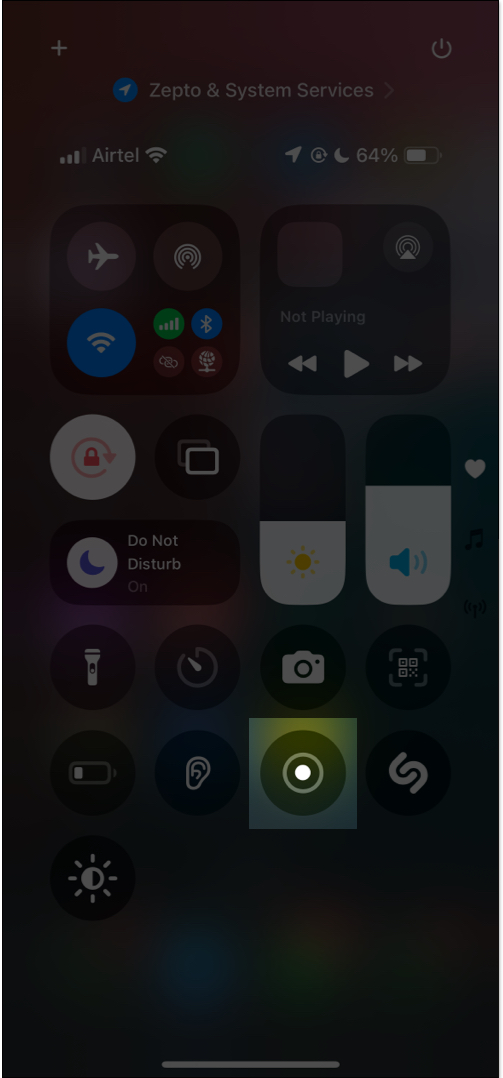
- Η εγγραφή στην οθόνη θα ξεκινήσει μετά από αντίστροφη μέτρηση 3 δευτερολέπτων. Σύντομα θα δείτε μια κόκκινη ένδειξη στο επάνω μέρος της οθόνης.
Εγγραφή οθόνης με ήχο
Εάν θέλετε να προσθέσετε φωνή ή ηχογράφηση κατά την αφήγηση, θα πρέπει να ενεργοποιήσετε το μικρόφωνο κατά την εγγραφή στην οθόνη. Δείτε πώς:
- Ανοίξτε το Κέντρο Ελέγχου και πατήστε παρατεταμένα το γκρι εικονίδιο Εγγραφή οθόνης.
- Πατήστε το εικονίδιο του μικροφώνου για να το ενεργοποιήσετε πριν ξεκινήσετε την εγγραφή.
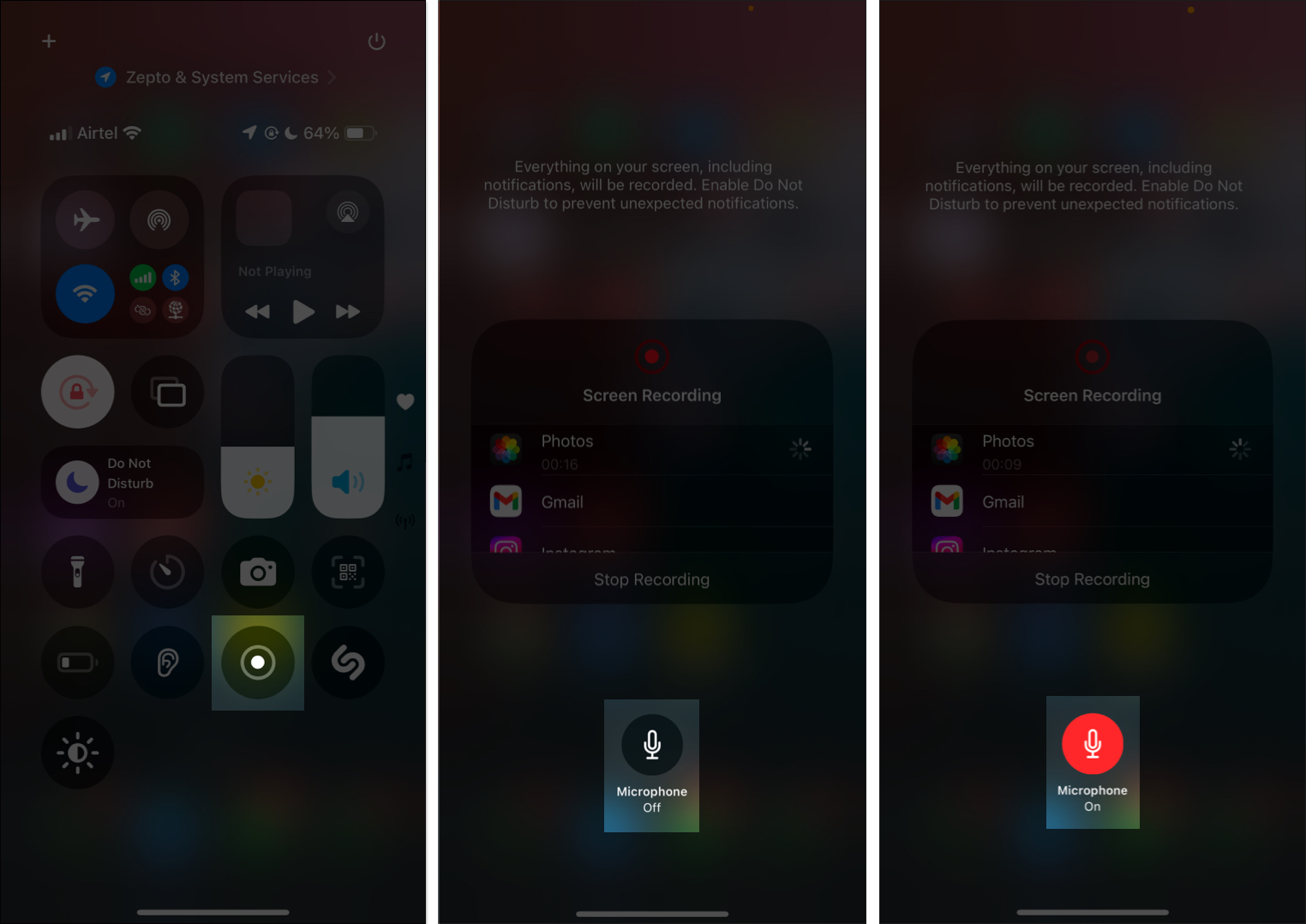
Διακοπή εγγραφής οθόνης
Αφού καταγράψετε όλα όσα χρειάζεστε, μπορείτε να σταματήσετε την εγγραφή οθόνης για να τα αποθηκεύσετε στις Φωτογραφίες σας. Ακολουθήστε αυτά τα βήματα:
- Πατήστε την κόκκινη ένδειξη στο επάνω μέρος της οθόνης.
- Πατήστε Διακοπή για να ολοκληρώσετε και να αποθηκεύσετε την εγγραφή της οθόνης σας.
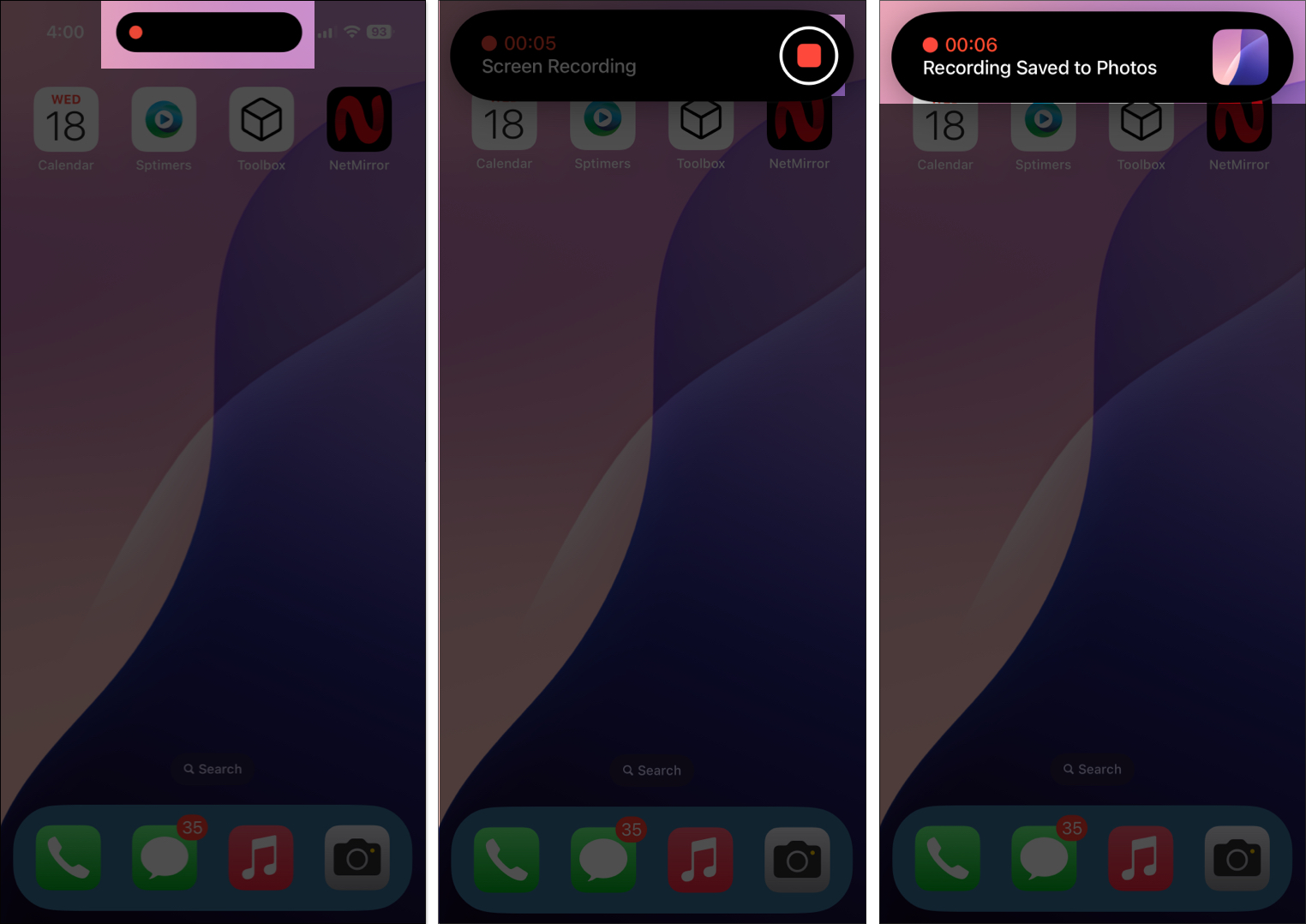
- Εναλλακτικά, μπορείτε να σύρετε προς τα επάνω για να ανοίξετε το Κέντρο Ελέγχου και να πατήσετε το εικονίδιο Εγγραφή οθόνης για να σταματήσετε την εγγραφή.
Πώς να επεξεργαστείτε την εγγραφή της οθόνης του iPhone σας
Εάν χρειάζεστε μόνο ένα συγκεκριμένο μέρος της εγγραφής της οθόνης σας, να προσθέσετε φίλτρα ή να αφαιρέσετε ήχο, μπορείτε εύκολα να το επεξεργαστείτε ακολουθώντας αυτά τα βήματα:
- Ανοίξτε την εφαρμογή Φωτογραφίες και πατήστε στην αποθηκευμένη εγγραφή οθόνης σας.
- Πατήστε το εικονίδιο επεξεργασίας (το εικονίδιο προσαρμογής).
- Θα δείτε πολλές επιλογές, όπως περικοπή, περικοπή, προσθήκη φίλτρων και ακόμη και αφαίρεση ήχου.
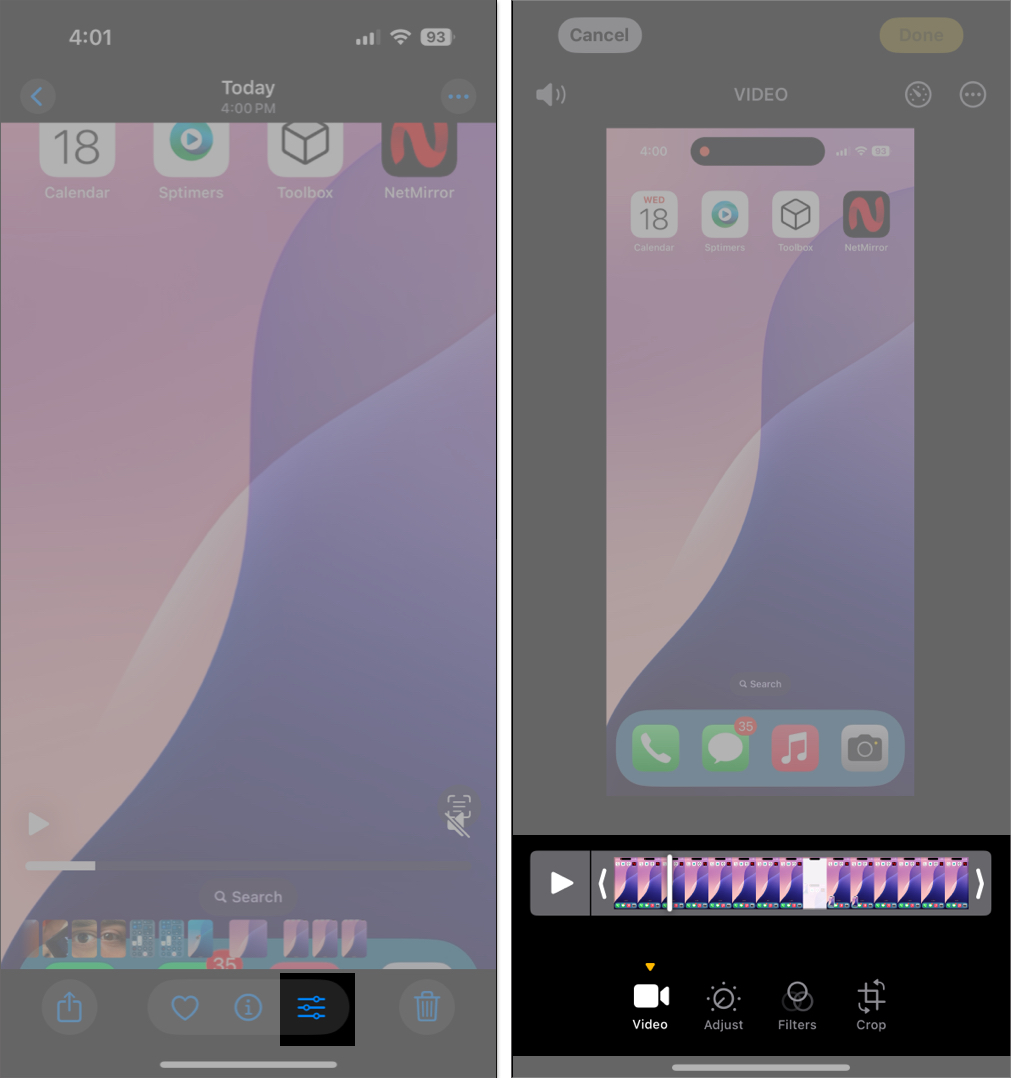
- Επεξεργαστείτε την εγγραφή όπως απαιτείται, ανάλογα με το τι ή πώς θέλετε.
Συμβουλές για καλύτερη εγγραφή οθόνης σε iPhone ή iPad
- Ενεργοποιήστε τη λειτουργία Μην ενοχλείτε για να αποφύγετε διακοπές από κλήσεις και ειδοποιήσεις.
- Ελέγξτε τον αποθηκευτικό χώρο του iPhone σας για να βεβαιωθείτε ότι υπάρχει αρκετός χώρος για την εγγραφή.
- Εγγραφή σε οριζόντια λειτουργία για καλύτερη προβολή του παιχνιδιού ή του περιεχομένου βίντεο.
- Δοκιμάστε το μικρόφωνο και τις ρυθμίσεις πριν ξεκινήσετε για να εξασφαλίσετε ομαλή εγγραφή.
- Επιλέξτε έναν ήσυχο χώρο για να ελαχιστοποιήσετε το θόρυβο του περιβάλλοντος και να εξασφαλίσετε καθαρότερο ήχο.
Αποσύνδεση…
Η εγγραφή οθόνης στο iPhone σας είναι ένα βολικό εργαλείο για τη δημιουργία εκπαιδευτικών προγραμμάτων, την αντιμετώπιση προβλημάτων ή την αποθήκευση κάτι. Είναι εύκολο στη χρήση, καθιστώντας το εξαιρετικό χαρακτηριστικό για παραγωγικότητα και δημιουργία περιεχομένου. Απλώς λοιπόν ακολουθήστε αυτά τα βήματα και ξεκινήστε να καταγράφετε ό,τι χρειάζεστε!
Συχνές ερωτήσεις
Εάν η εγγραφή οθόνης δεν λειτουργεί στο iPhone σας, μπορεί να οφείλεται σε περιορισμούς ρυθμίσεων, χαμηλό χώρο αποθήκευσης ή δυσλειτουργίες λογισμικού—ανατρέξτε στον οδηγό μας για επιδιορθώσεις!
Μπορείτε να κάνετε εγγραφή εφόσον το iPhone σας έχει επαρκή αποθηκευτικό χώρο και μπαταρία. Βεβαιωθείτε ότι έχετε ελέγξει τον αποθηκευτικό χώρο του iPhone σας και εάν είναι γεμάτος, ελευθερώστε λίγο χώρο πριν την εγγραφή.
Όχι, εφαρμογές όπως το Netflix ή το Prime Video θα εμφανίζουν μια μαύρη οθόνη κατά την εγγραφή στην οθόνη για προστασία περιεχομένου που προστατεύεται από πνευματικά δικαιώματα. Ωστόσο, μπορείτε να εγγράψετε βίντεο στο YouTube που δεν προστατεύονται από πνευματικά δικαιώματα.
Μπορεί επίσης να θέλετε να διαβάσετε:
- Πώς να κάνετε εγγραφή οθόνης στο Mac σας
- Πώς να ηχογραφήσετε μια τηλεφωνική κλήση σε ένα iPhone
- Πώς να ελέγξετε την οθόνη κάποιου στο iPhone