Τα Windows 11 είναι ένα πολύ νέο λειτουργικό σύστημα και είναι ακόμα υπό δοκιμή. Από σήμερα, έχει πολλά σφάλματα και δυσλειτουργίες που μπορούν να σας εμποδίσουν να χρησιμοποιήσετε τον υπολογιστή σας. Ωστόσο, το καλό είναι ότι η Microsoft προσπαθεί σκληρά και κυκλοφορεί συχνά ενημερώσεις για να διορθώσει υπάρχοντα σφάλματα και δυσλειτουργίες στην πλατφόρμα.
Αν και συνιστάται πάντα να διατηρείτε τα Windows 11 ενημερωμένα, οι ενημερώσεις μερικές φορές μπορεί να χαλάσουν τα πράγματα. Στην πραγματικότητα, οι προβληματικές ενημερώσεις των Windows μερικές φορές αποδεικνύονται πιο επιζήμιες από τα υπάρχοντα σφάλματα και δυσλειτουργίες. Στη χειρότερη περίπτωση, μια προβληματική ενημέρωση των Windows μπορεί να σας αναγκάσει να επανεγκαταστήσετε το λειτουργικό σύστημα.
4 καλύτερες μέθοδοι για μη αυτόματη απεγκατάσταση ενημερώσεων των Windows 11
Επομένως, εάν μόλις εγκαταστήσατε μια ενημέρωση των Windows 11 και αντιμετωπίζετε προβλήματα μετά από αυτό, είναι καλύτερο να απεγκαταστήσετε την προβληματική ενημέρωση με μη αυτόματο τρόπο. Παρακάτω, έχουμε μοιραστεί μερικές καλύτερες μεθόδους για την απεγκατάσταση μιας ενημέρωσης στα πιο πρόσφατα Windows 11. Ας το ελέγξουμε.
1. Απεγκαταστήστε τις ενημερώσεις μέσω των Ρυθμίσεων
Θα χρησιμοποιήσουμε την εφαρμογή Ρυθμίσεις των Windows 11 για να απεγκαταστήσουμε μια προβληματική ενημέρωση σε αυτήν τη μέθοδο. Εδώ είναι μερικά από τα απλά βήματα που πρέπει να ακολουθήσετε.
1. Πρώτα απ ‘όλα, κάντε κλικ στο μενού Έναρξη των Windows 11 και επιλέξτε Ρυθμίσεις.

2. Τώρα, κάντε κλικ στο Windows Update στο αριστερό παράθυρο.

3. Στη σελίδα του Windows Update, κάντε κλικ στην επιλογή Ιστορικό ενημερώσεων.

4. Στη συνέχεια, στο Ιστορικό ενημέρωσης, κάντε κύλιση προς τα κάτω στην ενότητα Σχετικές ρυθμίσεις και κάντε κλικ στο Απεγκατάσταση ενημερώσεων.

5. Τώρα θα ανοίξει ο Πίνακας Ελέγχου. Εδώ πρέπει να κάνετε δεξί κλικ στην πιο πρόσφατη ενημέρωση και να επιλέξετε Κατάργηση εγκατάστασης.

Αυτό είναι! Αυτό θα απεγκαταστήσει την προβληματική ενημέρωση στον υπολογιστή σας με Windows 11.
2. Απεγκαταστήστε τις ενημερώσεις των Windows 11 μέσω του Πίνακα Ελέγχου
Εδώ θα χρησιμοποιήσουμε τον Πίνακα Ελέγχου για να απεγκαταστήσουμε τις ενημερώσεις των Windows 11. Εδώ είναι μερικά από τα απλά βήματα που πρέπει να ακολουθήσετε.
1. Πρώτα, κάντε κλικ στην αναζήτηση των Windows 11 και πληκτρολογήστε τον Πίνακα Ελέγχου. Στη συνέχεια, ανοίξτε την εφαρμογή Πίνακας Ελέγχου από τη λίστα.
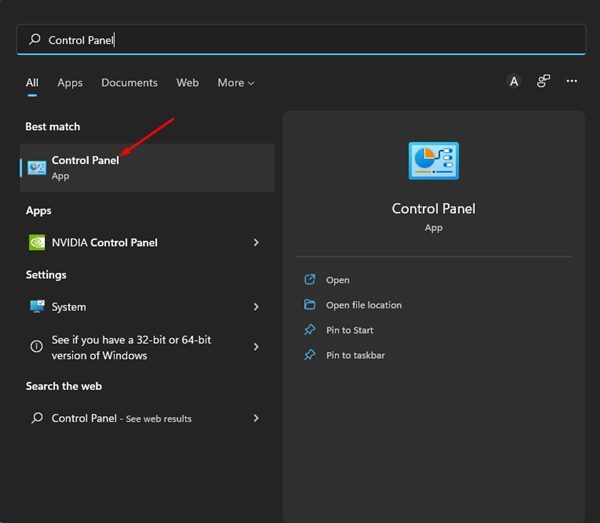
2. Στον Πίνακα Ελέγχου, κάντε κλικ στο σύνδεσμο Κατάργηση εγκατάστασης προγράμματος κάτω από τα Προγράμματα.
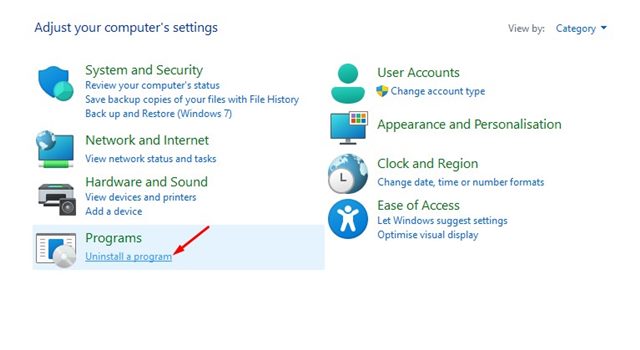
3. Στο παράθυρο Προγράμματα και δυνατότητες, κάντε κλικ στη σύνδεση Προβολή εγκατεστημένων ενημερώσεων.
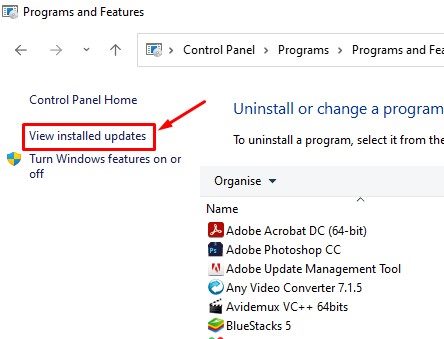
4. Τώρα, θα δείτε όλες τις ενημερώσεις των Windows 11 εγκατεστημένες στο σύστημά σας. Πρέπει να κάνετε δεξί κλικ στην ενημέρωση που θέλετε να απεγκαταστήσετε και να επιλέξετε την επιλογή Κατάργηση εγκατάστασης.
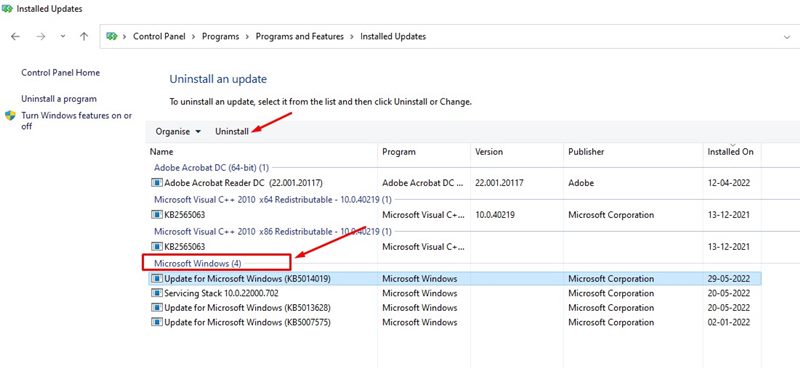
Αυτό είναι! Αυτός είναι ο τρόπος με τον οποίο μπορείτε να απεγκαταστήσετε μη αυτόματα τις ενημερώσεις των Windows 11 μέσω του Πίνακα Ελέγχου.
3. Απεγκαταστήστε τις ενημερώσεις των Windows 11 μέσω του PowerShell
Μπορείτε ακόμη να χρησιμοποιήσετε το βοηθητικό πρόγραμμα PowerShell στα Windows 11 για να απεγκαταστήσετε μια προβληματική ενημέρωση. Δείτε πώς μπορείτε να απεγκαταστήσετε με μη αυτόματο τρόπο την ενημέρωση των Windows 11 μέσω του PowerShell.
1. Αρχικά, ανοίξτε την Αναζήτηση των Windows 11 και πληκτρολογήστε PowerShell. Κάντε δεξί κλικ στο βοηθητικό πρόγραμμα PowerShell και επιλέξτε Εκτέλεση ως διαχειριστής.
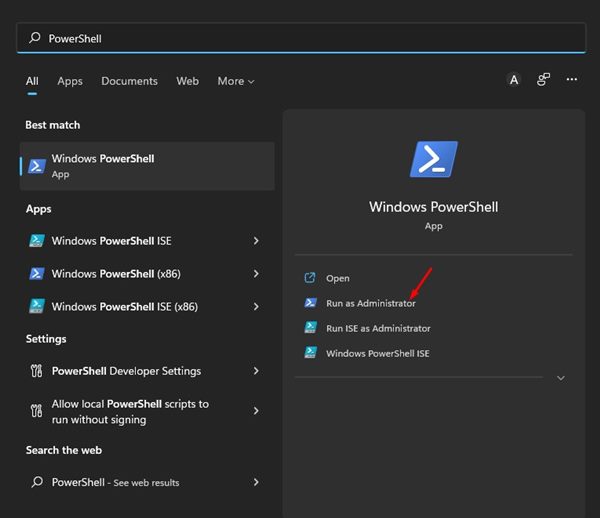
2. Στο βοηθητικό πρόγραμμα PowerShell, πληκτρολογήστε την εντολή:
wmic qfe list brief /format:table
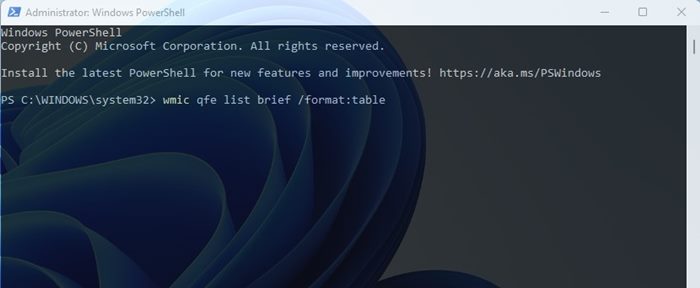
3. Αυτή η εντολή θα εμφανίσει έναν πίνακα με όλες τις ενημερώσεις των Windows 11 που είναι εγκατεστημένες στη συσκευή σας. Πρέπει να σημειώσετε το HotfixID (ο αριθμός μετά το ‘KB’) της ενημέρωσης που θέλετε να εγκαταστήσετε.
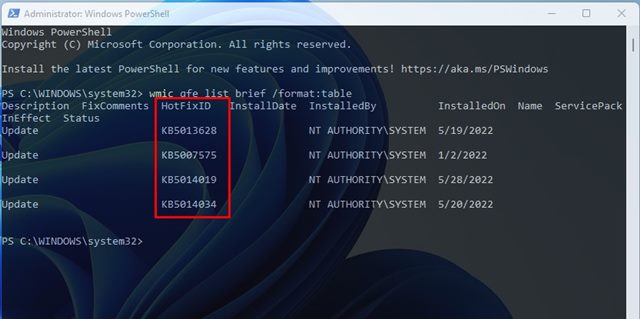
4. Τώρα εισάγετε την εντολή:
wusa /uninstall /kb:HotFixID
Αντικαταστήστε το HotFixID με τον αριθμό αναγνώρισης της ενημέρωσης. Για παράδειγμα, εάν θέλετε να απεγκαταστήσετε μια ενημέρωση KB5014019, η εντολή θα μοιάζει με
wusa /uninstall /kb:5014019
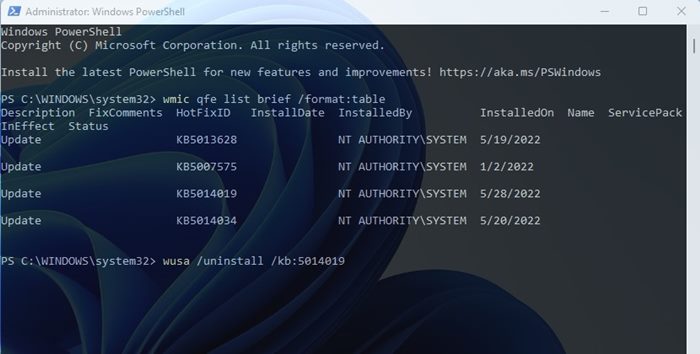
5. Μόλις τελειώσετε, πατήστε το κουμπί Enter για να εκτελέσετε την εντολή. Στην προτροπή επιβεβαίωσης, κάντε κλικ στο κουμπί Ναι.
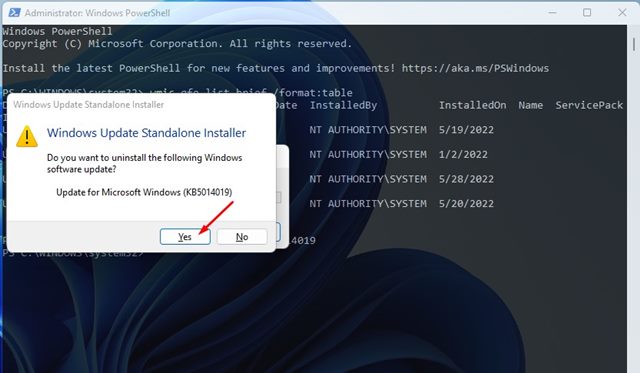
Αυτό είναι! Αυτό θα απεγκαταστήσει την ενημέρωση από τη συσκευή σας Windows 11.
4. Απεγκαταστήστε τις ενημερώσεις των Windows 11 μέσω του Περιβάλλοντος αποκατάστασης
Εάν ο υπολογιστής σας δεν εκκινεί, μπορείτε να βασιστείτε στο Windows RE για να απεγκαταστήσετε την προβληματική ενημέρωση. Δείτε πώς μπορείτε να αποκτήσετε πρόσβαση στο Περιβάλλον αποκατάστασης των Windows.
1. Πρώτα, κάντε κλικ στο μενού Έναρξη των Windows 11 και επιλέξτε Ρυθμίσεις.

2. Στην εφαρμογή Ρυθμίσεις, κάντε κλικ στην επιλογή Windows Update στο αριστερό παράθυρο.

3. Στο δεξιό τμήμα του παραθύρου, κάντε κλικ στις Επιλογές για προχωρημένους.
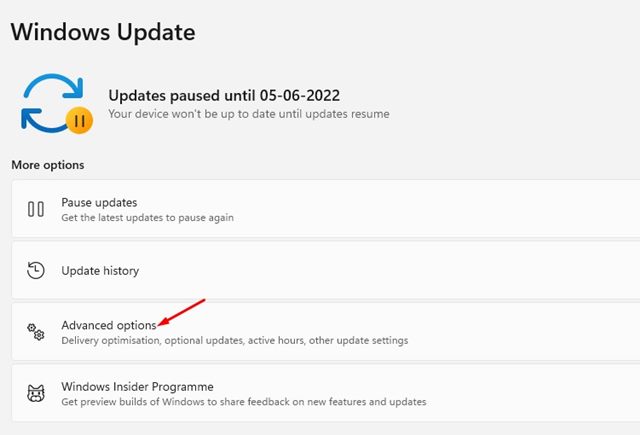
4. Στη συνέχεια, στη σελίδα Επιλογές για προχωρημένους, κάντε κύλιση προς τα κάτω και κάντε κλικ στο Ανάκτηση.
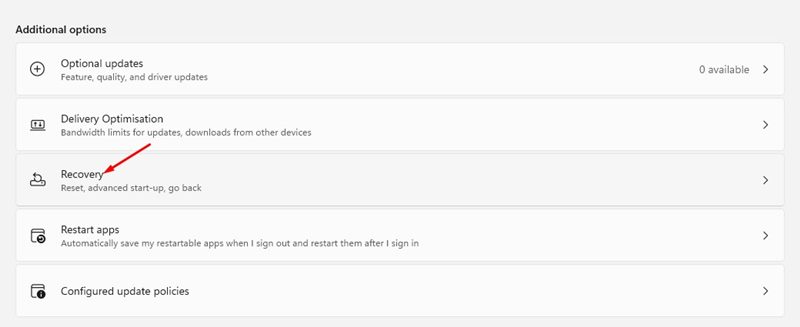
5. Στη σελίδα Ανάκτηση, κάντε κλικ στο κουμπί Επανεκκίνηση τώρα δίπλα στην Εκκίνηση για προχωρημένους.
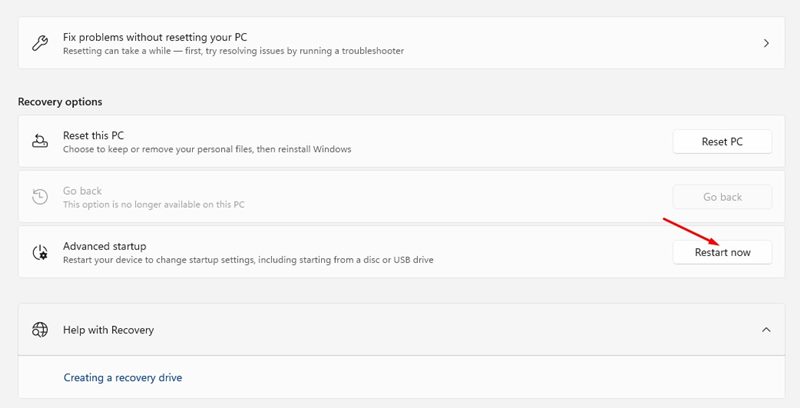
6. Τώρα, ο υπολογιστής σας θα επανεκκινήσει και θα εισέλθει στη λειτουργία ανάκτησης. Στο Windows RE, μεταβείτε στην Αντιμετώπιση προβλημάτων > Επιλογές για προχωρημένους. Στη συνέχεια, κάντε κλικ στο Απεγκατάσταση ενημερώσεων.











