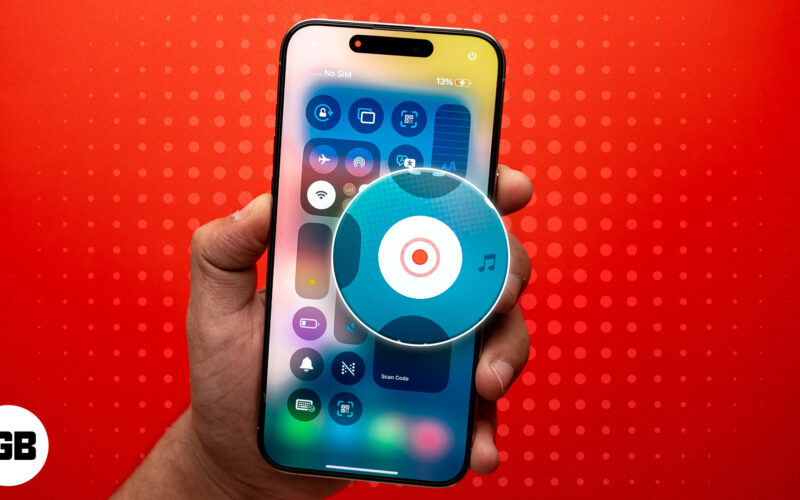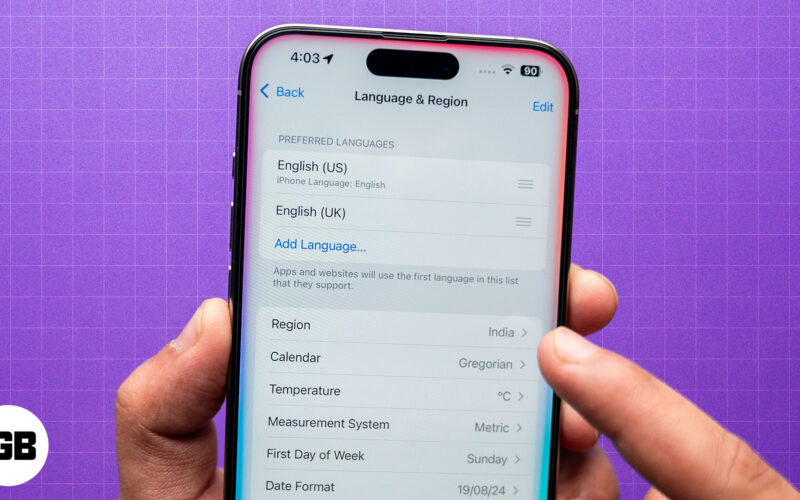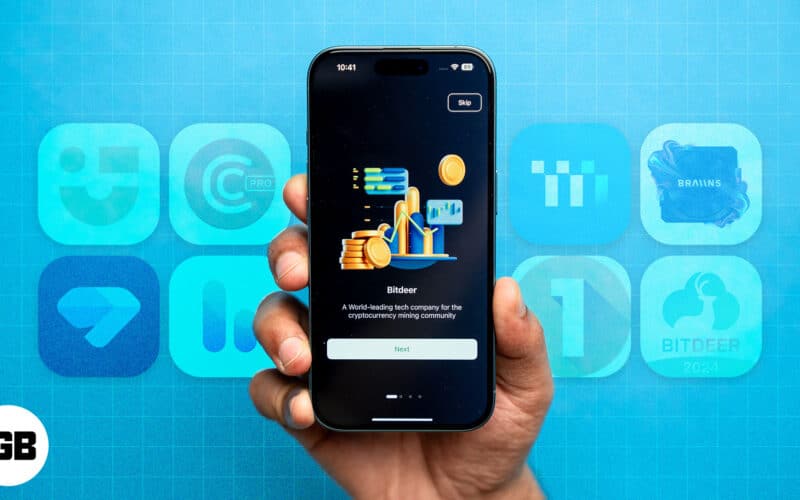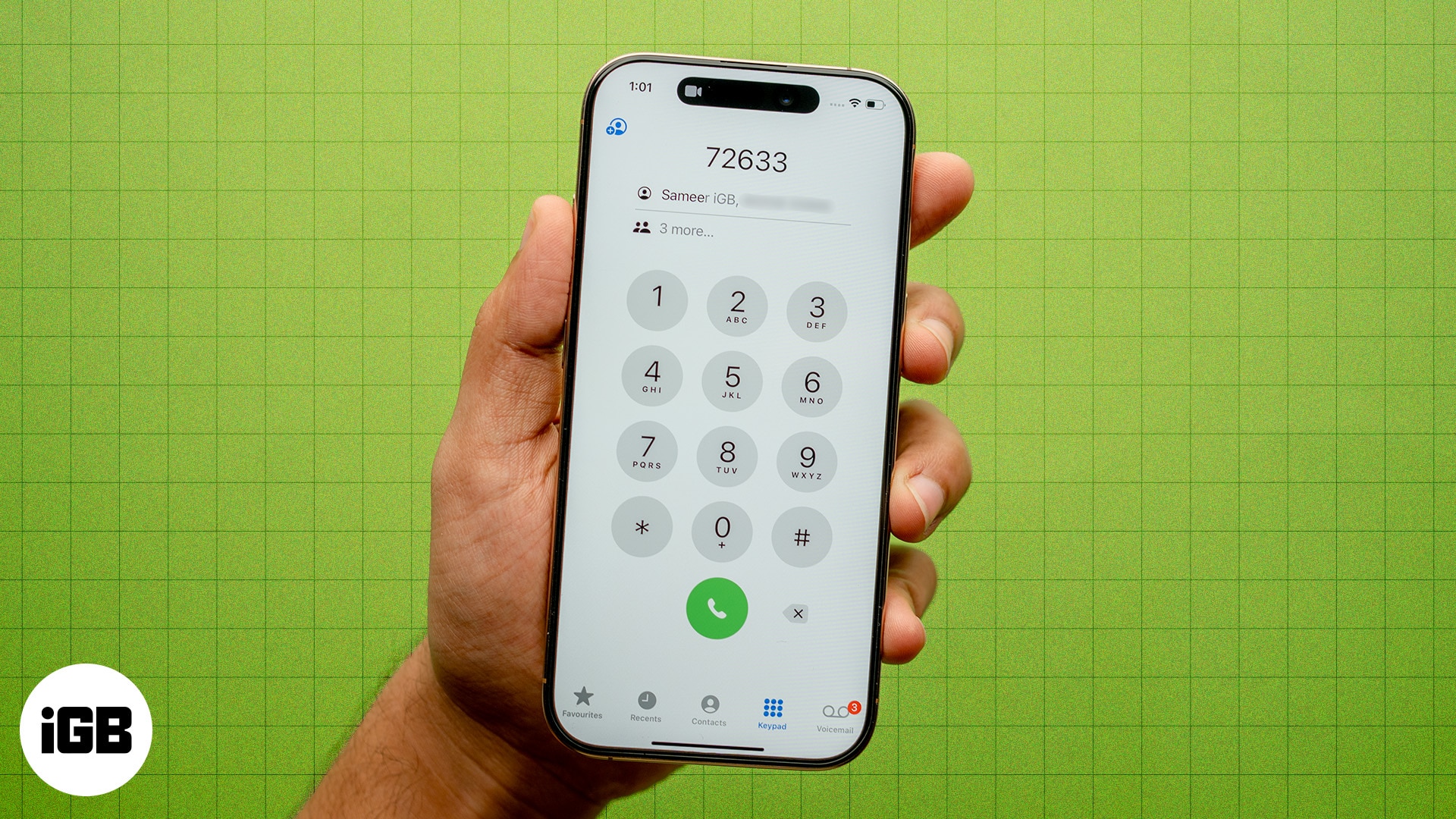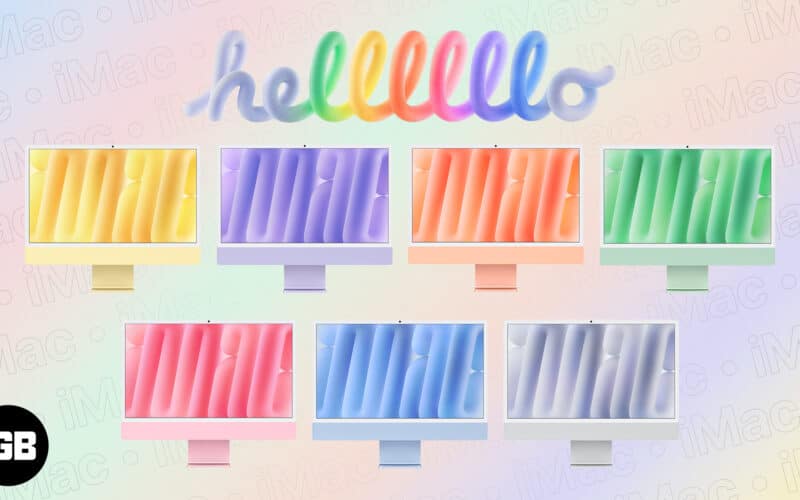Η κάμερα web στο Mac σας χρησιμοποιείται κυρίως για βιντεοκλήσεις και διασκέψεις. Ωστόσο, μπορεί να υπάρχουν περιπτώσεις όπου μπορεί να θέλετε να ηχογραφήσετε τον εαυτό σας ή να τραβήξετε φωτογραφίες απευθείας στο Mac σας, ίσως για να εγγράψετε σεμινάρια και οδηγούς ή για κάποιο άλλο λόγο.
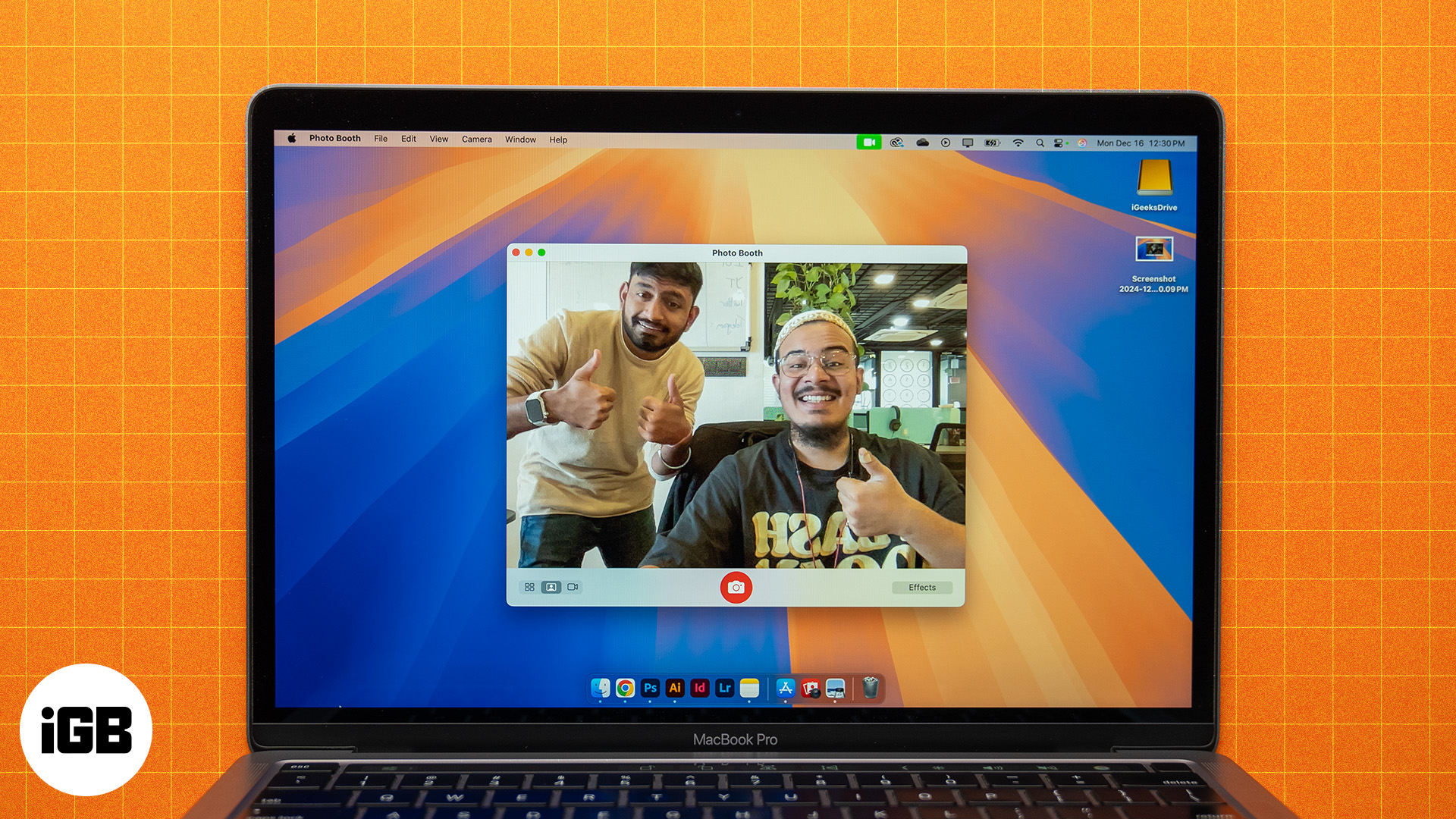
Τι κάνεις τότε; Λοιπόν, το macOS προσφέρει τη δυνατότητα λήψης φωτογραφιών και εγγραφής βίντεο απευθείας από την ενσωματωμένη κάμερα web στο Mac σας σε τέτοια σενάρια. Σε αυτόν τον οδηγό, θα εξετάσουμε όλες τις μεθόδους λήψης φωτογραφιών και εγγραφής βίντεο σε Mac.
Πίνακας περιεχομένων
Πώς να τραβήξετε μια φωτογραφία σε Mac
Μπορείτε να τραβήξετε μια εικόνα με την κάμερα web στο Mac σας χρησιμοποιώντας το Photo Booth ή το FaceTime. Ας δούμε πώς.
Χρήση Photo Booth
Παρουσιάστηκε για πρώτη φορά το 2005, το Photo Booth είναι μια εφαρμογή macOS που παρέχεται προεγκατεστημένη με το macOS. Είναι αρκετά εύκολο στη χρήση και σας επιτρέπει να τραβάτε φωτογραφίες και βίντεο χρησιμοποιώντας την ενσωματωμένη κάμερα στο Mac σας. Δείτε πώς μπορείτε να το χρησιμοποιήσετε για να τραβήξετε μια φωτογραφία:
- Ανοίξτε το Photo Booth στο Mac σας.
- Θα δείτε μια προεπισκόπηση με μια δέσμη κουμπιών στο κάτω μέρος. Από τα αριστερά, έχετε δύο που σχετίζονται με τη λήψη φωτογραφιών: Λήψη μιας φωτογραφίας (εικονίδιο πρόσωπο στην οθόνη) και λήψη τεσσάρων γρήγορων φωτογραφιών (εικονίδιο τεσσάρων ορθογωνίων). Κάντε κλικ στα εικονίδια για εναλλαγή μεταξύ των λειτουργιών σύμφωνα με τις προτιμήσεις σας.
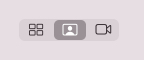
- Κάντε κλικ στο κουμπί Εφέ και κάντε κλικ σε ένα εφέ για να το εφαρμόσετε. Μπορείτε να το παραλείψετε αν προτιμάτε να διατηρήσετε έναν φυσικό τόνο.
- Τέλος, κάντε κλικ στο κουμπί κλείστρου (κόκκινο εικονίδιο κάμερας) στη μέση για να τραβήξετε την εικόνα/εικόνες.
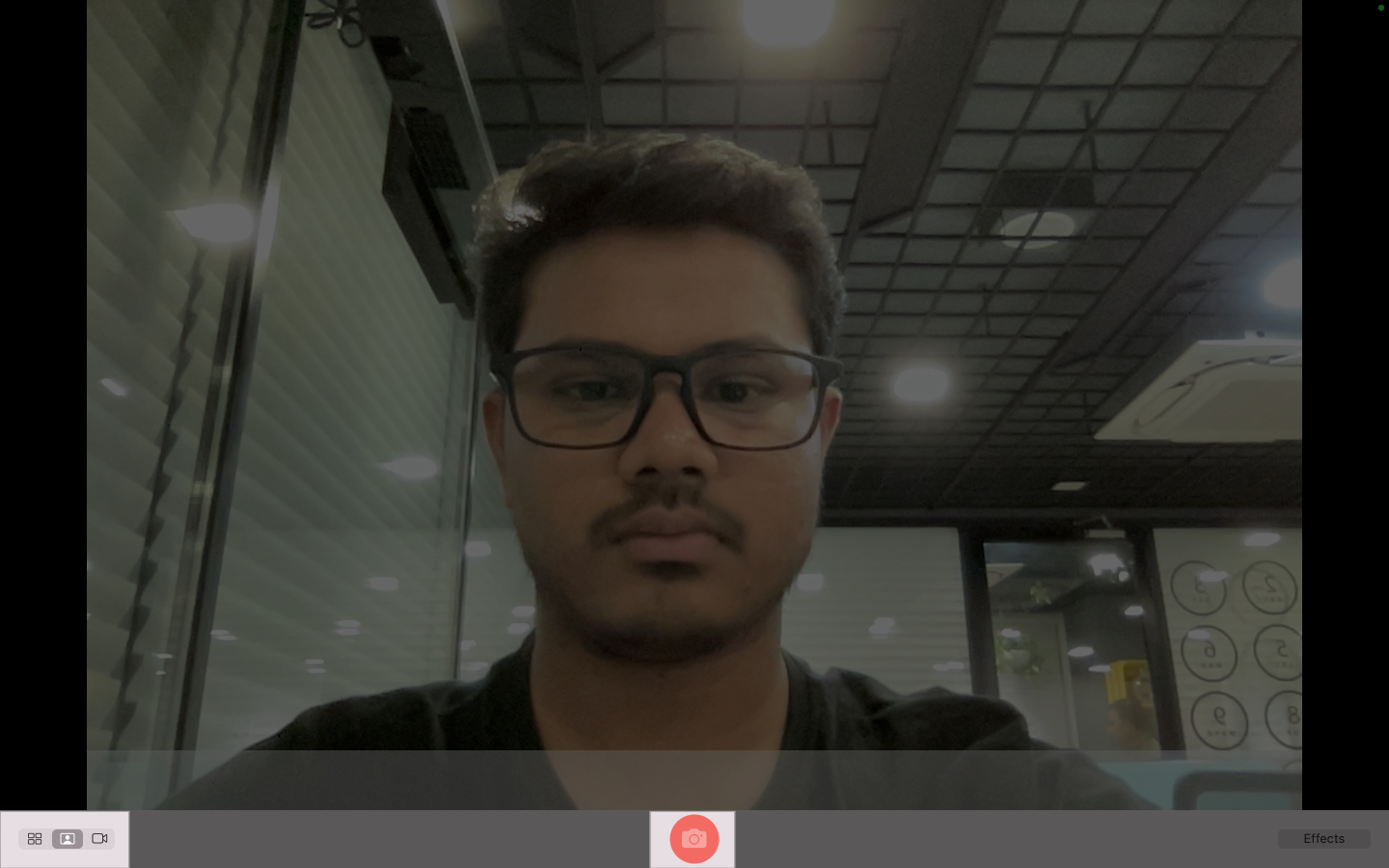
Μπορείτε να αποκτήσετε πρόσβαση στην εικόνα/εικόνες που τραβήξατε κάνοντας κλικ στη μικρογραφία προεπισκόπησης πάνω από το κουμπί Εφέ. Στη συνέχεια, μπορείτε να κάνετε δεξί κλικ πάνω του για εξαγωγή ή διαγραφή. Επιπλέον, μπορείτε να κάνετε κλικ στο κουμπί κοινής χρήσης για να το μοιραστείτε απευθείας σε διάφορες πλατφόρμες.
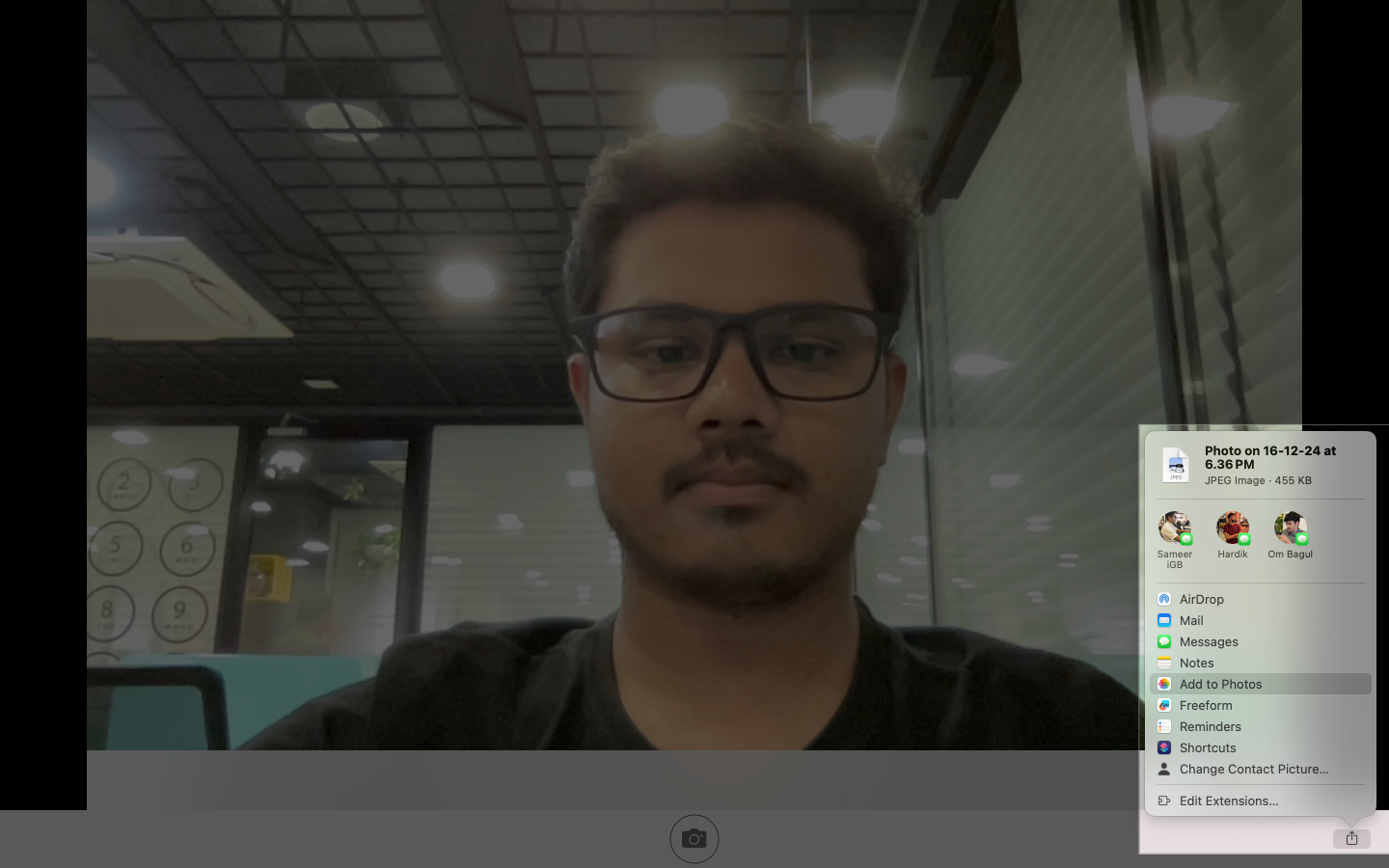
Όταν τραβάτε μια φωτογραφία, θα παρατηρήσετε μια αντίστροφη μέτρηση τριών δευτερολέπτων και μια οθόνη που αναβοσβήνει πριν κάνετε κλικ στην εικόνα. Ωστόσο, μπορείτε να τα παραλείψετε αν θέλετε ως εξής:
- Παράλειψη αντίστροφης μέτρησης: Πατήστε και κρατήστε πατημένο το πλήκτρο Option όταν τραβάτε μια φωτογραφία για να παραλείψετε την αντίστροφη μέτρηση των τριών δευτερολέπτων.
- Αποφυγή ή απενεργοποίηση φλας οθόνης: Πατήστε παρατεταμένα το πλήκτρο Shift ενώ τραβάτε μια φωτογραφία για να αποφύγετε το φλας της οθόνης. Εναλλακτικά, μπορείτε να το απενεργοποιήσετε εντελώς. Κάντε κλικ στην Κάμερα στη γραμμή μενού και καταργήστε την επιλογή Ενεργοποίηση φλας κάμερας.
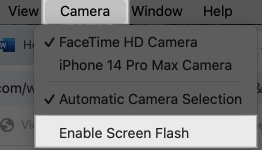
Χρήση κάμερας FaceTime
Εναλλακτικά, μπορείτε να συνδυάσετε την εφαρμογή FaceTime και το ενσωματωμένο βοηθητικό πρόγραμμα στιγμιότυπων οθόνης macOS για να τραβήξετε μια εικόνα αξιοπρεπούς ποιότητας στο Mac σας. Αυτό μοιάζει με αυτό:
- Εκκινήστε το FaceTime στο Mac σας.
- Τοποθετήστε τον εαυτό σας στο πλαίσιο.
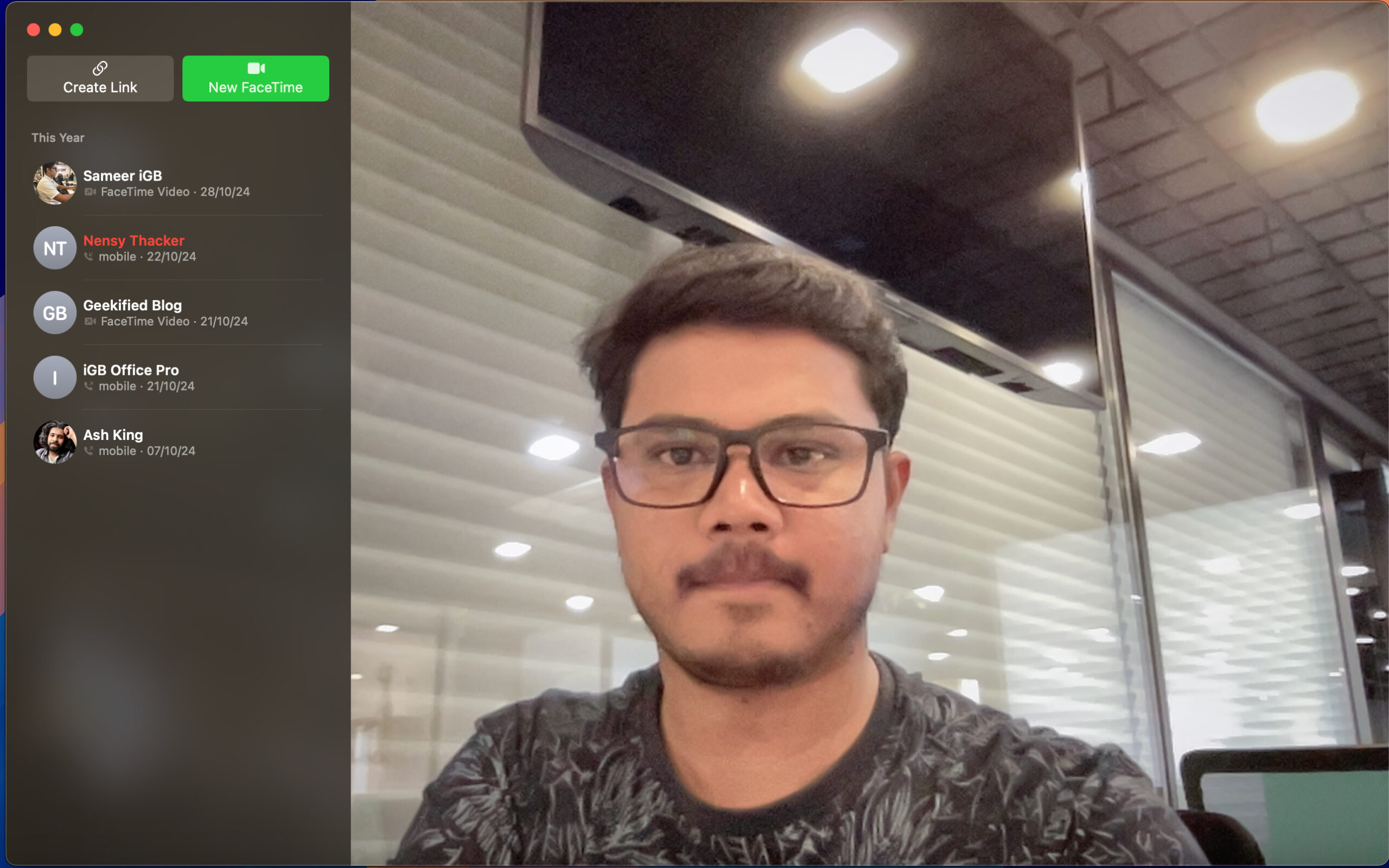
- Πατήστε Command+Shift+4 για να εμφανιστεί το βοηθητικό πρόγραμμα στιγμιότυπων οθόνης.
- Τώρα, επιλέξτε προσεκτικά το πλαίσιο που θέλετε να τραβήξετε χρησιμοποιώντας το trackpad και αφήστε το για να το τραβήξετε.
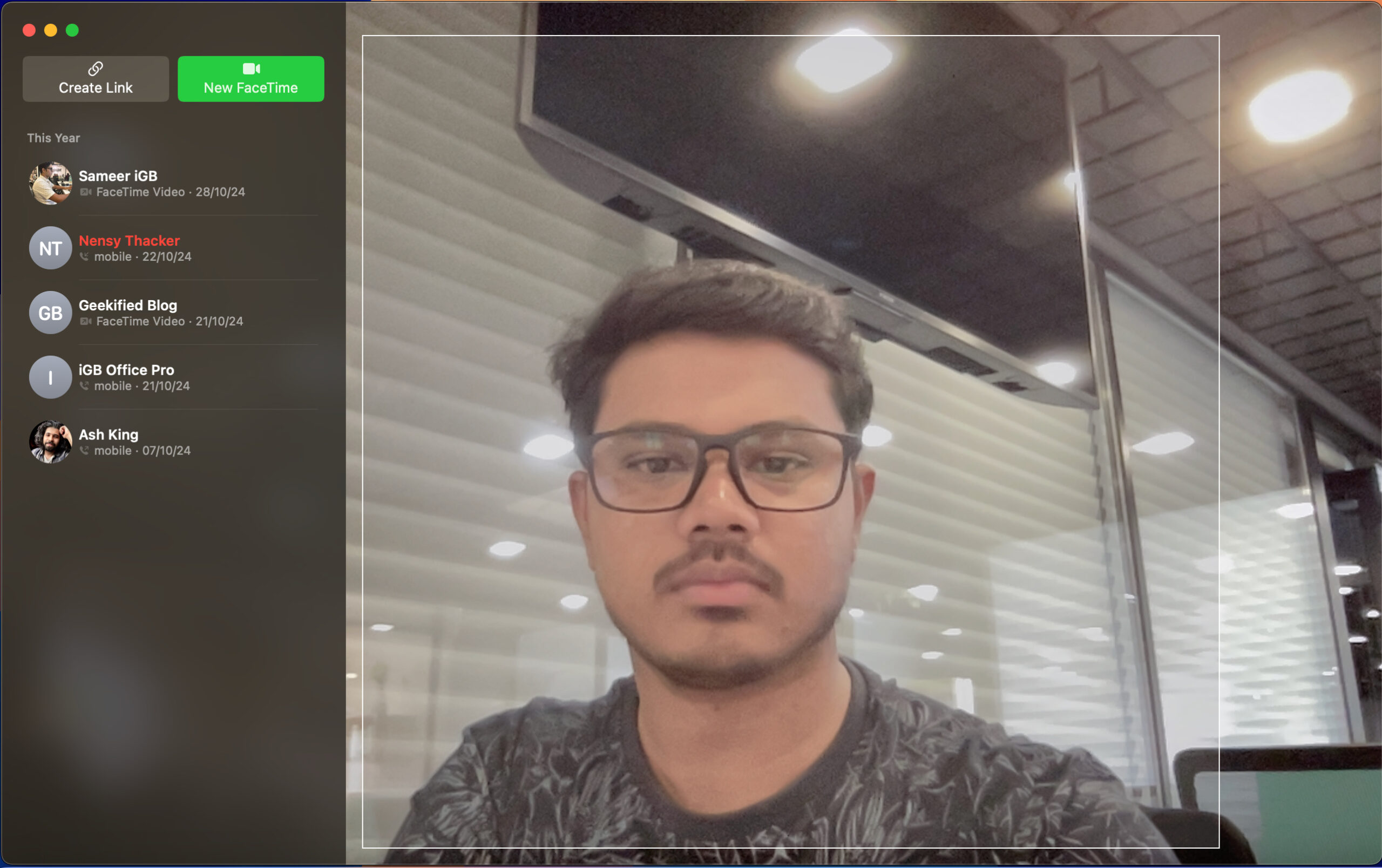
Αυτό θα τραβήξει ένα στιγμιότυπο οθόνης και θα το αποθηκεύσει στο Mac σας. Μπορείτε να ανατρέξετε στον οδηγό μας σχετικά με τον τρόπο λήψης στιγμιότυπων οθόνης σε Mac για να μάθετε περισσότερα σχετικά με το βοηθητικό πρόγραμμα στιγμιότυπων οθόνης macOS.
Πώς να εγγράψετε τον εαυτό σας σε Mac
Όταν πρόκειται για εγγραφή βίντεο σε Mac, μπορείτε να χρησιμοποιήσετε το Photo Booth, το QuickTime ή μια εφαρμογή τρίτου μέρους, με βάση τις προτιμήσεις και τις απαιτήσεις σας.
Χρήση Photo Booth για εγγραφή βίντεο
Μπορείτε επίσης να χρησιμοποιήσετε την εφαρμογή Photo Booth για εγγραφή βίντεο στο Mac σας. Αυτή η εφαρμογή παρέχει μια σχετικά εύκολη διεπαφή χρήστη και είναι πιθανώς η πιο απλή στη χρήση όταν θέλετε να εγγράψετε ένα απλό βίντεο στον υπολογιστή σας χωρίς τροποποιήσεις. Δείτε πώς μπορείτε να εγγράψετε ένα βίντεο χρησιμοποιώντας το Photo Booth:
- Ανοίξτε το Photo Booth στο Mac σας.
- Όταν φορτωθεί η προεπισκόπηση της κάμερας, κάντε κλικ στο κουμπί Εγγραφή κλιπ ταινίας (εικονίδιο κάμερας βίντεο) στην κάτω αριστερή γωνία της οθόνης σας για να μεταβείτε στη λειτουργία βίντεο.
- Στη συνέχεια, πατήστε το κόκκινο κουμπί της βιντεοκάμερας για να ξεκινήσετε την εγγραφή. Κάντε ξανά κλικ για να σταματήσετε την εγγραφή.

Εναλλακτικά, εάν θέλετε να εγγράψετε βίντεο υψηλής ποιότητας στο Mac σας—και διαθέτετε iPhone—μπορείτε να εγγράψετε βίντεο χρησιμοποιώντας την κάμερα iPhone στο Mac σας. Για να το κάνετε αυτό, πρώτα συνδέστε το iPhone σας στο Mac σας. Μπορείτε να το κάνετε είτε χρησιμοποιώντας ένα καλώδιο USB είτε ασύρματα ενεργοποιώντας το Wi-Fi και το Bluetooth.
Τώρα, ενώ βρίσκεστε στην εφαρμογή Photo Booth, κάντε κλικ στην Κάμερα στη γραμμή μενού και επιλέξτε το iPhone σας από τη λίστα των συσκευών που θα το χρησιμοποιήσετε.
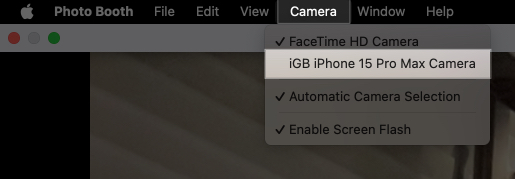
Αφού ολοκληρωθεί η ρύθμιση, ακολουθήστε τα ίδια βήματα όπως παραπάνω για να εγγράψετε ένα βίντεο.
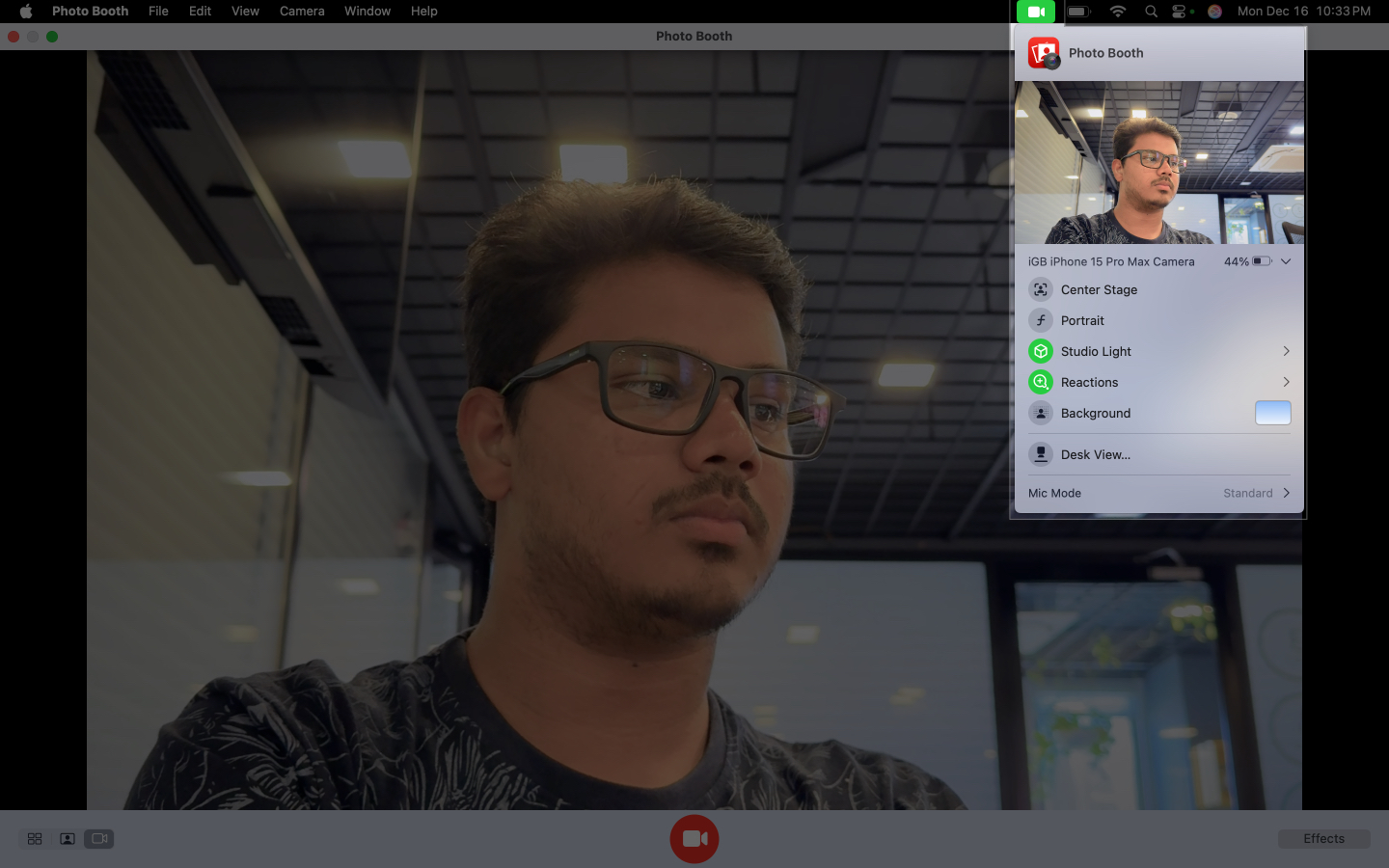
Χρήση του QuickTime Player
Μπορείτε επίσης να χρησιμοποιήσετε την ενσωματωμένη εφαρμογή QuickTime Player για να εγγράψετε ένα βίντεο στο Mac σας. Αυτή η εφαρμογή παρέχει σχετικά περισσότερες δυνατότητες από την εφαρμογή Photo Booth. Εδώ, μπορείτε να προσαρμόσετε το επίπεδο εγγραφής ήχου, να επιλέξετε την ανάλυση ποιότητας βίντεο και να εξαγάγετε το βίντεο σε διάφορες αναλύσεις μετά την εγγραφή.
- Ανοίξτε το QuickTime Player στο Mac σας.
- Στην επάνω γραμμή μενού, κάντε κλικ στην επιλογή Αρχείο → Νέα εγγραφή ταινίας.
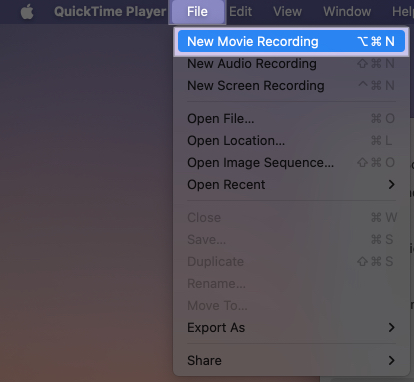
- Αυτό θα ανοίξει την οθόνη της συσκευής εγγραφής.
- Κάντε κλικ στο κυκλικό εικονίδιο εγγραφής για να ξεκινήσετε την εγγραφή βίντεο.
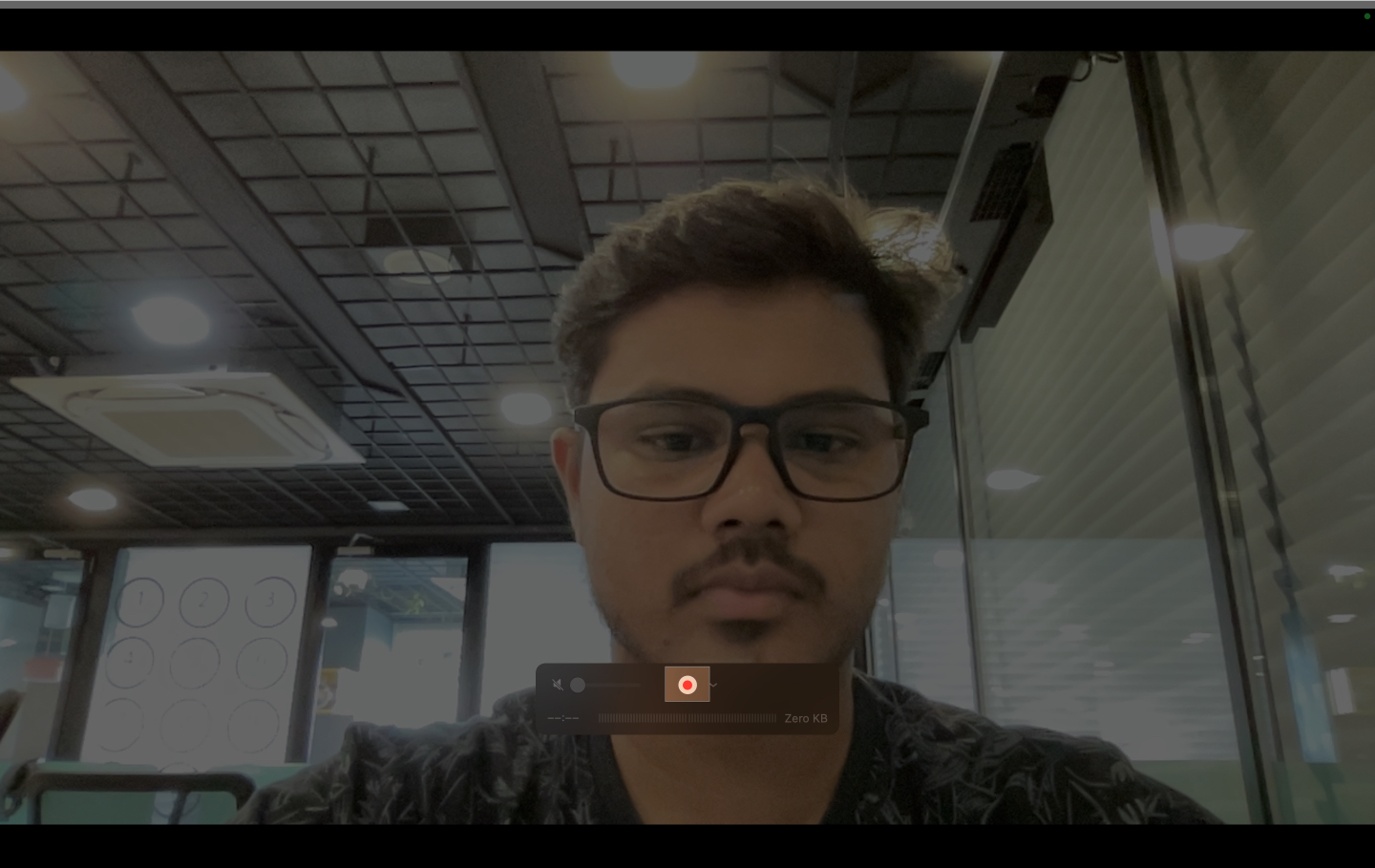
- Αφού σταματήσετε την εγγραφή, θα λάβετε μια προεπισκόπηση της εγγραφής, την οποία μπορείτε να αποθηκεύσετε κάνοντας κλικ στο Αρχείο → Αποθήκευση.
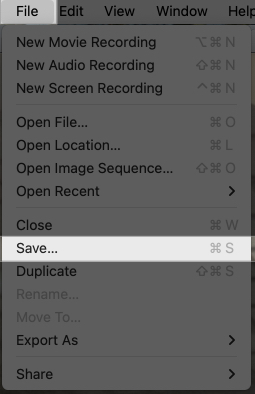
Θα έπρεπε τώρα να έχετε εγγράψει και αποθηκεύσει με επιτυχία το βίντεο στο Mac σας χρησιμοποιώντας το QuickTime Player.
Περιστασιακά, μπορεί να υπάρχουν σενάρια όπου μπορεί να θέλετε να εγγράψετε την οθόνη σας και να εγγράψετε τον εαυτό σας ταυτόχρονα. Μπορείτε να το κάνετε χρησιμοποιώντας το QuickTime Player ως εξής:
- Ανοίξτε το QuickTime Player στο Mac σας.
- Κάντε κλικ στο Αρχείο στη γραμμή μενού και επιλέξτε Νέα εγγραφή ταινίας.
- Τώρα, αλλάξτε το μέγεθος της οθόνης της συσκευής εγγραφής σύμφωνα με τις προτιμήσεις σας.
- Μετά από αυτό, μεταβείτε στο View → Float on Top.
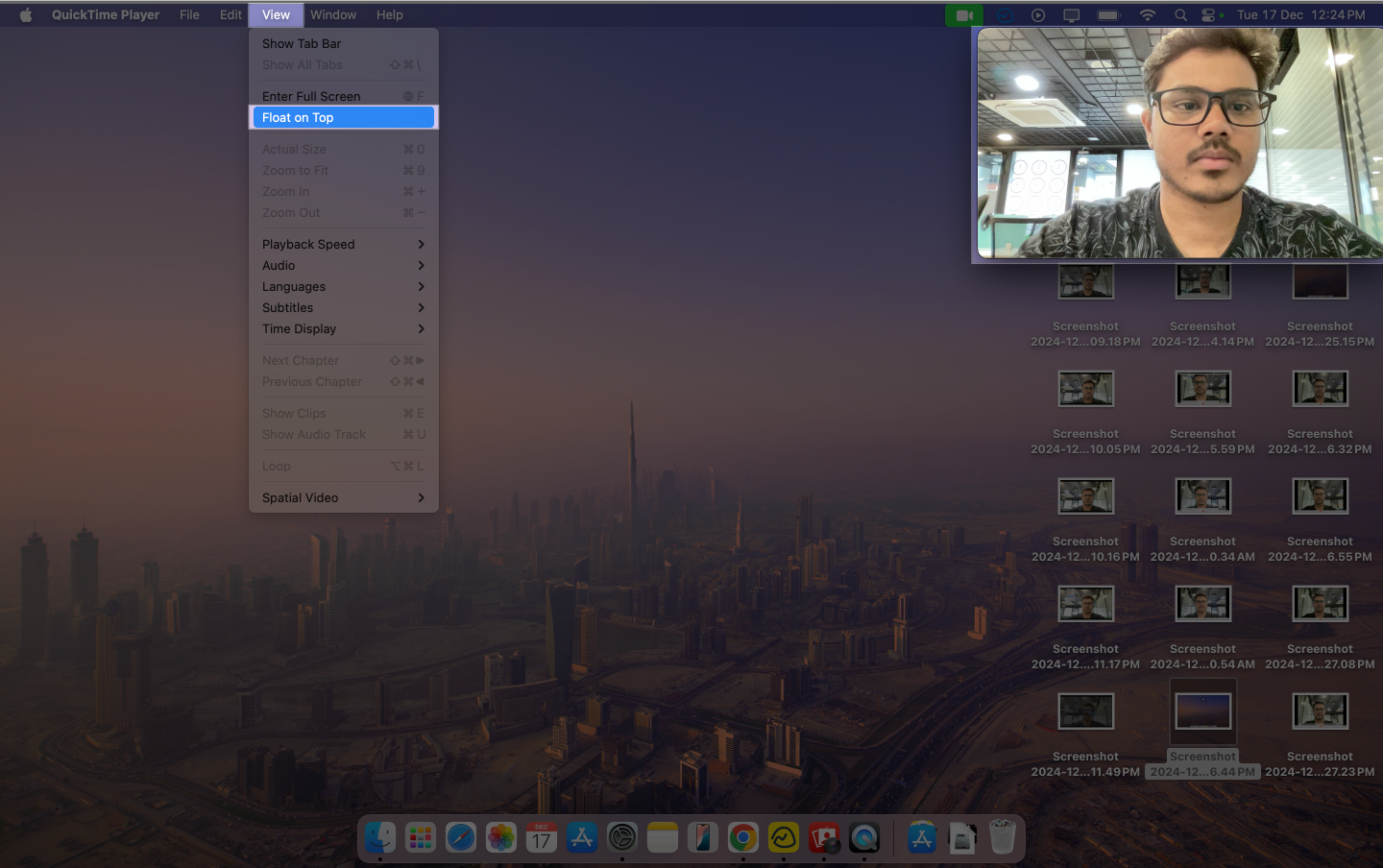
- Στη συνέχεια, κάντε κλικ στο Αρχείο → Νέα εγγραφή οθόνης.
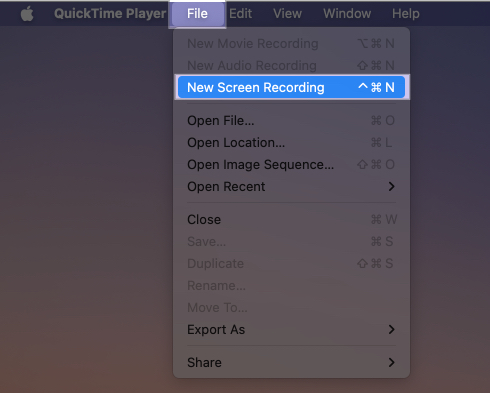
- Τέλος, κάντε κλικ στην επιλογή Εγγραφή για να καταγράψετε την οθόνη σας και τον εαυτό σας ταυτόχρονα.
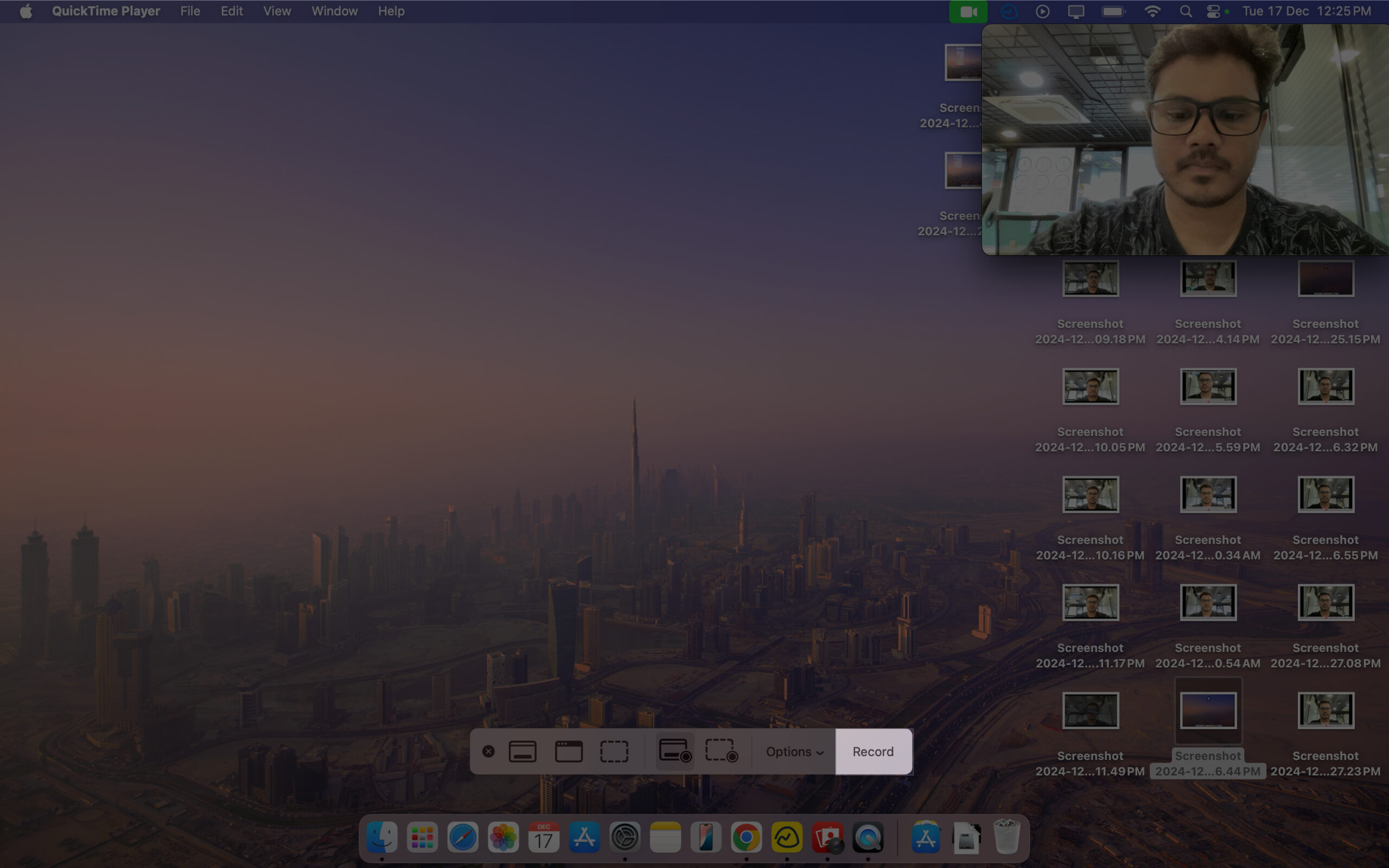
Μάθετε περισσότερα σχετικά με την εγγραφή οθόνης σε Mac ακολουθώντας τον λεπτομερή οδηγό μας.
Εφαρμογές τρίτων για εγγραφή βίντεο σε Mac
Εναλλακτικά, μπορείτε επίσης να χρησιμοποιήσετε εφαρμογές τρίτων για εγγραφή βίντεο στο Mac σας. Το πλεονέκτημα της χρήσης εφαρμογών τρίτων είναι ότι σας προσφέρουν πολλές επιλογές προσαρμογής και προηγμένες δυνατότητες, όπως η δυνατότητα επιλογής ανάλυσης εγγραφής, μίξης ήχου και ενσωματωμένων λειτουργιών επεξεργασίας. Εδώ είναι μερικές εφαρμογές που προτείνω.
- Οχθη ποταμού: Οχθη ποταμού είναι μια καλή επιλογή εάν θέλετε λειτουργίες όπως εικονικό φόντο, ασυμπίεστος ήχος και εγγραφή με ανάλυση έως 4K.
- Movavi Screen Recorder: Μοβάβι είναι μια άλλη εφαρμογή που σας επιτρέπει να εγγράφετε βίντεο σε Mac με λειτουργίες όπως σχεδίαση σε εγγραφές, εμφάνιση πλήκτρων και κινήσεις του ποντικιού.
- EaseUS RecExperts: EaseUS RecExperts σας επιτρέπει να εγγράφετε βίντεο σε λειτουργία εικόνας σε εικόνα και σας επιτρέπει να εξάγετε το εγγεγραμμένο βίντεο σε πολλές μορφές. Ρίξτε μια ματιά στη λεπτομερή κριτική μας για το EaseUS RecExperts για να μάθετε περισσότερα σχετικά με την εφαρμογή.
Συμβουλές για την εγγραφή βίντεο του εαυτού σας σε Mac
Τώρα που είστε εξοικειωμένοι με διάφορα εργαλεία, ακολουθούν ορισμένες συμβουλές που θα σας βοηθήσουν να βελτιώσετε την ποιότητα των εγγεγραμμένων βίντεο στο Mac σας.
- Φωτισμός: Φροντίζετε πάντα να έχετε άφθονο φως κατά την εγγραφή βίντεο σε Mac, καθώς η κάμερα FaceTime δεν είναι τόσο υψηλής ποιότητας όσο το iPhone και το iPad σας. Περισσότερο φως βελτιώνει την ποιότητα του βίντεο.
- Καδράρισμα: Προσαρμόστε το καδράρισμα της κάμερας, κρατήστε την κάμερα στο ύψος των ματιών σας και βεβαιωθείτε ότι το πρόσωπό σας είναι καθαρά ορατό κατά την εγγραφή βίντεο σε Mac.
- Ήχος: Κατά την εγγραφή βίντεο με ήχο, δοκιμάστε να χρησιμοποιήσετε ένα εξωτερικό μικρόφωνο, όπως αυτό Blue Yeti μικρόφωνο από την Amazonγια να βελτιώσετε την ποιότητα του ήχου σας πάρα πολύ.
Αποσύνδεση…
Το να γνωρίζετε πώς να εγγράφετε βίντεο σε Mac είναι χρήσιμο σε σενάρια όπου θέλετε να εγγράψετε εκπαιδευτικά βίντεο και οδηγούς. Ομοίως, μπορεί επίσης να σας βοηθήσει να γνωρίζετε πώς να τραβάτε φωτογραφίες σε Mac όταν το τηλέφωνό σας δεν είναι διαθέσιμο και χρειάζεστε επειγόντως μερικές γρήγορες φωτογραφίες. Φροντίστε να επιλέξετε τη σωστή μέθοδο με βάση τις ανάγκες σας για τα καλύτερα αποτελέσματα.
Συχνές ερωτήσεις
Ναι, μπορείτε να συνδέσετε ενσύρματες και ασύρματες κάμερες web σε Mac. Εναλλακτικά, μπορείτε να χρησιμοποιήσετε το iPhone σας ως κάμερα web.
Δοκιμάστε να επανεκκινήσετε το Mac σας. Εάν αυτό δεν βοηθήσει, ακολουθήστε τον οδηγό μας σχετικά με τον τρόπο αντιμετώπισης προβλημάτων της κάμερας MacBook όταν δεν λειτουργεί.
Ναι, μπορείτε να χρησιμοποιήσετε την εφαρμογή Φωτογραφίες για να επεξεργαστείτε φωτογραφίες και το iMovie (ή οποιαδήποτε εφαρμογή επεξεργασίας βίντεο τρίτου κατασκευαστή για Mac) για να επεξεργαστείτε βίντεο.
Διαβάστε επίσης:
- Πώς να χωρίσετε την οθόνη σε Mac
- Πώς να προσθέσετε και να χρησιμοποιήσετε γραφικά στοιχεία στο Mac σας
- 8 καλύτερες λειτουργίες του macOS Sequoia που πρέπει να γνωρίζετε