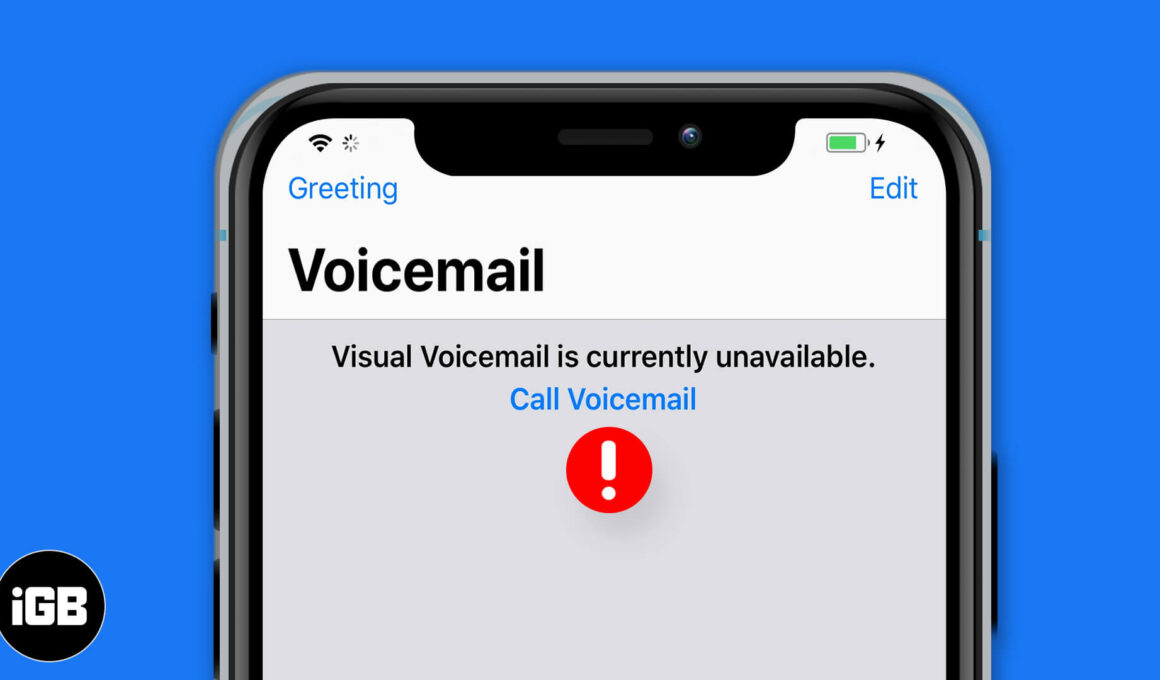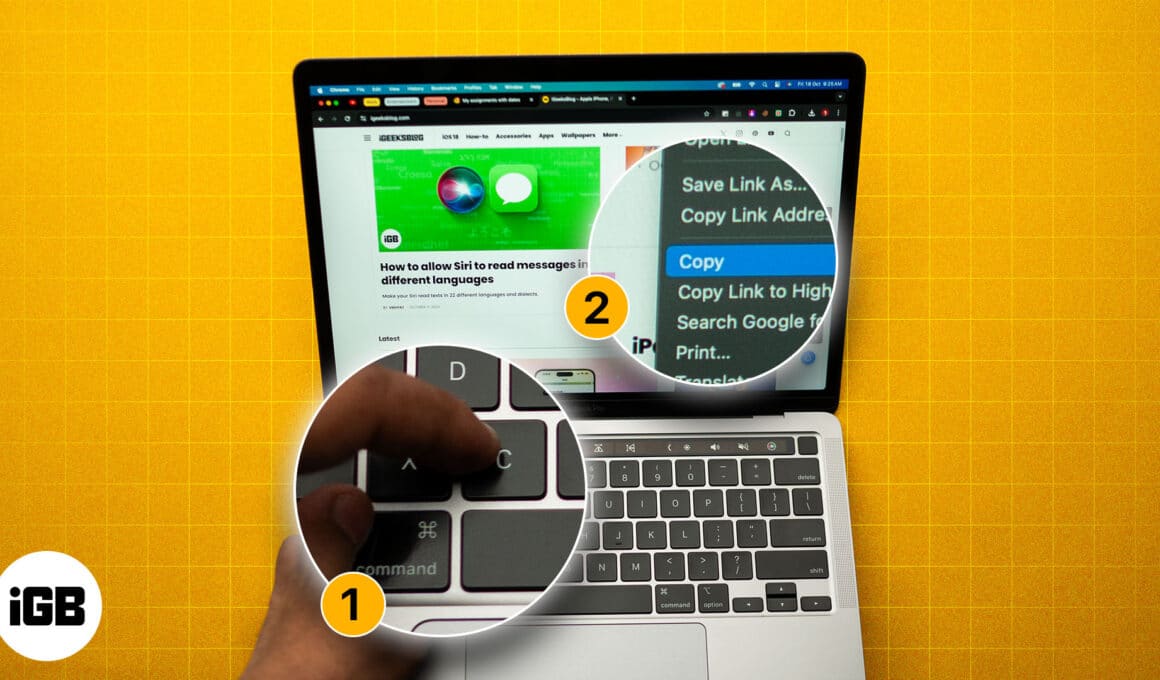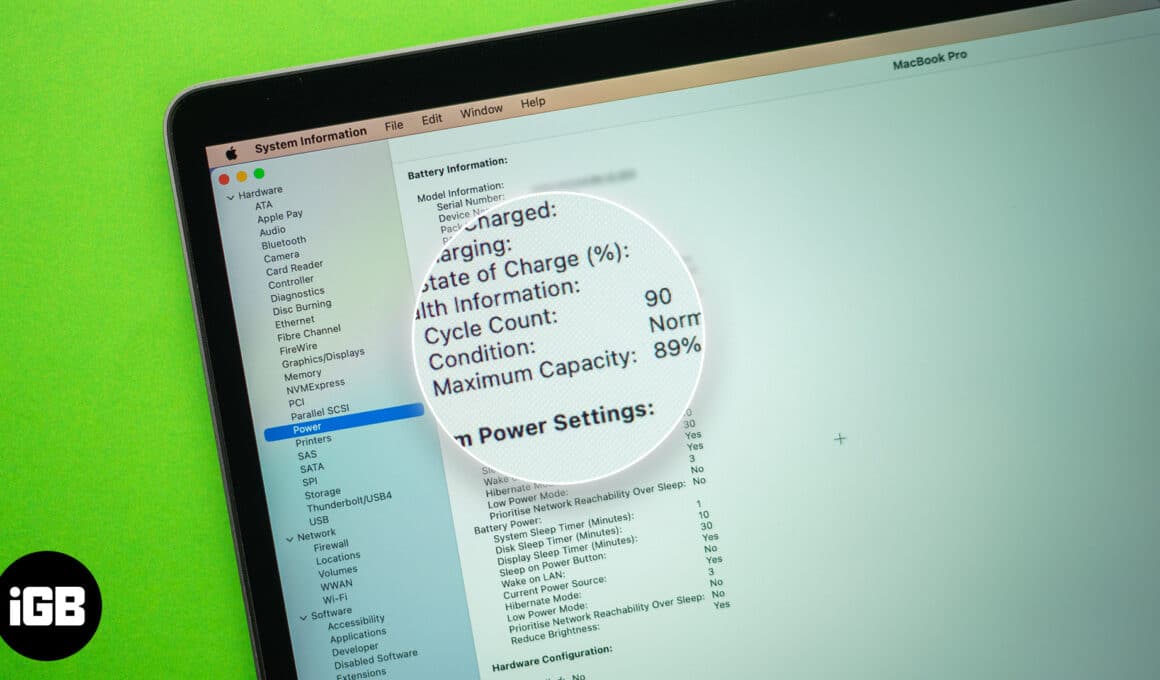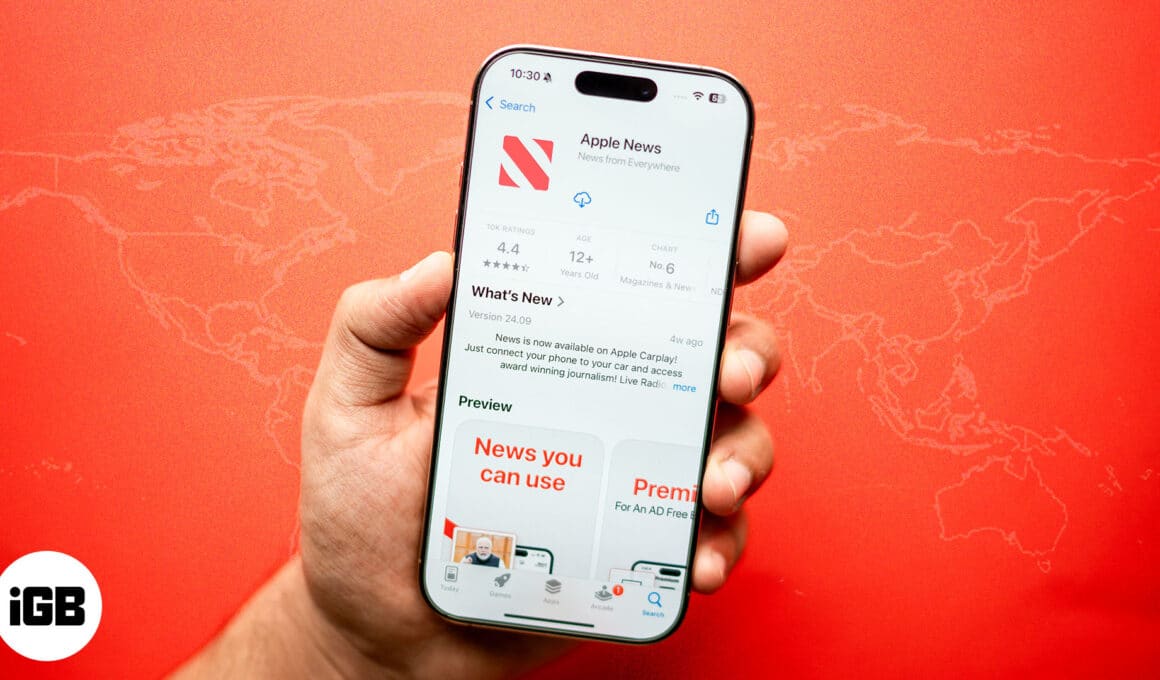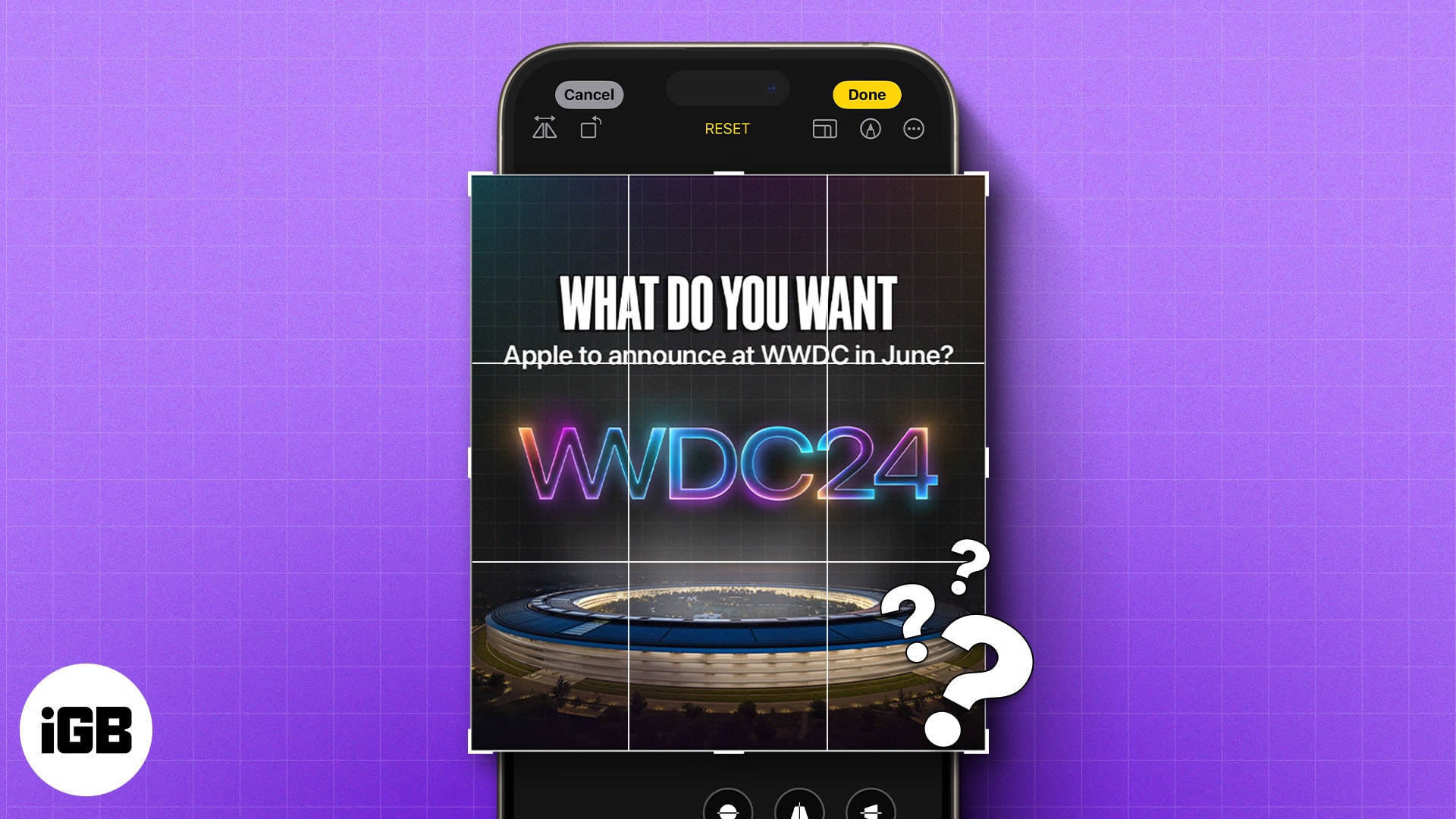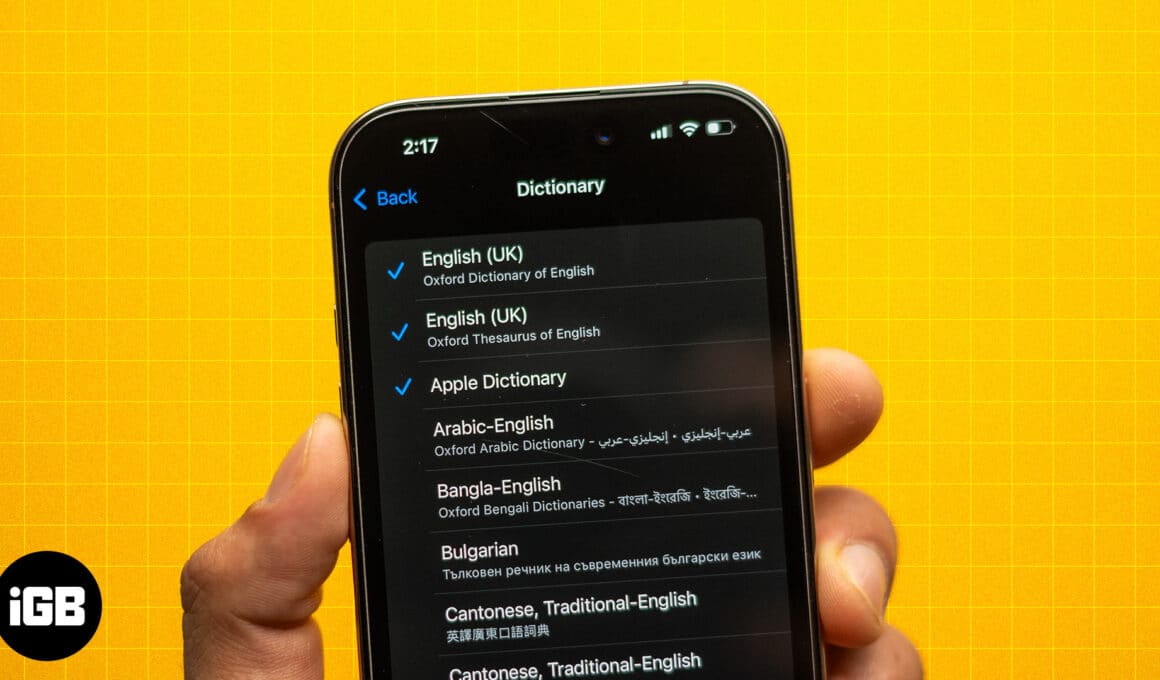Το AirPrint, η ασύρματη τεχνολογία εκτύπωσης της Apple, σας επιτρέπει να εκτυπώνετε ασύρματα από το iPhone, το iPad ή άλλες συσκευές Apple σε εκτυπωτές με δυνατότητα AirPrint χωρίς να απαιτείται η εγκατάσταση προγραμμάτων οδήγησης ή πρόσθετων προγραμμάτων. Ωστόσο, πολλοί χρήστες συχνά αναφέρουν ότι έλαβαν το σφάλμα “No AirPrint Printers Found” στα iPhone τους όταν προσπαθούν να χρησιμοποιήσουν το AirPrint.
Αν αντιμετωπίζετε και εσείς αυτό το πρόβλημα, μην ανησυχείτε! Αυτός ο οδηγός θα σας δείξει πολλούς γρήγορους τρόπους για να διορθώσετε το σφάλμα «Δεν βρέθηκαν εκτυπωτές AirPrint».
Πίνακας περιεχομένων
- Γιατί λαμβάνω “Δεν βρέθηκαν εκτυπωτές AirPrint”;
- 7 τρόποι για να διορθώσετε το σφάλμα No AirPrint Printers found
- 1. Ελέγξτε τη συνδεσιμότητα Wi-Fi και Bluetooth
- 2. Επανεκκινήστε το iPhone και τον εκτυπωτή AirPrint
- 3. Βεβαιωθείτε ότι το iPhone σας δεν είναι συνδεδεμένο σε VPN
- 4. Απενεργοποιήστε την Ιδιωτική διεύθυνση Wi-Fi στο iPhone σας
- 5. Ενημερώστε το iPhone και τον εκτυπωτή AirPrint
- 6. Βεβαιωθείτε ότι ο δρομολογητής Wi-Fi έχει ρυθμιστεί σωστά
- 7. Επαναφέρετε τις ρυθμίσεις δικτύου του iPhone σας
Γιατί λαμβάνω “Δεν βρέθηκαν εκτυπωτές AirPrint”;
Το μήνυμα σφάλματος “Δεν βρέθηκαν εκτυπωτές AirPrint” εμφανίζεται όταν το iPhone σας δεν μπορεί να εντοπίσει κοντινούς εκτυπωτές. Ο κύριος λόγος πίσω από αυτό το ζήτημα είναι ότι ο εκτυπωτής σας δεν είναι συμβατός με AirPrint. Μπορείτε εύκολα να επαληθεύσετε εάν ο εκτυπωτής σας διαθέτει AirPrint, ανατρέχοντας στο Σελίδα υποστήριξης της Apple.
Εάν ο εκτυπωτής σας είναι συμβατός με το AirPrint αλλά δεν μπορεί να εκτυπώσει από το iPhone ή το iPad σας, ενδέχεται να υπάρχουν προβλήματα επικοινωνίας μεταξύ του εκτυπωτή και της συσκευής σας, ίσως λόγω δυσλειτουργιών ή εσφαλμένων ρυθμίσεων του δρομολογητή. Ευτυχώς, υπάρχουν λύσεις για την αντιμετώπιση και επιδιόρθωση του προβλήματος μόνοι σας.
7 τρόποι για να διορθώσετε το σφάλμα No AirPrint Printers found
Ακολουθούν επτά εύκολες λύσεις που μπορείτε να δοκιμάσετε, οι οποίες ενδέχεται να διορθώσουν το πρόβλημά σας με το AirPrint.
1. Ελέγξτε τη συνδεσιμότητα Wi-Fi και Bluetooth
Το AirPrint είναι μια ιδιόκτητη τεχνολογία που έχει ένα συγκεκριμένο σύνολο απαιτήσεων που πρέπει να πληροίτε για να λειτουργεί σωστά. Ακολουθούν ορισμένα πράγματα που πρέπει να ελέγξετε προτού μπορέσετε να εκτυπώσετε αντικείμενα χρησιμοποιώντας το AirPrint:
- Συνδέστε τον εκτυπωτή και το iPhone σας στο ίδιο δίκτυο Wi-Fi. Εάν δεν το κάνετε, η συσκευή δεν θα μπορεί να βρει κοντινούς εκτυπωτές με δυνατότητα AirPrint για να ξεκινήσει την εργασία εκτύπωσης.
- Βεβαιωθείτε ότι είστε συνδεδεμένοι σε ιδιωτικό δίκτυο Wi-Fi αντί για δημόσιο δίκτυο Wi-Fi. Η Apple έχει αυστηρές απαιτήσεις ασφαλείας που εμποδίζουν το AirPrint να λειτουργεί σε μη ασφαλή δίκτυα.
- Βεβαιωθείτε ότι έχετε ενεργοποιήσει το Bluetooth τόσο στο iPhone όσο και στον εκτυπωτή. Μερικές φορές, η απενεργοποίηση του Bluetooth και η εκ νέου ενεργοποίησή του μπορεί επίσης να διορθώσει προβλήματα συνδεσιμότητας μεταξύ των συσκευών.
2. Επανεκκινήστε το iPhone και τον εκτυπωτή AirPrint
Ένα άλλο απλό βήμα αντιμετώπισης προβλημάτων που μπορείτε να δοκιμάσετε εάν αντιμετωπίσετε το σφάλμα “Δεν βρέθηκαν εκτυπωτές AirPrint” είναι να επανεκκινήσετε τόσο το iPhone όσο και τον εκτυπωτή AirPrint. Μερικές φορές, μια νέα επανεκκίνηση μπορεί να σας βοηθήσει να επιλύσετε μικρές δυσλειτουργίες ή προβλήματα συνδεσιμότητας που μπορεί να προκαλούν το πρόβλημα.
Η επανεκκίνηση ενός iPhone είναι εύκολη. Στα νεότερα μοντέλα, πατήστε παρατεταμένα το κουμπί λειτουργίας και το κουμπί Αύξηση/Μείωση έντασης ήχου μέχρι να δείτε το ρυθμιστικό Slide to Power Off. Στη συνέχεια, σύρετε αυτό το ρυθμιστικό μέχρι τα δεξιά. Μόλις τελειώσετε, περιμένετε 30 δευτερόλεπτα και, στη συνέχεια, κρατήστε ξανά το κουμπί Side για να ενεργοποιήσετε το iPhone σας.
Εάν χρησιμοποιείτε παλαιότερο iPhone, ο οδηγός μας σχετικά με τον τρόπο επανεκκίνησης ενός iPhone θα σας βοηθήσει.

Για τον εκτυπωτή AirPrint, ανατρέξτε στις οδηγίες του κατασκευαστή για να μάθετε πώς να επανεκκινείτε ή να τροφοδοτείτε τη συσκευή. Αυτό συνήθως περιλαμβάνει την απενεργοποίηση του εκτυπωτή, την αποσύνδεσή του από την πρίζα για λίγα δευτερόλεπτα, την επανασύνδεσή του και, στη συνέχεια, την εκ νέου ενεργοποίηση του για να δείτε εάν λειτουργεί σωστά.
3. Βεβαιωθείτε ότι το iPhone σας δεν είναι συνδεδεμένο σε VPN
Ο κύριος σκοπός ενός VPN είναι να προστατεύσει τα δεδομένα και το απόρρητό σας από τον ιστότοπο που επισκέπτεστε, αναδρομολογώντας την επισκεψιμότητα. Ωστόσο, η ενεργοποίηση του VPN στο iPhone σας μπορεί να αποτρέψει την επικοινωνία του iPhone και του εκτυπωτή AirPrint. Ως εκ τούτου, πρέπει να απενεργοποιήσετε το VPN, όπως φαίνεται παρακάτω:
- Εάν έχετε διαμορφώσει ένα VPN με μη αυτόματο τρόπο στη συσκευή σας, ανοίξτε τις Ρυθμίσεις και, στη συνέχεια, απενεργοποιήστε την εναλλαγή VPN.
- Εάν χρησιμοποιείτε υπηρεσία VPN τρίτου κατασκευαστή στη συσκευή σας, ανοίξτε την εφαρμογή VPN και πατήστε Αποσύνδεση.
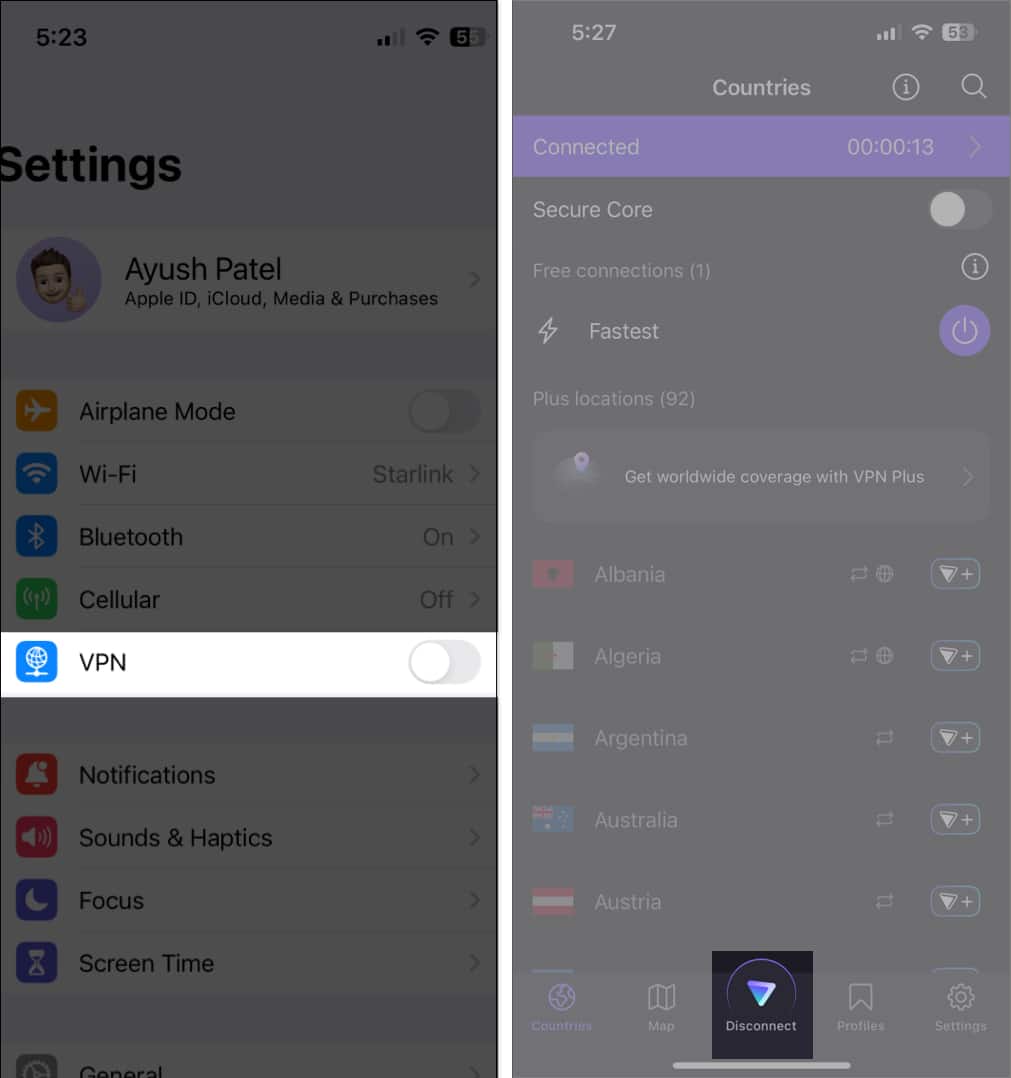
4. Απενεργοποιήστε την Ιδιωτική διεύθυνση Wi-Fi στο iPhone σας
Η δυνατότητα Private Wi-Fi Address στο iPhone κρύβει τη διεύθυνση MAC σας όταν χρησιμοποιείτε Wi-Fi για βελτιωμένο απόρρητο. Ωστόσο, μπορεί συχνά να εμποδίσει το iPhone και τον εκτυπωτή AirPrint να επικοινωνούν αποτελεσματικά μέσω Wi-Fi. Απενεργοποιώντας την Ιδιωτική διεύθυνση Wi-Fi στις Ρυθμίσεις του iPhone σας, θα επιτρέψετε στο iPhone ή το iPad σας να χρησιμοποιήσει την πραγματική του διεύθυνση MAC, η οποία μπορεί ενδεχομένως να επιλύσει το πρόβλημα.
- Ανοίξτε τις Ρυθμίσεις στο iPhone ή το iPad σας.
- Μεταβείτε στο Wi-Fi.
- Πατήστε το μπλε εικονίδιο δίπλα σε ένα δίκτυο Wi-Fi.
- Τέλος, απενεργοποιήστε την Ιδιωτική διεύθυνση Wi-Fi.
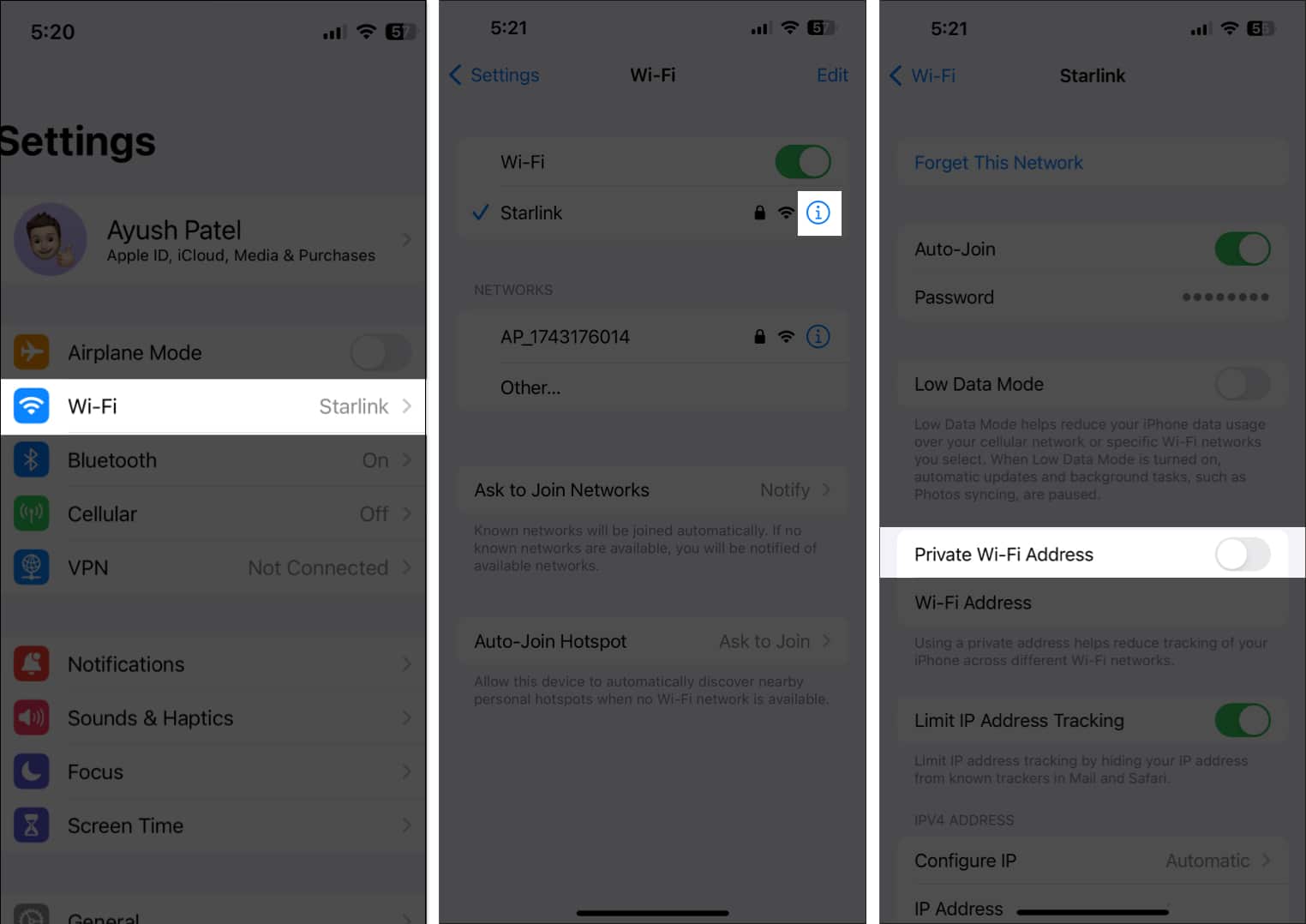
5. Ενημερώστε το iPhone και τον εκτυπωτή AirPrint
Το ξεπερασμένο λογισμικό μπορεί μερικές φορές να προκαλέσει προβλήματα επικοινωνίας μεταξύ του iPhone και του εκτυπωτή AirPrint, εμποδίζοντάς τους να συνδεθούν σωστά. Για να το διορθώσετε αυτό, πρέπει να βεβαιωθείτε ότι το iPhone σας διαθέτει την πιο πρόσφατη ενημέρωση iOS και ότι ο εκτυπωτής διαθέτει το πιο πρόσφατο υλικολογισμικό.
Μπορείτε να ακολουθήσετε τα βήματα που αναφέρονται παρακάτω για να ενημερώσετε το iPhone σας στην πιο πρόσφατη έκδοση του iOS:
- Ανοίξτε την εφαρμογή Ρυθμίσεις.
- Μεταβείτε στα Γενικά > Ενημέρωση λογισμικού.
- Εάν υπάρχει διαθέσιμη ενημέρωση λογισμικού, πατήστε Εγκατάσταση τώρα.
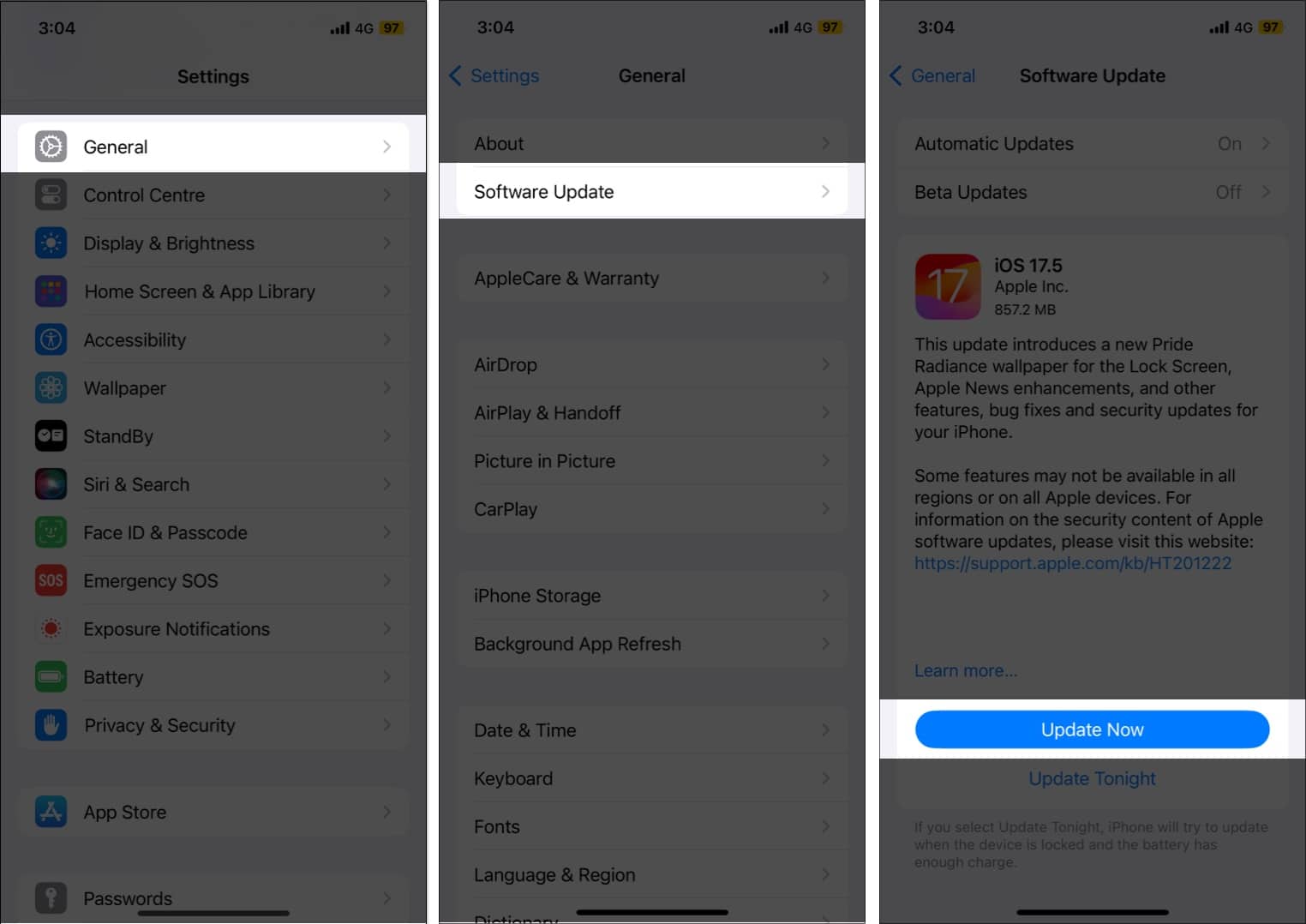
Εάν θέλετε να εγκαταστήσετε την πιο πρόσφατη ενημέρωση υλικολογισμικού στον εκτυπωτή σας AirPrint, θα πρέπει να ανατρέξετε στο εγχειρίδιο του πακέτου ή στον ιστότοπο του κατασκευαστή για να μάθετε πώς λειτουργεί. Συνήθως, μπορείτε να το κάνετε αυτό από ένα βοηθητικό πρόγραμμα web ή μια συνοδευτική εφαρμογή.
6. Βεβαιωθείτε ότι ο δρομολογητής Wi-Fi έχει ρυθμιστεί σωστά
Μερικές φορές, όταν ρυθμίζετε το AirPrint για πρώτη φορά ή όταν αναβαθμίσατε πρόσφατα τον δρομολογητή Wi-Fi, ενδέχεται να αντιμετωπίσετε προβλήματα κατά την εκκίνηση μιας εργασίας εκτύπωσης. Αυτό είναι πιθανό επειδή ο δρομολογητής Wi-Fi σας δεν έχει ρυθμιστεί να λειτουργεί με το AirPrint. Ακολουθούν ορισμένες ρυθμίσεις που πρέπει να διαμορφώσετε:
- Ενεργοποίηση της ζώνης 2,4 GHz: Οι περισσότεροι εκτυπωτές δεν παίζουν καλά με δρομολογητές διπλής ζώνης που λειτουργούν σε φάσμα 5 GHz. Επομένως, πρέπει να ενεργοποιήσετε τη ζώνη των 2,4 GHz και να συνδέσετε συσκευές σε αυτήν.
- Απενεργοποίηση απομόνωσης πελάτη: Πολλοί δρομολογητές προσφέρουν μια δυνατότητα απομόνωσης πελάτη που μπορεί να χρησιμοποιηθεί για να αποτρέψει την επικοινωνία μεταξύ των τοπικών συσκευών, π.χ. του iPhone και του εκτυπωτή σας.
- Αλλαγή της λειτουργίας ασφαλείας Wi-Fi: Ορισμένα πρωτόκολλα ασφαλείας Wi-Fi, όπως το WEP, μπορεί να οδηγήσουν σε προβλήματα συμβατότητας με τον εκτυπωτή. Επομένως, πρέπει να αλλάξετε τη λειτουργία ασφαλείας Wi-Fi.
7. Επαναφέρετε τις ρυθμίσεις δικτύου του iPhone σας
Εκτός από την ακατάλληλη διαμόρφωση του δρομολογητή, οι ακατάλληλες ρυθμίσεις δικτύου και άλλα προβλήματα στο iPhone σας μπορούν επίσης να εμποδίσουν τη σωστή λειτουργία του AirPlay. Για να το διορθώσετε αυτό, μπορείτε να επαναφέρετε τις ρυθμίσεις δικτύου στο iPhone σας. Αυτό θα επαναφέρει τις ρυθμίσεις που σχετίζονται με το δίκτυο στην προεπιλεγμένη κατάσταση.
- Ανοίξτε τις Ρυθμίσεις.
- Μεταβείτε στο Γενικά → Μεταφορά ή Επαναφορά iPhone.
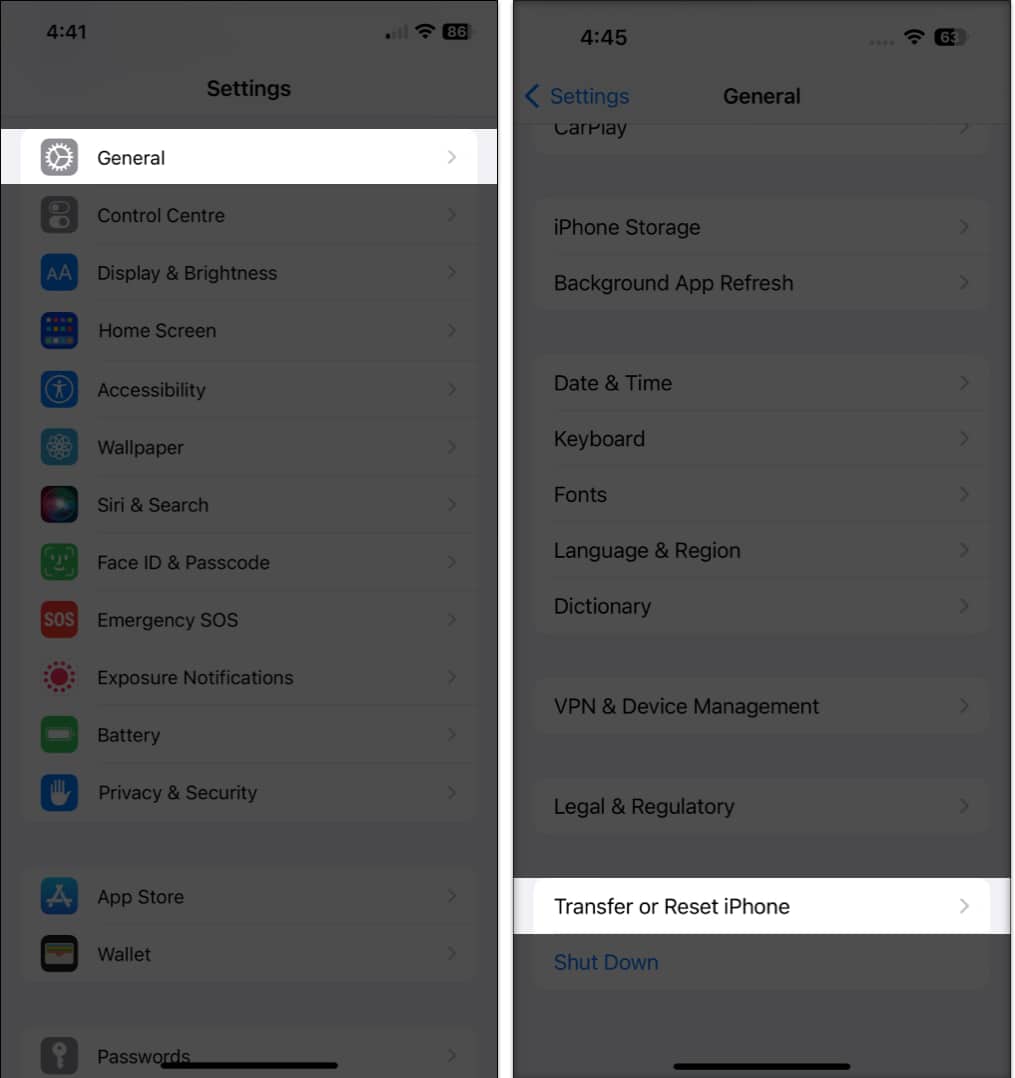
- Πατήστε Επαναφορά και επιλέξτε Επαναφορά ρυθμίσεων δικτύου.
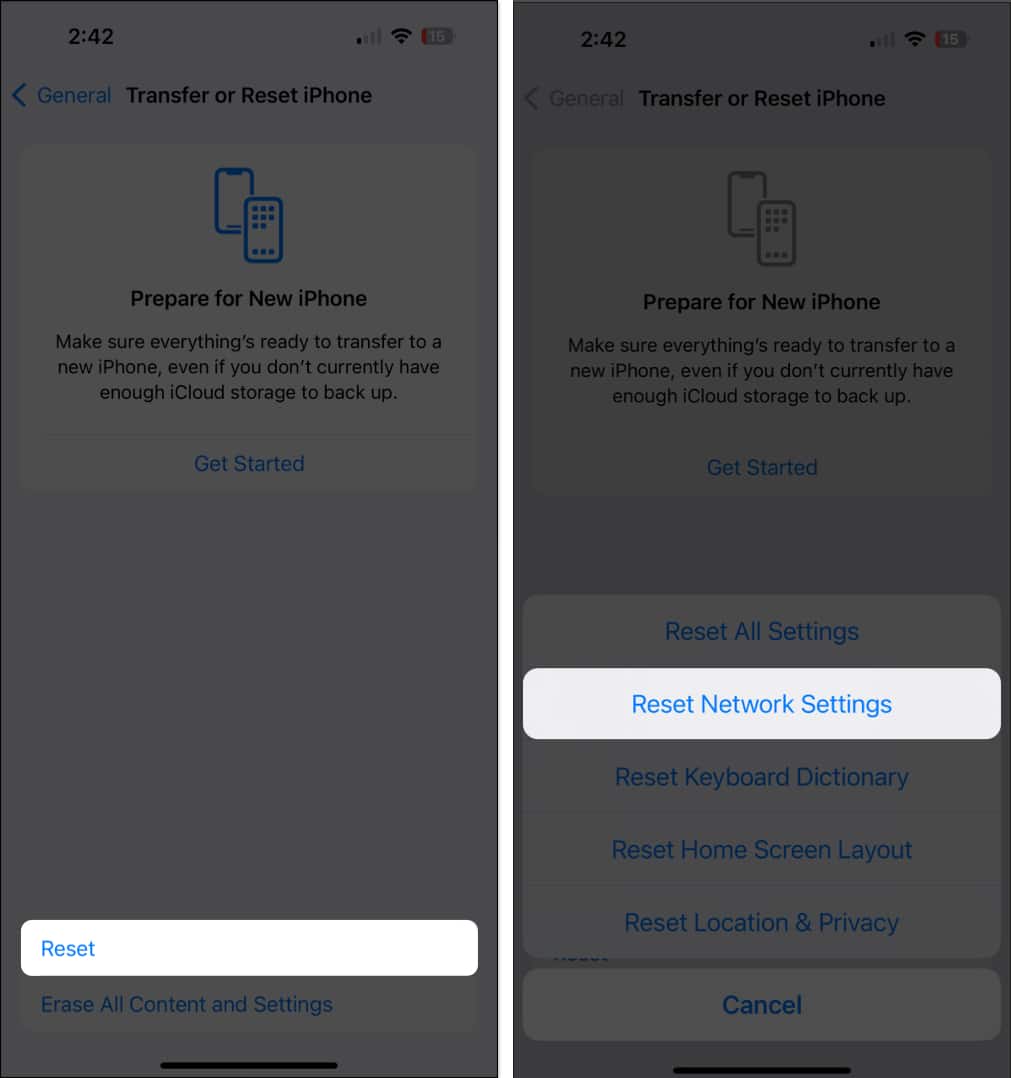
- Εισαγάγετε τον κωδικό πρόσβασης του iPhone σας και πατήστε ξανά Επαναφορά ρυθμίσεων δικτύου για να ολοκληρώσετε τη διαδικασία.
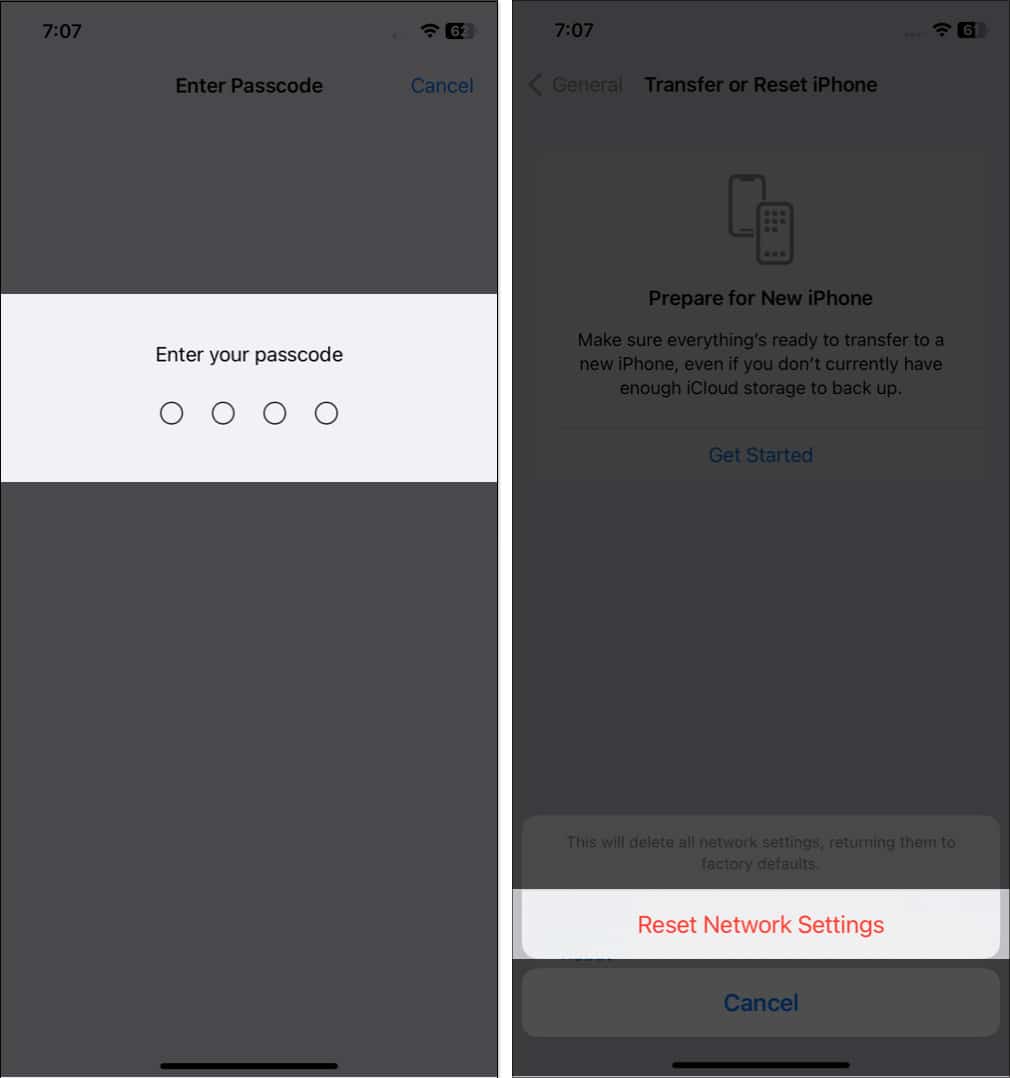
Τελειώνοντας…
Ορίστε το! Ακολουθώντας αυτά τα βήματα αντιμετώπισης προβλημάτων, θα μπορείτε να διαγνώσετε και να διορθώσετε το σφάλμα “Δεν βρέθηκαν εκτυπωτές AirPrint”. Μόλις τελειώσετε, μπορείτε να ξεκινήσετε να εκτυπώνετε ξανά τις φωτογραφίες και τα έγγραφά σας ασύρματα από το iPhone ή το iPad σας χωρίς ανεπιθύμητα σφάλματα. Ωστόσο, εάν τίποτα δεν λειτουργεί, μπορείτε επικοινωνήστε με την Υποστήριξη της Apple ή την εξυπηρέτηση πελατών του εκτυπωτή σας.
Διαβάστε επίσης:
- Τρόπος επιδιόρθωσης Τα διαπιστευτήρια κρυπτογράφησης εκτυπωτή έχουν λήξει σε Mac
- Οι καλύτερες εφαρμογές εκτύπωσης για iPhone και iPad
- Πώς να προσθέσετε έναν εκτυπωτή σε Mac