Αντιμετωπίζετε προβλήματα με τη φόρτωση εικόνων στην εφαρμογή Mail στο Mac σας; Αν ναι, δεν είσαι μόνος. Πρόσφατα, αντιμετώπισα προβλήματα επισύναψης email κατά τη χρήση της εφαρμογής, επίσης. Η κατάσταση είναι απογοητευτική, ειδικά επειδή δεν θέλετε να στερήσετε τις συνομιλίες σας μέσω email από βασικά γραφικά ή απαραίτητα συνημμένα.
Έτσι, σε αυτήν την ανάρτηση ιστολογίου, θα μοιραστώ μερικές εύκολες λύσεις για την επίλυση του προβλήματος. Συνεχίστε να διαβάζετε για να αποκτήσετε ξανά μια απρόσκοπτη και απροβλημάτιστη εμπειρία email!
1. Ελέγξτε τη σύνδεσή σας στο Διαδίκτυο
Εάν η εφαρμογή Mail δεν εμφανίζει εικόνες, ευθύνεται πρώτα η σύνδεσή σας στο διαδίκτυο. Βεβαιωθείτε ότι το Mac σας έχει σταθερή σύνδεση στο Διαδίκτυο.
- Μπορείτε επίσης να κάνετε κλικ στο όνομα Wi-Fi για να αποσυνδεθείτε από αυτό.
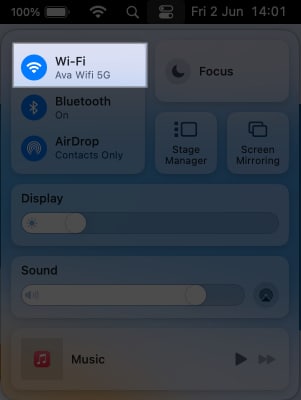
- Μετά από αυτό, επανεκκινήστε το Mac σας και συνδεθείτε ξανά στο δίκτυο Wi-Fi.
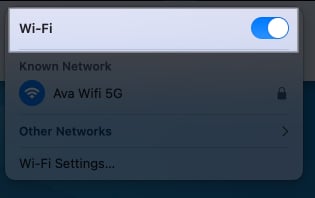
Ανατρέξτε στον οδηγό μας για να διορθώσετε τα προβλήματα που αντιμετωπίζετε όταν το MacBook σας είναι συνδεδεμένο σε Wi-Fi αλλά δεν έχει Διαδίκτυο.
2. Αναγκαστική έξοδος από την εφαρμογή Mail
Κατά καιρούς, προσωρινές δυσλειτουργίες μπορεί να επηρεάσουν τη λειτουργικότητα της εφαρμογής Mail. Έτσι, μπορείτε να δοκιμάσετε να κλείσετε και να επανεκκινήσετε την εφαρμογή. Ωστόσο, θα πρέπει να σημειώσετε ότι στο Mac σας, ακόμα κι αν κλείσετε ένα παράθυρο εφαρμογής, εκτελείται στο παρασκήνιο για να διατηρείται το περιεχόμενο ενημερωμένο. Πρέπει λοιπόν να κλείσετε την εφαρμογή.
- Στη βάση σύνδεσης Mac, κάντε δεξί κλικ στην εφαρμογή Mail.
- Επιλέξτε Έξοδος.
Εάν η εφαρμογή Mail έχει κολλήσει και δεν ανταποκρίνεται, αναγκαστικά τερματίστε την.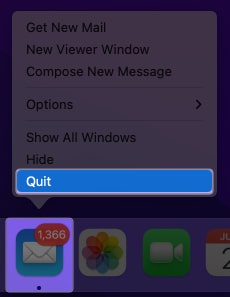
Περιμένετε λίγα λεπτά και εκκινήστε ξανά την εφαρμογή.
3. Ελέγξτε τις ρυθμίσεις απορρήτου
Οι προεπιλεγμένες ρυθμίσεις απορρήτου θα μπορούσαν να είναι ο κύριος ένοχος πίσω από τις εικόνες που δεν εμφανίζονται στο Mail. Αυτές οι ρυθμίσεις εμποδίζουν την εφαρμογή να κατεβάζει αρχεία από μη αναγνωρισμένους αποστολείς. Επομένως, απενεργοποιήστε την Απομακρυσμένη φόρτωση εικόνων για να έχετε την επιλογή πρόσβασης στις εικόνες συνημμένων αλληλογραφίας.
- Εκκινήστε την εφαρμογή Mail → Κάντε κλικ στο Mail από τη γραμμή μενού.
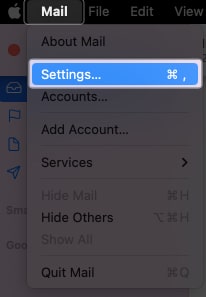
- Επιλέξτε Ρυθμίσεις → Επιλέξτε Απόρρητο από τη γραμμή τίτλου.
- Καταργήστε την επιλογή Protect Mail Activity.
- Επίσης, βεβαιωθείτε ότι η επιλογή Αποκλεισμός όλου του απομακρυσμένου περιεχομένου δεν είναι επιλεγμένη.
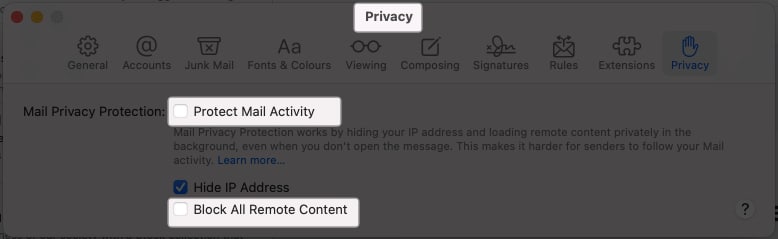
-
Κλείστε το παράθυρο και ανοίξτε ένα mail με εικόνες.
- Κάντε κλικ στην επιλογή Φόρτωση απομακρυσμένου περιεχομένου.
Μπορείτε επίσης να απενεργοποιήσετε τη λειτουργία Απόκρυψη διεύθυνσης IP στις ίδιες ρυθμίσεις αλληλογραφίας για να ελέγξετε εάν επιλύει το πρόβλημά σας.
4. Απενεργοποιήστε το iCloud Private Relay
Με το iCloud+, θα λάβετε μια πρόσθετη δυνατότητα ασφαλείας που ονομάζεται iCloud Privacy Relay. Βοηθά στην απόκρυψη της διαδικτυακής σας δραστηριότητας από ιχνηλάτες, διαφημίσεις, ακόμη και από την Apple. Επομένως, μπορεί να απαγορεύσει στην εφαρμογή Mail να φορτώνει περιεχόμενο από άγνωστους αποστολείς.
Επομένως, προσπάθησα να διορθώσω τις εικόνες που δεν εμφανίζονται στο πρόβλημα της εφαρμογής Mac Mail απενεργοποιώντας προσωρινά το iCloud Private Relay.
5. Ελέγξτε τις ρυθμίσεις λήψης αλληλογραφίας
Από προεπιλογή, η εφαρμογή Mail πραγματοποιεί αυτόματη λήψη των συνημμένων. Ωστόσο, εάν οι ρυθμίσεις δεν τοποθετηθούν σωστά, ενδέχεται να αντιμετωπίσετε πρόβλημα με τη μη φόρτωση εικόνων στην εφαρμογή αλληλογραφίας σε Mac.
- Ανοίξτε την εφαρμογή Mail → Κάντε κλικ στο Mail στη γραμμή μενού → Select Settings.
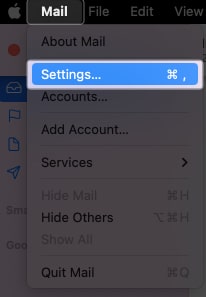
- Κάντε κλικ στο Λογαριασμοί και επιλέξτε το αναπτυσσόμενο μενού δίπλα στο Λήψη συνημμένων → Επιλογή όλων.
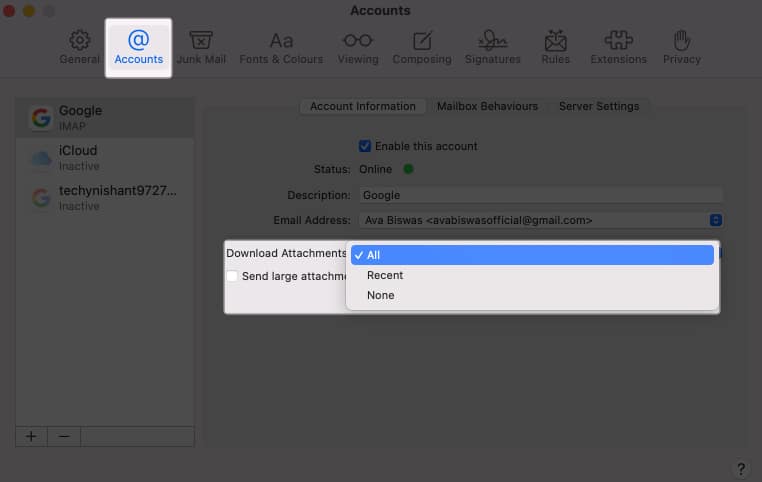
6. Καταργήστε και προσθέστε ξανά λογαριασμούς αλληλογραφίας
Εάν παρατηρήσετε ότι ένα συγκεκριμένο αναγνωριστικό αλληλογραφίας προκαλεί πρόβλημα, αφαιρέστε το και ρυθμίστε το ξανά.
- Ενώ το παράθυρο της εφαρμογής Mail είναι ενεργό, κάντε κλικ στο Mail στη γραμμή μενού → Ρυθμίσεις → Λογαριασμοί.
- Κάντε κλικ στο σύμβολο μείον (-).
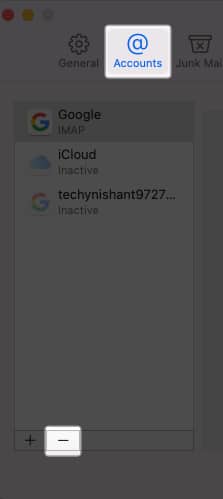
- Επιλέξτε Λογαριασμοί Διαδικτύου.
Εάν ο λογαριασμός αλληλογραφίας σχετίζεται με άλλες εφαρμογές, θα έχετε αυτήν την επιλογή. Θα σας ανακατευθύνει στις ρυθμίσεις Mac σας.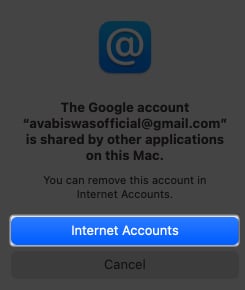
- Κάντε κλικ στην επιλογή Διαγραφή λογαριασμού.
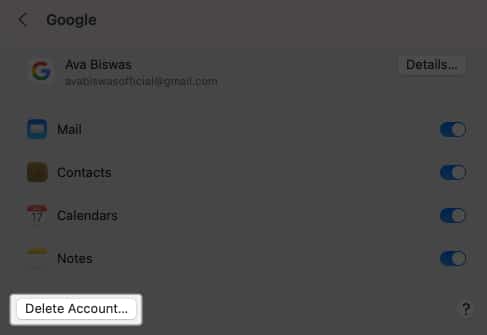
- Επιλέξτε OK για να επιβεβαιώσετε την επιλογή σας.

Μετά την κατάργηση του λογαριασμού, κλείστε την εφαρμογή Mail. Στη συνέχεια, προσθέστε ξανά τον λογαριασμό email στην εφαρμογή Mail σας.
7. Απενεργοποιήστε ή απεγκαταστήστε το λογισμικό προστασίας από ιούς
Οι εφαρμογές προστασίας από ιούς τρίτων ενδέχεται να αποκλείσουν εικόνες από άγνωστους αποστολείς για να προστατεύσουν το σύστημά σας. Επομένως, προτείνω να απενεργοποιήσετε το anti-virus και να ελέγξετε εάν μπορείτε να ανακτήσετε την εικόνα στο Mail.
8. Απενεργοποιήστε το VPN
Η χρήση του VPN στο Mac σας μπορεί να κάνει την εφαρμογή Mail να μην εμφανίζει εικόνες. Το Mac σας ενδέχεται να μην μπορεί να πραγματοποιήσει λήψη απομακρυσμένου περιεχομένου από μακρινούς διακομιστές.
Επομένως, αποσυνδεθείτε από τυχόν ενεργές συνδέσεις VPN και, στη συνέχεια, δοκιμάστε να χρησιμοποιήσετε πρόσβαση σε συνημμένα αλληλογραφίας.
Εάν έχετε εγκαταστήσει μια εφαρμογή VPN, κάντε τα εξής:
- Μεταβείτε στις Ρυθμίσεις συστήματος → Επιλέξτε VPN από την αριστερή πλαϊνή γραμμή.
- Για να απενεργοποιήσετε την υπηρεσία VPN, απενεργοποιήστε την.
9. Ενημερώστε το macOS
Το παλιό macOS μπορεί να δημιουργήσει σφάλματα και να παρεμβαίνει στις λειτουργίες της εφαρμογής Mail. Επομένως, ενημερώστε το Mac σας και ελέγξτε εάν το πρόβλημα έχει επιλυθεί.
- Για να το κάνετε αυτό, μεταβείτε στο Μενού Apple → Ρυθμίσεις συστήματος.
- Επιλέξτε Γενικά → Ενημέρωση λογισμικού.

- Κάντε κλικ στην Ενημέρωση τώρα εάν υπάρχει διαθέσιμη ενημέρωση.
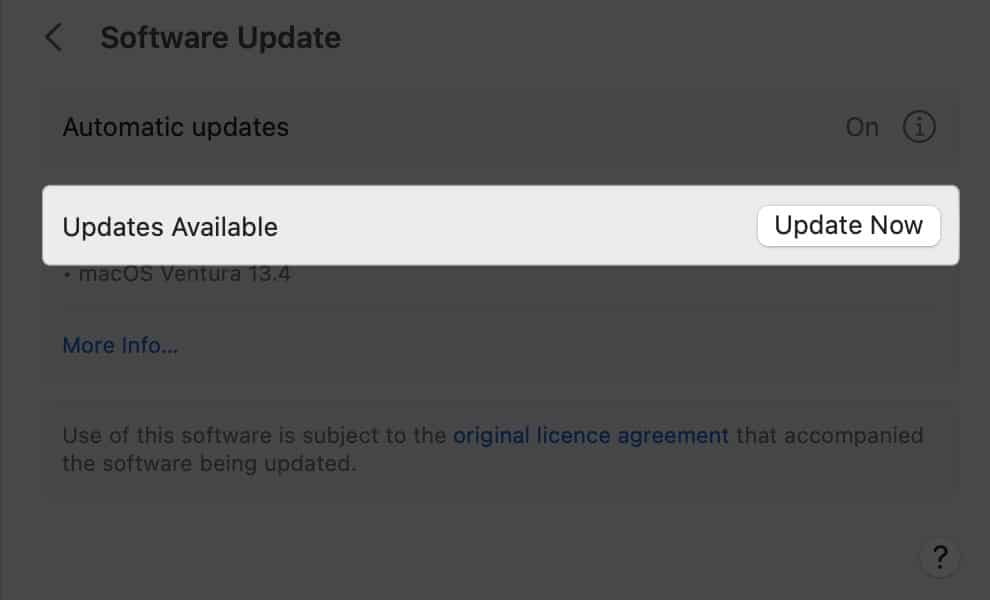
Αποκτήστε ξανά πρόσβαση στις εικόνες στα email σας!
Το να αντιμετωπίζετε εικόνες που δεν φορτώνονται στην εφαρμογή Mail στο Mac σας μπορεί να είναι απογοητευτικό, αλλά δεν χρειάζεται να συνεχιστεί. Μπορείτε να αντιμετωπίσετε αποτελεσματικά και να επιλύσετε αυτό το ζήτημα ακολουθώντας τις παραπάνω μεθόδους. Εάν τίποτα δεν φαίνεται να λειτουργεί, μπορείτε να επικοινωνήσετε με την Υποστήριξη της Apple.
Επομένως, πείτε αντίο στις εικόνες που λείπουν και απολαύστε μια απρόσκοπτη εμπειρία email στο Mac σας!
Εξερευνήστε περισσότερα…
-
37 συμβουλές και κόλπα Apple Mail για χρήση σε iPhone ή iPad σαν επαγγελματίας
- Οι καλύτερες εφαρμογές email για Mac
- Πώς να χρησιμοποιήσετε την εφαρμογή Follow Up in Mail σε iPhone, iPad και Mac
Προφίλ συγγραφέα
Άβα
Η Ava είναι μια ενθουσιώδης συγγραφέας τεχνολογίας καταναλωτών που προέρχεται από τεχνικό υπόβαθρο. Της αρέσει να εξερευνά και να ερευνά νέα προϊόντα και αξεσουάρ Apple και βοηθά τους αναγνώστες να αποκωδικοποιούν εύκολα την τεχνολογία. Μαζί με τις σπουδές, το πλάνο της για το Σαββατοκύριακο περιλαμβάνει και anime παρακολούθησης.











