Η Apple παρουσίασε το Ζωντανό Κείμενο με iOS 15 και iPadOS 15, το οποίο εφαρμόζει τη λειτουργία OCR (Optical Character Recognition) για αναγνώριση, αντιγραφή και χρήση κειμένου από εικόνες ή ζωντανά σενάρια. Με το iOS 16, μπορείτε να σαρώσετε κείμενα από εικόνες σε ιστοσελίδες στο Safari.
Λοιπόν, τι ακριβώς είναι το Live Text και πώς μπορείτε να το χρησιμοποιήσετε στο iPhone και το iPad σας; Ελάτε μαζί μου καθώς εμβαθύνω σε αυτή τη νέα δυνατότητα iOS και επίσης θα σας βοηθήσω με το πώς μπορείτε να τη χρησιμοποιήσετε στο iPhone σας.
- Τι είναι το Ζωντανό Κείμενο;
- Υποστηριζόμενες συσκευές Live Text
- Πώς να αναγνωρίσετε κείμενο χρησιμοποιώντας κάμερα iPhone
- Πώς να αντιγράψετε κείμενο από εικόνες
- Επιλέξτε κείμενο από βίντεο χρησιμοποιώντας Ζωντανό κείμενο στο iOS 16
- Πώς να σαρώσετε κείμενα από εικόνες ιστοσελίδων στο Safari
- Πώς να αντιγράψετε κείμενο από κάμερα iPhone σε οποιαδήποτε εφαρμογή
- Χρησιμοποιήστε γρήγορες ενέργειες στο iOS 16
- Πώς να καλέσετε ή να στείλετε email απευθείας με το Live Text
Τι είναι το Ζωντανό Κείμενο;
Το Live Text είναι μια έξυπνη, ενσωματωμένη λειτουργία OCR που διατίθεται για iPhone και iPad με iOS 15 και μεταγενέστερες εκδόσεις. Αναγνωρίζει και ψηφιοποιεί το κείμενο στις φωτογραφίες. Το σαρωμένο κείμενο μπορεί να χρησιμοποιηθεί με διάφορους τρόπους, από αντιγραφή-επικόλληση έως αναζήτηση στον Ιστό.
Εκτός από αυτό, το Live Text διαθέτει επίσης τα ακόλουθα χαρακτηριστικά:
-
Ξεκλειδώνει πλούσιες και χρήσιμες πληροφορίες: Όλο το κείμενο αντιμετωπίζεται ως πλούσιο αποτέλεσμα. Σημαίνει ότι αναγνωρίζει αριθμούς τηλεφώνου, email και διευθύνσεις και επιτρέπει στους χρήστες να προβαίνουν σε ενέργειες όπως κλήσεις, μηνύματα, email κ.λπ., πατώντας απευθείας το κείμενο.

-
Μετάφραση ζωντανού κειμένου: Η λειτουργία αναγνωρίζει έως και επτά διαφορετικές γλώσσες – Αγγλικά, Κινέζικα, Γαλλικά, Ιταλικά, Γερμανικά, Ισπανικά και Πορτογαλικά. Για συσκευές με iOS 16/iPadOS 16 ή μεταγενέστερη έκδοση, το Ζωντανό Κείμενο υποστηρίζει πλέον Ιαπωνικά, Κορεάτικα και Ουκρανικά.
-
Υποστήριξη συνέχειας: Ένα εξαιρετικό πράγμα για το οικοσύστημα της Apple είναι ότι μπορείτε να επιλέξετε, να αντιγράψετε και να επικολλήσετε κείμενο σε οποιαδήποτε συσκευή Apple.
-
Αναζήτηση Spotlight: Δεδομένου ότι είναι καλά ενσωματωμένο στο σύστημα, το Ζωντανό Κείμενο χρησιμοποιείται επίσης από την αναζήτηση Spotlight σε κείμενο στις φωτογραφίες σας και προβάλλει τα αποτελέσματα ανάλογα.
Τώρα, όλα αυτά ανοίγουν την πόρτα σε περιπτώσεις πολλαπλών χρήσεων, από την ψηφιοποίηση χειρόγραφων σημειώσεων έως τη σάρωση ενός αριθμού/διεύθυνσης εν κινήσει και τη λήψη συνταγών ή αποδείξεων έως την εξερεύνηση περισσότερων για ένα εστιατόριο στην εικόνα.
Προστέθηκαν νέα πράγματα στο Live Text με το iOS 16
Εκτός από αυτό, το Live Text iOS 16 έχει επίσης τις ακόλουθες δυνατότητες:
-
Ζωντανό κείμενο σε βίντεο: Τώρα μπορείτε να χρησιμοποιήσετε τη λειτουργία Ζωντανού κειμένου ακόμη και σε βίντεο. Θα εξετάσουμε λεπτομερώς αυτό το χαρακτηριστικό στο επόμενο μέρος.
-
Γρήγορες ενέργειες: Τα δεδομένα που εντοπίζονται σε φωτογραφίες και βίντεο μπορούν να χρησιμοποιηθούν για την εκτέλεση ενεργειών. Μπορείτε να παρακολουθείτε πτήσεις ή αποστολές, να προσθέτετε συμβάντα στο ημερολόγιο, να μεταφράζετε ξένες γλώσσες, να μετατρέπετε νομίσματα και πολλά άλλα. Θα το εξετάσουμε στο επόμενο μέρος αυτού του οδηγού.
Υποστηριζόμενες συσκευές Live Text
Αν και είναι εξαιρετικά εύχρηστο χαρακτηριστικό, δεν μπορούν να το εκμεταλλευτούν όλοι οι χρήστες iOS, iPadOS ή macOS. Για να εκτελέσετε τη λειτουργία Ζωντανού κειμένου στη συσκευή σας, πρέπει να έχετε:
-
iPhone με A12 Bionic ή νεότερη έκδοση και iPad με iPadOS 15 ή μεταγενέστερη έκδοση.
- iPhone XS και μεταγενέστερα
- iPad Pro 2020 και μεταγενέστερα
- 5η γενιά iPad Mini
- iPad Air 2019 ή μεταγενέστερο
- iPad 2020
-
Mac με M1 που τρέχει macOS Monterey ή μεταγενέστερο.
Πώς να αναγνωρίσετε κείμενο χρησιμοποιώντας κάμερα iPhone
- Εκκινήστε την εφαρμογή Κάμερα.
- Κατευθύνετε την κάμερα προς το κείμενο που θέλετε να καταγράψετε.
- Πατήστε τη γενική περιοχή του κειμένου.
Θα παρατηρήσετε μια κίτρινη αγκύλη να σχηματίζεται γύρω της. - Τώρα, πατήστε το εικονίδιο Ζωντανού κειμένου κάτω δεξιά στη σελίδα.

- Επιλέξτε το κείμενο που θέλετε και μπορείτε:
-
Αντιγράψτε το κείμενο στο πρόχειρο και επικολλήστε το ανάλογα με τις ανάγκες.
-
Επιλέξτε Όλα για να επιλέξετε όλο το κείμενο και τους χαρακτήρες στην εικόνα.
-
Αναζήτηση για αναζήτηση του επιλεγμένου κειμένου στον Ιστό.
-
Μετάφραση για να μετατρέψετε το κείμενο σε μια υποστηριζόμενη γλώσσα.
-
Μοιραστείτε… για να στείλετε το κείμενο μέσω μηνυμάτων, email, WhatsApp ή οποιασδήποτε άλλης εφαρμογής.
-
Πώς να αντιγράψετε κείμενο από εικόνες
- Ανοίξτε την εφαρμογή Φωτογραφίες και επιλέξτε μια φωτογραφία.
- Πατήστε το εικονίδιο Ζωντανού κειμένου κάτω δεξιά στη σελίδα.
- Μετακινήστε τα δάχτυλά σας κατά μήκος του κειμένου για να κάνετε μια επιλογή.
- Τώρα, Αντιγραφή-επικόλληση, Αναζήτηση, Μετάφραση ή Κοινή χρήση του κειμένου.

Επιλέξτε κείμενο από βίντεο χρησιμοποιώντας Ζωντανό κείμενο στο iOS 16
Με το iOS 15, οι χρήστες μπορούσαν να επιλέξουν κείμενο από εικόνες και με το iOS 16, μπορείτε πλέον να εξαγάγετε κείμενο ακόμη και από βίντεο. Ας δούμε τα βήματα σχετικά με τον τρόπο χρήσης του LiveText σε βίντεο στην εφαρμογή Φωτογραφίες στο iPhone.
- Ανοίξτε την εφαρμογή Φωτογραφίες και ανοίξτε το βίντεο.
-
Κάντε παύση του βίντεο στο κείμενο που θέλετε να εξαγάγετε.
- Μπορείτε να εντοπίσετε το εικονίδιο Ζωντανού κειμένου στο κάτω αριστερό μέρος της οθόνης. Πατήστε το εικονίδιο Ζωντανού κειμένου.
- Εάν θέλετε να αντιγράψετε όλο το κείμενο, πατήστε Αντιγραφή όλων από κάτω δεξιά.
- Για να κάνετε περισσότερα ή αν δεν είδατε το εικονίδιο Ζωντανού κειμένου, πατήστε παρατεταμένα οποιαδήποτε λέξη για να επιλέξετε και να καλέσετε ένα μενού Επιλογές. Σύρετε την μπλε κουκκίδα για να αυξήσετε ή να μειώσετε την επιλογή.
- Από το μενού Επιλογές, μπορείτε να πατήσετε:
- αντίγραφο
- Επιλογή όλων
- Ψάχνω
- Μεταφράζω
- Αναζήτηση στον Ιστό
- Μερίδιο
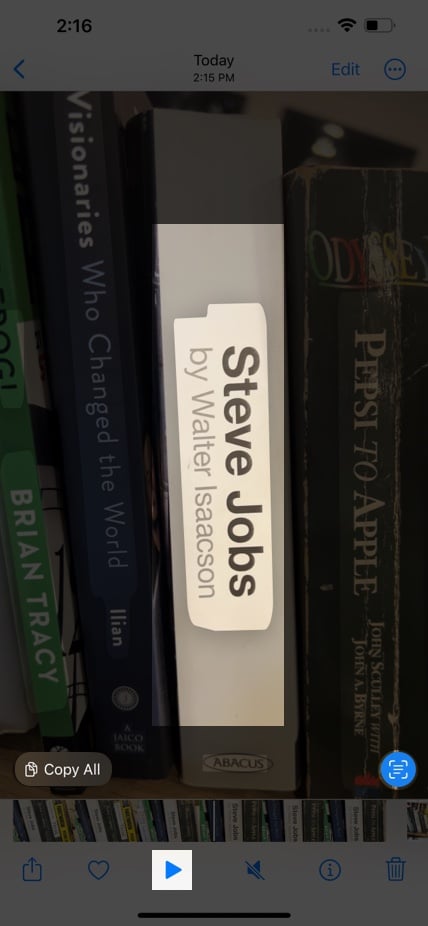
Επιπλέον, στην εφαρμογή Φωτογραφίες, μπορείτε επίσης να εξαγάγετε κείμενα από βίντεο σε Safari, Quick Look και άλλα. Έχουμε φτιάξει έναν οδηγό για το πώς να χρησιμοποιείτε το Ζωντανό Κείμενο σε iPhone και iPad.
Τι γίνεται αν το Ζωντανό Κείμενο δεν λειτουργεί στα βίντεο;
Εάν δεν μπορείτε να δείτε το εικονίδιο Ζωντανού κειμένου, πατήστε τη Γραμμή χρόνου και μετακινήστε το ρυθμιστικό προς τα εμπρός και προς τα πίσω. Μπορείτε επίσης να πατήσετε παρατεταμένα οποιαδήποτε λέξη στο πάγωμα του καρέ. Εάν αυτά δεν λειτουργούν, ελέγξτε την ανάλυση βίντεο, την ορατότητα του κειμένου, το μέγεθος ή τη στοίχιση.
Πώς να σαρώσετε κείμενα από εικόνες ιστοσελίδων στο Safari
Ναι, εκτός από τις εικόνες και τα κείμενα, μπορείτε να σαρώσετε εικόνες και σε ιστοσελίδες. Δείτε πώς:
- Επισκεφτείτε οποιαδήποτε ιστοσελίδα που έχει μια εικόνα με κείμενο.
-
Πατήστε παρατεταμένα την εικόνα από όπου θέλετε να επιλέξετε κείμενο.
- Τώρα, πατήστε παρατεταμένα την περιοχή κειμένου της εικόνας.
-
Επιλέξτε το κείμενο που θέλετε να εξαγάγετε.
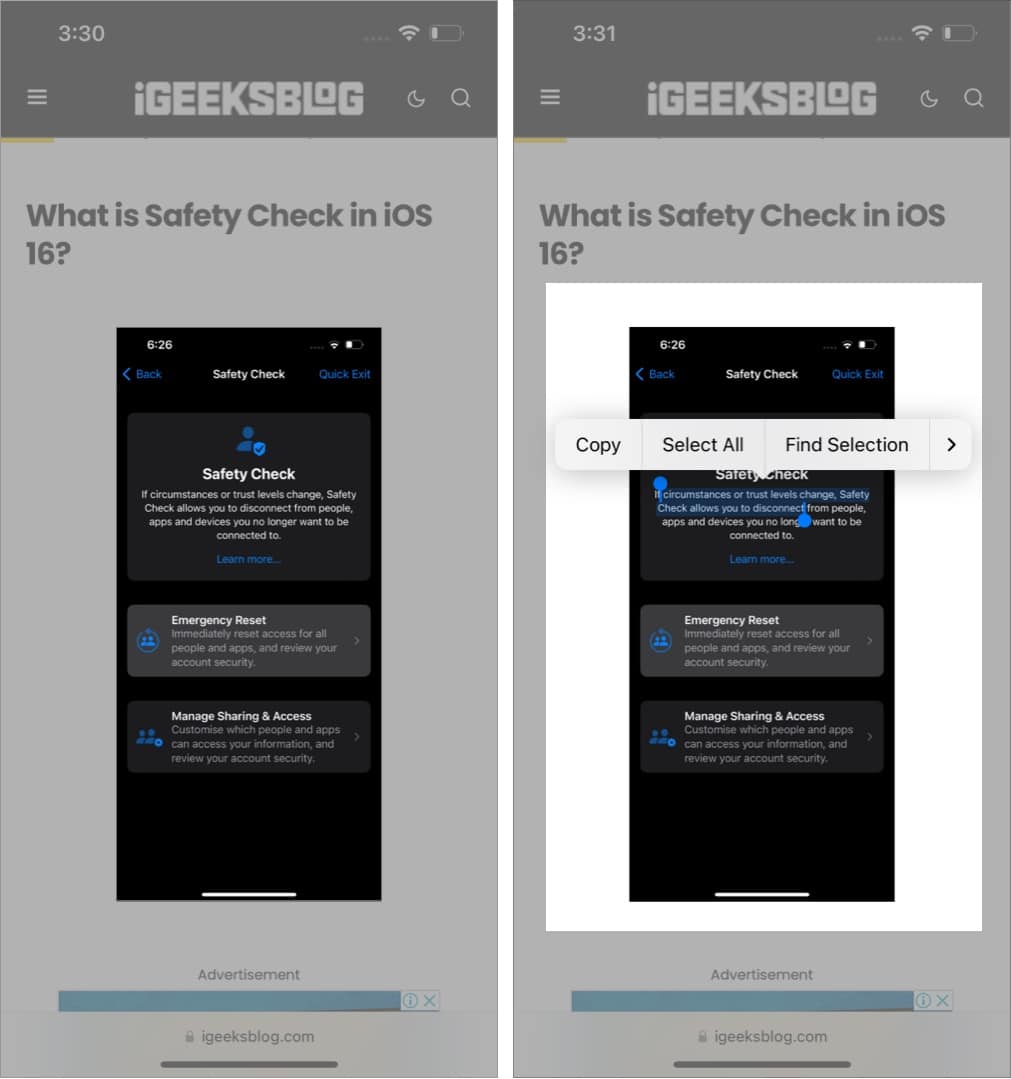
Από εδώ, μπορείτε να εκτελέσετε εργασίες όπως Εύρεση επιλογής, Αναζήτηση και Μετάφραση. Εκτός από τα βήματα που αναφέρονται παραπάνω, μπορείτε επίσης να πατήσετε παρατεταμένα την εικόνα → Εμφάνιση κειμένου → Επιλέξτε το κείμενο που θέλετε.
Πώς να αντιγράψετε κείμενο από την κάμερα του iPhone σε οποιαδήποτε εφαρμογή
-
Εκκινήστε την εφαρμογή της επιλογής σας. Έχω κρατήσει Σημειώσεις, για παράδειγμα.
-
Πατήστε παρατεταμένα την οθόνη για να ενεργοποιήσετε το παράθυρο αιωρούμενης επιλογής.
- Επιλέξτε Κείμενο από κάμερα. Η οθόνη θα χωριστεί σε δύο μέρη με την κάμερα στο κάτω μέρος.
Για το iOS 16, θα δείτε ένα εικονίδιο Ζωντανού κειμένου. - Φέρτε το αντικείμενο με κείμενο στην προβολή κάμερας.
-
Το Live View θα αναγνωρίσει αυτόματα το κείμενο. Στη συνέχεια, πατήστε εισαγωγή.

Χρησιμοποιήστε γρήγορες ενέργειες στο iOS 16
Η μαγεία με το Live Text δεν τελειώνει εκεί. Μπορεί να αναγνωρίσει νομίσματα, ζώνες ώρας, θερμοκρασίες και ημερομηνίες και στη συνέχεια να μετατρέψει, να μεταφράσει ή να προσθέσει συμβάντα στο ημερολόγιο, ανάλογα με τα δεδομένα. Αυτή η λειτουργία είναι διαθέσιμη για iMessages, Notes, Mail και Photos.
-
Ανοίξτε οποιαδήποτε εφαρμογή που υποστηρίζει Ζωντανό κείμενο.
-
Πατήστε παρατεταμένα το κείμενο.
Θα εμφανιστεί μια γκρι υπογράμμιση για κείμενα που αναγνωρίζονται από το Live Text. -
Επιλέξτε οποιαδήποτε από τις επιλογές για να αντιγράψετε/κάνετε ενέργεια.
Ανάλογα με τις μετρήσεις, αυτό αλλάζει.
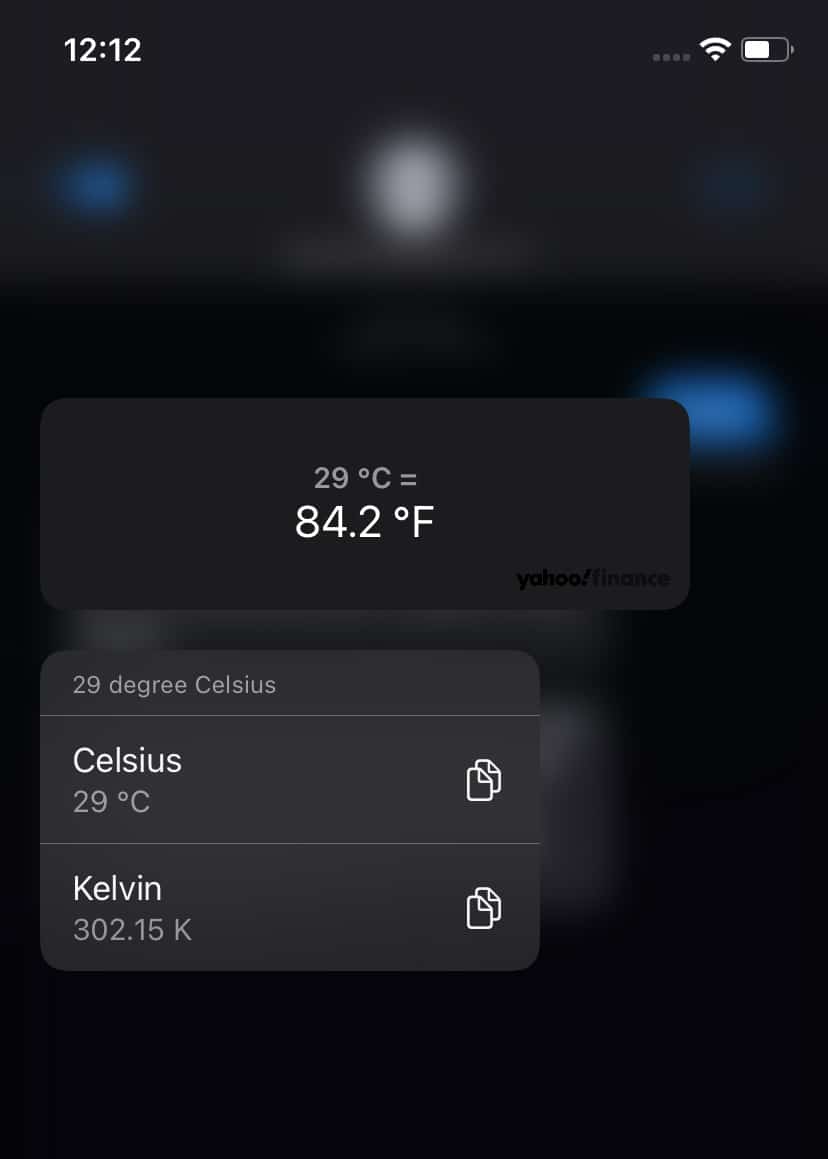
Για να σας βοηθήσουμε να κατανοήσετε περισσότερα, ας δούμε πώς μπορείτε να προσθέσετε συμβάντα ημερολογίου χρησιμοποιώντας Ζωντανό κείμενο.
Δημιουργήστε συμβάντα στο Ημερολόγιο χρησιμοποιώντας Ζωντανό κείμενο
- Πατήστε παρατεταμένα την ημερομηνία/ώρα.
- Επιλέξτε Δημιουργία συμβάντος ή Δημιουργία υπενθύμισης.
- Προσθέστε τις απαραίτητες λεπτομέρειες και πατήστε Προσθήκη.
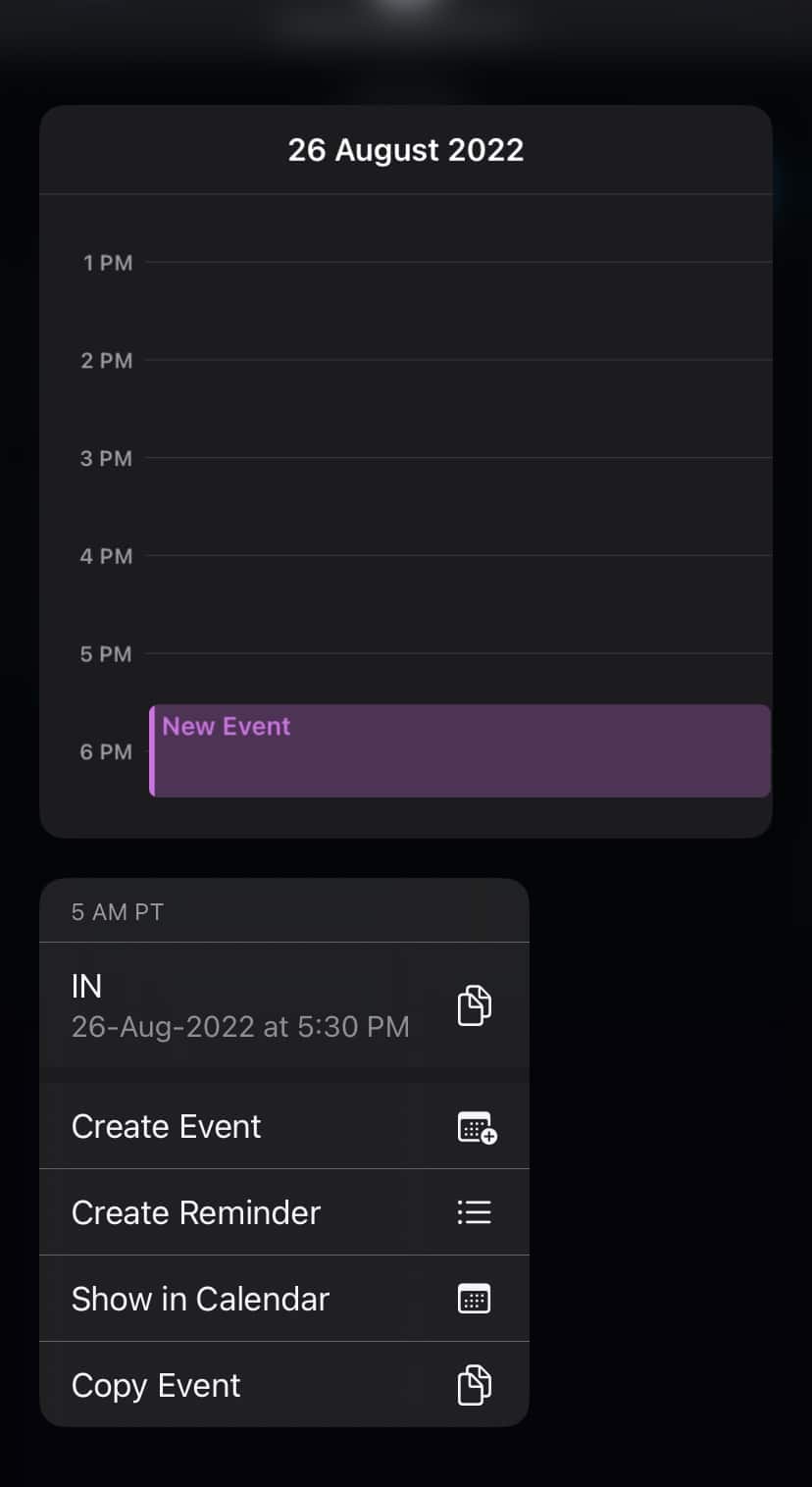
Πώς να καλέσετε ή να στείλετε email απευθείας με το Live Text
- Εκκινήστε την εφαρμογή Κάμερα και κατευθυνθείτε προς τον αριθμό τηλεφώνου/το αναγνωριστικό email ή ανοίξτε την εφαρμογή Φωτογραφίες και επιλέξτε την εικόνα.
- Πατήστε το εικονίδιο Live View.
- Επιλέγω:
-
Αριθμός τηλεφώνου: Μπορείτε να καλέσετε, να στείλετε μήνυμα, το FaceTime ή να αντιγράψετε τον αριθμό. Με το iOS 16, μπορείτε επίσης να προσθέσετε αριθμούς για επικοινωνία.
-
Αναγνωριστικό email: Ανοίγει την προεπιλεγμένη εφαρμογή αλληλογραφίας, ώστε να μπορείτε να συντάσσετε και να στέλνετε μηνύματα αλληλογραφίας γρήγορα.
-

Σημείωση: Αυτό λειτουργεί επίσης με διευθύνσεις. απλώς σαρώστε την εικόνα με το Live View και πατήστε τη διεύθυνση. Θα ανοίξει στην εφαρμογή Χάρτες.
Έχετε δοκιμάσει ακόμα τη δυνατότητα Live Text; Μοιραστείτε την άποψή σας μαζί μας στην παρακάτω ενότητα σχολίων.
Διαβάστε περισσότερα:
- Apple Live Text εναντίον Google Lens
- Το Live Text δεν λειτουργεί στο iPhone; Φτιάξ’το τώρα!
- Ζωντανές δραστηριότητες στο iOS 16: Όλα όσα πρέπει να γνωρίζετε











