Παραδέχομαι ότι πολλοί άνθρωποι που εργάζονται σε ένα μόνο έργο δεν είναι διασκεδαστικό. Ειδικά όταν δεν μπορείτε να παρακολουθείτε ποια εργασία έχει ανατεθεί σε ένα συγκεκριμένο άτομο και την πρόοδό του. Αρκετές εφαρμογές συνεργασίας τρίτων εξυπηρετούν αυτόν τον σκοπό. Τι θα γινόταν όμως αν μπορούσατε να διαχειριστείτε όλα αυτά τα έργα εγγενώς μέσω του iPhone σας;
Λοιπόν, μπορείς. Η ενημέρωση του iOS 16 φέρνει αρκετές νέες δυνατότητες, αλλά δεν έλαβαν όλα αρκετά τα φώτα της δημοσιότητας και φαινόταν να είναι κρυμμένα. Η συνεργασία είναι μια τέτοια δυνατότητα που είναι ενσωματωμένη στις εφαρμογές iOS. Μπορείτε να συνεργαστείτε με τους φίλους, την οικογένειά σας κ.λπ., στέλνοντάς τους έναν σύνδεσμο και προσκαλώντας τους να εργαστούν στο έργο. Επομένως, δεν χρειάζεται πλέον να βασίζεστε σε εφαρμογές τρίτων για να εργάζεστε συλλογικά σε έργα.
- Τι είναι η Συνεργασία στο iOS 16;
- Πώς να συνεργαστείτε έργα στην εφαρμογή Messages στο iOS 16
- Λάβετε ενημερώσεις για τη Συνεργασία στο Messages στο iPhone
Τι είναι η Συνεργασία στο iOS 16;
Το Collaboration είναι μια νέα λειτουργία που εισήχθη που σας βοηθά να προσκαλέσετε τους συναδέλφους ή τους φίλους σας να εργαστούν σε εργασίες που έχουν δημιουργηθεί σε Files, Notes, Reminders, Safari κ.λπ. Επεκτείνει την υποστήριξη και σε εφαρμογές τρίτων. Έτσι, μπορούμε να περιμένουμε υποστήριξη για πολλές εφαρμογές που χρησιμοποιούνται καθημερινά σε σχολικά και εργασιακά περιβάλλοντα.
Μπορείτε να προσκαλέσετε χρήστες σε οποιαδήποτε από τις παραπάνω εφαρμογές μέσω Μηνυμάτων ή FaceTime. Μόλις οι χρήστες αποδεχτούν την πρόσκληση, όλοι μπορούν να εργαστούν σε ένα μόνο έργο ταυτόχρονα. Επίσης, όλες οι αλλαγές μπορούν να παρακολουθηθούν στην καρτέλα Εμφάνιση όλων των δραστηριοτήτων (περισσότερα για αυτό αργότερα) και στο επάνω μέρος του νήματος του μηνύματος. Η δυνατότητα είναι διαθέσιμη όχι μόνο στο iOS 16 αλλά και στο iPadOS 16 και στο macOS Ventura.
Πώς να συνεργαστείτε έργα στην εφαρμογή Messages στο iOS 16
Τώρα που ξέρετε τι είναι η Συνεργασία και πώς λειτουργεί, ας αρχίσουμε να συνεργαζόμαστε σε έργα μέσω Μηνυμάτων ή FaceTime. Σημειώστε ότι αυτή η δυνατότητα υποστηρίζεται μόνο σε iOS 16 ή μεταγενέστερη έκδοση. Στις παλαιότερες εκδόσεις του iOS, οι χρήστες μπορούν να δουν το μήνυμα μόνο ως σύνδεσμο iCloud.
Σημείωση: Κατά τη διάρκεια της δοκιμής μου, οι χρήστες στο iOS 15 και παλαιότερες εκδόσεις μπορούσαν όχι μόνο να δουν το αρχείο ως σύνδεσμο iCloud αλλά και να κάνουν αλλαγές σε αυτό. Οι αλλαγές που έγιναν αντικατοπτρίζονται επίσης στην καρτέλα Εμφάνιση δραστηριότητας.
Δημιουργήστε μια πρόσκληση συνεργασίας
Έχω χρησιμοποιήσει την εφαρμογή Notes ως παράδειγμα, αλλά τα ίδια βήματα ισχύουν για όλες τις υποστηριζόμενες εφαρμογές. Απλά πρέπει να πλοηγηθείτε στις σωστές ρυθμίσεις. Ας ξεκινήσουμε.
- Ανοίξτε τις Σημειώσεις στο iPhone.
- Επιλέξτε τη σημείωση που θέλετε να συνεργαστείτε με άλλους ή μπορείτε να δημιουργήσετε μια νέα σημείωση.
- Πατήστε το εικονίδιο Κοινή χρήση (πλαίσιο με βέλος προς τα πάνω) επάνω δεξιά.
- Στη σελίδα Κοινή χρήση, πατήστε την καρτέλα Αντιγραφή/Συνεργασία που βρίσκεται ακριβώς κάτω από το όνομα της Σημείωσής σας (Παράδειγμα: Δοκιμή).
- Βεβαιωθείτε ότι έχετε επιλέξει Συνεργασία.
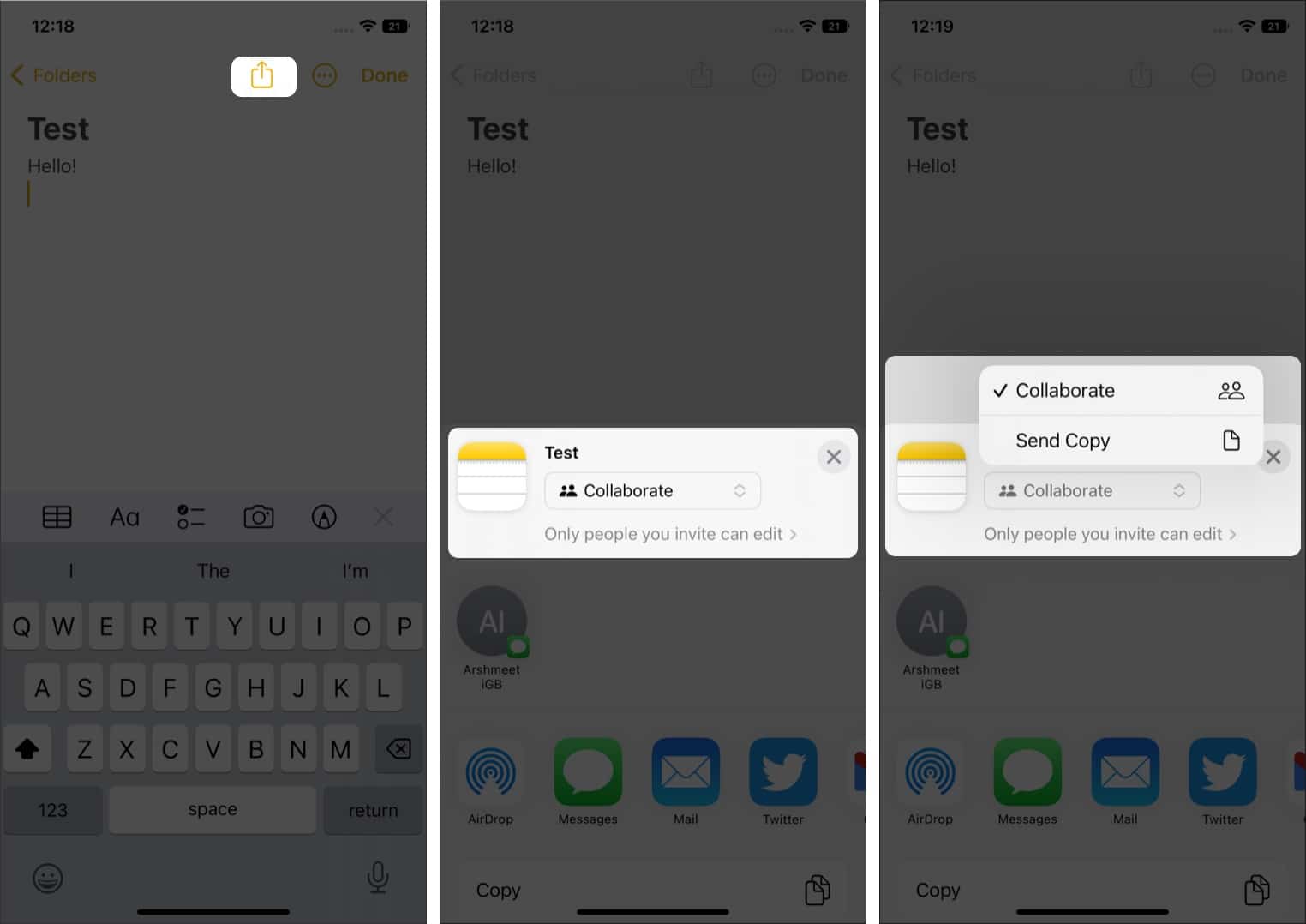
- Μπορείτε να κάνετε αλλαγές στα δικαιώματα του έργου πριν από την κοινή χρήση του αρχείου. Για να το κάνετε αυτό, πατήστε Μόνο άτομα που προσκαλείτε μπορούν να επεξεργαστούν την επιλογή ακριβώς κάτω από την καρτέλα Αντιγραφή/Συνεργασία.
- Στην επόμενη σελίδα, μπορείτε να επιλέξετε εάν Μόνο τα άτομα που προσκαλείτε ή Όποιος έχει τον σύνδεσμο μπορεί να έχει πρόσβαση στο αρχείο. Στην περιοχή Δικαιώματα, μπορείτε να επιλέξετε αν οι χρήστες μπορούν να κάνουν αλλαγές ή Μόνο προβολή. Τέλος, μπορείτε να επιλέξετε εάν θέλετε (ο κάτοχος του αρχείου) να επιτρέπεται σε άλλους να προσκαλούν.
- Πατήστε Τέλος για να αποθηκεύσετε τις αλλαγές.
- Τώρα πατήστε Μηνύματα για να μοιραστείτε το αρχείο.
- Στην καρτέλα Προς:, εισαγάγετε το όνομα ή τον αριθμό τηλεφώνου των παραληπτών ή των χρηστών που θέλετε να προσθέσετε στο νήμα Μηνύματα.
- Προσθέστε ένα σχόλιο αν θέλετε και πατήστε το εικονίδιο αποστολής (το βέλος που βλέπει προς τα πάνω) για να μοιραστείτε το μήνυμα.
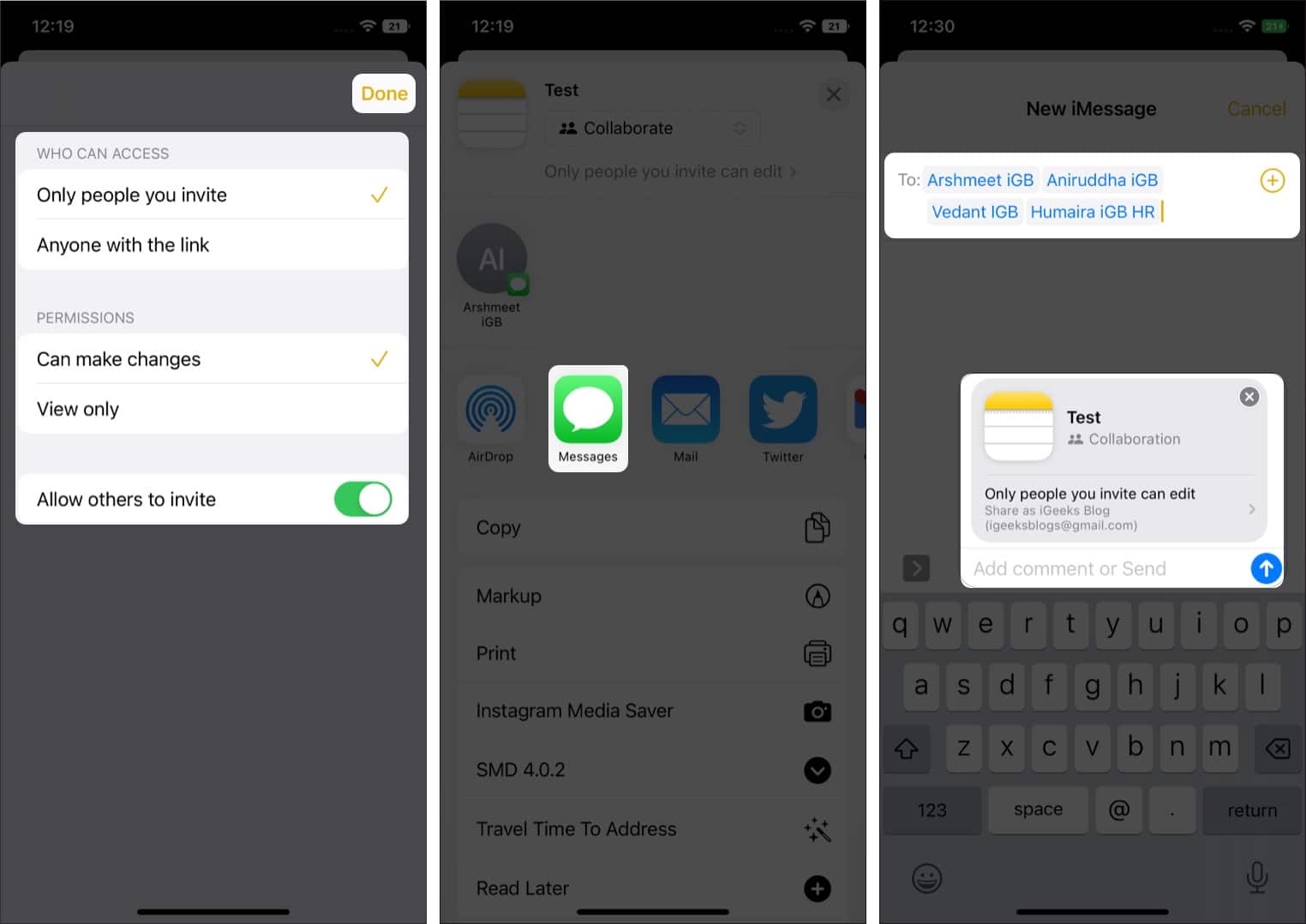
Διαχειριστείτε τη Συνεργασία μέσω εφαρμογών
Αφού μοιραστείτε το αρχείο με όλα τα μέλη που προστέθηκαν στο νήμα των Μηνυμάτων, θα εμφανιστεί ένα νέο εικονίδιο δίπλα στο εικονίδιο Κοινή χρήση στην επάνω δεξιά γωνία. Εάν η ομαδική συνομιλία σας έχει μια ομαδική φωτογραφία, αυτή θα είναι το εικονίδιο ή ένα τυπικό εικονίδιο επαφής με ένα σημάδι επιλογής θα είναι ορατό.
Αυτό το εικονίδιο είναι το σημείο εισόδου σας για να παρακολουθείτε όλη τη δραστηριότητα στις Σημειώσεις. Ας βουτήξουμε και ας ρίξουμε μια ματιά σε ποιες είναι όλες αυτές οι ρυθμίσεις.
- Ανοίξτε την εφαρμογή Notes στο iPhone σας. Ή πλοηγηθείτε στην ομάδα στα Μηνύματα και πατήστε την κοινόχρηστη σημείωση.
- Επιλέξτε το εικονίδιο Συνεργασία που βρίσκεται δίπλα στο εικονίδιο Κοινή χρήση επάνω δεξιά.
- Για να στείλετε ένα μήνυμα στην ομαδική συνομιλία, πατήστε Μήνυμα. Μπορείτε επίσης να πραγματοποιήσετε κλήση ήχου ή βίντεο.
- Όλες οι ενημερώσεις θα είναι ορατές στην καρτέλα Τελευταίες ενημερώσεις.
- Για να δείτε τις αλλαγές που έγιναν στο αρχείο, πατήστε Εμφάνιση όλων των δραστηριοτήτων. Τώρα μπορείτε να δείτε την ακριβή ώρα κατά την οποία ένας χρήστης προσχώρησε και έκανε αλλαγές στο αρχείο.
- Ας υποθέσουμε ότι θέλετε να δείτε τις αλλαγές που έγιναν από διαφορετικούς χρήστες, πατήστε Εμφάνιση επισημάνσεων. Η εφαρμογή Σημειώσεις θα επισημάνει τις επεξεργασίες που έγιναν από διαφορετικούς χρήστες, εκχωρώντας ένα συγκεκριμένο χρώμα στους χρήστες και τις επεξεργασίες τους.
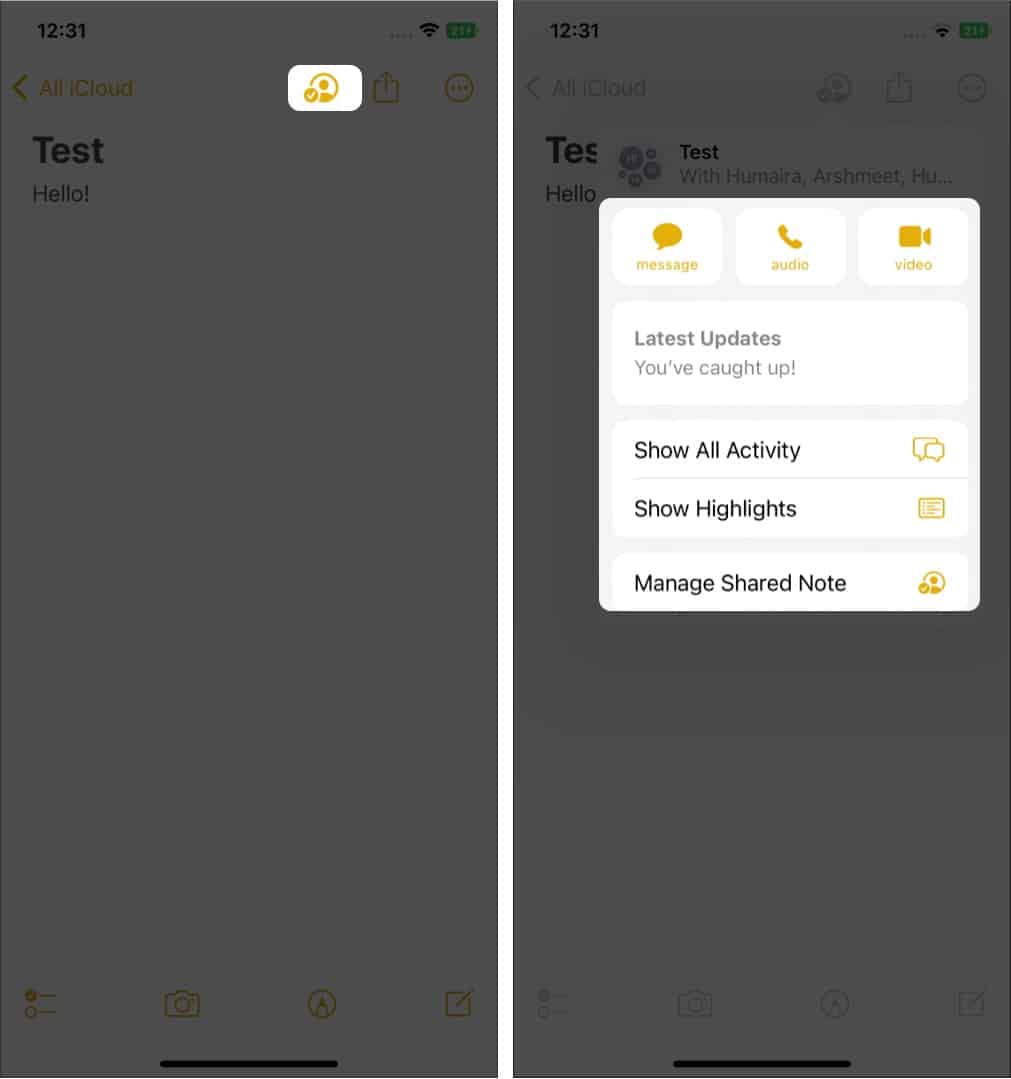
- Στην επιλογή Διαχείριση κοινόχρηστης σημείωσης, μπορείτε να προβάλετε όλους τους χρήστες που έχουν προσκληθεί στη Σημείωση και να αλλάξετε τα δικαιώματα για μεμονωμένους χρήστες. Μπορείτε επίσης να επισημάνετε όλες τις αλλαγές, να αποκρύψετε ειδοποιήσεις, να αλλάξετε τις Επιλογές κοινής χρήσης, να αντιγράψετε έναν σύνδεσμο πρόσκλησης στη Συνεργασία ή να διακόψετε εντελώς την κοινή χρήση της συνεργασίας. Αυτό επιτρέπει στον κάτοχο του αρχείου περισσότερο έλεγχο του έργου.
-
Για να καταργήσετε την πρόσβαση ενός χρήστη που έχει προστεθεί/προσκληθεί σε μια Συνεργασία, πατήστε Διαχείριση Κοινόχρηστης Σημείωσης → Πατήστε χρήστη (Όνομα χρήστη) → Κάντε κύλιση προς τα κάτω και πατήστε Κατάργηση πρόσβασης → Επιβεβαιώστε την επιλογή σας.
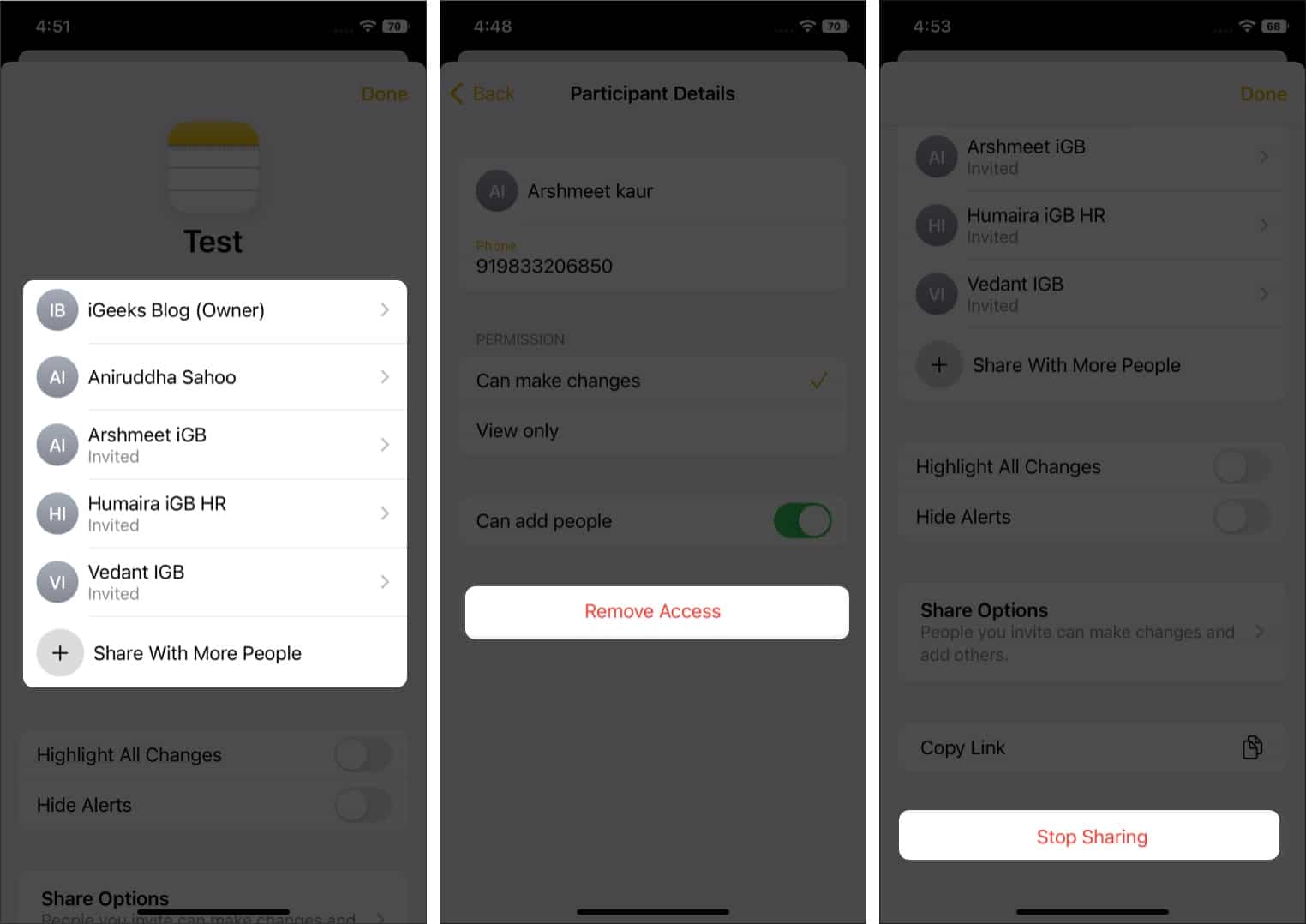
Λάβετε ενημερώσεις για τη Συνεργασία στο Messages στο iPhone
Κάθε φορά που γίνεται μια τροποποίηση στη Συνεργασία, εμφανίζεται ένα banner ειδοποίησης στην κορυφή του νήματος του μηνύματος. Εάν θέλετε να δείτε τις αλλαγές που έγιναν, πατήστε Εμφάνιση. Και αν έχετε ήδη δει τις αλλαγές ή θέλετε να αγνοήσετε την ειδοποίηση, πατήστε x για να απορρίψετε την ειδοποίηση.
Μόλις αρχίσετε να συνεργάζεστε στο Messages και το κάνετε το κύριο εργαλείο σας, πιθανότατα θα συνεργαστείτε με τα ίδια άτομα σε διαφορετικά έργα. Σε τέτοιες περιπτώσεις, δεν θα βομβαρδίζεστε με πολλά banner ειδοποιήσεων για κάθε επεξεργασία σε κάθε έγγραφο.
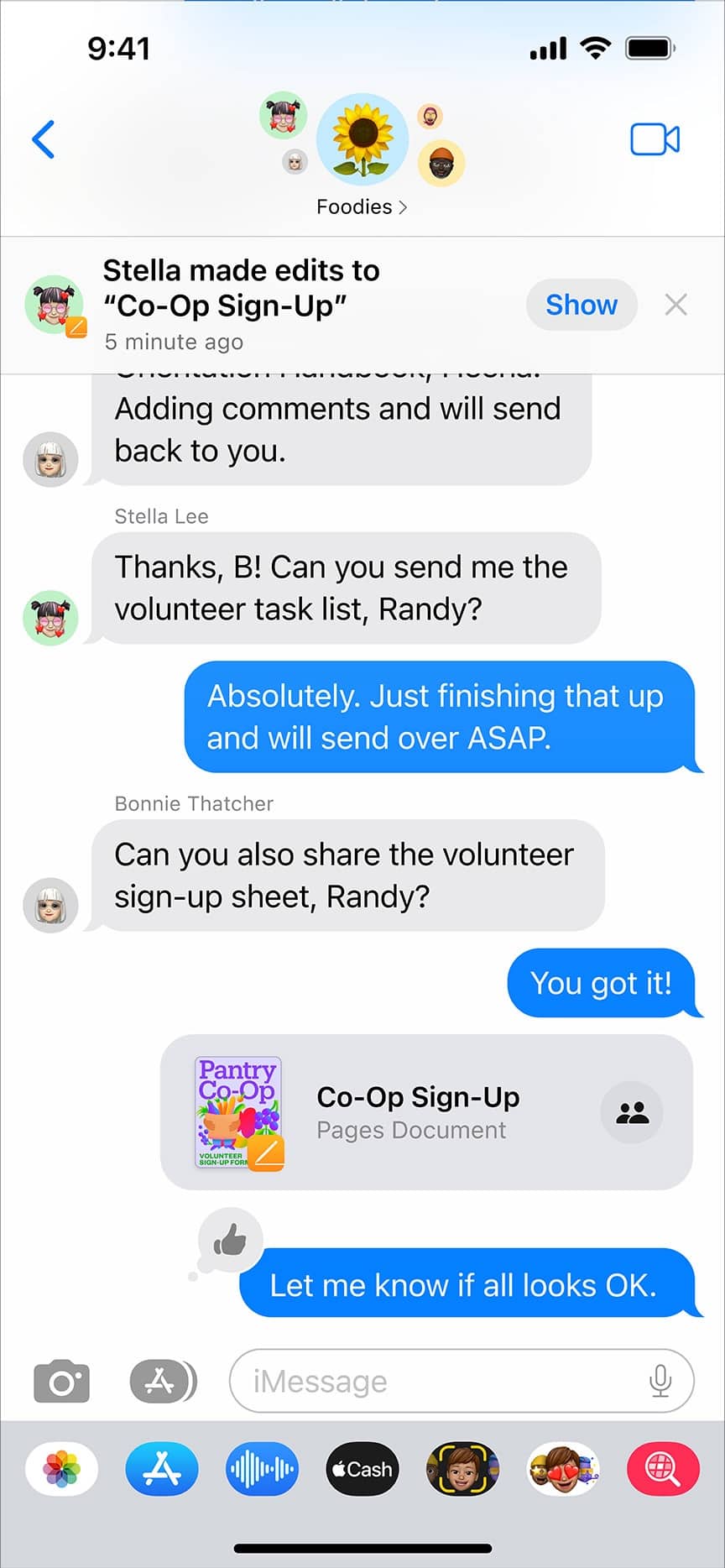
Αντίθετα, το banner ειδοποίησης θα εμφανίσει ένα μήνυμα που λέει, “3 άτομα έκαναν 3 ενημερώσεις σε 3 έγγραφα”. Πατήστε Εμφάνιση για να δείτε τις αλλαγές ή πατήστε x για να απορρίψετε την ειδοποίηση. Εάν πατήσετε Εμφάνιση, η επόμενη σελίδα θα εμφανίσει όλες τις αλλαγές που έγιναν σε διαφορετικά έργα από διαφορετικά άτομα. Μπορείτε να πατήσετε Εμφάνιση για προβολή ή Παράβλεψη για να απορρίψετε την ειδοποίηση.
Τυλίγοντας…
Τη στιγμή της δημοσίευσης αυτού του άρθρου, η δυνατότητα Συνεργασίας βρίσκεται ακόμα σε στάδια beta. Θα φροντίσουμε να ενημερώσουμε το άρθρο μόλις κυκλοφορήσει η δυνατότητα στη σταθερή έκδοση του iOS 16. Εάν έχετε οποιεσδήποτε ερωτήσεις, ενημερώστε μας στα σχόλια.
Διαβάστε περισσότερα:
- Πώς να απενεργοποιήσετε ή να διαγράψετε τον λογαριασμό Facebook σε iPhone ή υπολογιστή
- Οι υπενθυμίσεις iPhone δεν λειτουργούν στο iOS; 8 τρόποι για να το διορθώσετε
- Πώς να χρησιμοποιήσετε τον εξατομικευμένο χωρικό ήχο για AirPods











