Ενώ τα Mac είναι ισχυρά και γρήγορα μηχανήματα, οι κάμερές τους δεν είναι τόσο καλές όσο των iPhone. Το καλό είναι ότι με τη Continuity Camera, η Apple σάς επιτρέπει να εργάζεστε τόσο με το iPhone όσο και με το Mac σας εντός του οικοσυστήματος, ώστε να μπορείτε να χρησιμοποιείτε την κάμερα υψηλής ποιότητας του iPhone σας ως webcam του Mac σας και πρόσθετες λειτουργίες όπως η λειτουργία Portrait και το Studio Light.
Η κάμερα συνέχειας του iPhone λειτουργεί απρόσκοπτα σε Mac στις περισσότερες περιπτώσεις, αλλά αν δεν λειτουργεί για εσάς, παρακάτω θα βρείτε μερικές συμβουλές αντιμετώπισης προβλημάτων για να το κάνετε να λειτουργεί στο Mac σας.
1. Βεβαιωθείτε ότι η συσκευή σας υποστηρίζει την κάμερα Continuity
Αρχικά, βεβαιωθείτε ότι το Mac και το iPhone σας πληρούν τις απαιτήσεις συστήματος. Θα χρειαστείτε τα εξής:
Γενικά, όλα τα μοντέλα iPhone που παρουσιάστηκαν το 2018 ή μεταγενέστερα (δηλαδή, iPhone XR ή μεταγενέστερο) με iOS 16 ή νεότερη έκδοση υποστηρίζουν τη λειτουργία.
Άλλα χαρακτηριστικά λειτουργούν μόνο για ορισμένα μοντέλα:
- iPhone 11 ή μεταγενέστερη έκδοση για το Center Stage
- iPhone 11 ή νεότερη έκδοση για Desk View (εκτός από το iPhone SE)
- iPhone 12 ή νεότερο για Studio Light
Τώρα για Mac, μπορείτε να χρησιμοποιήσετε τη Continuity Camera με οποιονδήποτε Mac συμβατό με macOS Ventura ή μεταγενέστερη έκδοση.
Πρέπει επίσης να είστε συνδεδεμένοι στο ίδιο Apple ID και στις δύο συσκευές. Εάν οι συσκευές σας είναι συμβατές αλλά και πάλι δεν μπορούν να χρησιμοποιήσουν τη δυνατότητα, ακολουθούν ορισμένες διορθώσεις που μπορούν να βοηθήσουν.
2. Ενημερώστε το λογισμικό σας
Όπως αναφέρθηκε παραπάνω, πρέπει να βεβαιωθείτε ότι οι συσκευές σας λειτουργούν στα υποστηριζόμενα λειτουργικά συστήματα.
-
iPhone – iOS 16 ή μεταγενέστερη έκδοση
-
Mac – macOS Ventura ή νεότερο
3. Αποσυνδεθείτε και μεταβείτε στο Apple ID σας
Ενδέχεται να αντιμετωπίζετε προβλήματα Apple ID παρά το γεγονός ότι και οι δύο συσκευές έχουν συνδεθεί στο ίδιο Apple ID. Για να είστε σίγουροι, δοκιμάστε να αποσυνδεθείτε και, στη συνέχεια, να συνδεθείτε ξανά στις συσκευές σας.
-
Στο Mac σας: Κάντε κλικ στο λογότυπο της Apple → Ρυθμίσεις συστήματος → Επιλέξτε το όνομά σας. Μεταβείτε στο κάτω μέρος του παραθύρου και επιλέξτε Έξοδος. Ακολουθήστε τις οδηγίες που εμφανίζονται στην οθόνη για να ολοκληρώσετε τη διαδικασία.
-
Στο iPhone σας: Μεταβείτε στις Ρυθμίσεις → Apple ID. Κάντε κύλιση προς τα κάτω προς τα κάτω και επιλέξτε Έξοδος. Ακολουθήστε τις οδηγίες που εμφανίζονται στην οθόνη για να ολοκληρώσετε τη διαδικασία.
Μετά από λίγο, συνδεθείτε στις συσκευές σας.
4. Ενεργοποιήστε το Bluetooth και το Wi-Fi
Η δυνατότητα βασίζεται σε συνδέσεις Wi-Fi και Bluetooth για τη σύνδεση των δύο συσκευών, επομένως βεβαιωθείτε ότι και οι δύο ρυθμίσεις είναι ενεργοποιημένες στο iPhone και στο Mac σας.
5. Ενεργοποιήστε το Continuity Camera στο iPhone σας
Η κάμερα Continuity είναι ενεργοποιημένη από προεπιλογή. Ωστόσο, σε περίπτωση που το απενεργοποιήσατε κατά λάθος, θα πρέπει να το ενεργοποιήσετε ξανά.
- Μεταβείτε στις Ρυθμίσεις → Γενικά.
- Πατήστε AirPlay & Handoff.
- Ενεργοποιήστε τη λειτουργία Continuity Camera.
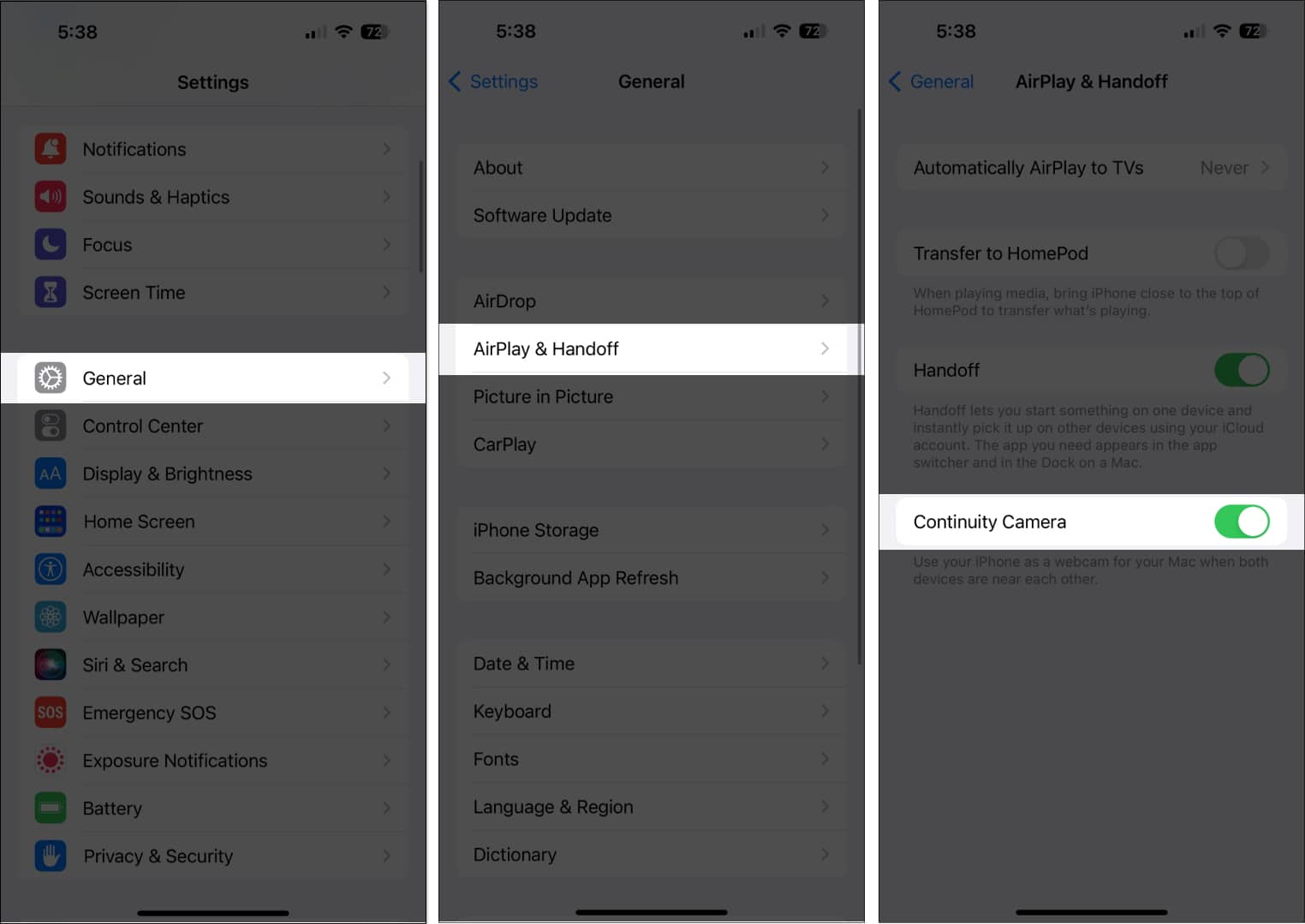
6. Αποσυνδέστε και δοκιμάστε ξανά
Εάν μπορέσατε να συνδεθείτε αρχικά αλλά δεν καταφέρατε να συνδεθείτε ξανά, μπορείτε να προσπαθήσετε να αποσυνδεθείτε και να επανασυνδεθείτε ξανά. Απλώς πατήστε το κουμπί Αποσύνδεση στο iPhone σας και, στη συνέχεια, συνδεθείτε ξανά.
7. Απενεργοποιήστε τη λειτουργία αδράνειας
Ορισμένοι χρήστες έχουν σημειώσει ότι το να έχουν τα iPhone τους σε κατάσταση ύπνου, γνωστή και ως εστίαση ύπνου, μπορεί να διαταράξει τη σύνδεση. Για να είστε σίγουροι, απενεργοποιήστε τη λειτουργία εστίασης στο iPhone σας.
8. Τοποθετήστε σωστά το iPhone σας
Η Apple συνιστά να τοποθετήσετε σωστά το iPhone σας για να διασφαλίσετε ότι λειτουργεί άψογα με το Mac σας ενώ χρησιμοποιείτε τη λειτουργία. Βεβαιωθείτε ότι είναι:
- Κλειδωμένο
- Κοντά στο Mac σας
- Τοποθετημένο με σταθερό τρόπο
- Τοποθετείται με την πίσω κάμερα στραμμένη προς εσάς
- Σε οριζόντιο προσανατολισμό, βεβαιωθείτε ότι οι εφαρμογές που θα χρησιμοποιείτε θα χρησιμοποιούν αυτόματα την κάμερα του iPhone σας
- Σε κατακόρυφο προσανατολισμό, εάν σκοπεύετε να χρησιμοποιήσετε τη λειτουργία Πορτραίτου
9. Απενεργοποιήστε το hotspot σας
Η χρήση της κάμερας Continuity είναι αδύνατη εάν μοιράζεστε αυτήν τη στιγμή τη σύνδεσή σας στο δίκτυο ή στο διαδίκτυο με άλλες συσκευές. Βεβαιωθείτε ότι έχετε απενεργοποιήσει το hotspot και στις δύο συσκευές προτού επιχειρήσετε να χρησιμοποιήσετε την κάμερα Continuity.
10. Επανεκκινήστε το iPhone σας
Μια γρήγορη επαναφορά εξαλείφει τις μικρές δυσλειτουργίες και σφάλματα που μπορεί να προκαλούν προβλήματα επικοινωνίας μεταξύ του iPhone και του Mac. Ακολουθεί ο οδηγός μας για το πώς να επανεκκινήσετε το iPhone σας.
11. Απενεργοποιήστε το τείχος προστασίας του Mac σας
Εάν το τείχος προστασίας είναι ενεργοποιημένο στο macOS Ventura, ενδέχεται να εμποδίσει το Mac σας να επικοινωνήσει με το iPhone σας για να προστατεύσει το Mac σας. Δοκιμάστε να την απενεργοποιήσετε προτού δοκιμάσετε ξανά την κάμερα Continuity. Για να γινει αυτο:
- Στο Mac σας, κάντε κλικ στο λογότυπο της Apple και, στη συνέχεια, επιλέξτε Ρυθμίσεις συστήματος.

- Επιλέξτε Δίκτυο στην πλαϊνή γραμμή.
- Κάντε κλικ στο Τείχος προστασίας → Απενεργοποίηση τείχους προστασίας.

12. Διορθώστε το Continuity που δεν λειτουργεί στο Chrome
Είναι επίσης πιθανό να αντιμετωπίσετε προβλήματα κατά τη χρήση της κάμερας Continuity στο πρόγραμμα περιήγησής σας, ας πούμε για να κάνετε μια ζωντανή εγγραφή.
Πολλοί χρήστες αναφέρουν ότι αντιμετωπίζουν προβλήματα με τη χρήση της δυνατότητας μετά την ενημέρωση στο macOS Ventura. Εάν αντιμετωπίζετε το ίδιο πρόβλημα, ορίστε τι μπορείτε να κάνετε:
- Ενώ η εφαρμογή είναι ενεργή, κάντε κλικ στο Chrome στη γραμμή μενού → Επιλέξτε Ρυθμίσεις.
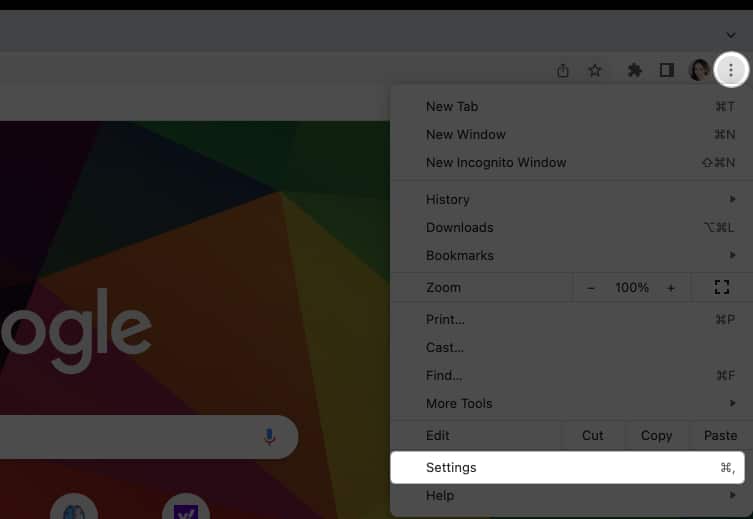
- Επιλέξτε Απόρρητο και ασφάλεια → Ρυθμίσεις τοποθεσίας.
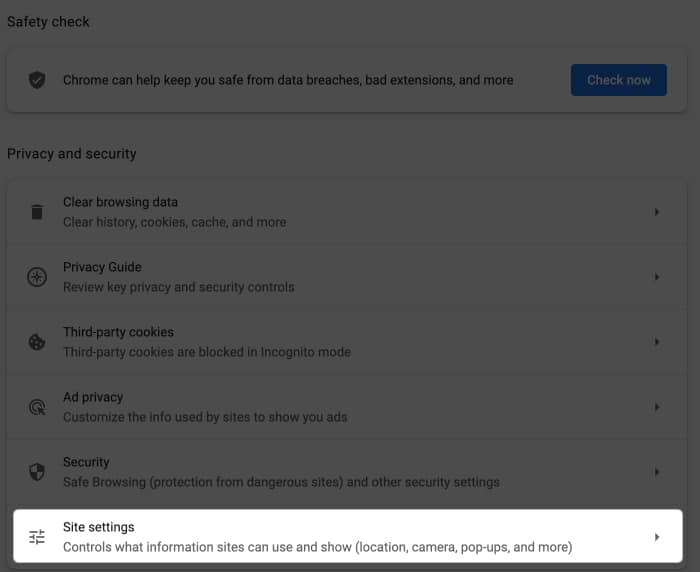
- Επιλέξτε Κάμερα. Θα δείτε μια επιλογή από διαφορετικές κάμερες, όπως η κάμερα FaceTime HD του Mac σας. Εάν δεν βλέπετε το iPhone σας στη λίστα, θα πρέπει να ανοίξετε μια εφαρμογή όπου η κάμερα Continuity λειτουργεί καλά, όπως το FaceTime. Μόλις ανοίξετε το FaceTime, κάντε κλικ στο Βίντεο στη γραμμή μενού και επιλέξτε την κάμερα του iPhone σας.
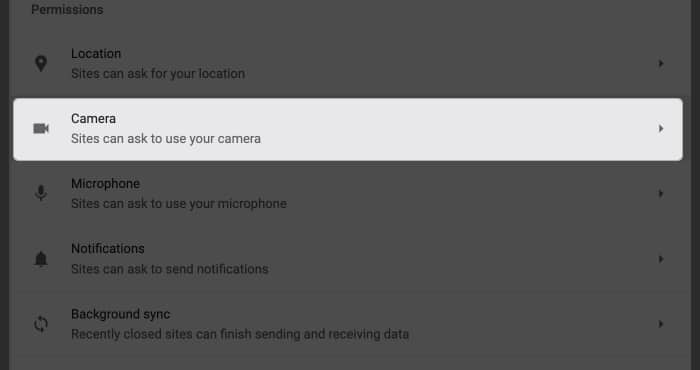
- Κάντε επανεκκίνηση του Google Chrome. Επιστρέψτε στις Ρυθμίσεις → Απόρρητο και ασφάλεια → Ρυθμίσεις τοποθεσίας → Κάμερα.
- Θα πρέπει να δείτε την κάμερα του iPhone σας κάτω από τη λίστα. Επιλέξτε το.
Δοκιμάστε να χρησιμοποιήσετε ξανά την κάμερα Continuity.
13. Επαναφέρετε τις ρυθμίσεις δικτύου
Η επαναφορά των ρυθμίσεων δικτύου επαναφέρει τα δίκτυα Wi-Fi, κινητής τηλεφωνίας και VPN μαζί με τους κωδικούς πρόσβασης και τις ρυθμίσεις APN. Για να γινει αυτο:
- Μεταβείτε στις Ρυθμίσεις → Γενικά.
- Κάντε κύλιση μέχρι κάτω. Πατήστε Μεταφορά ή Επαναφορά iPhone.
- Πατήστε Επαναφορά → Επαναφορά ρυθμίσεων δικτύου.

- Εισαγάγετε τον κωδικό πρόσβασής σας.
14. Άλλες διορθώσεις
- Εάν καμία από τις παραπάνω μεθόδους δεν λειτούργησε, μπορείτε επίσης να δοκιμάσετε να συνδέσετε το iPhone σας στο Mac σας εάν έχετε καλώδιο Lightning-to-USB στο Mac σας. Βεβαιωθείτε ότι έχετε ρυθμίσει το iPhone σας να εμπιστεύεται το Mac σας εάν εμφανιστεί το μήνυμα.
- Ένα άλλο κόλπο είναι να ξεκλειδώσετε και να κλειδώσετε το τηλέφωνο. Εάν δεν έχετε ξεκλειδώσει το iPhone σας από την τελευταία φορά που το επανεκκινήσατε, ξεκλειδώστε το και κλειδώστε το ξανά.
- Όταν όλα τα άλλα αποτύχουν, είναι καλύτερο να επικοινωνήσετε με την Υποστήριξη της Apple για να εντοπίσετε το πρόβλημα και να το λύσετε.
Τυλίγοντας…
Το Continuity Camera είναι ένα εξαιρετικό εργαλείο για τη χρήση της κάμερας του iPhone σας ως βίντεο υψηλής ανάλυσης για το Mac σας. Ελπίζω ότι αυτός ο οδηγός σας βοήθησε να διορθώσετε το πρόβλημα και να επιστρέψετε στη ροή εργασιών σας. Πείτε μας ποια λύση λειτούργησε για εσάς στα σχόλια.
Διαβάστε περισσότερα:
- Πώς να χρησιμοποιήσετε την κάμερα Continuity σε Mac και iPhone
- Πώς να χρησιμοποιήσετε το Handoff μεταξύ συσκευών Apple
- Πώς να χρησιμοποιήσετε το Universal Clipboard σε Mac, iPhone και iPad











