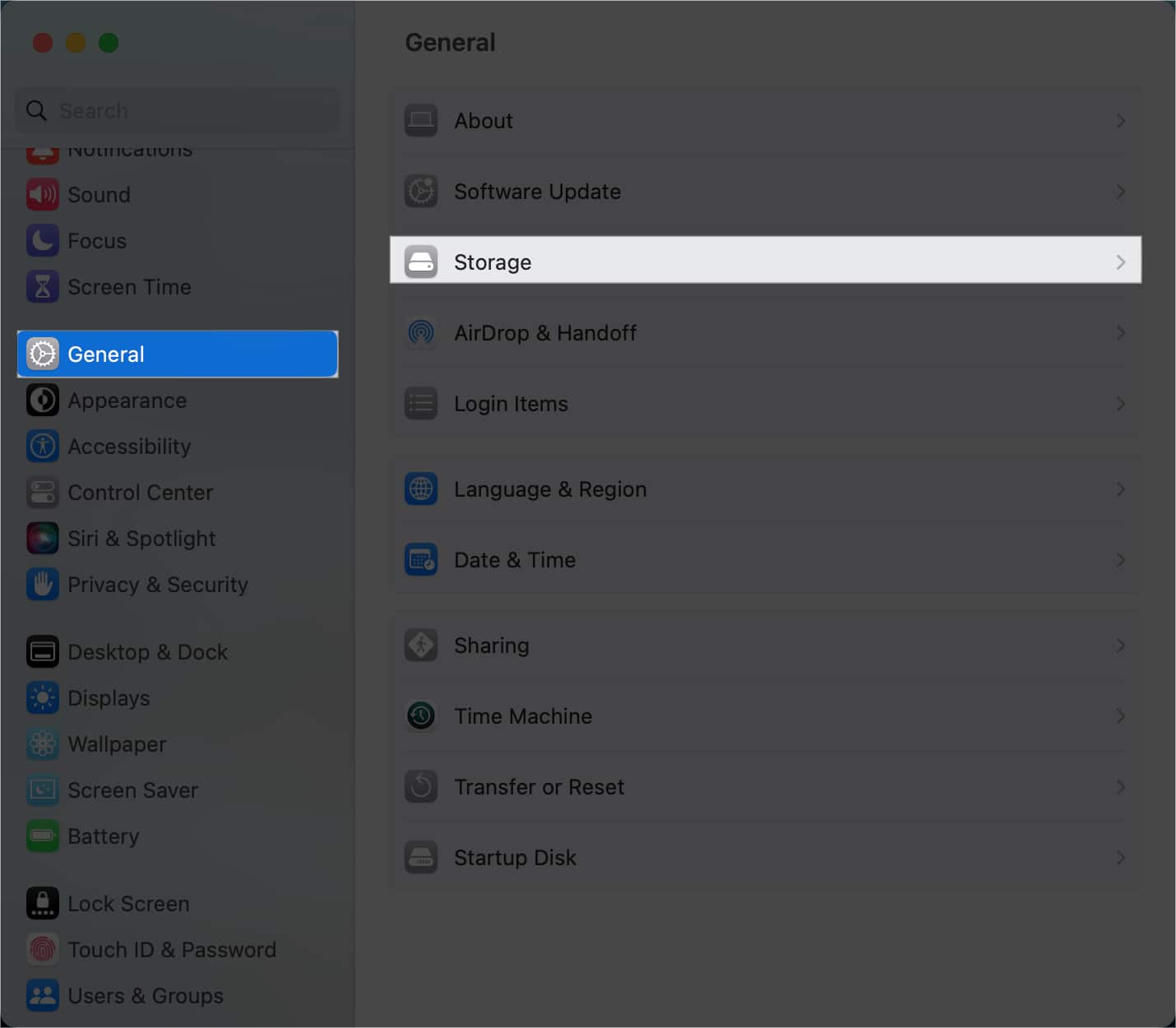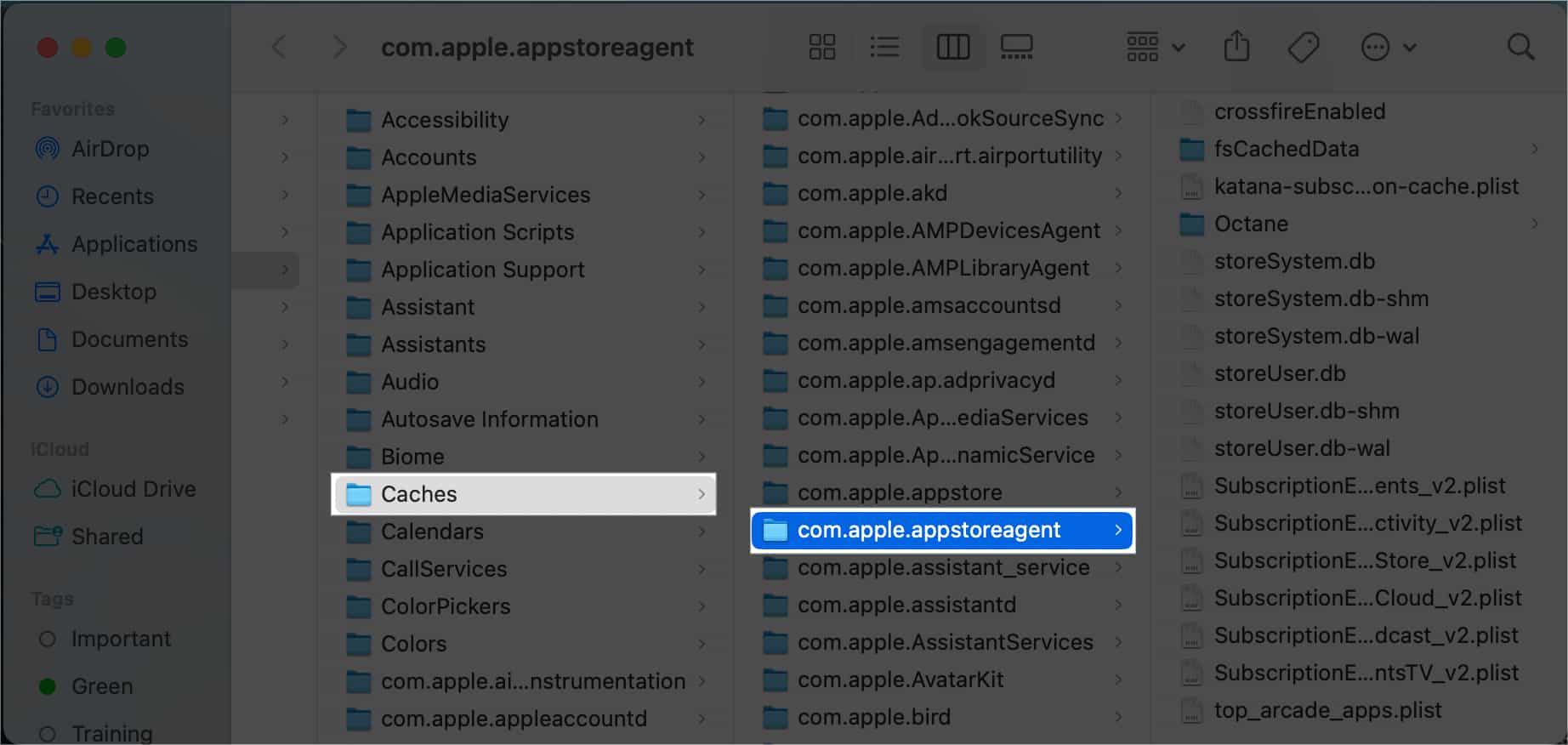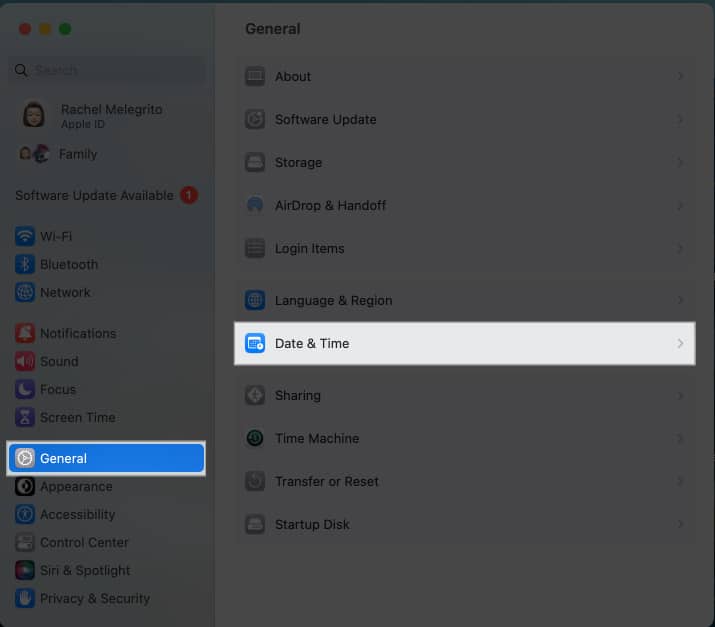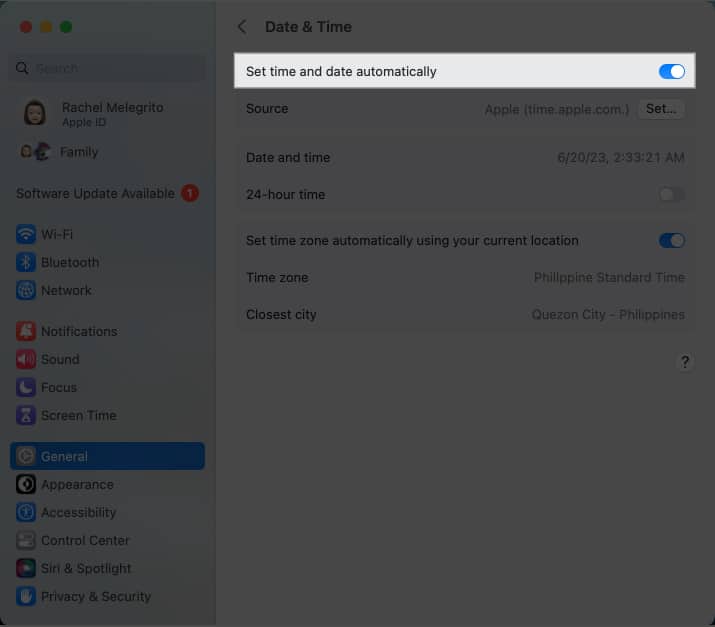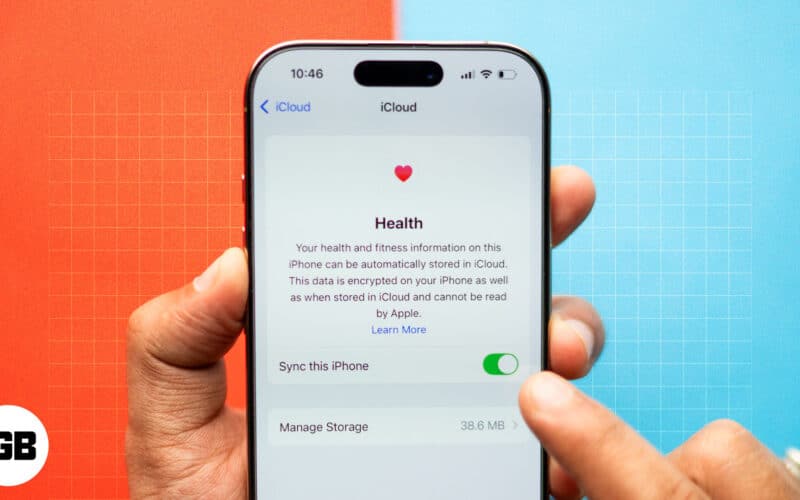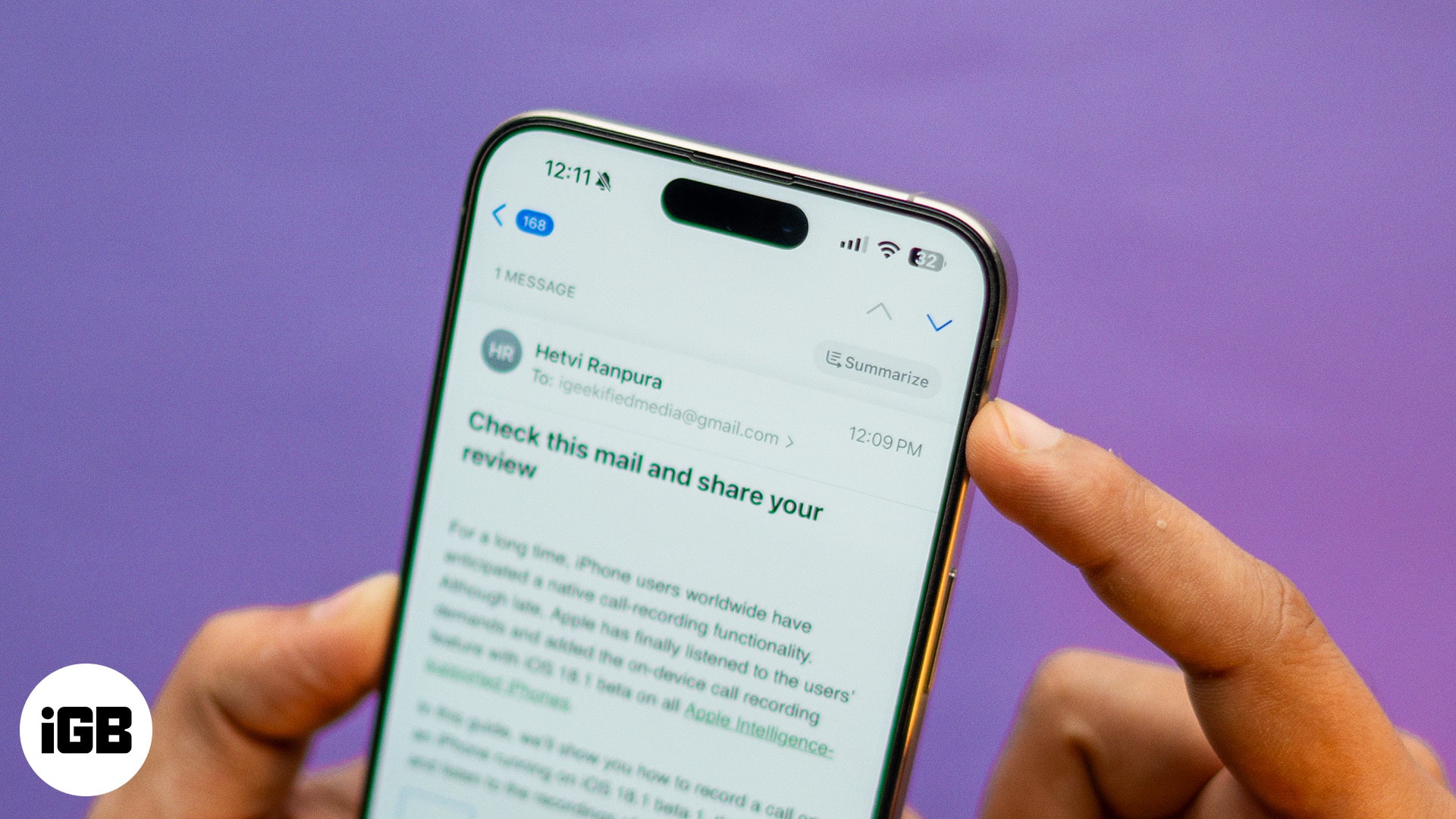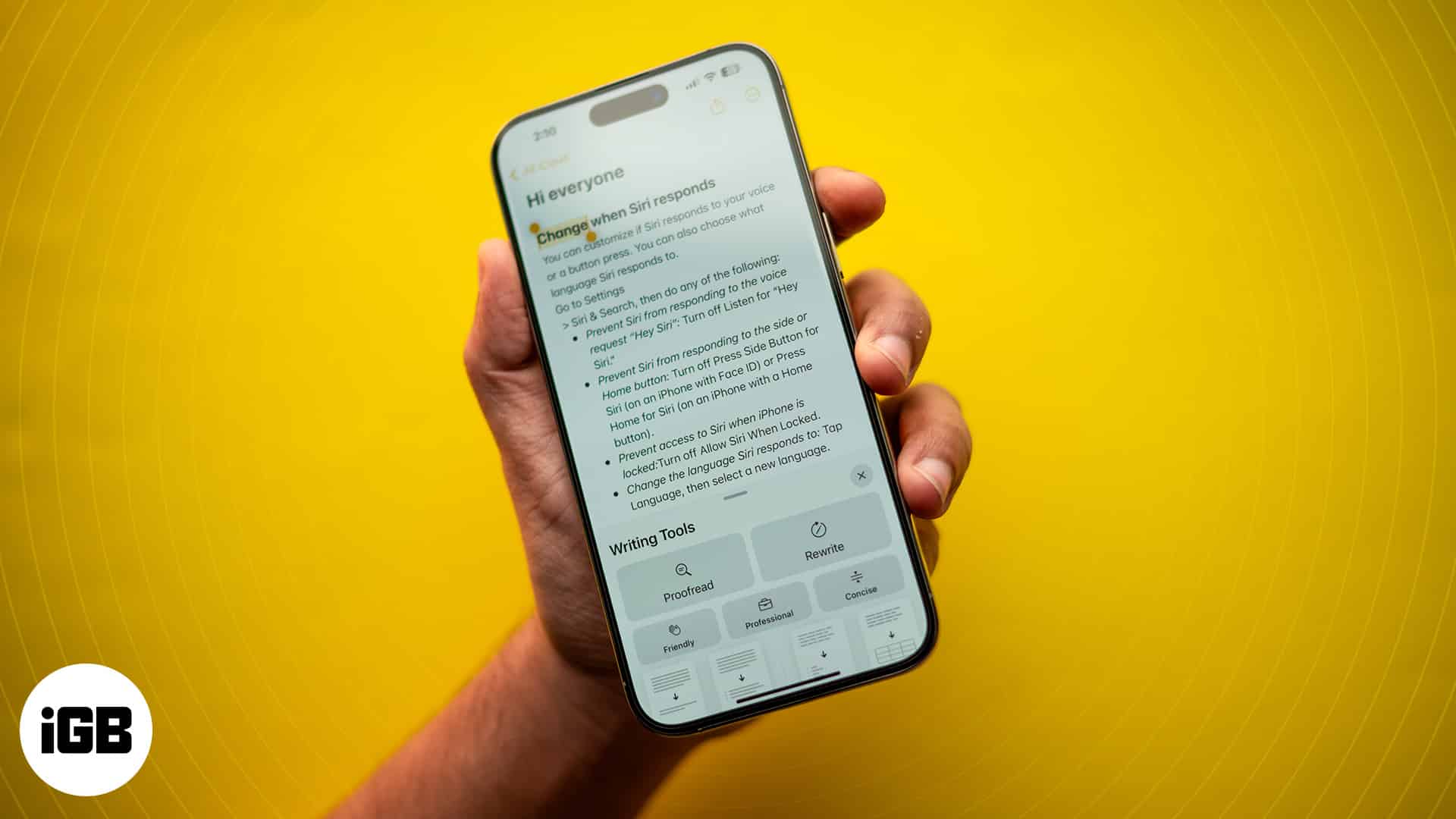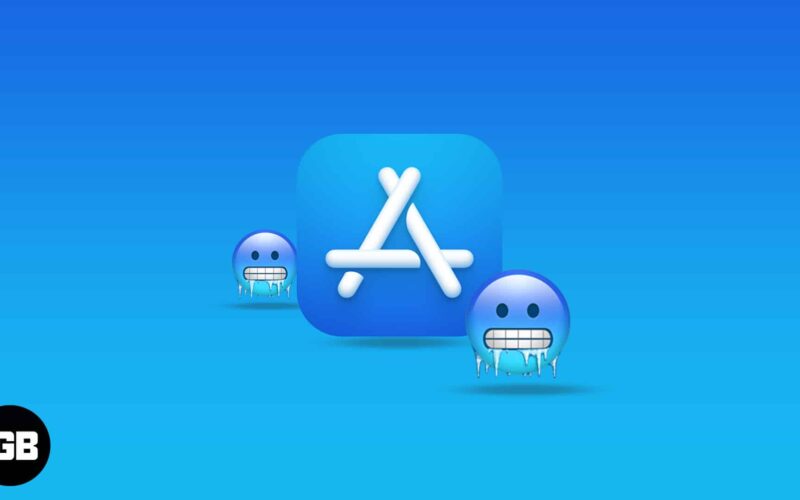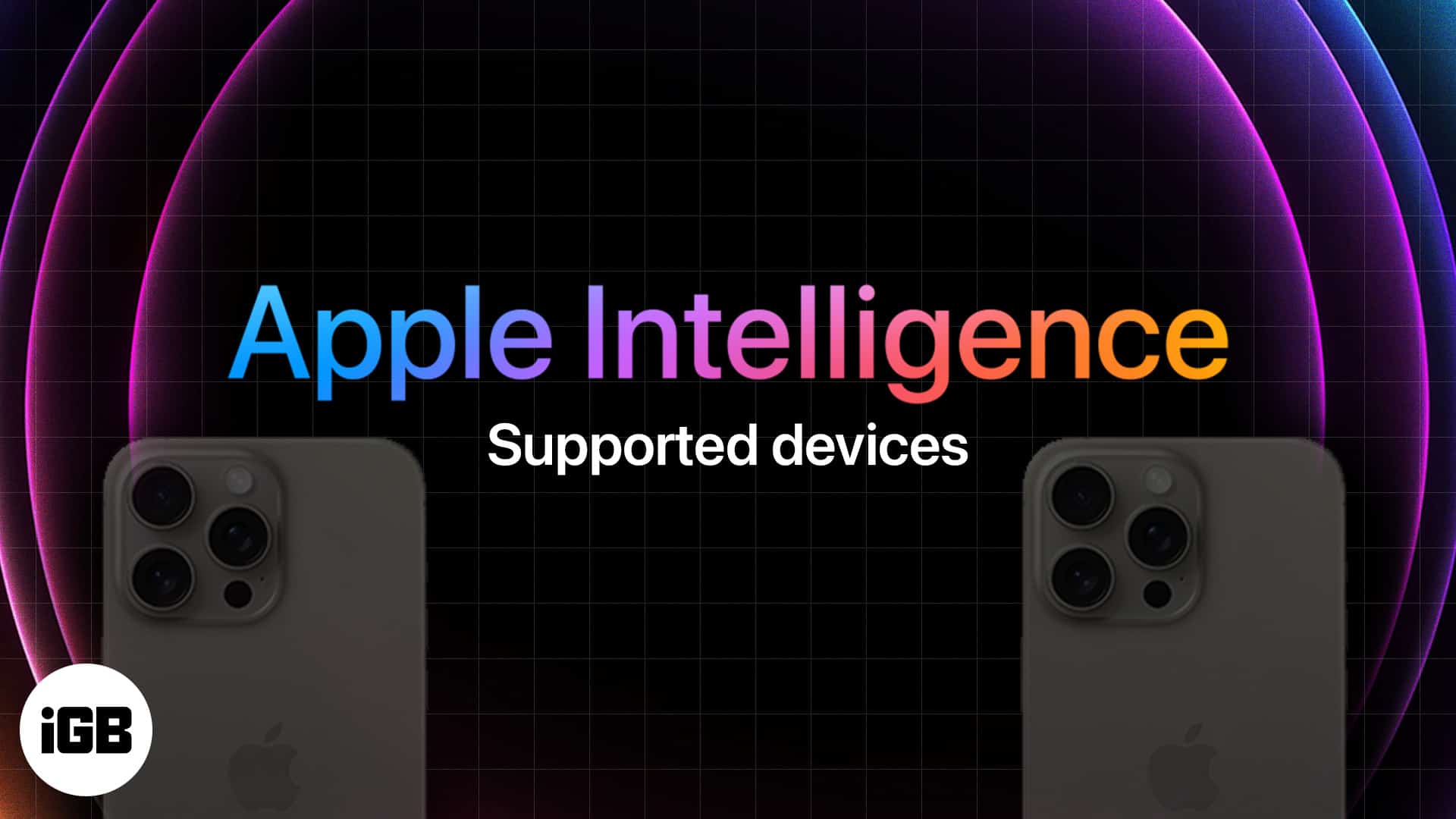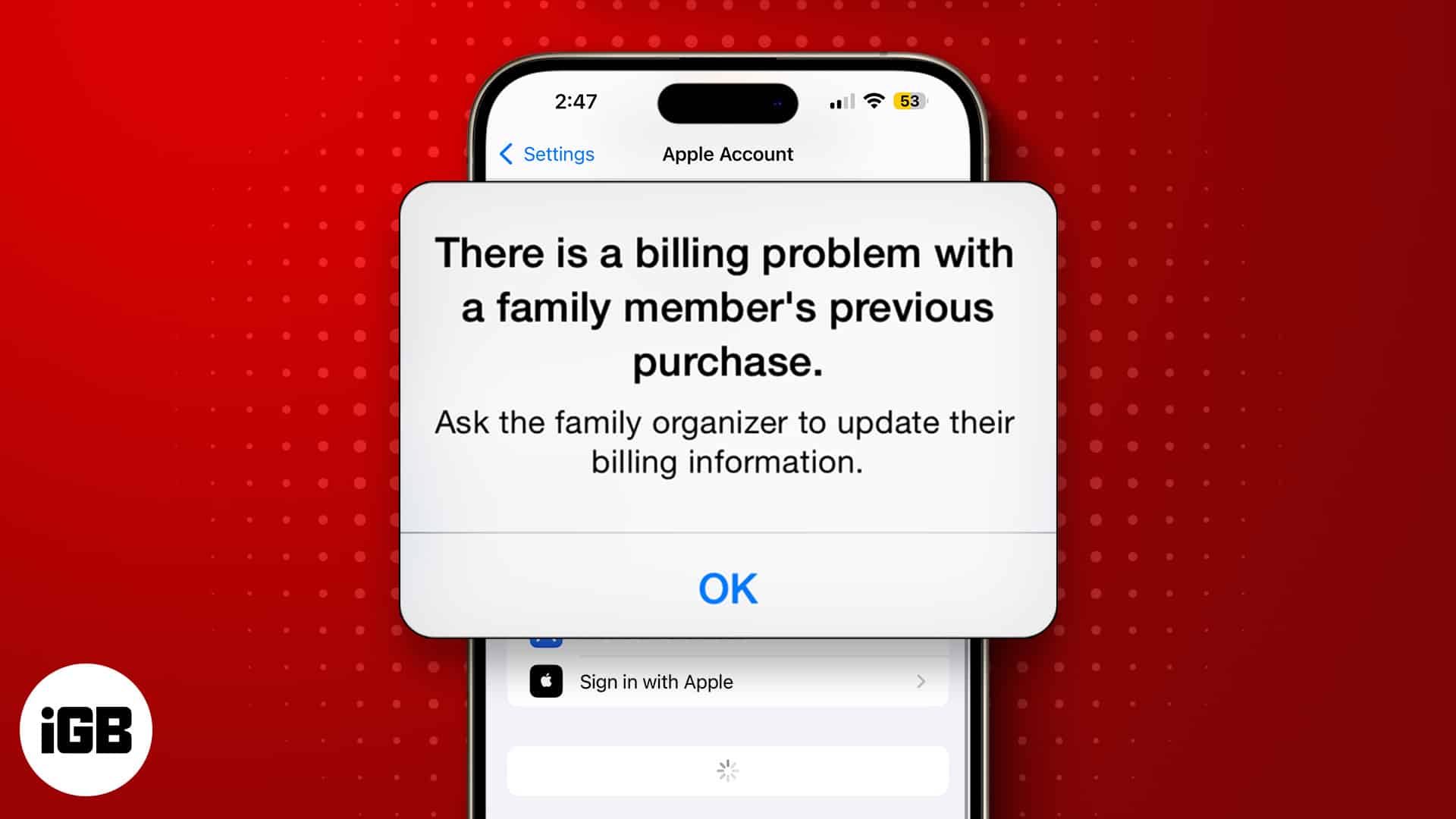Φανταστείτε αυτό το σενάριο. Η Apple τελικά κυκλοφορεί μια σημαντική ενημέρωση για το macOS στο κοινό και θέλετε να την αποκτήσετε στα χέρια σας. Ελέγξατε για ενημερώσεις, αλλά λάβατε μόνο ένα σφάλμα, “Δεν είναι δυνατός ο έλεγχος για ενημερώσεις”. Το βουρτσίζετε και προσπαθείτε ξανά, αλλά το μόνο που λαμβάνετε είναι το ίδιο σφάλμα.
Υπάρχουν πολλοί πιθανοί λόγοι για να εμφανιστεί το σφάλμα “Δεν είναι δυνατός ο έλεγχος για ενημερώσεις”. Ευτυχώς, υπάρχουν πολλές εύκολες διορθώσεις για αυτό. Παρακάτω, θα περιηγηθούμε σε κάθε ένα.
- Γιατί το Mac μου έχει κολλήσει στον έλεγχο για ενημερώσεις;
- Πώς να διορθώσετε το σφάλμα “Δεν είναι δυνατός ο έλεγχος για ενημερώσεις” σε Mac
Γιατί το Mac μου έχει κολλήσει στον έλεγχο για ενημερώσεις;
Ακολουθούν πολλοί πιθανοί λόγοι για τους οποίους το Mac σας έχει κολλήσει στον έλεγχο για ενημερώσεις και δεν προχωρά. Δεδομένου ότι αυτό το ζήτημα είναι πιο κοινό με σημαντικές ενημερώσεις, είναι πιθανό το σφάλμα να οφείλεται σε ανεπαρκή αποθηκευτικό χώρο, σε υπερφορτωμένο διακομιστή Apple ή σε κακή σύνδεση στο διαδίκτυο που δεν μπορεί να διαχειριστεί το μέγεθος της λήψης.
Εκτός από αυτά, εδώ είναι και άλλες πιθανές αιτίες:
- Σφάλματα λογισμικού
- Ασυμβατότητα του λειτουργικού συστήματος με το μοντέλο του Mac
- Κατεστραμμένα αρχεία ενημέρωσης
- Ρυθμίσεις τείχους προστασίας
- Σφάλματα στο NVRAM ή στο SMC
Πώς να διορθώσετε το σφάλμα “Δεν είναι δυνατός ο έλεγχος για ενημερώσεις” σε Mac
Τώρα που έχω ήδη παρουσιάσει τα πιθανά προβλήματα, είναι πολύ πιο εύκολο να τα διορθώσετε. Ακολουθούν διάφοροι τρόποι για να διορθώσετε το σφάλμα “Δεν είναι δυνατός ο έλεγχος για ενημερώσεις” στο Mac σας.
Ακολουθούν όλα τα πράγματα που μπορείτε να προσπαθήσετε να κάνετε για να βοηθήσετε τον έλεγχο της ενημέρωσης να προχωρήσει.
1. Δείτε αν έχετε αρκετό αποθηκευτικό χώρο στο Mac
Οι ενημερώσεις δεν μπορούν να προωθηθούν εάν δεν έχετε αρκετό αποθηκευτικό χώρο. Μπορείτε να ελέγξετε πόσος χώρος αποθήκευσης είναι διαθέσιμος:
- Μεταβείτε στο μενού Apple → Ρυθμίσεις συστήματος.
- Κάντε κλικ στην επιλογή Γενικά στην πλαϊνή γραμμή → Επιλογή αποθήκευσης στα δεξιά.
Εφόσον το Mac σας δεν μπορεί να ανακτήσει δεδομένα ενημέρωσης, μπορείτε να κάνετε μια γρήγορη αναζήτηση για να μάθετε πόσο χώρο θα χρειαστείτε για τη σημαντική ενημέρωση του macOS.
Διαγράψτε τα αρχεία και δοκιμάστε να ελέγξετε ξανά για ενημερώσεις.
2. Κάντε επανεκκίνηση του Mac σας
Η επανεκκίνηση του Mac σας επιλύει τα περισσότερα μικρά προβλήματα σφαλμάτων. Δεδομένου ότι δεν θα σας πάρει ούτε ένα λεπτό για να επανεκκινήσετε το Mac σας, δείτε εάν αυτό θα σας βοηθήσει να διορθώσετε το πρόβλημα.
Εάν δεν έχετε κλείσει το Mac σας για μεγάλο χρονικό διάστημα, μια εναλλακτική λύση αντί της επανεκκίνησης είναι ο τερματισμός λειτουργίας του. Ως κάποιος που χρειάζεται μήνες πριν τερματίσει τη λειτουργία του Mac μου, έχω διαπιστώσει ότι το να το κλείνεις και να το αφήνω να ξεκουραστεί για λίγο βοηθά στην επίλυση πολλών προβλημάτων.
3. Ελέγξτε τους διακομιστές της Apple
Είναι πιθανό να μην μπορείτε να ανακτήσετε ενημερώσεις επειδή οι διακομιστές ενημέρωσης λογισμικού της Apple είναι προσωρινά εκτός λειτουργίας. Αυτό είναι σχετικά σπάνιο, αλλά μπορεί να συμβεί, ειδικά όταν κυκλοφορήσει μια σημαντική ενημέρωση, καθώς οι ταυτόχρονες λήψεις μπορεί να κατακλύσουν τους διακομιστές ενημέρωσης.
Μπορείτε να πάτε στο Σελίδα κατάστασης συστήματος Apple για να ελέγξετε την κατάσταση της ενημέρωσης λογισμικού macOS.
Εάν είναι εκτός λειτουργίας, απλώς περιμένετε μέχρι να το διορθώσει η Apple. Εάν όχι, προχωρήστε στις παρακάτω λύσεις.
4. Αναζητήστε μια ισχυρή σύνδεση στο διαδίκτυο
Μια αδύναμη ή αργή σύνδεση στο διαδίκτυο μπορεί να κάνει το Mac σας να δυσκολεύεται να συνδεθεί με τους διακομιστές της Apple. Μην επιχειρήσετε να ενημερώσετε το λειτουργικό σας σύστημα σε κακή σύνδεση, ειδικά αν είναι σημαντική.
Αντίθετα, βρείτε μια σταθερή σύνδεση στο Διαδίκτυο πριν προσπαθήσετε ξανά.
5. Ανανεώστε το παράθυρο ενημέρωσης λογισμικού στο Mac σας
Ένα Mac που έχει κολλήσει στον έλεγχο για ενημερώσεις μπορεί να είναι απλώς ένα μικρό σφάλμα που μπορεί να διορθώσει μια απλή ανανέωση.
Ενώ το παράθυρο ενημέρωσης λογισμικού είναι ανοιχτό, πατήστε Cmd + R στο πληκτρολόγιό σας.
Περιμένετε λίγο και δείτε αν βοήθησε η ανανέωση.
Εναλλακτικά, μπορείτε να κατευθυνθείτε στο Activity Monitor για να το ανανεώσετε. Αυτό είναι ιδιαίτερα χρήσιμο εάν θέλετε να ανανεώσετε ένα παγωμένο παράθυρο.
- Κάντε μια αναζήτηση στο Spotlight (πατήστε Cmd + πλήκτρο διαστήματος στο πληκτρολόγιό σας) και πληκτρολογήστε Activity Monitor.
- Στην Παρακολούθηση δραστηριότητας, μεταβείτε στη γραμμή αναζήτησης επάνω δεξιά.
- Αναζητήστε ενημέρωση λογισμικού και κάντε κλικ σε αυτό.
- Κάντε κλικ στο κουμπί X στη γραμμή τίτλου.
- Επιλέξτε Αναγκαστική έξοδο.
Αυτό θα αναγκάσει να τερματίσετε τη διαδικασία. Μετά από αυτό, μπορείτε να δοκιμάσετε να εκτελέσετε ξανά τον έλεγχο ενημέρωσης λογισμικού.
6. Εκκαθαρίστε την προσωρινή μνήμη
Το σύστημά σας μπορεί να βουλώσει με προσωρινά αρχεία που δεν χρειάζεστε. Οι κρυφές μνήμες δεν προκαλούν μόνο επιβράδυνση της λειτουργίας της συσκευής σας, αλλά προκαλούν επίσης μη απόκριση των διαδικασιών. Για να καθαρίσετε την προσωρινή μνήμη:
- Ανοίξτε το Finder → Go.
- Επιλέξτε Μετάβαση στο φάκελο.
- Αντιγράψτε και επικολλήστε το στη γραμμή αναζήτησης: ~/Library/Caches/com.apple.appstore
- Πατήστε επιστροφή.
- Επιλέξτε το φάκελο της προσωρινής μνήμης και διαγράψτε τον.
Μετά από αυτό, επανεκκινήστε το Mac σας και δοκιμάστε να ελέγξετε ξανά για ενημερώσεις.
7. Ελέγξτε τις ρυθμίσεις VPN
Εάν χρησιμοποιείτε VPN, απενεργοποιήστε τη χρήση διακομιστή μεσολάβησης πριν προσπαθήσετε ξανά. Το VPN μπορεί μερικές φορές να παρεμβαίνει στη διαδικασία ενημέρωσης καθώς αλλάζει τη διεύθυνση IP σας και μπορεί να προκαλέσει επιβράδυνση της σύνδεσής σας στο Διαδίκτυο. Οι διακομιστές της Apple ενδέχεται επίσης να αποκλείσουν ορισμένα VPN, προκαλώντας προβλήματα κατά τον έλεγχο για ενημερώσεις.
8. Ελέγξτε τις εφαρμογές τρίτων
Μερικές φορές, τα καθαριστικά δίσκων, τα προγράμματα βελτιστοποίησης, οι εφαρμογές προστασίας από ιούς και οι εφαρμογές απεγκατάστασης μπορεί να προκαλέσουν όλεθρο και να διακόψουν τις λειτουργίες του Mac σας. Μπορεί ακόμη και να καταστρέψει το λειτουργικό σας σύστημα, γεγονός που οδηγεί σε επανεγκατάσταση.
Εάν έχετε ένα σε λειτουργία στο Mac σας, αφαιρέστε το. Δείτε εάν ο έλεγχος ενημέρωσης προχωρά και αφήστε σας να κάνετε λήψη της ενημέρωσης για το Mac σας.
9. Ελέγξτε το χρόνο σας
Είναι σημαντικό να βεβαιωθείτε ότι η ώρα της συσκευής σας είναι σωστή. Οτιδήποτε δεν πάει καλά από την πλευρά σας μπορεί να σας εμποδίσει να ενημερώσετε το macOS σας. Δείτε πώς μπορείτε να το αλλάξετε:
- Μεταβείτε στο μενού Apple → Ρυθμίσεις συστήματος.
- Επιλέξτε Γενικά → Ημερομηνία & Ώρα.
- Ενεργοποιήστε την αυτόματη ρύθμιση ώρας και ημερομηνίας.
10. Εκκίνηση σε ασφαλή λειτουργία
Εάν αποτύχουν όλες οι παραπάνω μέθοδοι, μπορεί να θέλετε να κάνετε εκκίνηση σε ασφαλή λειτουργία πριν ελέγξετε για ενημερώσεις και κάνετε λήψη του νέου macOS.
Με αυτόν τον τρόπο θα ξεκινήσει ο Mac σας σε μια βασική κατάσταση με ελάχιστες επεκτάσεις συστήματος, απενεργοποιημένο λογισμικό και απενεργοποιημένες υπηρεσίες. Αυτό μπορεί να βοηθήσει στον αποκλεισμό τυχόν διενέξεων λογισμικού που ενδέχεται να εμποδίσουν το Mac σας να ελέγξει για ενημερώσεις.
11. Επαναφέρετε τα NVRAM και SMC
Σφάλματα στη NVRAM και στο SMC ενδέχεται να διαταράξουν τη διαδικασία ενημέρωσης λογισμικού. Διαβάστε τον οδηγό μας σχετικά με τον τρόπο επαναφοράς του NVRAM ή του PRAM στο Mac σας. Σημειώστε ότι αυτό είναι μόνο για Mac που βασίζονται σε Intel. Για Mac με Apple Silicon, η συσκευή σας θα επαναφέρει αυτόματα το NVRAM όταν κάνετε επανεκκίνηση, εάν εντοπίσει σφάλματα.
12. Εγκαταστήστε την ενημέρωση μέσω του Terminal
Εάν το Mac σας εξακολουθεί να κολλάει κατά τον έλεγχο για ενημερώσεις, μπορείτε να δοκιμάσετε να το εγκαταστήσετε από το Terminal. Κάντε μια αναζήτηση στο Spotlight για Terminal. Εκκινήστε το και χρησιμοποιήστε την εντολή “ενημέρωση λογισμικού -l”. Θα σας ζητηθεί να εισαγάγετε τον κωδικό πρόσβασής σας. Θα δείτε μια λίστα με τις διαθέσιμες ενημερώσεις. Πληκτρολογήστε την εντολή «sudo software update -i [update’s name].»
Ακολουθούν άλλοι κωδικοί που μπορεί να λειτουργήσουν:
-
sudo softwareupdate — fetch-full-installer: χρησιμοποιήστε αυτήν την εντολή εάν έχετε ήδη το πρόγραμμα εγκατάστασης στο φάκελο Applications.
-
sudo softwareupdate — fetch-full-installer –launch-installer: χρησιμοποιήστε αυτήν τη γραμμή κώδικα για να εγκαταστήσετε και να κατεβάσετε αυτόματα την ενημέρωση
13. Επανεγκαταστήστε το macOS
Εάν τίποτα άλλο δεν φαίνεται να λειτουργεί, η τελευταία σας λύση είναι να επανεγκαταστήσετε το macOS σας. Αυτό καταργεί όλα τα προβλήματα λογισμικού και τα σφάλματα που μπορεί να προκαλούν το σφάλμα. Λάβετε υπόψη ότι αυτή η διαδικασία ποικίλλει ανάλογα με το αν έχετε Mac που βασίζεται σε Intel ή Apple Silicon.
Τυλίγοντας…
Αυτό το πρόβλημα σπάνια απαιτεί επίσκεψη στο κατάστημα της Apple. Οι περισσότεροι θα πρέπει να ανταποκριθούν σε μία από τις παραπάνω επιδιορθώσεις αντιμετώπισης προβλημάτων. Κάποιο από αυτά λειτούργησε για εσάς; Μοιραστείτε την εμπειρία σας παρακάτω!
Διαβάστε περισσότερα:
- Πώς να ενεργοποιήσετε το macOS Beta από τις Ρυθμίσεις συστήματος με την έκδοση 13.4
- Τα καλύτερα χαρακτηριστικά του macOS Sonoma που πρέπει να γνωρίζετε!
- Πώς να κατεβάσετε το macOS Sonoma developer beta
Προφίλ συγγραφέα
Ραχήλ
Η Rachel λατρεύει οτιδήποτε της Apple — από iPhone, Apple Watches και MacBook. Είναι επίσης ιατρικός συγγραφέας και συγγραφέας φαντασμάτων για διάφορες εκδόσεις.