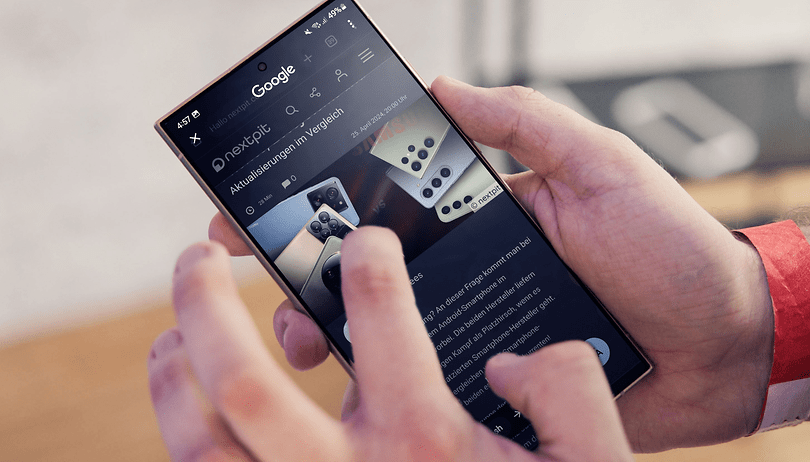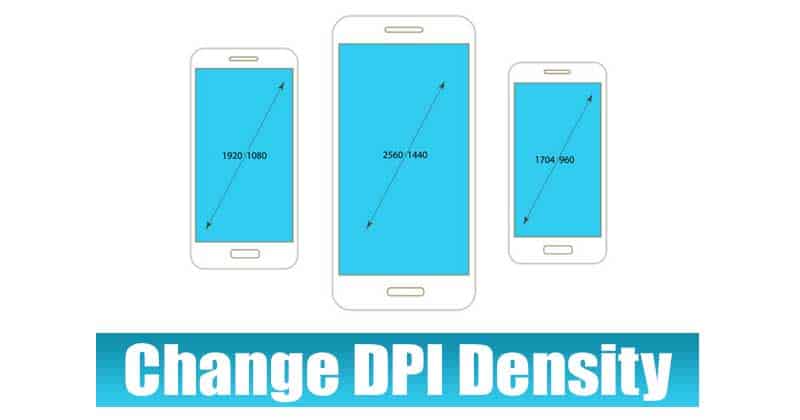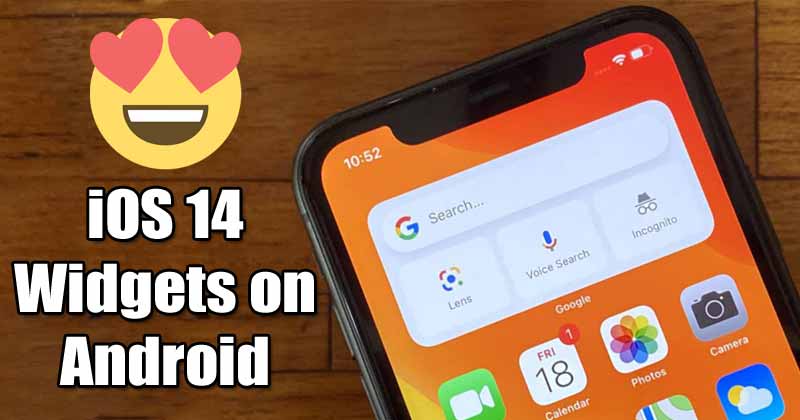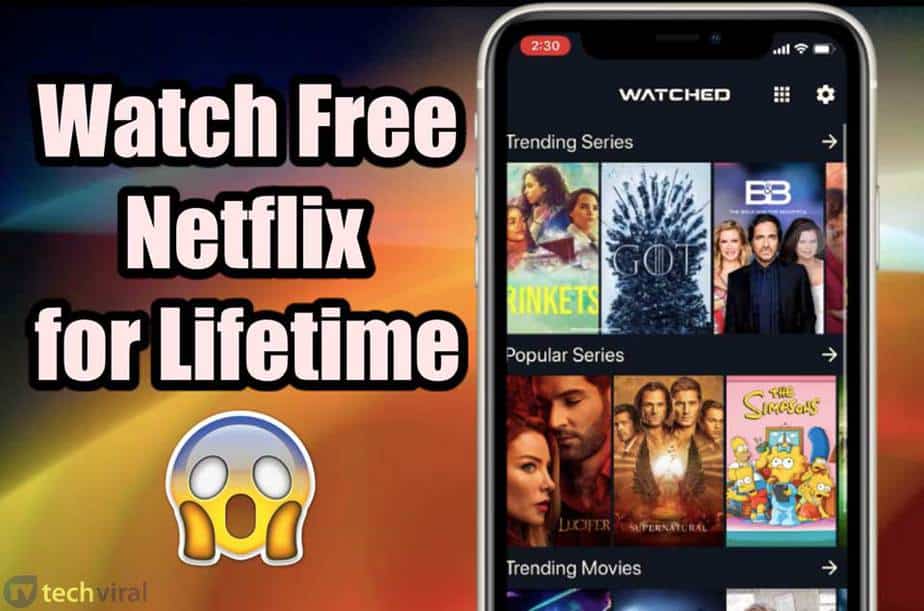Δείτε πώς μπορείτε να χρησιμοποιήσετε το έγγραφο του Word για να συμπιέσετε εικόνες!
Λοιπόν, εάν χρησιμοποιείτε το Microsoft Office Suite για λίγο, τότε ίσως γνωρίζετε καλά το Microsoft Word. Το Microsoft Word είναι αυτή τη στιγμή το καλύτερο και πιο δημοφιλές λογισμικό επεξεργασίας κειμένου που διατίθεται για τα λειτουργικά συστήματα επιτραπέζιων υπολογιστών.
Σε σύγκριση με άλλα εργαλεία επεξεργασίας κειμένου, το Microsoft Word έχει περισσότερες δυνατότητες. Εκτός από τη δημιουργία και τη διαχείριση εγγράφων word, το Microsoft Word μπορεί να χρησιμοποιηθεί για μια ποικιλία εργασιών όπως η συμπίεση μιας εικόνας. Ναι, το διάβασες σωστά! Το Microsoft Word μπορεί να χρησιμοποιηθεί για τη συμπίεση ενός αρχείου εικόνας.
Συμπίεση εικόνων με έγγραφο Microsoft Word
Δεν χρειάζεται να εγκαταστήσετε κάποιο επιπλέον εργαλείο επεξεργασίας φωτογραφιών για τη συμπίεση εικόνων στην επιφάνεια εργασίας. Παρακάτω, θα μοιραστούμε έναν λεπτομερή οδηγό σχετικά με τον τρόπο συμπίεσης εικόνων στο έγγραφο του Microsoft Word το 2020.
Η μέθοδος που θα μοιραστούμε παρακάτω λειτουργεί με κάθε έκδοση του Microsoft Word. Λοιπόν, ας δούμε πώς να συμπιέσετε εικόνες μέσω του Microsoft Word στον υπολογιστή Windows 10.
Βήμα 1. Πρώτα απ ‘όλα, ανοίξτε το έγγραφο του Microsoft Word στον υπολογιστή σας.
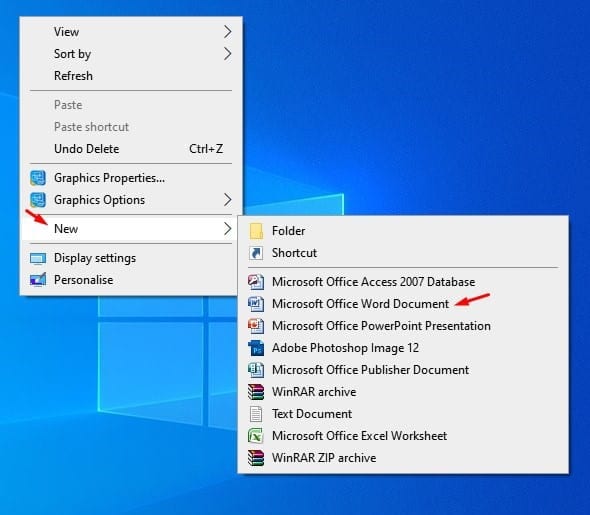
Βήμα 2. Στη συνέχεια, επιλέξτε την καρτέλα «Εισαγωγή» και κάντε κλικ στο «Εικόνες»
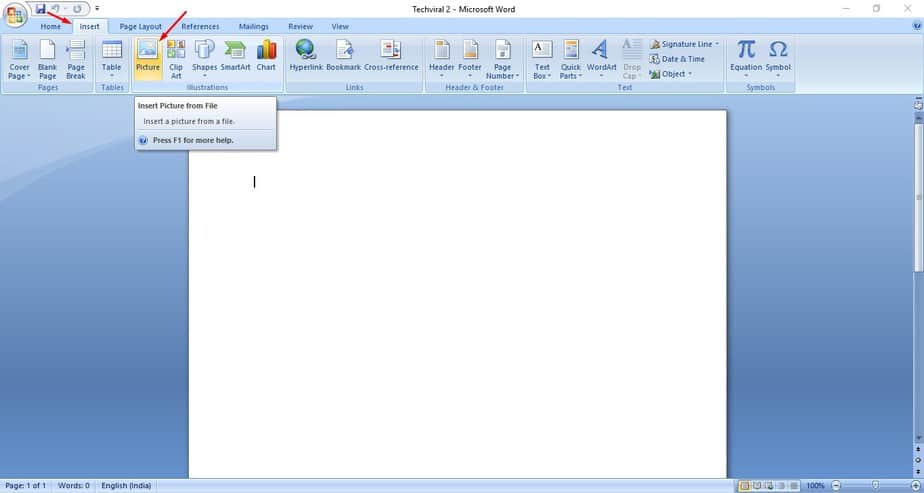
Βήμα 3. Τώρα, επιλέξτε το αρχείο εικόνας που θέλετε να συμπιέσετε. Στη συνέχεια, κάντε κλικ στην επιλογή «Συμπίεση εικόνας».
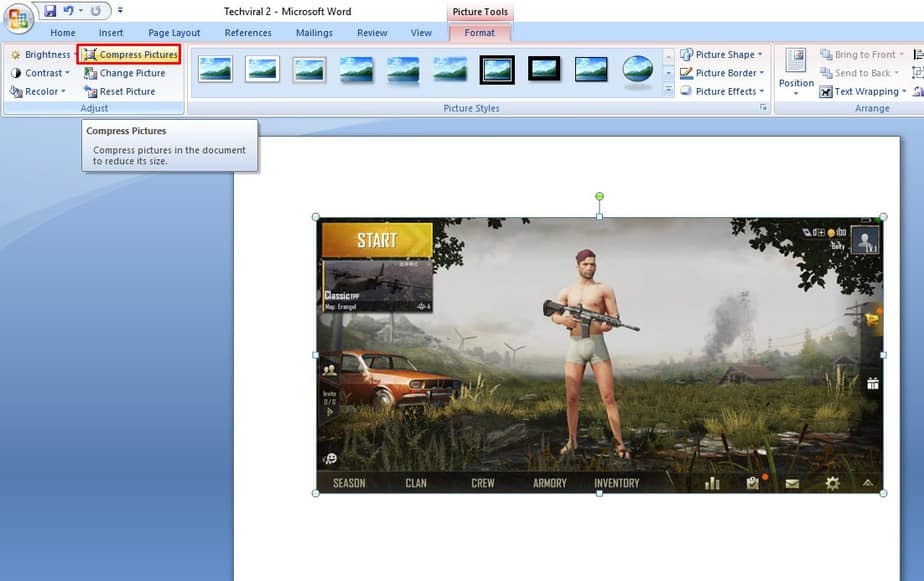
Βήμα 4. Στο επόμενο αναδυόμενο παράθυρο, κάντε κλικ στις ‘Επιλογές’ και, στη συνέχεια, επιλέξτε την προτιμώμενη ποιότητα.
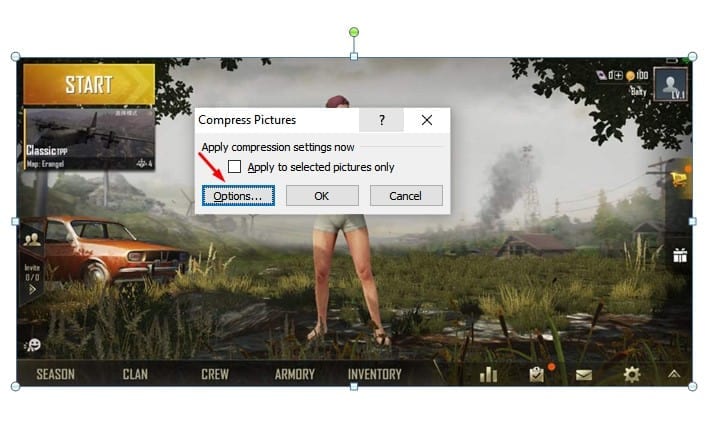
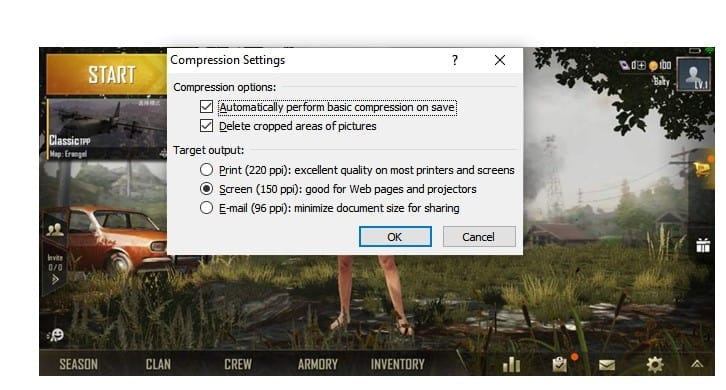
Βήμα 5. Μόλις τελειώσετε, κατευθυνθείτε στο Αρχείο > Αποθήκευση ως.
Βήμα 6. Κάτω από τον τύπο Αποθήκευση ως, επιλέξτε “Ιστοσελίδα”
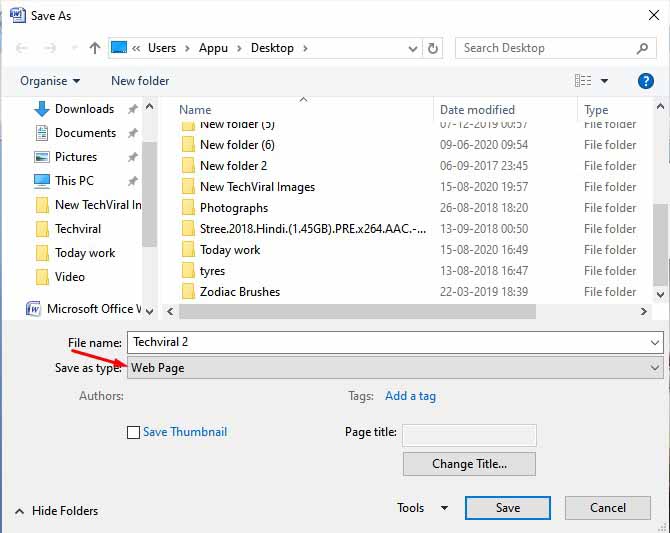
Βήμα 7. Τώρα μεταβείτε στη θέση όπου έχετε αποθηκεύσει το έγγραφο. Θα βρείτε έναν νέο φάκελο που περιέχει τη συμπιεσμένη εικόνα.
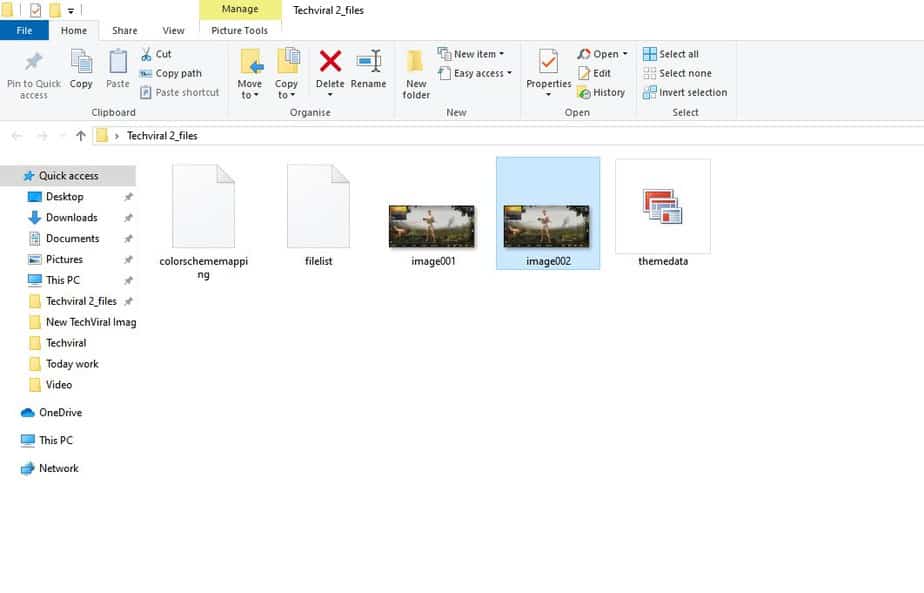
Αυτό είναι! Τελείωσες. Αυτός είναι ο τρόπος με τον οποίο μπορείτε να συμπιέσετε εικόνες με το Microsoft Word.
Έτσι, αυτό το άρθρο αφορά τον τρόπο συμπίεσης εικόνων με το Microsoft Word. Ελπίζω αυτό το άρθρο να σας βοήθησε! Παρακαλώ μοιραστείτε το και με τους φίλους σας.