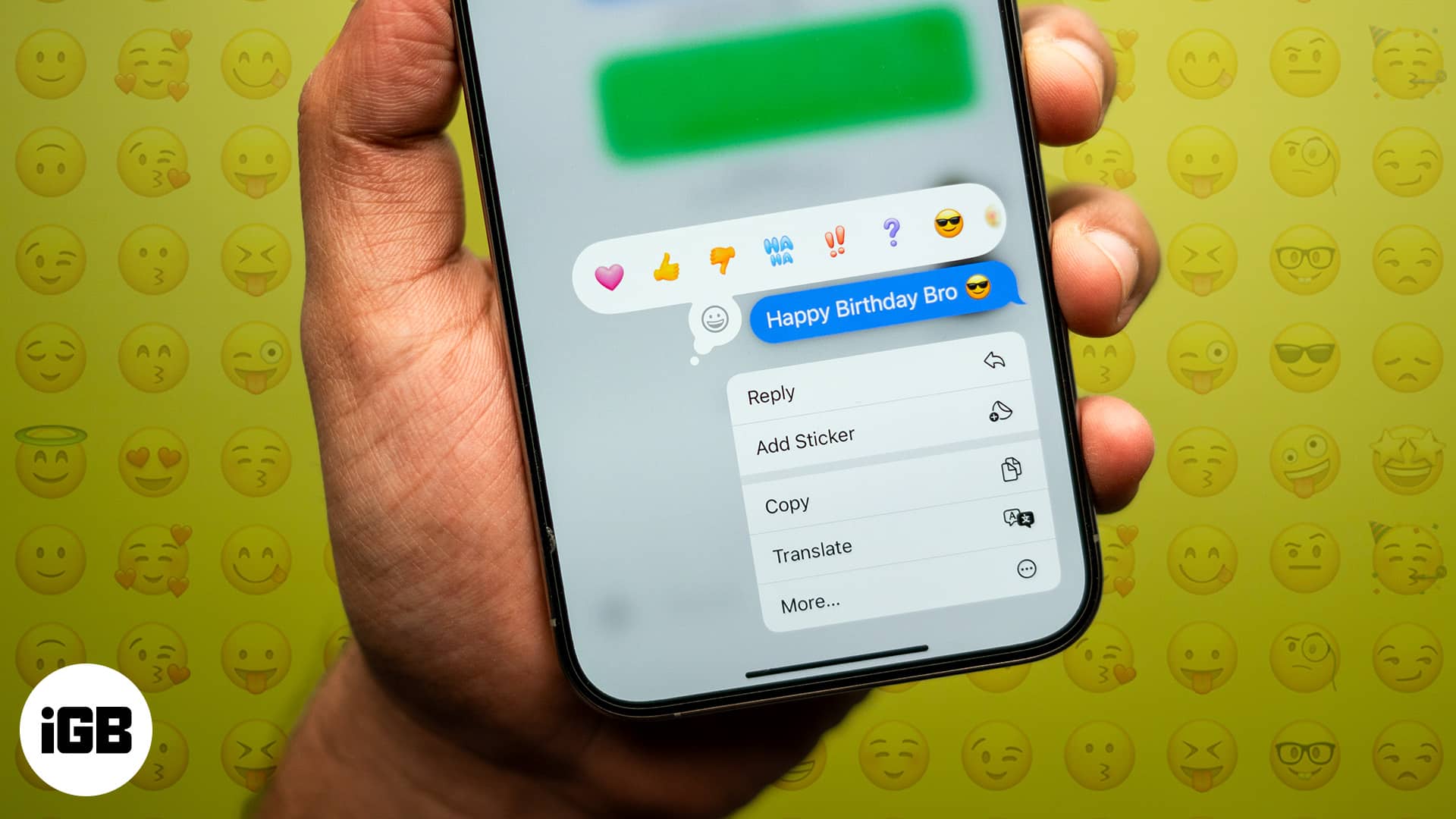Όσον αφορά την απλότητα, την ασφάλεια και τις δυνατότητες, το AnyDesk έγινε άμεση επιτυχία για κοινή χρήση επιφάνειας εργασίας χωρίς καθυστέρηση, ξεπερνώντας γρήγορα το TeamViewer. Εάν το χρησιμοποιείτε συχνά, πρέπει να έχετε αντιμετωπίσει το ενοχλητικό πάγωμα της οθόνης ή το τρομερό σφάλμα αποσύνδεσης από το δίκτυο AnyDesk. Ευτυχώς, μπορείτε να τα επιλύσετε με μερικές τροποποιήσεις και ορισμένες ρυθμίσεις εντός εφαρμογής. Ακολουθήστε αυτόν τον οδηγό για να μάθετε πώς.
Το AnyDesk μπορεί να αποσυνδεθεί απότομα κατά τη διάρκεια μιας περιόδου λειτουργίας για διάφορους λόγους. Αυτά περιλαμβάνουν ασταθή σύνδεση στο Διαδίκτυο, αποκλεισμό προβλημάτων με το Τείχος προστασίας/αντί ιών των Windows ή εσφαλμένες ρυθμίσεις πρωτοκόλλου Διαδικτύου. Αυτά τα ζητήματα μπορούν να εμφανιστούν ακόμα και όταν έχετε ενεργοποιημένη την πρόσβαση χωρίς επίβλεψη στο AnyDesk. Ευτυχώς, μπορείτε να αντιμετωπίσετε εύκολα τα προβλήματα σύνδεσης του AnyDesk.
Πριν ξεκινήσετε, βεβαιωθείτε ότι η επιφάνεια εργασίας σας πληροί τις ελάχιστες απαιτήσεις του AnyDesk. Στη συνέχεια, ελέγξτε ότι το σύστημά σας είναι συνδεδεμένο σε σταθερή σύνδεση στο διαδίκτυο και συνδεθείτε με το σωστό όνομα χρήστη και κωδικό πρόσβασης αντί να χρησιμοποιείτε την εφαρμογή σε λειτουργία επισκέπτη. Μπορείτε να δοκιμάσετε την ταχύτητα σύνδεσής σας με δωρεάν διαδικτυακά εργαλεία όπως το SpeedTest και το Fast.
1. Εκτελέστε το AnyDesk ως διαχειριστής
Τα δικαιώματα που λείπουν είναι ένας συνηθισμένος λόγος που το AnyDesk αποσυνδέεται επανειλημμένα κατά τη διάρκεια μιας περιόδου λειτουργίας κοινής χρήσης οθόνης. Για να το διορθώσετε, εκκινήστε την εφαρμογή AnyDesk με δικαιώματα διαχειριστή. Αυτό παρέχει πλήρη δικαιώματα στην εφαρμογή για τροποποίηση ή χρήση πόρων συστήματος.
Κάντε δεξί κλικ στο εικονίδιο AnyDesk στην επιφάνεια εργασίας σας και κάντε κλικ στην επιλογή Εκτέλεση ως διαχειριστής. Εναλλακτικά, μπορείτε να κάνετε αναζήτηση στην εφαρμογή AnyDesk στη γραμμή αναζήτησης των Windows και να επιλέξετε την επιλογή εκτέλεσης ως διαχειριστής.
2. Ενημερώστε το AnyDesk στην πιο πρόσφατη έκδοση
Μια παρωχημένη έκδοση εφαρμογής είναι ένας συνηθισμένος λόγος για προβλήματα σύνδεσης με το AnyDesk. Μεταβείτε στις ρυθμίσεις του και εγκαταστήστε τη διαθέσιμη ενημέρωση για να απαλλαγείτε από προβλήματα τυχαίας αποσύνδεσης.
- Ανοίξτε το AnyDesk και κάντε κλικ στο μενού τεσσάρων γραμμών επάνω δεξιά για πρόσβαση στις Ρυθμίσεις.

- Αναπτύξτε το στοιχείο About AnyDesk κάτω αριστερά και εγκαταστήστε οποιαδήποτε διαθέσιμη ενημέρωση.

- Μπορείτε επίσης να ελέγξετε και να εγκαταστήσετε νέες ενημερώσεις από την αρχική οθόνη του AnyDesk.
3. Απεγκαταστήστε και επανεγκαταστήστε το AnyDesk
Εάν η ενημέρωση του AnyDesk δεν λύσει το πρόβλημα αποσύνδεσης, μπορείτε να το απεγκαταστήσετε και να το ρυθμίσετε εκ νέου. Ακολουθήστε αυτά τα βήματα για μια εύκολη επιδιόρθωση:
- Πατήστε το πλήκτρο Windows και αναζητήστε τις Εγκατεστημένες εφαρμογές στη γραμμή αναζήτησης για να ανοίξετε τη σχετική ρύθμιση συστήματος.

- Εντοπίστε το AnyDesk και κάντε κλικ στο εικονίδιο με τις τρεις κουκκίδες για να το απεγκαταστήσετε. Μην ξεχάσετε να επιλέξετε Remove Configuration Files κατά την απεγκατάσταση για να αφαιρέσετε όλα τα δεδομένα της εφαρμογής, συμπεριλαμβανομένου του ψευδώνυμου που δημιουργήσατε.

- Στη συνέχεια, κατευθυνθείτε προς Ο ιστότοπος της AnyDesk για λήψη και εγκατάσταση της πιο πρόσφατης συμβατής έκδοσης για την επιφάνεια εργασίας σας.
- Εκκινήστε την εφαρμογή που έχετε λάβει και κάντε κλικ στο Install AnyDesk για να την εγκαταστήσετε στη συσκευή σας.

4. Επιτρέψτε το AnyDesk μέσω τείχους προστασίας και προστασίας από ιούς των Windows
Μερικές φορές, το Τείχος προστασίας των Windows ή το πρόγραμμα προστασίας από ιούς του συστήματός σας επισημαίνει λανθασμένα το AnyDesk ως κακόβουλο λογισμικό. Κατά συνέπεια, όλα τα αιτήματα σύνδεσης από την εφαρμογή αποκλείονται αμέσως, προκαλώντας προβλήματα αποσύνδεσης. Για να το διορθώσετε, πρέπει να προσθέσετε μη αυτόματα μια εξαίρεση για το AnyDesk ώστε να επιτρέπεται η χρήση του μέσω του Τείχους προστασίας των Windows και του λογισμικού προστασίας από ιούς.
- Πατήστε το πλήκτρο Windows και αναζητήστε την εφαρμογή Πίνακας Ελέγχου για να την ανοίξετε. Εναλλακτικά, πατήστε το πλήκτρο Windows + R και πληκτρολογήστε Control για να εκτελέσετε και να ανοίξετε την εφαρμογή του πίνακα ελέγχου.
- Κάντε κλικ στο Τείχος προστασίας του Windows Defender.

- Στη συνέχεια, κάντε κλικ στην επιλογή Να επιτρέπεται μια εφαρμογή ή δυνατότητα μέσω του τείχους προστασίας του Windows Defender στην αριστερή πλαϊνή γραμμή.

- Κάντε κλικ στην Αλλαγή ρυθμίσεων.

- Ενεργοποιήστε το AnyDesk για δημόσια και ιδιωτικά δίκτυα και κάντε κλικ στο OK.

- Εάν χρησιμοποιείτε την προεπιλεγμένη εφαρμογή Ασφάλεια των Windows για προστασία από ιούς, ανοίξτε την.
- Αναπτύξτε την Προστασία από ιούς και απειλές στην αριστερή πλαϊνή γραμμή και κάντε κλικ στην επιλογή Διαχείριση ρυθμίσεων.

- Κάντε κύλιση προς τα κάτω στο κάτω μέρος και κάντε κλικ στο σύνδεσμο Προσθήκη ή κατάργηση εξαιρέσεων.

- Επιπλέον, κάντε κλικ στην Προσθήκη εξαίρεσης και επιλέξτε την εφαρμογή AnyDesk για να την εξαιρέσετε από τη σάρωση προστασίας από ιούς.

Εάν η μη αυτόματη άδεια της εφαρμογής AnyDesk δεν λειτουργεί, μπορείτε να απενεργοποιήσετε το Τείχος προστασίας των Windows ή να απενεργοποιήσετε το Windows Defender στον υπολογιστή σας για κάποιο χρονικό διάστημα.
5. Ενεργοποιήστε την Άμεση Σύνδεση
Από προεπιλογή, το AnyDesk χρησιμοποιεί τη μέθοδο άμεσης σύνδεσης για να δημιουργήσει ένα τούνελ περιόδου λειτουργίας μεταξύ τοπικών και απομακρυσμένων τελικών σημείων. Αυτό προσφέρει γρήγορη ταχύτητα σύνδεσης, εξοικονομώντας τη συνεδρία σας από ανεπιθύμητες διακοπές και αποσυνδέσεις. Μεταβείτε στις ρυθμίσεις της εφαρμογής AnyDesk για να επαληθεύσετε ότι είναι ενεργοποιημένη. Μπορείτε επίσης να αντιστοιχίσετε μια διαφορετική τοπική θύρα για να δημιουργήσετε μια άμεση σύνδεση.
Εάν δεν λύσει το πρόβλημα, μπορείτε να το απενεργοποιήσετε και να δρομολογήσετε τη συνεδρία σας μέσω των διακομιστών του AnyDesk για κοινή χρήση της οθόνης σας.
- Ανοίξτε την εφαρμογή AnyDesk και κάντε κλικ στο μενού τεσσάρων γραμμών επάνω δεξιά για πρόσβαση στις Ρυθμίσεις.

- Αναπτύξτε το Connection στην αριστερή πλαϊνή γραμμή και κάντε κλικ στο Unlock για να διαμορφώσετε τις γενικές ρυθμίσεις.

- Βεβαιωθείτε ότι το Allow Direct Connections είναι ενεργοποιημένο. Μπορείτε επίσης να καθορίσετε μια προσαρμοσμένη τοπική θύρα για να δημιουργήσετε μια άμεση σύνδεση με τον πελάτη σας.

6. Επαναφέρετε την τοπική προσωρινή μνήμη DNS
Ένα κατεστραμμένο τοπικό αρχείο προσωρινής μνήμης DNS είναι ένας άλλος συνηθισμένος λόγος πίσω από απότομα ζητήματα απομακρυσμένης αποσύνδεσης στο AnyDesk. Μπορείτε να εκτελέσετε ορισμένες εντολές τερματικού στην επιφάνεια εργασίας σας για να ξεπλύνετε την προσωρινή μνήμη DNS και να επαναφέρετε το Winsock, επιλύοντας το πρόβλημα.
- Πατήστε το πλήκτρο Windows και αναζητήστε την εφαρμογή Γραμμή εντολών για να την εκτελέσετε με αυξημένα δικαιώματα.

- Εκτελέστε τις ακόλουθες εντολές η μία μετά την άλλη για να αφαιρέσετε κατεστραμμένα αρχεία κρυφής μνήμης DNS και να επαναφέρετε το Winsock.
ipconfig/release
ipconfig/ανανέωση
ipconfig/flushdns
nbtstat -r
netsh int ip reset log.txt
επαναφορά netsh winsock
Όχι άλλες αποσυνδέσεις AnyDesk
Είναι απογοητευτικό όταν χρειάζεστε συνεχή πρόσβαση σε μια απομακρυσμένη συσκευή μέσω του AnyDesk, αλλά συνεχίζει να αποσυνδέεται. Ενώ ενδέχεται να υπάρχουν πολλά προβλήματα στο παιχνίδι, οι περισσότερες επιδιορθώσεις δεν θα χρειαστούν περισσότερα από λίγα λεπτά για να εφαρμοστούν και να εκτελεστούν.
Εάν αποφασίσατε να δώσετε ένα διάλειμμα στο AnyDesk, μπορείτε να ελέγξετε άλλες καλύτερες εναλλακτικές λύσεις του AnyDesk για να δημιουργήσετε απομακρυσμένη συνδεσιμότητα με πελάτες και άλλες συσκευές.
Συχνές ερωτήσεις
Για να αποκτήσετε απομακρυσμένη πρόσβαση σε έναν υπολογιστή AnyDesk χωρίς άδεια, πρέπει πρώτα να ενεργοποιήσετε την επιλογή πρόσβασης χωρίς επίβλεψη και να ορίσετε έναν κωδικό πρόσβασης. Μόλις τελειώσετε, μπορείτε να συνδεθείτε στον υπολογιστή AnyDesk χρησιμοποιώντας τον κωδικό πρόσβασης και να ενεργοποιήσετε την επιλογή «αυτόματη σύνδεση από τώρα και στο εξής». Μετά από αυτό, μπορείτε να συνδεθείτε στον υπολογιστή AnyDesk χωρίς να απαιτείται άδεια.
Συνήθως συμβαίνει όταν εκτελείτε μια παλιά έκδοση ή έχετε ένα κατεστραμμένο τοπικό αρχείο προσωρινής μνήμης DNS στο σύστημά σας. Ενημερώστε το AnyDesk και εκτελέστε τις εντολές τερματικού που αναφέρονται παραπάνω για να επιλύσετε το πρόβλημα αποσύνδεσης.