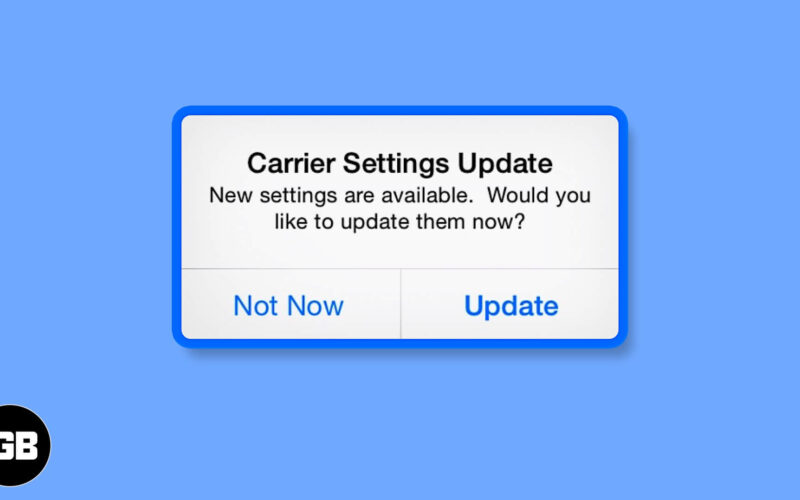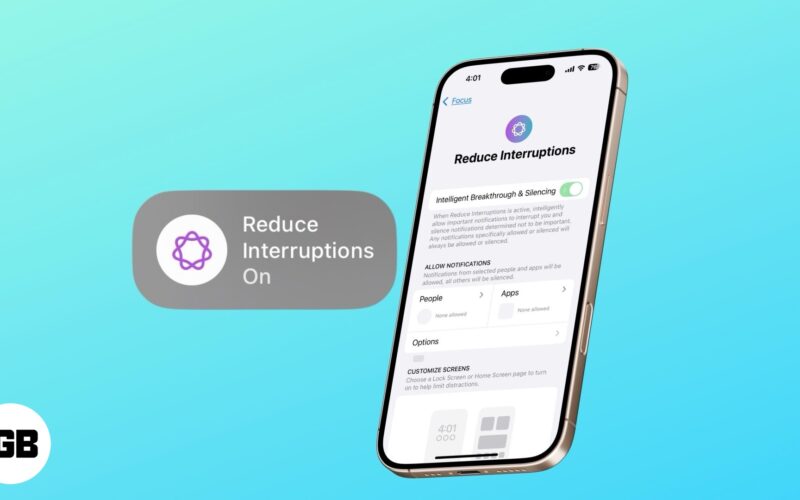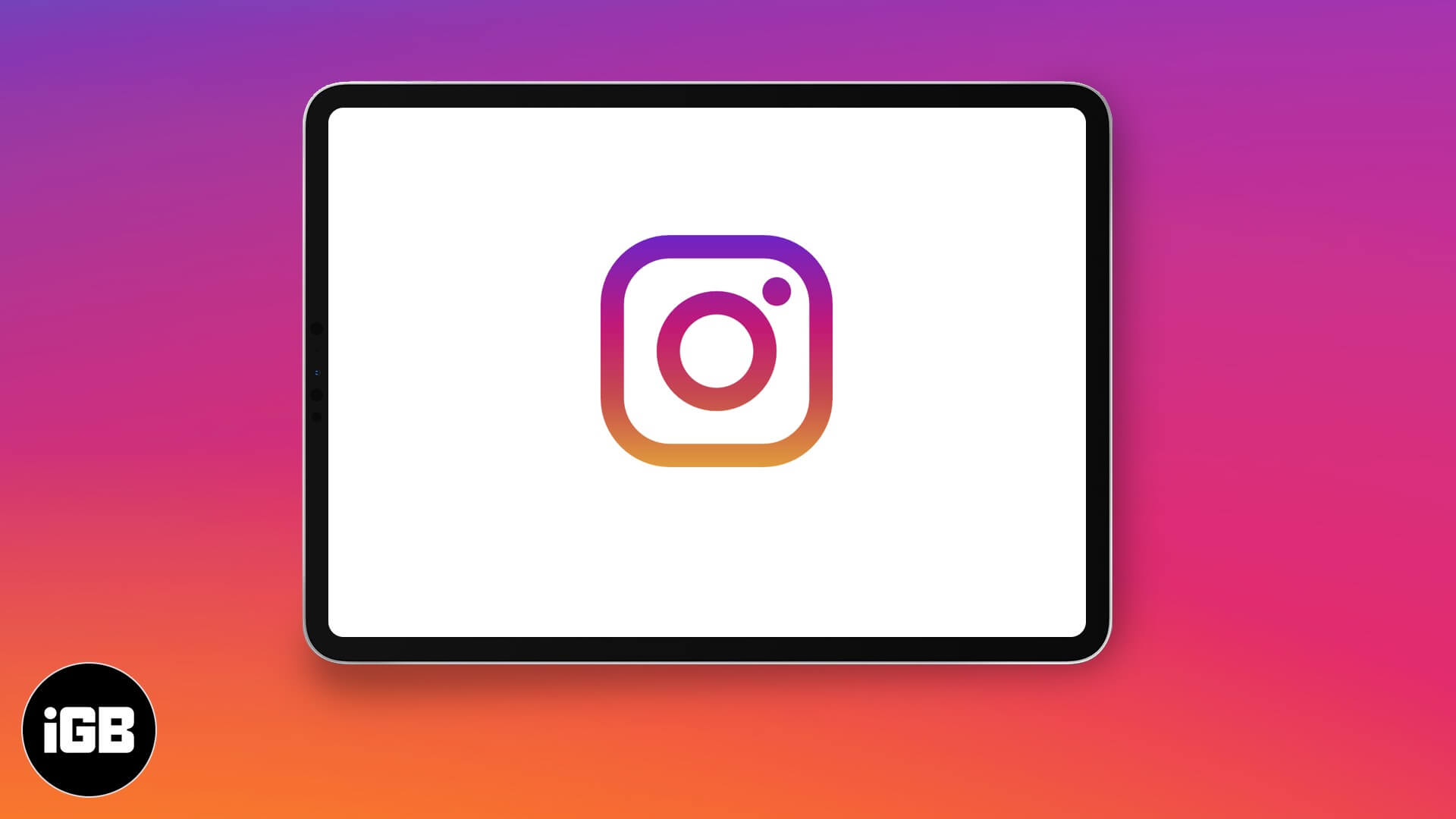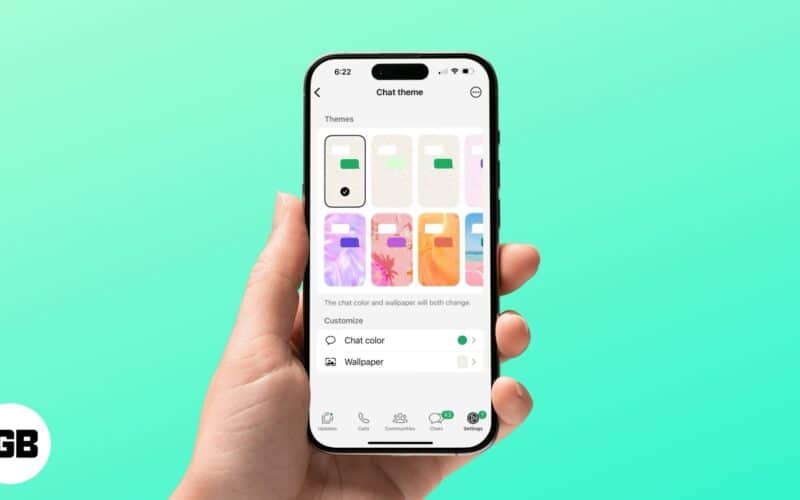Παρουσιάστηκε στο WWDC 2024, η Apple, με το macOS Sequoia, πρόσθεσε μια νέα εφαρμογή iPhone Mirroring στο dock του Mac σας. Αυτή η εφαρμογή σάς επιτρέπει να αντικατοπτρίζετε την οθόνη και να ελέγχετε ασύρματα το iPhone σας από το Mac σας. Ενώ η λειτουργία προσφέρει μια πιο συνδεδεμένη εμπειρία σε όλες τις συσκευές Apple σας, αντιμετώπισα πρόσφατα το πρόβλημα του iPhone Mirroring που δεν λειτουργεί ή εμφανίζεται το σφάλμα “Δεν είναι δυνατή η σύνδεση με το iPhone”.
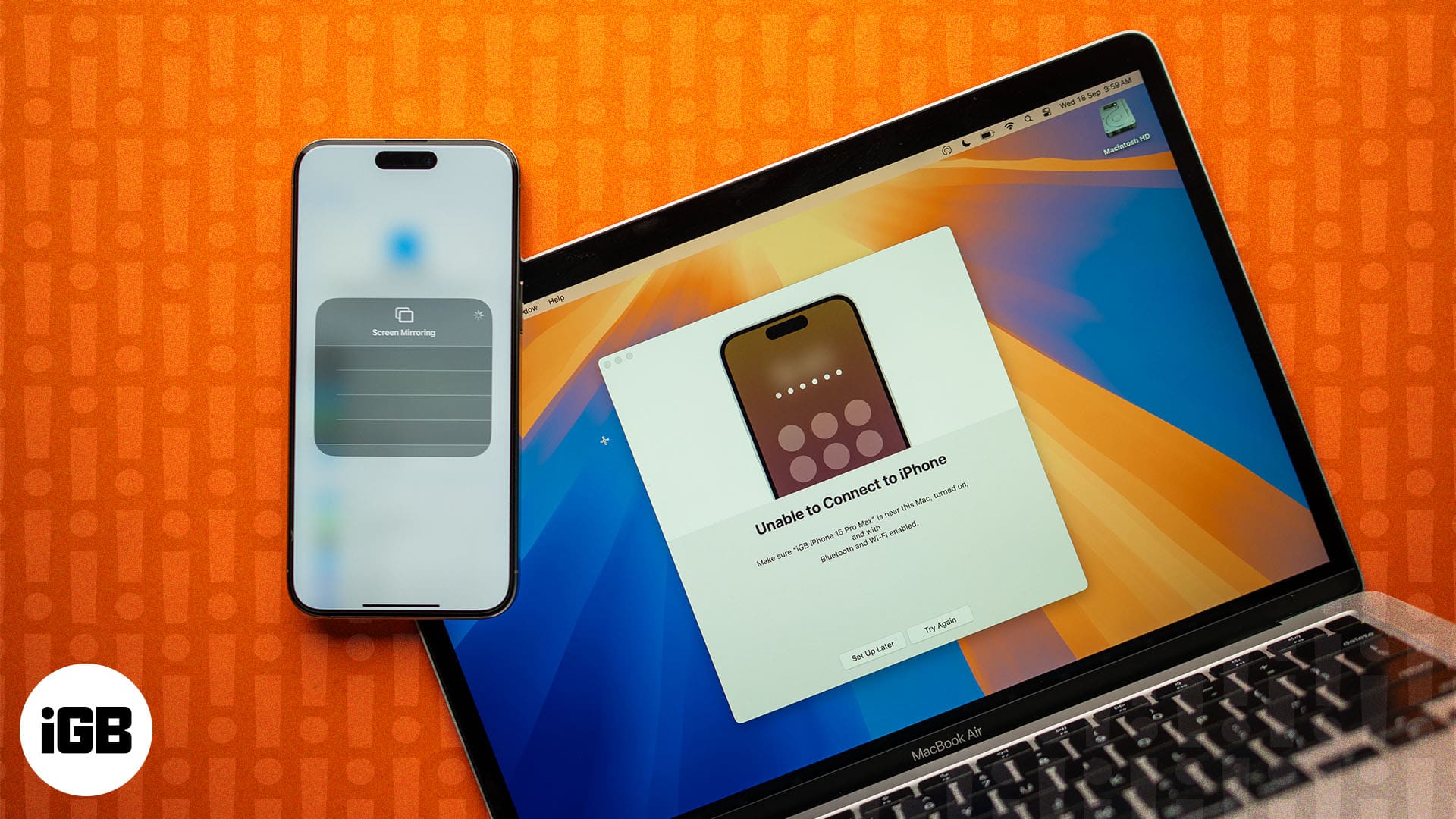
Έτσι, αποφάσισα να διερευνήσω και κατέληξα σε αυτόν τον λεπτομερή οδηγό για το πώς να διορθώσω το πρόβλημα που δεν λειτουργεί ο κατοπτρισμός του iPhone του macOS Sequoia.
Πίνακας περιεχομένων
- Βεβαιωθείτε ότι το iPhone και το Mac σας έχουν ενημερωθεί σε iOS 18 και macOS Sequoia
- Ενεργοποίηση Bluetooth και Wi-Fi
- Ελέγξτε εάν έχει επιλεγεί άλλο iPhone για κατοπτρισμό iPhone
- Ελέγξτε το Apple ID
- Βεβαιωθείτε ότι το iPhone σας δεν χρησιμοποιείται
- Βεβαιωθείτε ότι δεν χρησιμοποιείτε AirPlay ή Sidecar
- Ελέγξτε τη λίστα Mirroring του iPhone
- Κάντε επανεκκίνηση τόσο του iPhone όσο και του Mac
1. Βεβαιωθείτε ότι το iPhone και το Mac σας έχουν ενημερωθεί σε iOS 18 και macOS Sequoia
Πρώτα και κύρια, πρέπει να βεβαιωθείτε ότι το iPhone και το Mac σας είναι σε λειτουργία με την πιο πρόσφατη ενημέρωση υλικολογισμικού iOS 18 και macOS Sequoia, καθώς και οι δύο ενημερώσεις είναι απαραίτητες για το iPhone Mirroring. Αυτό σημαίνει ότι ακόμα κι αν το Mac σας εκτελείται σε macOS Sequoia, αλλά το iPhone σας εκτελείται σε iOS 17 ή σε οποιαδήποτε άλλη χαμηλότερη έκδοση του, το iPhone Mirroring δεν θα λειτουργήσει.
Για να μπορέσετε να το κάνετε αυτό, πρέπει πρώτα να γνωρίζετε εάν το iPhone σας υποστηρίζει iOS 18 και το Mac σας υποστηρίζει macOS Sequoia. Για το iOS 18, πρέπει να έχετε τουλάχιστον ένα iPhone XS και στην περίπτωση του macOS Sequoia, πρέπει να έχετε Mac με τσιπ ασφαλείας Apple Silicon ή T2.
2. Ενεργοποιήστε το Bluetooth και το Wi-Fi
Όπως πολλές λειτουργίες του Apple Ecosystem, το Bluetooth και το Wi-Fi πρέπει να είναι ενεργοποιημένα τόσο στο iPhone όσο και στο Mac σας για να δημιουργήσετε μια ασύρματη σύνδεση. Και οι δύο συσκευές πρέπει επίσης να είναι συνδεδεμένες στο ίδιο δίκτυο Wi-Fi για να λειτουργεί το iPhone Mirroring. Εάν χρησιμοποιείτε την εφαρμογή iPhone Mirroring για πρώτη φορά, το iPhone σας πρέπει να βρίσκεται κοντά στο Mac σας. Μόλις τελειώσετε, μπορείτε να έχετε πλήρη πρόσβαση και να ελέγχετε το iPhone σας απευθείας από την οθόνη του Mac σας.
Για να ελέγξετε εάν το Bluetooth και το Wi-Fi είναι ενεργοποιημένα στο iPhone και στο Mac σας, κάντε τα εξής:
- Στο iPhone σας, σύρετε το δάχτυλό σας προς τα κάτω από την επάνω δεξιά γωνία για να τραβήξετε προς τα κάτω το Κέντρο ελέγχου και να ελέγξετε εάν το Bluetooth και το Wi-Fi είναι ενεργοποιημένα. αν όχι, ενεργοποιήστε και τα δύο.
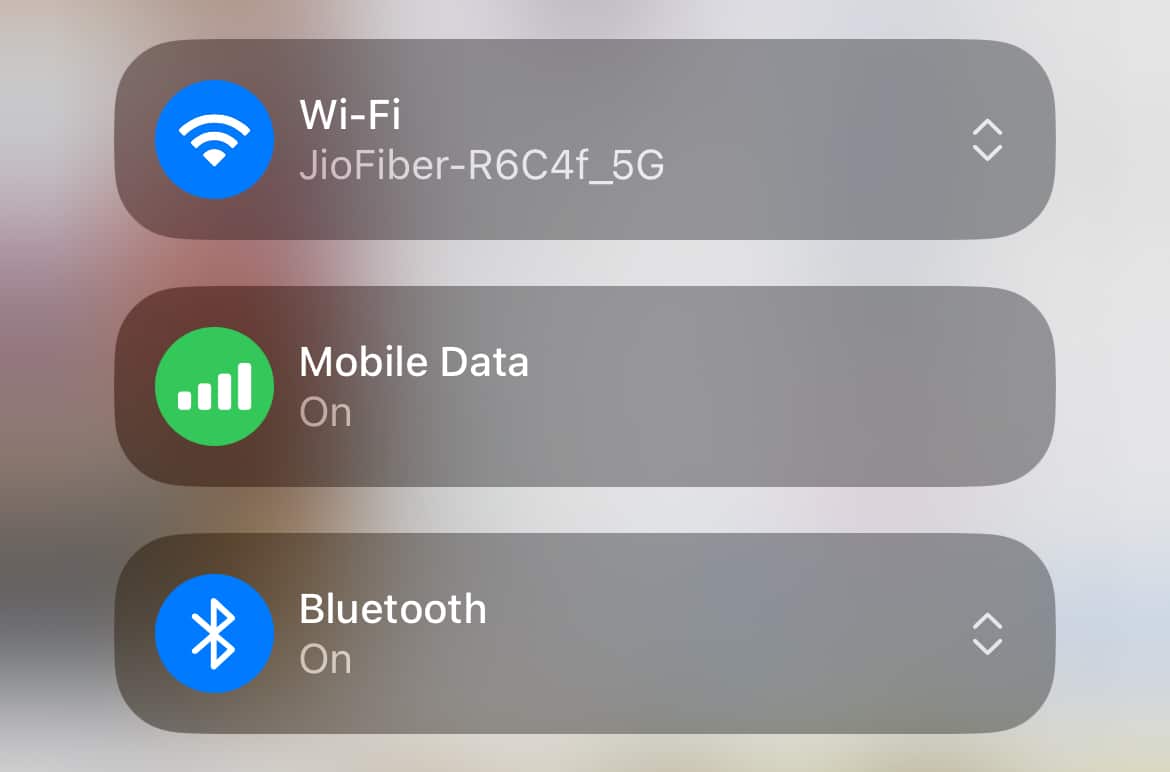
- Στο Mac σας, κάντε κλικ στο κουμπί Κέντρο ελέγχου στην επάνω γραμμή μενού και ενεργοποιήστε το Bluetooth και το Wi-Fi, εάν δεν είναι ήδη.
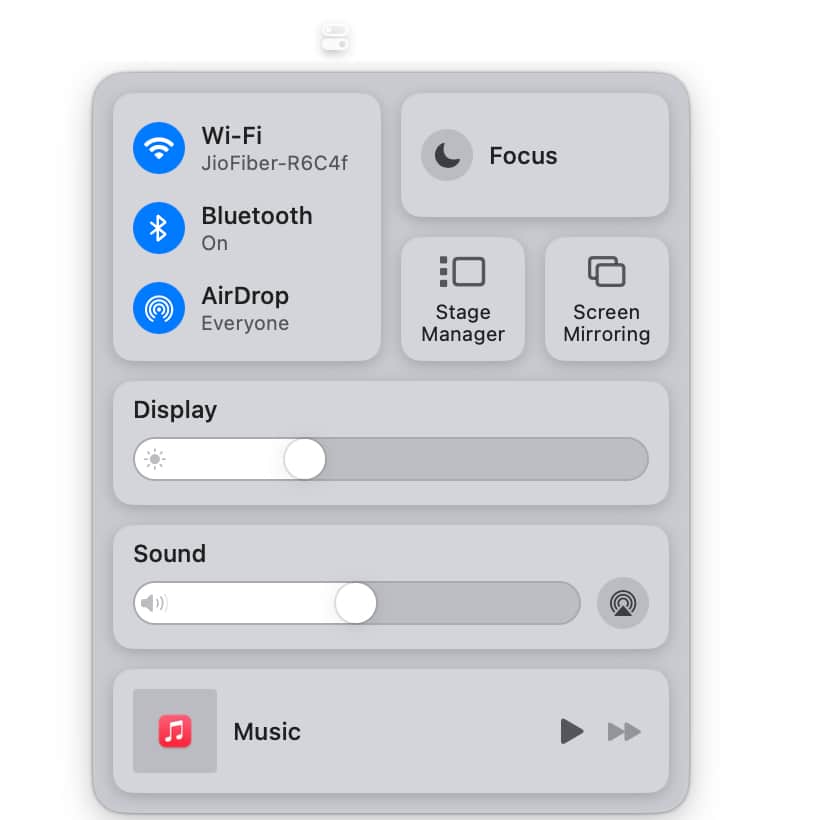
3. Ελέγξτε εάν έχει επιλεγεί άλλο iPhone για κατοπτρισμό iPhone
Εάν διαθέτετε περισσότερα από ένα iPhone και έχετε συνδεθεί με τον ίδιο Λογαριασμό Apple και στα δύο, το μη κύριο iPhone σας μπορεί να επιλεγεί για το iPhone Mirroring από προεπιλογή. Εάν αυτό το iPhone δεν είναι επί του παρόντος στην κατοχή σας, μπορεί να αισθανθείτε ότι το iPhone Mirroring δεν λειτουργεί. Ωστόσο, στην περίπτωση πολλών iPhone που έχουν συνδεθεί με το ίδιο Apple ID, πρέπει να ελέγξετε μη αυτόματα ποιο iPhone έχει επιλεγεί για iPhone Mirroring. Και αν έχει επιλεγεί λάθος iPhone από προεπιλογή, μπορείτε να το αλλάξετε στο σωστό. Δείτε πώς:
- Ανοίξτε την εφαρμογή Ρυθμίσεις στο Mac σας και κάντε κλικ στο Desktop & Dock στα δεξιά.
- Εδώ, κάντε κύλιση προς τα κάτω στην ενότητα Widgets και κάντε κλικ στο αναπτυσσόμενο πλαίσιο δίπλα στο iPhone.
- Τώρα, επιλέξτε το iPhone στο οποίο θέλετε να χρησιμοποιήσετε το iPhone Mirroring.
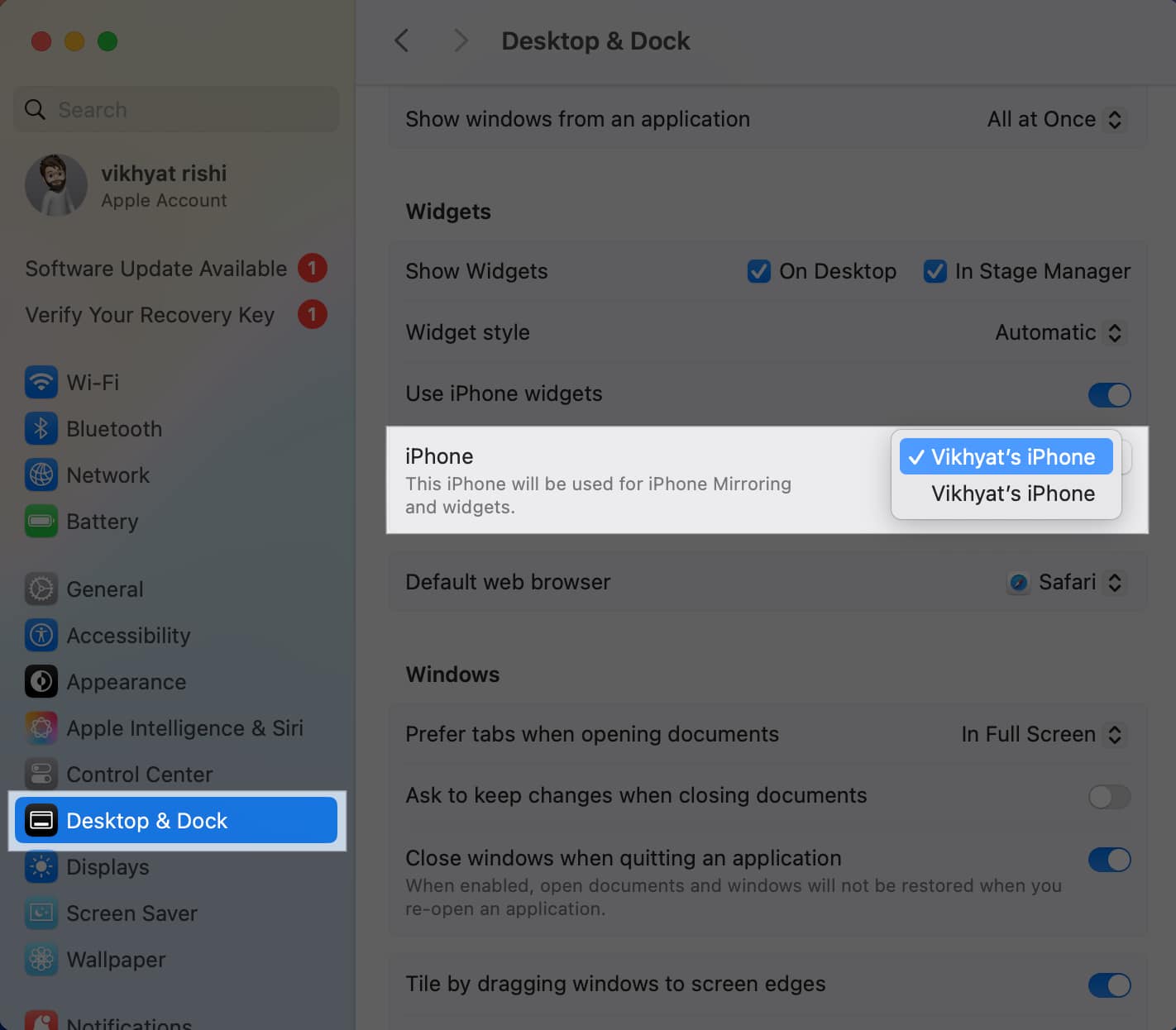
4. Ελέγξτε το Apple ID
Παρόμοια με τη λειτουργία Handoff, τόσο το iPhone όσο και το Mac σας πρέπει να είναι υπογεγραμμένα με το ίδιο Apple ID, καθώς είναι μία από τις βασικές προϋποθέσεις για να λειτουργήσει το iPhone Mirroring. Αν και οι πιθανότητες να έχετε διαφορετικά Apple ID σε κάθε συσκευή είναι ελάχιστες, είναι δυνατό εάν χρησιμοποιείτε Mac κάποιου άλλου. Σε αυτήν την περίπτωση, μπορείτε να ζητήσετε από τον κάτοχο του Mac να αποσυνδεθεί από το Apple ID του, ώστε να μπορείτε να συνδεθείτε με το δικό σας.
Ωστόσο, να θυμάστε πάντα ότι η αλλαγή του Apple ID σε μια συσκευή Apple διαγράφει και αντικαθιστά όλα τα υπάρχοντα δεδομένα iCloud στη συσκευή.
Δείτε πώς μπορείτε να ελέγξετε εάν και το iPhone και το Mac είναι συνδεδεμένα με το ίδιο Apple ID:
- Στο iPhone σας, ανοίξτε την εφαρμογή Ρυθμίσεις, πατήστε την καρτέλα Λογαριασμός Apple στο επάνω μέρος και ελέγξτε το Apple ID σας.
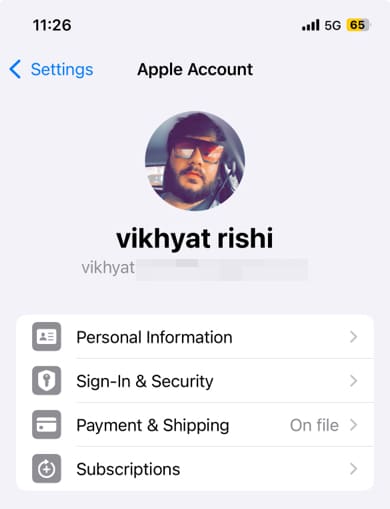
- Στο Mac σας, ξεκινήστε την εφαρμογή Ρυθμίσεις, επιλέξτε Λογαριασμός Apple επάνω αριστερά και ελέγξτε το Apple ID.

5. Βεβαιωθείτε ότι το iPhone σας δεν χρησιμοποιείται
Μια άλλη βασική προϋπόθεση για τον κατοπτρισμό του iPhone είναι ότι το iPhone σας πρέπει να κλειδωθεί και να τοποθετηθεί στην άκρη. Εάν εσείς ή κάποιος άλλος χρησιμοποιεί ήδη το iPhone σας για ξεκλείδωμα και αρχίσει να το χρησιμοποιεί στη μέση μιας ενεργής περιόδου λειτουργίας κατοπτρισμού iPhone, το iPhone Mirroring θα σταματήσει απότομα. Το mirroring θα ξαναρχίσει μόνο όταν κλειδώσετε το iPhone σας και το αφήσετε στην άκρη.
Θα δείτε επίσης ένα προειδοποιητικό μήνυμα που θα δηλώνει ότι “Το iPhone Mirroring έχει λήξει λόγω χρήσης του iPhone”, ενώ σας συμβουλεύει να κλειδώσετε το iPhone και να επανεκκινήσετε το iPhone Mirroring.
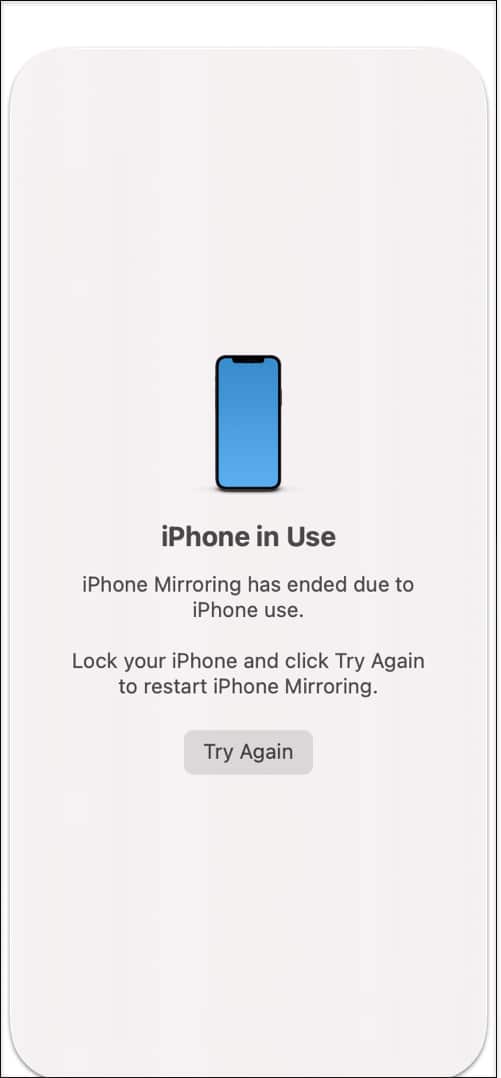
Μόλις κλειδωθεί το iPhone, θα εμφανίσει το “iPhone σε χρήση”.
6. Βεβαιωθείτε ότι δεν χρησιμοποιείτε AirPlay ή Sidecar
Δεν θα μπορείτε να δημιουργήσετε την εφαρμογή iPhone Mirroring στο Mac σας εάν το AirPlay ή το Sidecar είναι ενεργό. Επομένως, εάν χρησιμοποιείτε το AirPlay για ροή μουσικής ή περιεχομένου στις συσκευές σας ή χρησιμοποιείτε το Sidecar στο Mac σας για να χρησιμοποιήσετε το iPad σας ως δευτερεύουσα οθόνη, πρέπει να τα απενεργοποιήσετε και τα δύο. Διαφορετικά, το iPhone Mirroring δεν θα λειτουργήσει.
7. Ελέγξτε τη λίστα Mirroring του iPhone
Αν και οι πιθανότητες να συμβεί αυτό είναι μικρές, μπορεί να έχετε αφαιρέσει το Mac σας από τη λίστα Mirroring του iPhone. Μπορεί να το έχετε κάνει κατά λάθος ή για λόγους απορρήτου και ασφάλειας ενώ δανείζατε το Mac σας σε έναν φίλο ή σύντροφο. Σε αυτήν την περίπτωση, μπορείτε να μεταβείτε στις Ρυθμίσεις του iPhone σας και να ελέγξετε εάν το Mac σας βρίσκεται στη λίστα κατοπτρισμού του iPhone. Δείτε πώς:
- Ανοίξτε τις Ρυθμίσεις στο iPhone σας και κατευθυνθείτε στο Γενικό.
- Εδώ, πατήστε AirPlay & Continuity.
- Στη συνέχεια, πατήστε στο iPhone Mirroring και ελέγξτε εάν το Mac σας περιλαμβάνεται στη λίστα.
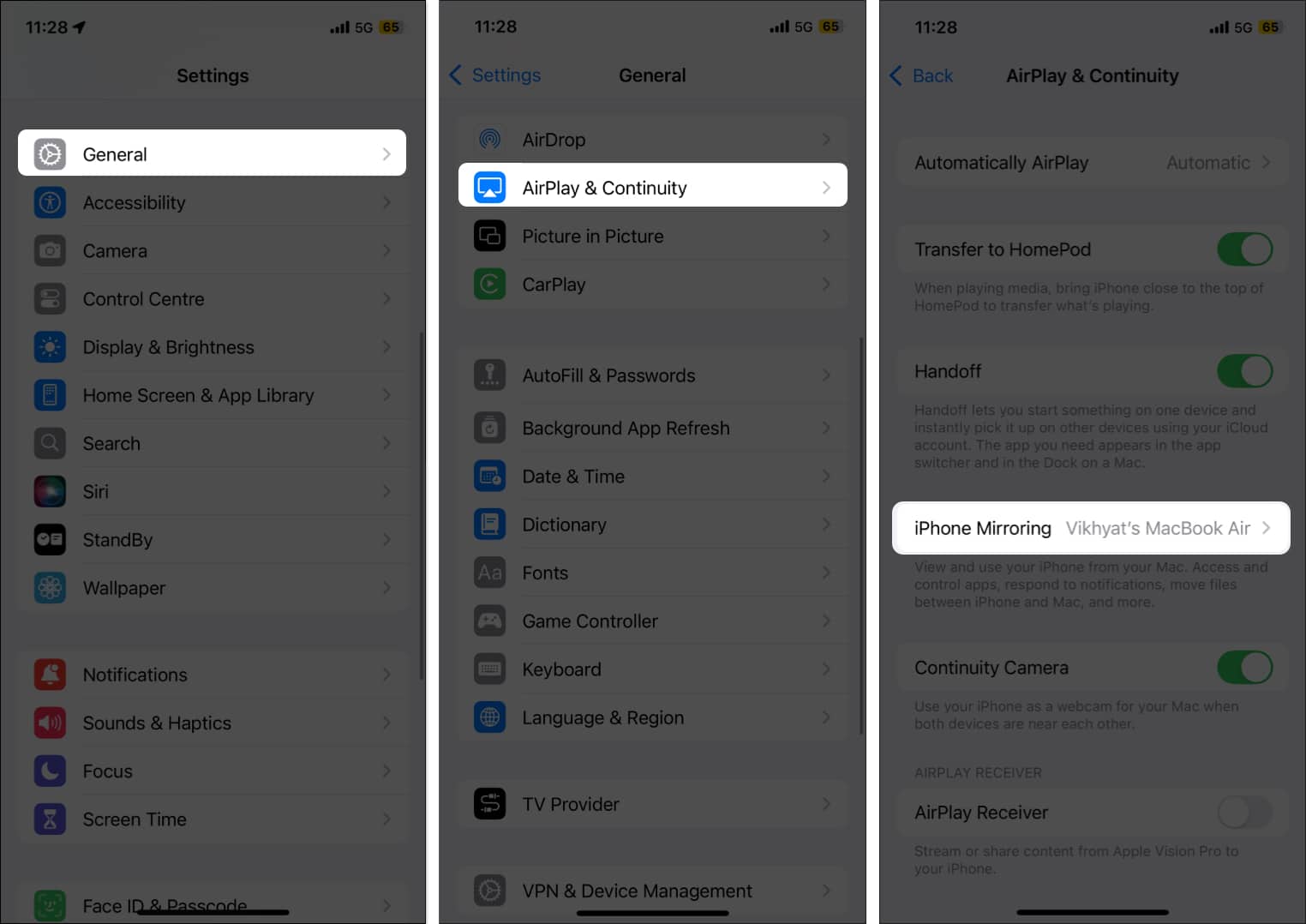
Εάν δεν είναι, σημαίνει ότι το Mac σας δεν επιτρέπεται να αντικατοπτρίζει και να ελέγχει ασύρματα το iPhone σας και θα πρέπει να ενεργοποιήσετε ξανά το iPhone Mirroring στο Mac σας.
8. Κάντε επανεκκίνηση τόσο του iPhone όσο και του Mac
Ενώ το iPhone Mirroring θα πρέπει να λειτουργεί καλά για εσάς μέχρι τώρα, εάν το πρόβλημα παραμένει, ενδέχεται να υπάρχει ένα σφάλμα λογισμικού πίσω από αυτό. Σε αυτήν την περίπτωση, η επανεκκίνηση του iPhone και του Mac πιθανότατα θα κάνει τη δουλειά. Η επανεκκίνηση της συσκευής σας μπορεί να κάνει θαύματα και να εξαλείψει οποιοδήποτε σφάλμα λογισμικού ή σφάλμα που προκαλεί το πρόβλημα του iPhone Mirroring στο Mac σας.
- Για να επανεκκινήσετε το Mac σας, απλώς κάντε κλικ στο μενού Apple στην επάνω αριστερή γωνία της οθόνης σας και επιλέξτε Επανεκκίνηση.
- Για να επανεκκινήσετε το iPhone σας, πατήστε παρατεταμένα τα κουμπιά λειτουργίας και έντασης ήχου μέχρι να εμφανιστεί ένα ρυθμιστικό στην οθόνη. Περιμένετε λίγα λεπτά για να σβήσει τελείως το iPhone και να μαυρίσει η οθόνη. Πατήστε και κρατήστε πατημένο το κουμπί λειτουργίας μέχρι να εμφανιστεί το λογότυπο της Apple.
Αποσύνδεση…
Και λίγο πολύ αυτό είναι. Ελπίζω ότι χρησιμοποιώντας τις συμβουλές αντιμετώπισης προβλημάτων που παρέχονται σε αυτήν την ανάρτηση, μπορείτε να διορθώσετε το πρόβλημα του macOS Sequoia iPhone Mirroring που δεν λειτουργεί και τώρα να αντικατοπτρίσετε και να ελέγξετε το iPhone σας από το Mac σας.
Λοιπόν, ποια συμβουλή λειτούργησε για εσάς; Μοιραστείτε την εμπειρία σας στα παρακάτω σχόλια για να βοηθήσετε άλλους συναδέλφους χρήστες της Apple.
Δείτε άλλα σχετικά άρθρα:
- Πώς να χρησιμοποιήσετε τις ζωντανές μεταγραφές στο Notes στο iOS 18 και στο macOS Sequoia
- Πώς να χρησιμοποιήσετε την αυτόματη παράθεση παραθύρου στο macOS Sequoia
- iOS 18 Music Haptics: Τι είναι και πώς να το χρησιμοποιήσετε στο iPhone σας;