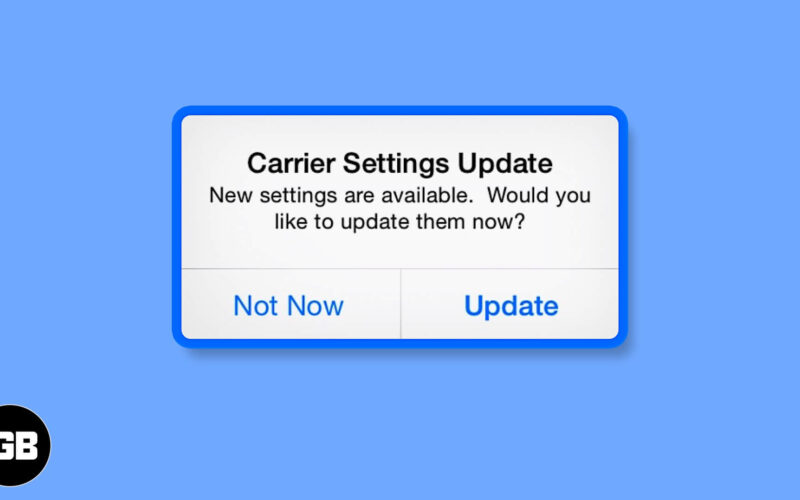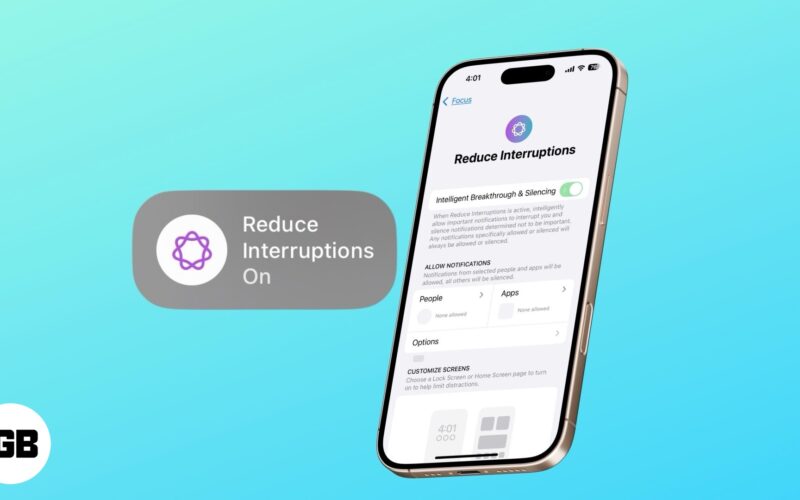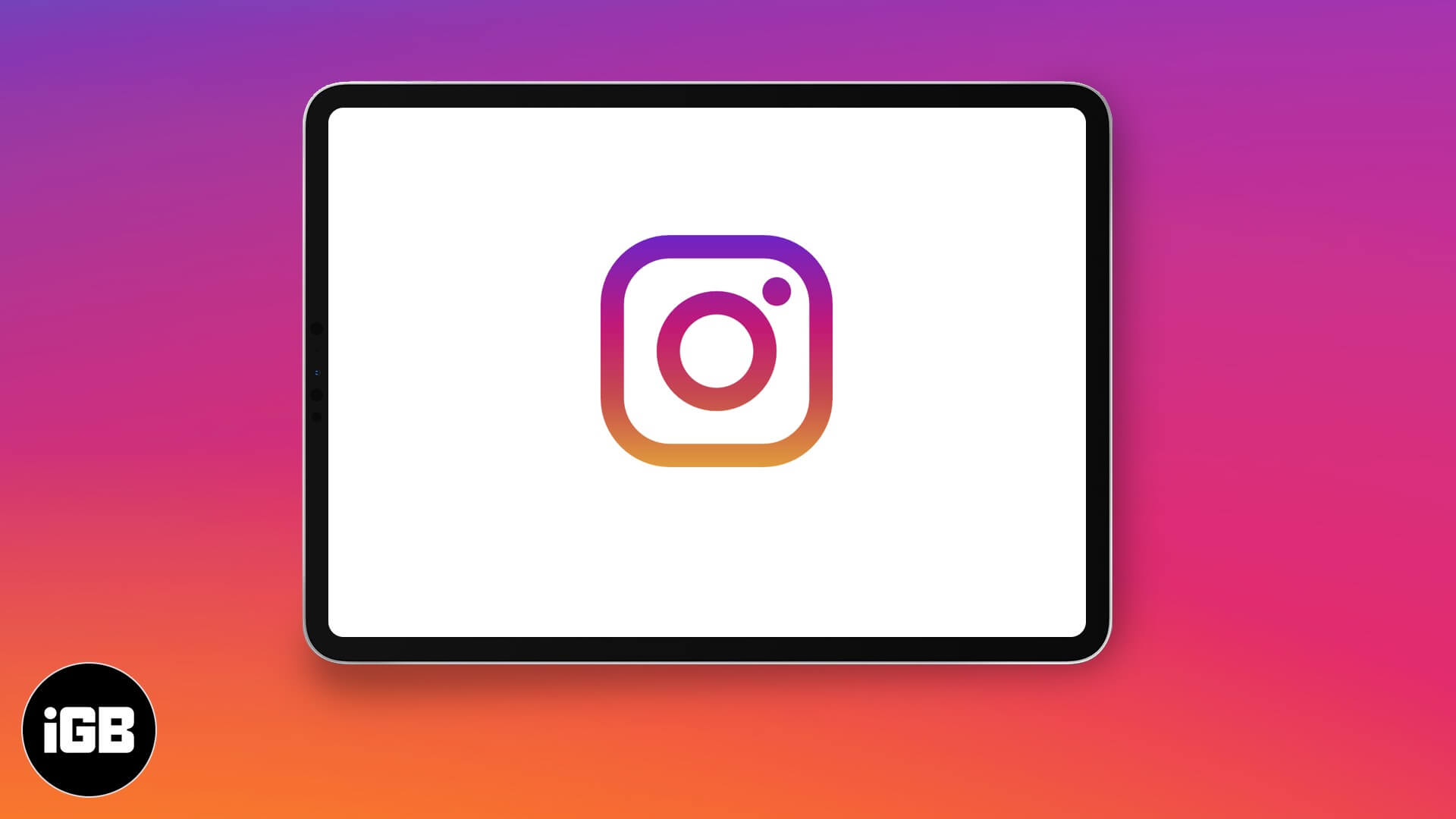Όταν το Gmail σταματήσει να λειτουργεί στο iPhone σας, ενδέχεται να μην μπορείτε να συνδεθείτε σε μια εφαρμογή ή υπηρεσία, να αλλάξετε τους κωδικούς πρόσβασης άλλων ιστότοπων, να χάσετε ειδοποιήσεις τραπεζών και πολλά άλλα. Με λίγα λόγια, τα πράγματα μπορεί να γίνουν χαοτικά. Ευτυχώς, αυτό το ζήτημα μπορεί να επιλυθεί με επιτυχία. Σε αυτό το άρθρο, θα εξηγήσω γιατί το Gmail δεν λειτουργεί στο iPhone ή το iPad σας και θα σας δείξω πώς να διορθώσετε το πρόβλημα.
Γιατί το Gmail δεν λειτουργεί στο iPhone μου;
Πριν ξεκινήσετε τις επιδιορθώσεις, είναι ζωτικής σημασίας να κατανοήσετε γιατί το Gmail δεν λειτουργεί στο iPhone ή το iPad σας. Και ο πρωταρχικός λόγος για αυτό είναι η ασφάλεια. Εάν βρίσκεστε σε διαφορετική περιοχή (ας πούμε σε ένα ταξίδι σε διαφορετική πόλη ή χώρα), η Google ενδέχεται να εμποδίσει το Gmail να εργαστεί για να σας προστατεύσει, καθώς μπορεί να πιστεύει ότι κάποιος άλλος προσπαθεί να αποκτήσει πρόσβαση στα email σας.
Αντίθετα, μερικές φορές το σφάλμα μπορεί να βρίσκεται στο iPhone σας ή στην εφαρμογή αλληλογραφίας. Υπήρξαν περιπτώσεις όπου τα δεδομένα κινητής τηλεφωνίας ήταν απενεργοποιημένα για την εφαρμογή αλληλογραφίας, γεγονός που απέτρεψε νέα μηνύματα ηλεκτρονικού ταχυδρομείου!
Μην ανησυχείτε. Έχω καλύψει επιδιορθώσεις για όλα αυτά τα ζητήματα παρακάτω. Οι πρώτες πέντε λύσεις σχετίζονται με τον έλεγχο των πραγμάτων από το τέλος της Google. Στα υπόλοιπα, φροντίζουμε να διορθώσουμε τα πράγματα στο τέλος του iPhone.
- Ελέγξτε τον πίνακα ελέγχου κατάστασης Google
- Προβολή δραστηριότητας συσκευής
- Ελέγξτε τον ιστότοπο του Gmail για ειδοποιήσεις
- Εκτελέστε επαναφορά CAPTCHA
- Ελέγξτε ότι το IMAP είναι ενεργοποιημένο
- Βεβαιωθείτε ότι έχετε σύνδεση στο διαδίκτυο και ότι το VPN είναι απενεργοποιημένο
- Κλείστε αναγκαστικά την εφαρμογή αλληλογραφίας στο iPhone
- Επανεκκινήστε το iPhone σας
- Απενεργοποιήστε τους περιορισμούς iPhone
- Ενημερώστε την εφαρμογή αλληλογραφίας στο iPhone
- Ενημερώστε το iPhone σας
- Απεγκαταστήστε και επανεγκαταστήστε την εφαρμογή αλληλογραφίας στο iPhone
- Καταργήστε τον λογαριασμό σας στο Gmail και ρυθμίστε τον ξανά
- Επαναφέρετε όλες τις ρυθμίσεις του iPhone
1. Ελέγξτε τον πίνακα ελέγχου κατάστασης Google
Επισκεφθείτε τον επίσημο Πίνακας ελέγχου κατάστασης Google Workspace και βεβαιωθείτε ότι το Gmail δεν αντιμετωπίζει καμία διακοπή υπηρεσίας ή διακοπή της υπηρεσίας.
2. Δείτε τη δραστηριότητα της συσκευής
- Επίσκεψη myaccount.google.com χρησιμοποιώντας το iPhone (ή τον υπολογιστή σας). Πατήστε Μετάβαση στον Λογαριασμό Google και συνδεθείτε εάν χρειάζεται.

- Βεβαιωθείτε ότι βρίσκεστε στην καρτέλα Ασφάλεια.
- Από εδώ, ελέγξτε τα συμβάντα ασφαλείας.
- Κάντε κλικ σε μια δραστηριότητα που αντιστοιχεί στο όνομα της συσκευής σας, την τοποθεσία και πότε προσπαθήσατε να συνδεθείτε.
- Από την επόμενη οθόνη, πατήστε Ναι, ήμουν εγώ.
- Μετά από αυτό, πιθανότατα, το email μπορεί να αρχίσει να φορτώνεται σωστά.

3. Ελέγξτε τον ιστότοπο του Gmail για ειδοποιήσεις
Όταν η Google σας εμποδίσει να συνδεθείτε, θα στείλει ένα μήνυμα ηλεκτρονικού ταχυδρομείου στο ίδιο μήνυμα ηλεκτρονικού ταχυδρομείου (ή/και στη διεύθυνση ηλεκτρονικού ταχυδρομείου ανάκτησης). Εάν μπορείτε να ανοίξετε αυτό το email σε οποιαδήποτε άλλη συσκευή ή πρόγραμμα περιήγησης iPhone, κάντε το. Στη συνέχεια, μέσα σε αυτό το μήνυμα ηλεκτρονικού ταχυδρομείου, πατήστε “ελέγξτε τις συσκευές σας τώρα” ή κάτι παρόμοιο. Ακολουθήστε τις οδηγίες για να ενημερώσετε την Google ότι ήσασταν εσείς που προσπαθούσατε να συνδεθείτε.
4. Εκτελέστε επαναφορά CAPTCHA
- Επίσκεψη accounts.google.com/DisplayUnlockCaptcha χρησιμοποιώντας ένα πρόγραμμα περιήγησης iPhone (ή υπολογιστή).
-
Συνδεθείτε χρησιμοποιώντας τον λογαριασμό σας Google.
- Κάντε κλικ στο Continue.
- Τώρα, δοκιμάστε να συνδεθείτε στο Gmail στο iPhone σας και θα λειτουργήσει χωρίς προβλήματα.

5. Ελέγξτε ότι το IMAP είναι ενεργοποιημένο
Αυτός θα μπορούσε να είναι ένας από τους σημαντικούς λόγους για τους οποίους το Gmail ενδέχεται να μην λειτουργεί στο iPhone ή το iPad σας. Δείτε πώς μπορείτε να το ελέγξετε αυτό.
- Επίσκεψη mail.google.com στο Safari, στο Chrome ή σε άλλο πρόγραμμα περιήγησης iPhone και συνδεθείτε με τον λογαριασμό σας στο Gmail.
- Εάν δείτε μια οθόνη που σας ζητά να χρησιμοποιήσετε την εφαρμογή Gmail, πατήστε Δεν με ενδιαφέρει.
- Πατήστε το εικονίδιο του χάμπουργκερ (τρεις γραμμές) από πάνω αριστερά.
- Κάντε κύλιση προς τα κάτω και πατήστε Επιφάνεια εργασίας.

- Επιλέξτε Θα ήθελα να χρησιμοποιήσω HTML Gmail.
- Πατήστε Ρυθμίσεις από την κορυφή.
- Πατήστε Προώθηση και POP/IMAP.
-
Ενεργοποιήστε το IMAP και πατήστε Αποθήκευση αλλαγών.
- Τώρα, δοκιμάστε να συνδεθείτε στο Gmail στην εφαρμογή email iOS της επιλογής σας και θα λειτουργήσει άψογα.

Τώρα ας προχωρήσουμε στο επόμενο μέρος των λύσεων που διασφαλίζουν ότι όλα είναι εντάξει από το τέλος του iPhone σας.
Μπορείτε να αποκτήσετε πρόσβαση στο Gmail μέσω της ενσωματωμένης εφαρμογής iOS Mail, της επίσημης εφαρμογής Gmail, μιας από τις διάφορες εφαρμογές ηλεκτρονικού ταχυδρομείου τρίτων ή του ιστού. Ακολουθήστε την επιδιόρθωση ανάλογα, όπου ισχύει.
6. Βεβαιωθείτε ότι έχετε σύνδεση στο διαδίκτυο και ότι το VPN είναι απενεργοποιημένο
Ανοίξτε μια εφαρμογή iPhone όπως το Safari και προσπαθήστε να επισκεφτείτε έναν ιστότοπο. Εάν μπορείτε, αυτό σημαίνει ότι έχετε μια λειτουργική σύνδεση στο Διαδίκτυο. Σε περίπτωση που το Διαδίκτυο δεν λειτουργεί, ελέγξτε τους παρακάτω οδηγούς.
- Το 3G/4G δεν λειτουργεί σε iPhone ή iPad; Πώς να το διορθώσετε
- Το 5G δεν λειτουργεί στο iPhone 12; Εδώ είναι η Διόρθωση!
- Το iPhone είναι συνδεδεμένο σε Wi-Fi αλλά δεν υπάρχει Διαδίκτυο; Πώς να το διορθώσετε
Στη συνέχεια, σε περίπτωση που χρησιμοποιείτε VPN (ειδικά δωρεάν), απενεργοποιήστε το. Πολλές υπηρεσίες είναι απρόσιτες μέσω VPN.
Συμβουλή: Εάν χρησιμοποιείτε δεδομένα κινητής τηλεφωνίας, είναι ζωτικής σημασίας να βεβαιωθείτε ότι επιτρέπεται στην εφαρμογή αλληλογραφίας να τα χρησιμοποιεί. Για αυτό, ανοίξτε την εφαρμογή Ρυθμίσεις και πατήστε Κινητό. Τώρα, κάντε κύλιση προς τα κάτω και βεβαιωθείτε ότι είναι ενεργοποιημένη η εναλλαγή για την εφαρμογή email σας (όπως το Mail, το Gmail ή αυτό που χρησιμοποιείτε).
7. Κλείστε αναγκαστικά την εφαρμογή αλληλογραφίας
Σε περιόδους που μια εφαρμογή δεν συμπεριφέρεται σωστά, το αναγκαστικό κλείσιμο και το ξανά άνοιγμα της βοηθά. Για αναγκαστική έξοδο από την εφαρμογή αλληλογραφίας, σύρετε προς τα πάνω από το κάτω μέρος της οθόνης του iPhone σας και κρατήστε πατημένο. Εάν το iPhone σας έχει ένα μπροστινό κουμπί Home, πατήστε το γρήγορα δύο φορές. Τώρα, σύρετε την κάρτα της εφαρμογής email μέχρι το τέρμα για να την κλείσετε αναγκαστικά. Μετά από λίγα δευτερόλεπτα, επανεκκινήστε την εφαρμογή email και αφήστε την να ανανεωθεί.
8. Επανεκκινήστε το iPhone σας
Η επανεκκίνηση της συσκευής σας είναι μια βασική αλλά ουσιαστική λύση για δεκάδες μικρά προβλήματα. Εάν το Gmail δεν συνδέεται με επιτυχία, απενεργοποιήστε το iPhone σας και, μετά από ένα λεπτό, ενεργοποιήστε το ξανά.
9. Απενεργοποιήστε τους περιορισμούς iPhone
Περιορίσατε (εσκεμμένα ή κατά λάθος) την εφαρμογή Mail; Αυτός θα μπορούσε να είναι ένας ακόμη λόγος για τον οποίο το Gmail δεν λειτουργεί στο iPhone ή το iPad σας. Ακολουθήστε τα γρήγορα βήματα για να βεβαιωθείτε ότι αυτό δεν συμβαίνει.
- Ανοίξτε την εφαρμογή Ρυθμίσεις και πατήστε Χρόνος οθόνης. (Εάν λέει Ενεργοποίηση χρόνου οθόνης, αυτό σημαίνει ότι δεν έχουν οριστεί περιορισμοί. Σε αυτήν την περίπτωση, μπορείτε να παραλείψετε όλα τα παρακάτω βήματα και να μεταβείτε στην επόμενη λύση.)
- Πατήστε Περιορισμοί περιεχομένου και απορρήτου.
- Πατήστε Επιτρεπόμενες εφαρμογές.
- Βεβαιωθείτε ότι η εναλλαγή της εφαρμογής Mail είναι πράσινη.

10. Ενημερώστε την εφαρμογή αλληλογραφίας στο iPhone
Οι ενημερώσεις εφαρμογών διορθώνουν σφάλματα και βελτιώνουν τη συνολική συμβατότητα. Για να διορθώσετε το πρόβλημα που δεν λειτουργεί το Gmail, φροντίστε να ενημερώσετε την εφαρμογή. Για να το κάνετε αυτό, πατήστε παρατεταμένα το εικονίδιο App Store και επιλέξτε Ενημερώσεις. Τραβήξτε προς τα κάτω αυτήν την οθόνη για να ανανεώσετε τη σελίδα. Τέλος, πατήστε ΕΝΗΜΕΡΩΣΗ δίπλα στο Gmail (ή στην εφαρμογή email που χρησιμοποιείτε).
11. Ενημερώστε το iPhone σας
Μπορείτε να ενημερώσετε εφαρμογές ηλεκτρονικού ταχυδρομείου τρίτων (βήματα παραπάνω). Τι γίνεται όμως με την ενσωματωμένη εφαρμογή iOS Mail. Επιπλέον, όταν οι εφαρμογές και το λειτουργικό σύστημα ενημερώνονται, τα πράγματα λειτουργούν πιο ομαλά. Έτσι, ανοίξτε την εφαρμογή Ρυθμίσεις και πατήστε Γενικά. Στη συνέχεια, πατήστε Ενημέρωση λογισμικού για να λάβετε την πιο πρόσφατη έκδοση του iOS στο iPhone σας.
12. Απεγκαταστήστε και επανεγκαταστήστε την εφαρμογή αλληλογραφίας στο iPhone
Για να διαγράψετε μια εφαρμογή, πατήστε παρατεταμένα το εικονίδιό της από την Αρχική οθόνη ή τη Βιβλιοθήκη εφαρμογών. Στη συνέχεια, πατήστε Κατάργηση εφαρμογής → Διαγραφή εφαρμογής → Διαγραφή.
Σημείωση: Εάν χρησιμοποιείτε iOS 12 ή νεότερη έκδοση, μπορείτε ακόμη και να διαγράψετε πολλές ενσωματωμένες εφαρμογές, συμπεριλαμβανομένης της εφαρμογής Mail.
Αφού διαγράψετε την εφαρμογή email, ανοίξτε το App Store και κατεβάστε την ξανά.
13. Καταργήστε τον λογαριασμό σας στο Gmail και ρυθμίστε τον ξανά
Σε περίπτωση που οι παραπάνω λύσεις δεν φέρουν τύχη, ήρθε η ώρα να απαλλαγείτε από τον λογαριασμό Google από το iPhone σας και να τον προσθέσετε ξανά. Εδώ είναι πώς.
- Ανοίξτε την εφαρμογή Ρυθμίσεις και πατήστε Αλληλογραφία.
- Πατήστε Λογαριασμοί.
- Πατήστε Gmail.

- Στη συνέχεια, πατήστε Διαγραφή λογαριασμού → Διαγραφή από το iPhone μου.
- Επανεκκινήστε το iPhone σας (σημαντικό).
- Τώρα, προσθέστε ξανά τον λογαριασμό σας Google για να χρησιμοποιήσετε το Gmail στη συσκευή.

14. Επαναφέρετε όλες τις ρυθμίσεις του iPhone
Αυτό δεν θα διαγράψει προσωπικά δεδομένα όπως εφαρμογές, μουσική, φωτογραφίες, βίντεο κ.λπ. Ωστόσο, όλες οι ρυθμίσεις θα διαγραφούν και θα επαναφερθούν στις προεπιλεγμένες ρυθμίσεις. Αυτό περιλαμβάνει Wi-Fi, Bluetooth, VPN και άλλα.
- Ανοίξτε την εφαρμογή Ρυθμίσεις και πατήστε Γενικά.
- Πατήστε Επαναφορά.
- Πατήστε Επαναφορά όλων των ρυθμίσεων και προχωρήστε.
- Αφού ολοκληρωθεί αυτή η διαδικασία, ρυθμίστε το Gmail και θα λειτουργήσει καλά.
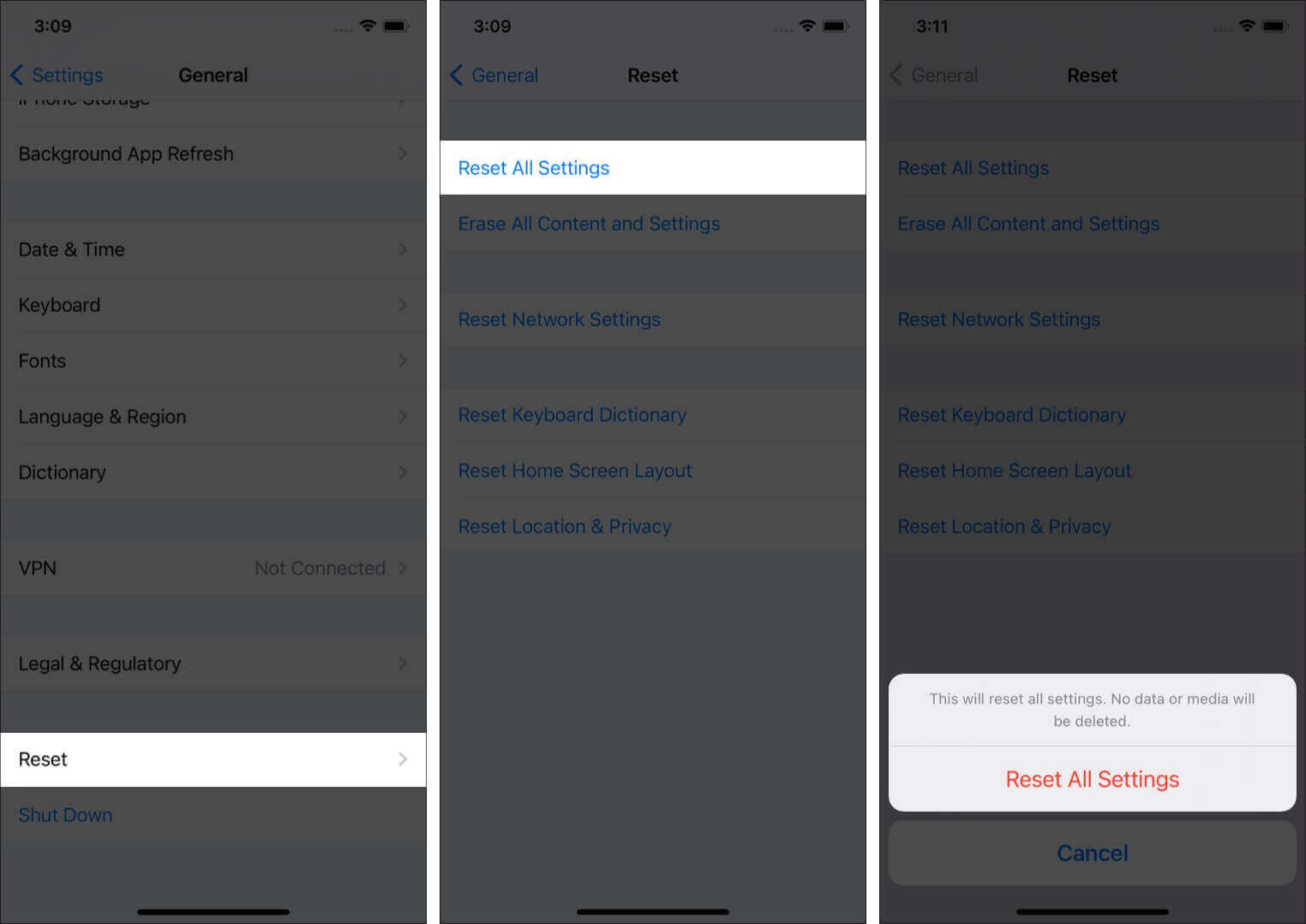
Ελπίζω αυτές οι λύσεις να σας βοήθησαν με ζητήματα Gmail στη συσκευή σας iOS. Εάν έχετε επιπλέον απορίες, βάλτε τις στην ενότητα σχολίων. Επιπλέον, αφιερώστε λίγο χρόνο για να δείτε κάποιες άλλες σχετικές αναρτήσεις για να αναβαθμίσετε την εμπειρία σας.
- Πώς να χρησιμοποιήσετε το Gmail εκτός σύνδεσης σε Mac και PC
- Συμβουλές για τη χρήση της εφαρμογής Gmail σαν επαγγελματίας σε iPhone και iPad
- Πώς να συγχρονίσετε τις επαφές από το Gmail σε iPhone ή iPad
- Πώς να αποθηκεύσετε ένα αντίγραφο ασφαλείας εκτός σύνδεσης όλων των email του Gmail