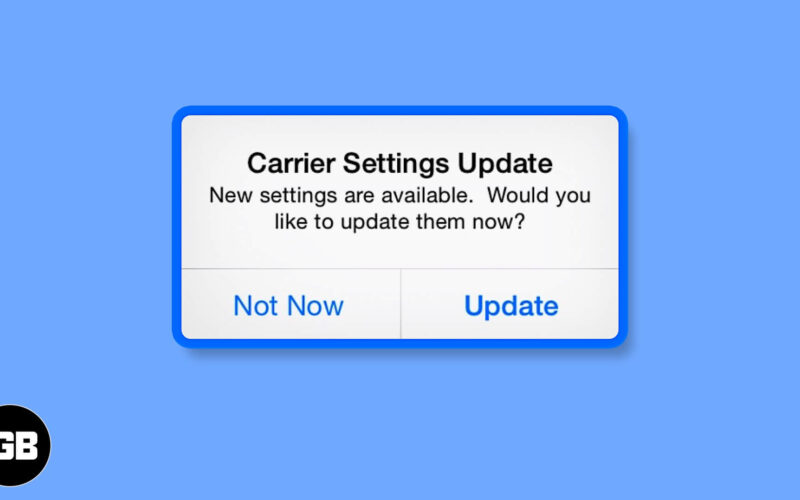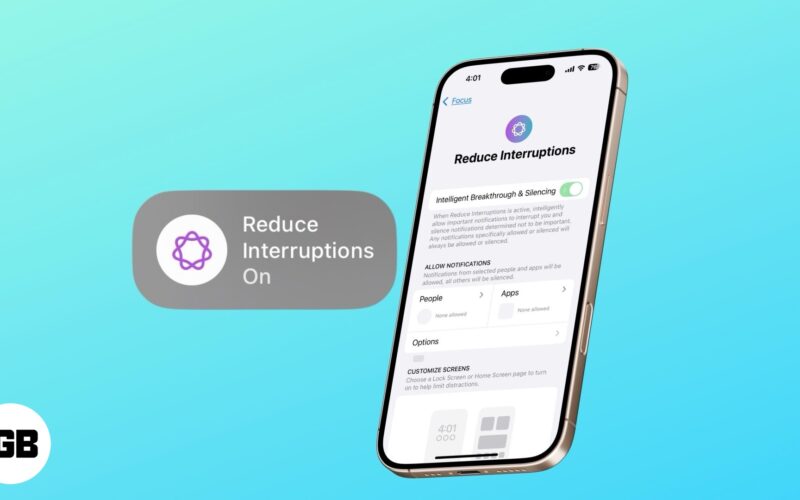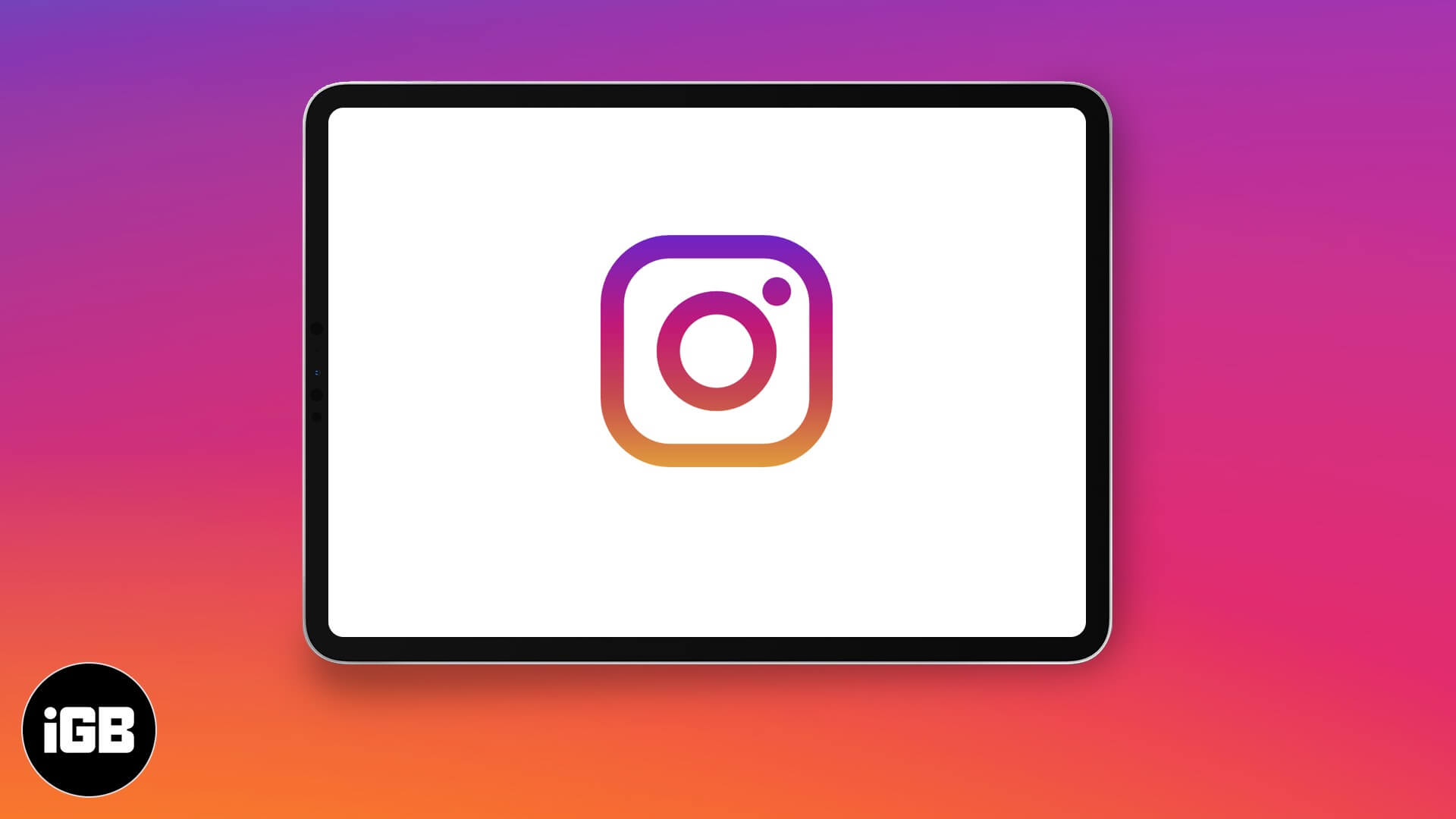Τα Windows 11 είναι ένα νέο λειτουργικό σύστημα για επιτραπέζιους υπολογιστές και εξακολουθεί να έχει πολλά ελαττώματα. Θα αντιμετωπίσετε περισσότερα σφάλματα και δυσλειτουργίες εάν χρησιμοποιείτε εκδόσεις Beta ή Dev των Windows 11.
Ενώ τα Windows 11 έχουν το δικό τους πρόγραμμα περιήγησης ιστού – Microsoft Edge – οι χρήστες εξακολουθούν να παραμένουν στο Google Chrome. Το Google Chrome μπορεί να έχει ατέλειες, αλλά εξακολουθεί να είναι το καλύτερο πρόγραμμα περιήγησης ιστού για υπολογιστές και κινητά.
Ωστόσο, μετά την αναβάθμιση σε Windows 11, πολλοί χρήστες αντιμετώπισαν προβλήματα χρησιμοποιώντας το πρόγραμμα περιήγησης Google Chrome. Πολλοί χρήστες έχουν αναφέρει ότι το Chrome δεν θα ανοίξει στα Windows 11. Κάθε φορά που ο χρήστης κάνει διπλό κλικ στο εικονίδιο του Google Chrome, δεν συμβαίνει τίποτα.
Διορθώστε το Chrome που δεν ανοίγει στα Windows 11
Αν λοιπόν αντιμετωπίζετε κι εσείς παρόμοιο πρόβλημα, συνεχίστε να διαβάζετε το άρθρο. Παρακάτω, έχουμε μοιραστεί μερικές καλύτερες μεθόδους για να διορθώσετε το Google Chrome ότι δεν θα ανοίξει στα Windows 11. Αυτές είναι γενικές λύσεις και θα πρέπει να επιλύσουν το πρόβλημα. Ας αρχίσουμε.
1. Επανεκκινήστε τον υπολογιστή σας
Τα Windows 11 έχουν πολλά σφάλματα και ορισμένα από τα σφάλματα μπορούν να εμποδίσουν την εκκίνηση του Chrome ή άλλης εφαρμογής. Η επανεκκίνηση του υπολογιστή είναι ο καλύτερος τρόπος για να αποτρέψετε τέτοια σφάλματα.
Εάν το Chrome δεν ανοίγει στον υπολογιστή σας, πρέπει απλώς να επανεκκινήσετε τον υπολογιστή σας. Μετά την επανεκκίνηση, ανοίξτε ξανά το Google Chrome. Αυτή τη φορά το πρόγραμμα περιήγησης Chrome θα άνοιγε χωρίς προβλήματα.
Ορισμένες διαδικασίες που σχετίζονται με το Chrome εκτελούνται ήδη στο παρασκήνιο, εμποδίζοντας την εκ νέου εκκίνηση της εφαρμογής. Αυτό μπορεί να συμβεί στο λειτουργικό σύστημα Windows και όταν συμβεί αυτό, το Chrome μπορεί να μην εμφανίζεται στην οθόνη σας, αλλά εκτελείται αθόρυβα στο παρασκήνιο.
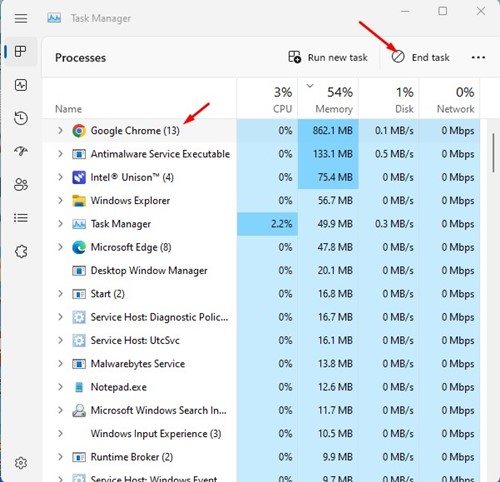
Επομένως, πρέπει να κλείσετε όλες τις διεργασίες παρασκηνίου που σχετίζονται με το Chrome για να επιλύσετε το πρόβλημα μη ανοίγματος του Chrome στα Windows 11. Για να κλείσετε όλες τις διαδικασίες που σχετίζονται με το Chrome, ανοίξτε την αναζήτηση των Windows 11 και πληκτρολογήστε τη Διαχείριση εργασιών.
Στη συνέχεια, ανοίξτε τη Διαχείριση εργασιών και πρέπει να κλείσετε όλες τις διαδικασίες του Google Chrome. Για να το κλείσετε, επιλέξτε Google Chrome και «Τερματισμός εργασίας» στην επάνω δεξιά γωνία.
3. Δημιουργήστε μια νέα συντόμευση του Google Chrome
Τα Windows 11 συνοδεύονται από μια βελτιωμένη έκδοση του Windows Defender. Αν και το Windows Security ή Defender είναι αρκετά ισχυρό, έχει ορισμένα ελαττώματα. Μερικές φορές εμποδίζει την εκτέλεση της νόμιμης εφαρμογής.
Έτσι, οι πιθανότητες είναι ότι έχει αποκλείσει την εκτέλεση του Google Chrome στον υπολογιστή. Μπορείτε είτε να επιτρέψετε στο Google Chrome να έχει πρόσβαση στο Διαδίκτυο στο Defender είτε να δημιουργήσετε μια νέα συντόμευση του Google Chrome στην επιφάνεια εργασίας σας. Δείτε πώς μπορείτε να δημιουργήσετε μια νέα συντόμευση του Google Chrome.
1. Κάντε δεξί κλικ στο εικονίδιο του Google Chrome στην επιφάνεια εργασίας σας και επιλέξτε «Άνοιγμα τοποθεσίας αρχείου».
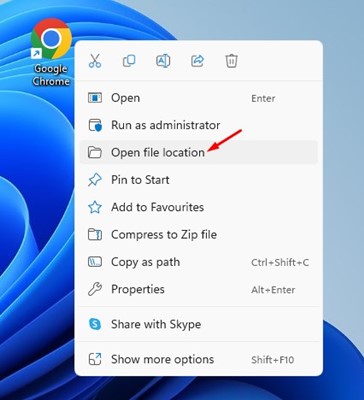
2. Όταν ανοίξει η θέση του αρχείου, κάντε δεξί κλικ στο εκτελέσιμο αρχείο του Chrome και επιλέξτε «Δημιουργία συντόμευσης».
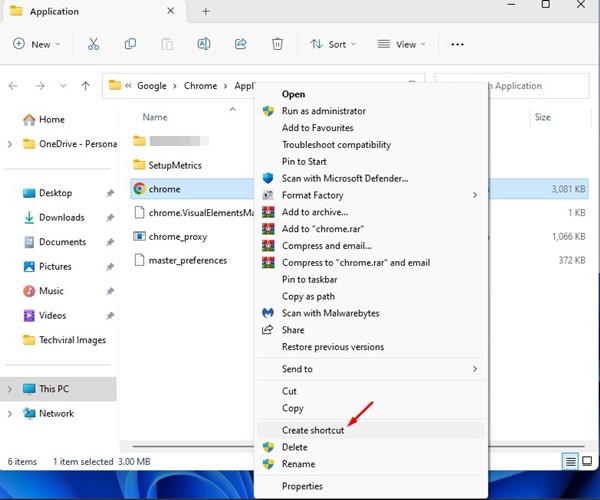
3. Στη συνέχεια, στην προτροπή επιβεβαίωσης, κάντε κλικ στο κουμπί Ναι.
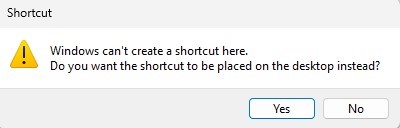
Αυτό είναι! Αυτό θα δημιουργήσει μια νέα συντόμευση για το Google Chrome στην επιφάνεια εργασίας σας. Πρέπει να εκκινήσετε αυτήν τη νέα συντόμευση αντί για την παλιά.
4. Ανοίξτε το Chrome με τις ρυθμίσεις συμβατότητας
Παρόλο που η πιο πρόσφατη έκδοση του Google Chrome είναι πλήρως συμβατή με τα Windows 11, ίσως η έκδοση του Chrome που χρησιμοποιείτε είναι ξεπερασμένη ή η έκδοση των Windows 11 που χρησιμοποιείτε έχει ένα σφάλμα που δημιουργεί πρόβλημα συμβατότητας με το πρόγραμμα περιήγησης Chrome.
Μπορείτε να εξαλείψετε τέτοια προβλήματα ανοίγοντας το Google Chrome με ρυθμίσεις συμβατότητας. Εδώ είναι τι πρέπει να κάνετε.
1. Κάντε δεξί κλικ στο εικονίδιο επιφάνειας εργασίας του Google Chrome και επιλέξτε «Ιδιότητες».
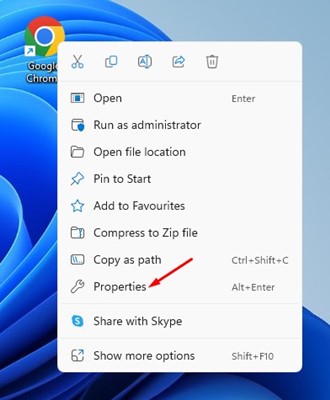
2. Στις ιδιότητες του Google Chrome, μεταβείτε στην καρτέλα Συμβατότητα.
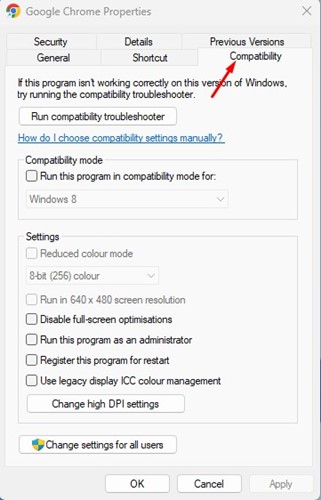
3. Στη συνέχεια, στη λειτουργία συμβατότητας, επιλέξτε το «Εκτέλεση αυτού του προγράμματος σε λειτουργία συμβατότητας για:» και επιλέξτε «Windows 8»
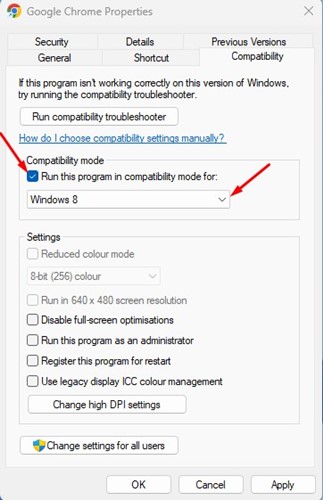
4. Αφού κάνετε τις αλλαγές, κάντε κλικ στο κουμπί Εφαρμογή.
Αυτό είναι! Τώρα εκτελέστε το πρόγραμμα περιήγησης Google Chrome. Αυτή τη φορά το Google Chrome θα ξεκινήσει αμέσως.
5. Αποτρέψτε την επανεκκίνηση του Chrome
Λοιπόν, υπάρχει μια δυνατότητα που βοηθά στην επανεκκίνηση της εφαρμογής όταν δεν ανταποκρίνεται. Επομένως, εάν το Google Chrome δεν ανταποκρίνεται, η λειτουργία για την οποία μιλάμε θα αναγκάσει να επανεκκινήσει το πρόγραμμα περιήγησης.
Αυτό το πράγμα συμβαίνει στο παρασκήνιο και δεν θα παρατηρήσετε τίποτα. Πολλοί χρήστες έχουν ισχυριστεί ότι επιλύουν το πρόβλημα «Το Chrome δεν ανοίγει στα Windows 11» απλώς απενεργοποιώντας αυτήν τη δυνατότητα. Έτσι, μπορείτε να το δοκιμάσετε επίσης. Εδώ είναι τι πρέπει να κάνετε.
1. Κάντε δεξί κλικ στο εικονίδιο επιφάνειας εργασίας του Google Chrome και επιλέξτε «Ιδιότητες».
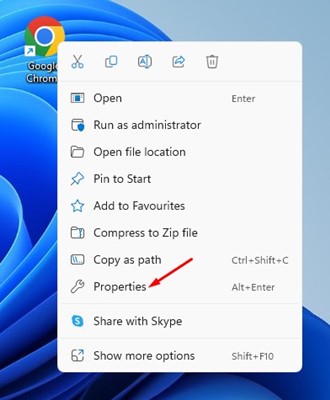
2. Στις ιδιότητες του Google Chrome, μεταβείτε στην καρτέλα Συμβατότητα.
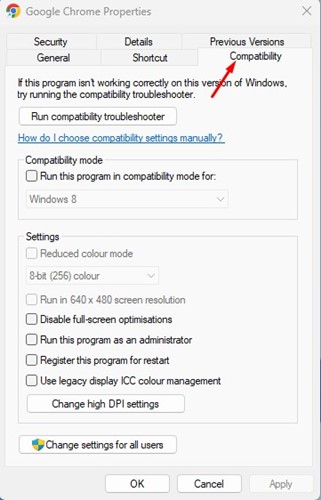
3. Στην ενότητα Ρυθμίσεις, καταργήστε την επιλογή “Εγγραφή αυτού του προγράμματος για επανεκκίνηση”.
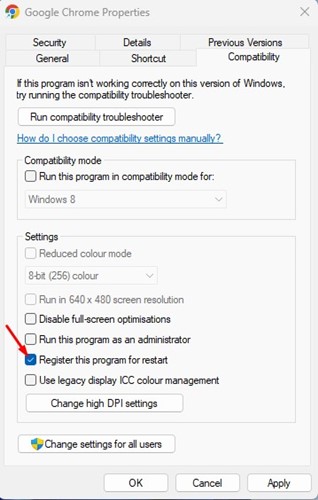
4. Αφού κάνετε τις αλλαγές, κάντε κλικ στο κουμπί Εφαρμογή και μετά στο ΟΚ.
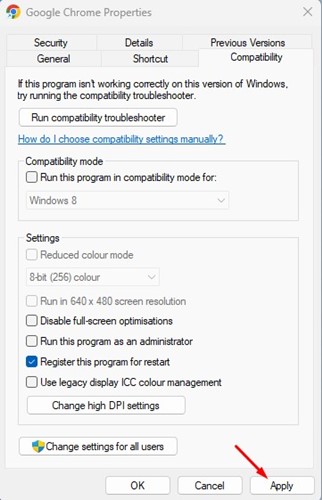
Αυτό είναι! Αφού απενεργοποιήσετε τη λειτουργία, ανοίξτε ξανά το Google Chrome. Εάν το πρόβλημα παραμένει, ακολουθήστε τις ακόλουθες μεθόδους.
6. Διαγράψτε τα προεπιλεγμένα δεδομένα χρήστη στο Chrome
Το Google Chrome αποθηκεύει όλα τα δεδομένα σας στον φάκελο Δεδομένα χρήστη. Εάν τα δεδομένα που είχε αποθηκεύσει αλλοιωθούν, το Google Chrome δεν θα ξεκινήσει. Ως εκ τούτου, μπορείτε να καταργήσετε τον προεπιλεγμένο φάκελο δεδομένων χρήστη για να διορθώσετε το πρόβλημα ότι το Chrome δεν θα ανοίξει στα Windows 11. Εδώ είναι τι πρέπει να κάνετε.
1. Πατήστε το πλήκτρο Windows + R στο πληκτρολόγιό σας. Αυτό θα ανοίξει το πλαίσιο διαλόγου RUN.
2. Όταν ανοίξει το πλαίσιο διαλόγου RUN, πληκτρολογήστε Appdata και πατήστε το κουμπί Enter.
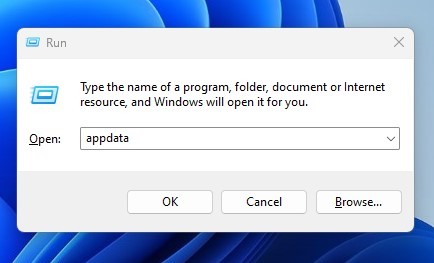
3. Τώρα, εντοπίστε την ακόλουθη διαδρομή:
Local\Google\Chrome\User Data
4. Τώρα, στο φάκελο User Data, κάντε δεξί κλικ στο φάκελο με το όνομα “Default” και επιλέξτε “Delete”
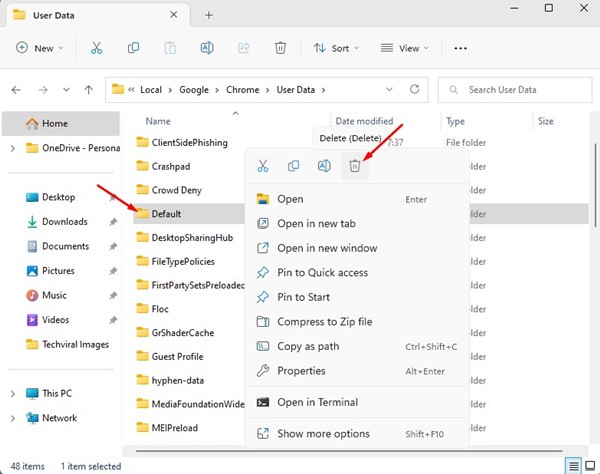
Αυτό είναι! Αφού κάνετε τις αλλαγές κλείστε το φάκελο και ανοίξτε το Google Chrome. Ίσως χρειαστεί να συνδεθείτε ξανά με τον Λογαριασμό σας Google.
7. Απενεργοποιήστε τα προγράμματα Windows Defender/Antivirus
Τα συστήματα τείχους προστασίας και τα προγράμματα προστασίας από ιούς μπορούν συχνά να εμποδίσουν την εκτέλεση του Google Chrome. Όταν συμβεί αυτό, το Google Chrome δεν θα ανοίξει στα Windows 11.
Ο καλύτερος τρόπος για να αντιμετωπίσετε ένα τέτοιο ζήτημα είναι να απενεργοποιήσετε το Τείχος προστασίας του Windows Defender ή οποιοδήποτε λογισμικό προστασίας από ιούς τρίτου κατασκευαστή που χρησιμοποιείτε. Δείτε πώς μπορείτε να απενεργοποιήσετε το Windows Defender.
1. Ανοίξτε την εφαρμογή Ασφάλεια των Windows και επιλέξτε «Προστασία από ιούς και απειλές».
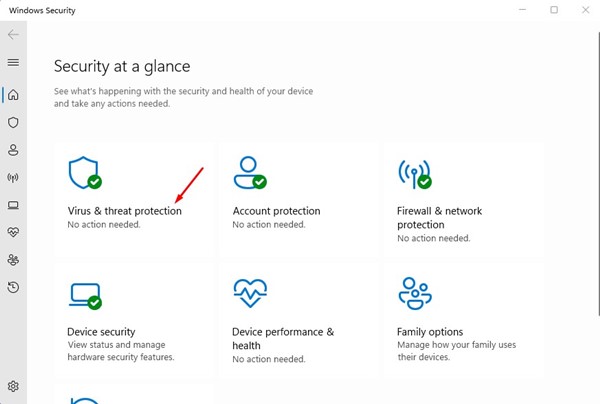
2. Κάντε κλικ στο σύνδεσμο Διαχείριση ρυθμίσεων στις ρυθμίσεις προστασίας από ιούς και απειλές.
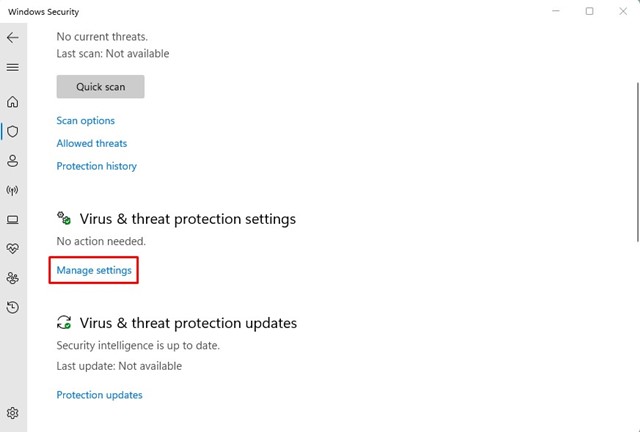
3. Στην επόμενη οθόνη, απενεργοποιήστε την “Προστασία σε πραγματικό χρόνο”.
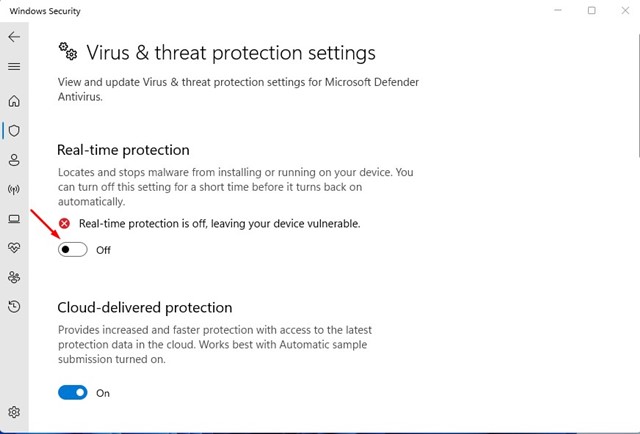
4. Πρέπει επίσης να απενεργοποιήσετε προγράμματα τείχους προστασίας τρίτων.
Αυτό είναι! Αυτός είναι ο τρόπος με τον οποίο μπορείτε να απενεργοποιήσετε την εφαρμογή Ασφάλεια των Windows στα Windows 11 για να επιλύσετε το ότι το Google Chrome δεν ανοίγει στα Windows 11.
8. Επανεγκαταστήστε το πρόγραμμα περιήγησης Google Chrome
Επειδή δεν μπορείτε να επαναφέρετε το Chrome επειδή δεν ανοίγει, δοκιμάστε να το εγκαταστήσετε ξανά στον υπολογιστή σας. Η επανεγκατάσταση θα αποκλείσει οποιαδήποτε καταστροφή δεδομένων κατά την εγκατάσταση.
Επομένως, εάν το Chrome δεν ανοίγει στα Windows 11 λόγω κατεστραμμένων αρχείων εγκατάστασης, η επανεγκατάσταση θα το διορθώσει.
Για να επανεγκαταστήσετε το Chrome, ανοίξτε τον Πίνακα Ελέγχου, κάντε δεξί κλικ στο Chrome και επιλέξτε «Κατάργηση εγκατάστασης». Αφού απεγκατασταθεί, εγκαταστήστε ξανά το Google Chrome.
Έτσι, αυτοί είναι μερικοί από τους καλύτερους τρόπους για να διορθώσετε το Chrome που δεν ανοίγει στα Windows 11. Εάν χρειάζεστε περισσότερη βοήθεια για την επίλυση προβλημάτων του Chrome στα Windows, ενημερώστε μας στα σχόλια. Επίσης, αν το άρθρο σας βοήθησε, φροντίστε να το μοιραστείτε και με τους φίλους σας.