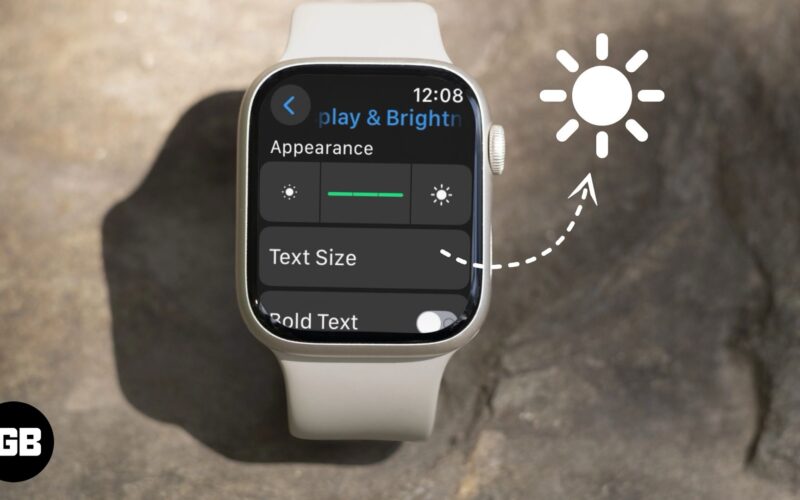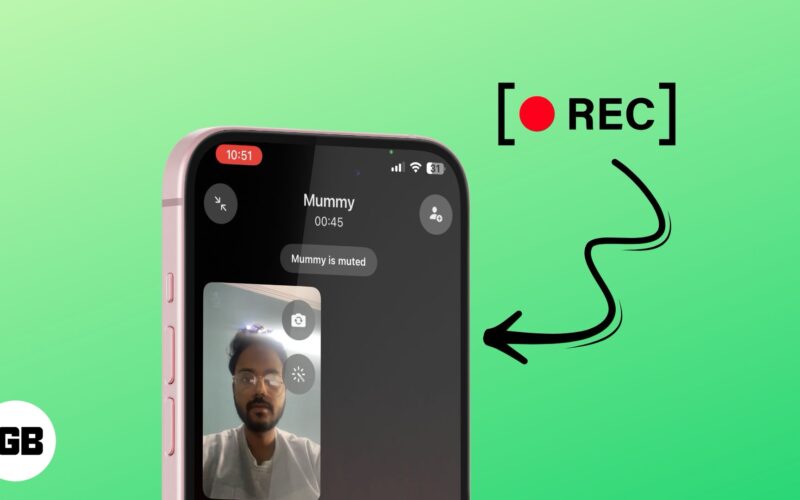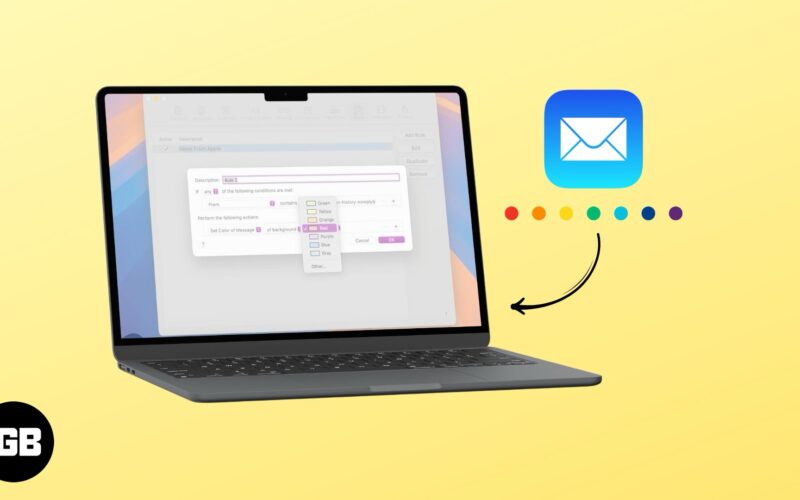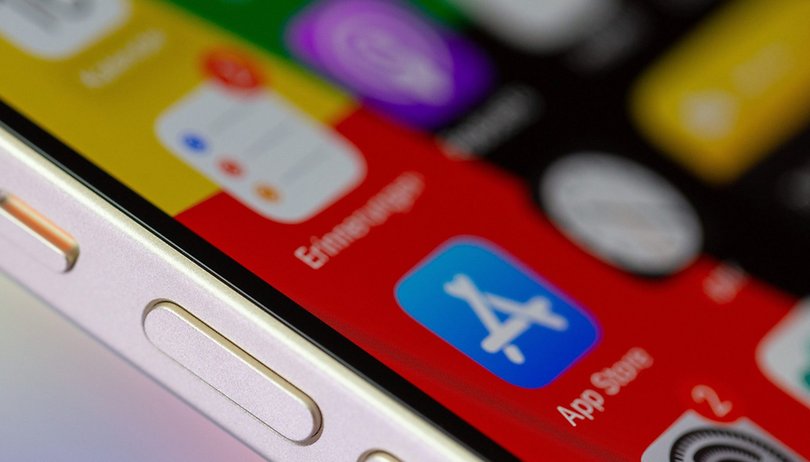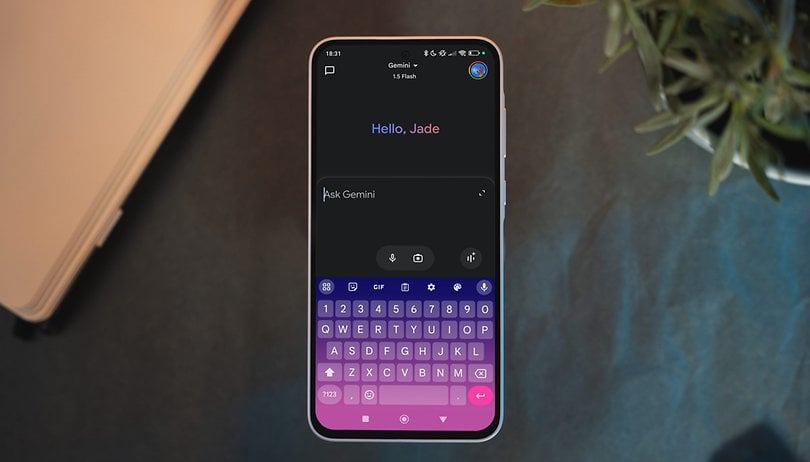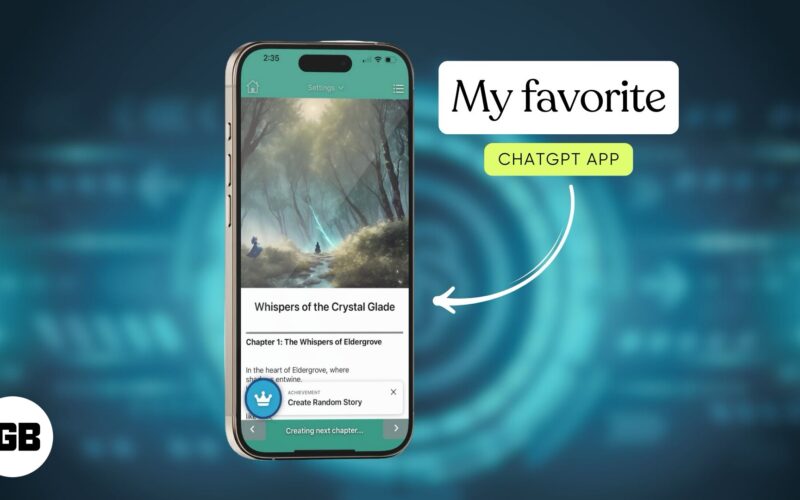Με αυτήν τη λίστα με τις αγαπημένες μας συμβουλές και κόλπα, θα μπορείτε να κάνετε περισσότερα από το να φτάσετε από το Α στο Β με τους Χάρτες Google. Λάβετε περισσότερα από αυτή τη βασική εφαρμογή και θα βελτιώσετε τα πάντα, από τις καθημερινές σας μετακινήσεις μέχρι τα ταξιδιωτικά σας σχέδια παγκοσμίως. Δείτε τις συμβουλές μας παρακάτω!
Συμβουλές και κόλπα για τους Χάρτες Google
Βρείτε δημοφιλή μέρη στις πόλεις
Ίσως έχετε παρατηρήσει τις φωτεινές μπεζ/πορτοκαλί επισημασμένες περιοχές στους Χάρτες Google – αλλά ξέρετε σε τι χρησιμεύουν στην πραγματικότητα; Ανετα! Δείχνουν δημοφιλείς περιοχές σε πόλεις (περιοχές που έχουν υψηλή συγκέντρωση ανθρώπων). Στις περισσότερες περιπτώσεις αυτές οι περιοχές είναι γεμάτες με μπαρ, εστιατόρια και καταστήματα. Αυτό σας βοηθά να φιλτράρετε εύκολα για περιοχές που μπορεί να είναι ενδιαφέρον να ελέγξετε. Μην ξεχάσετε να ελέγξετε τους χρόνους αναμονής εστιατορίων χρησιμοποιώντας τους Χάρτες Google και σε αυτές τις δημοφιλείς περιοχές!
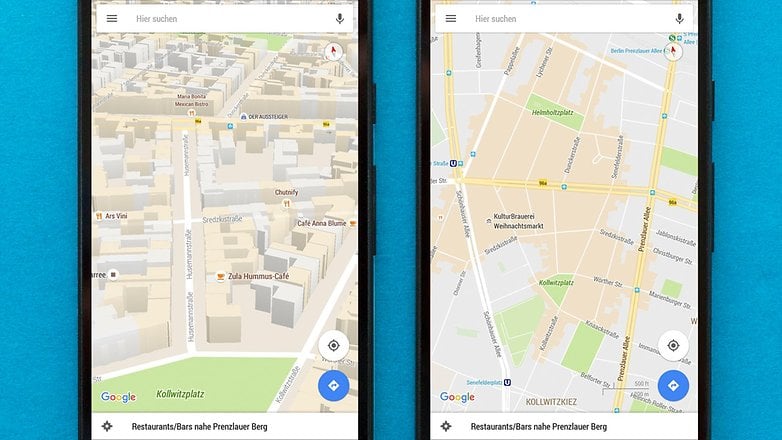
Οι μπεζ περιοχές στους Χάρτες Google σημαίνουν ότι εκεί συμβαίνουν πολλά / © NextPit
Γίνετε τοπικός οδηγός
Οι Χάρτες Google σάς εμφανίζουν ώρες λειτουργίας, κριτικές και φωτογραφίες πολλών καταστημάτων και εστιατορίων. Αυτές δεν είναι μόνο οι επίσημες καταχωρήσεις από ιδιοκτήτες καταστημάτων και εστιατορίων, αλλά καταχωρήσεις από τους μυριάδες χρήστες των Χαρτών Google. Η Google βασίζεται στη βοήθεια πολλών εθελοντών και δημιούργησε το πρόγραμμα Τοπικός οδηγός για να ενθαρρύνει και να επιβραβεύει τους χρήστες που συνεισφέρουν.
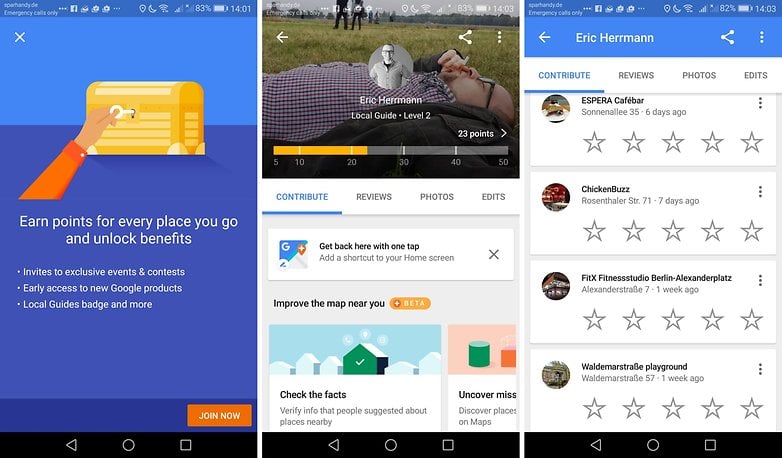
Βαθμολογήστε καταστήματα και εστιατόρια στην περιοχή σας / © NextPit
Εξερευνήστε το χρονοδιάγραμμά σας
Εάν έχετε ενεργοποιημένες τις υπηρεσίες τοποθεσίας και χρησιμοποιείτε τους Χάρτες Google, η Google θα γνωρίζει σχεδόν όλες τις πρόσφατες κινήσεις σας. Εάν θέλετε να παρακολουθήσετε τα βήματά σας, ρίξτε μια ματιά στη λειτουργία “Εξερευνήστε το χρονοδιάγραμμα σας” που σας δείχνει πού ήσασταν και τις φωτογραφίες που τραβήξατε στην εν λόγω τοποθεσία (εάν τους έχετε προσθέσει ετικέτες γεωγραφικής θέσης και τις ανεβάσατε στις Φωτογραφίες Google ).
Τα δεδομένα συγκεντρώνονται από το προφίλ κίνησης (το οποίο πρέπει να ενεργοποιηθεί – στις περισσότερες περιπτώσεις, αυτό γίνεται κατά τη ρύθμιση του τηλεφώνου σας) καθώς και από τα δεδομένα με γεωγραφική ετικέτα από τις φωτογραφίες σας. Μια ελαφρώς ανατριχιαστική λειτουργία από την Google, αλλά παρόλα αυτά αρκετά χρήσιμη.
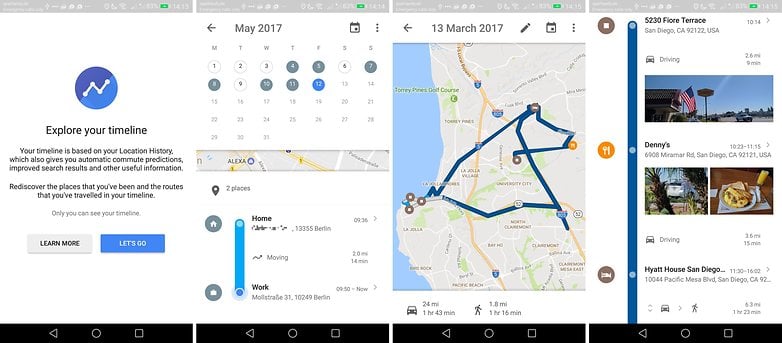
Παρακολουθήστε πού βρεθήκατε με τους Χάρτες Google / © NextPit
Δημιουργία/Κοινή χρήση/Εισαγωγή λιστών τοποθεσιών
Έχετε κάποιον φίλο που ψάχνει μερικές ταξιδιωτικές συμβουλές; Εάν αισθάνεστε χρήσιμοι, μπορείτε εύκολα να δημιουργήσετε μια λίστα στους Χάρτες Google και να τη μοιραστείτε απευθείας σε αυτήν. Μπορείτε να το κάνετε αυτό μεταβαίνοντας στο My Places > Saved > New. Στη συνέχεια, μπορείτε να επισημάνετε τοποθεσίες στον χάρτη μία προς μία και να τις προσθέσετε στη λίστα σας. Όταν τελειώσετε, μπορείτε να στείλετε τον σύνδεσμο της λίστας στον φίλο σας.
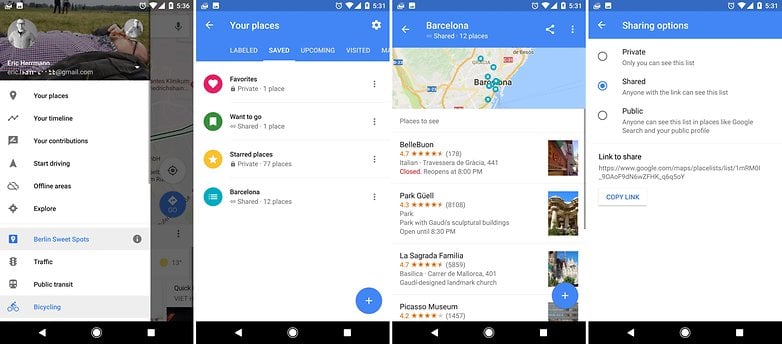
Κοινή χρήση τοποθεσιών με άλλα άτομα / © NextPit
Επιλέξτε τον τρόπο μεταφοράς σας
Οι Χάρτες Google διαθέτουν τέσσερις διαφορετικούς τρόπους μεταφοράς, στους οποίους μπορείτε να αποκτήσετε πρόσβαση πατώντας το εικονίδιο κάτω δεξιά στην οθόνη. Η εικόνα του εξαρτάται από το τι έχει επιλεγεί αυτήν τη στιγμή: αν έχει ρυθμιστεί για οδήγηση, θα δείτε ένα εικονίδιο ενός αυτοκινήτου, εάν είναι δημόσια συγκοινωνία θα δείτε ένα τρένο, αν το ιδιωτικό του μεταφορικό μέσο θα δείτε ένα ταξί, αν σας περπατάει. Θα δεις ένα άτομο και αν κάνει ποδήλατο θα δεις έναν ποδηλάτη. Αφού πατήσετε το εικονίδιο, μπορείτε να αλλάξετε τη λειτουργία πατώντας το κατάλληλο εικονίδιο στο επάνω μέρος της οθόνης.
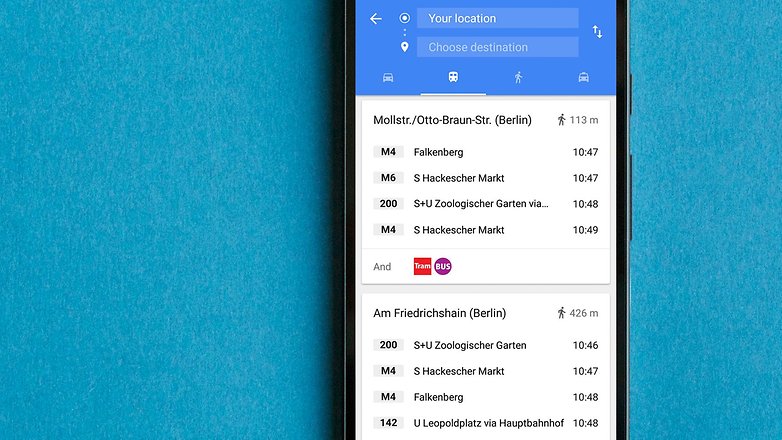
Η ιδιωτική μεταφορά είναι ο πιο πρόσφατος τρόπος μεταφοράς που εμφανίζεται στους Χάρτες Google. / © NextPit
Ορίστε τις προτιμήσεις διαδρομής
Στην οθόνη που εμφανίζει τους διαφορετικούς τύπους μεταφοράς (αυτοκίνητο, περπάτημα, κ.λπ.), πατώντας Επιλογές μπορείτε να ορίσετε πρόσθετα κριτήρια όπως η αποφυγή δρόμων με διόδια, το είδος της δημόσιας συγκοινωνίας που προτιμάτε (λεωφορείο, τρένο κ.λπ.) και αν Είμαι εντάξει με πολλές διαφορετικές μεταφορές με λεωφορείο ή τρένο.
Ελέγξτε τα προγράμματα δημόσιας συγκοινωνίας
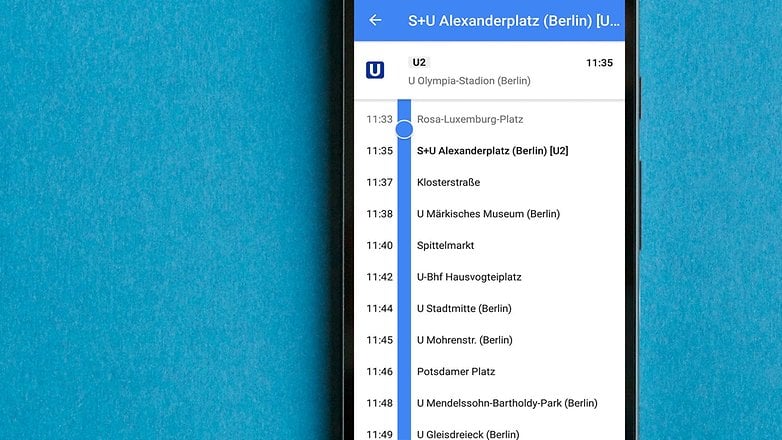
Ένα άλλο αγαπημένο χαρακτηριστικό: εάν ταξιδεύετε με δημόσια συγκοινωνία, οι Χάρτες Google σάς δείχνουν τις ώρες άφιξης και αναχώρησης για τις διάφορες διαθέσιμες μορφές μεταφοράς, καθώς και τις ώρες οποιωνδήποτε μεταφορών.
Εξοικονομήστε δεδομένα με τη λειτουργία μόνο Wi-Fi
Τώρα που μπορείτε να κάνετε λήψη χαρτών για χρήση εκτός σύνδεσης, αυτή η νέα λειτουργία είναι πολύ χρήσιμη για όσους ταξιδεύουν πολύ ή αρχίζουν να ξεμένουν από δεδομένα κινητής τηλεφωνίας πριν από το τέλος του μήνα.
Πατήστε στο μενού χάμπουργκερ, ανοίξτε τις Ρυθμίσεις και η δεύτερη επιλογή (εάν βρίσκεστε στην έκδοση των Χαρτών Google 9.32 ή νεότερη) θα διαβάζει μόνο Wi-Fi. Εναλλάξτε το διακόπτη για να βεβαιωθείτε ότι οι Χάρτες Google λειτουργούν μόνο όταν είστε σε Wi-Fi ή με άλλο τρόπο βασίζεται στις περιοχές εκτός σύνδεσης που έχετε κατεβάσει.
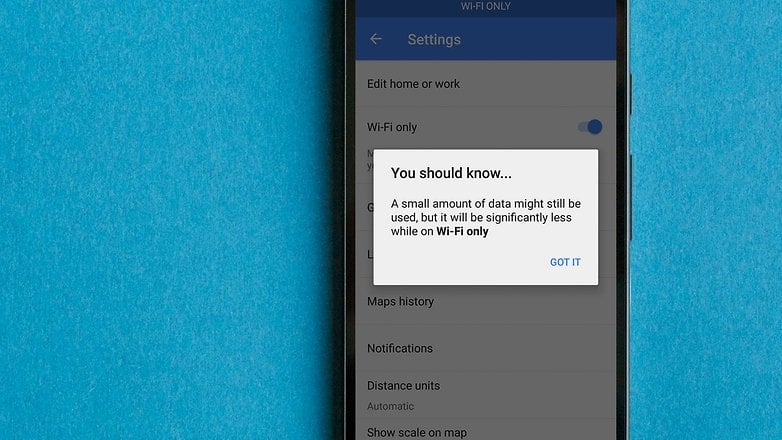
Η χρήση μόνο Wi-Fi θα μπορούσε να σας εξοικονομήσει πολλά δεδομένα. / © NextPit
Αποθήκευση περιοχών εκτός σύνδεσης
Εάν πρόκειται να απομακρυνθείτε από ένα σήμα δεδομένων – ή να κάνετε περιαγωγή σε μια χώρα όπου η πρόσβαση σε αυτό κοστίζει μια περιουσία – μπορείτε να αποθηκεύσετε χάρτες για χρήση εκτός σύνδεσης, είτε πρόκειται για μια γειτονιά, μια πόλη ή μια πολιτεία. Απλώς πατήστε το μενού χάμπουργκερ επάνω αριστερά, πατήστε τις περιοχές εκτός σύνδεσης και πατήστε το κουμπί συν στο κάτω μέρος της οθόνης για να προσθέσετε μια νέα περιοχή.
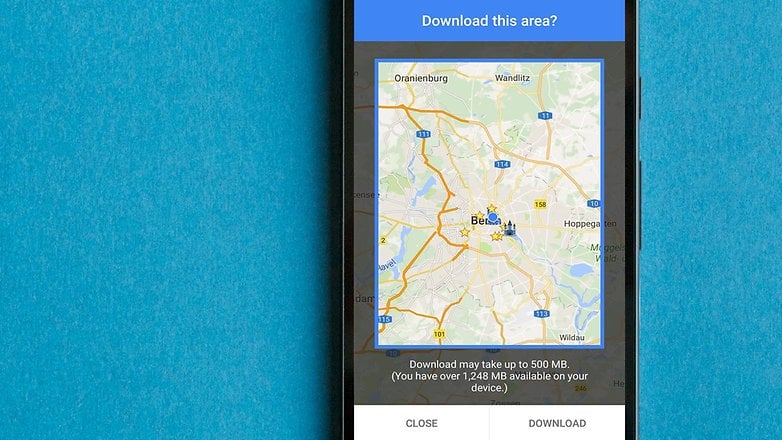
Μοιραστείτε την τρέχουσα τοποθεσία σας
Οι Χάρτες Google έχουν ενσωματωμένη μια πολύ όμορφη μικρή λειτουργία που σας επιτρέπει να μοιράζεστε την τοποθεσία σας με έναν φίλο ή ακόμα και με ομάδες. Εάν σχεδιάζετε να συναντηθείτε κάπου ή εάν είστε σε μια περιοδεία και θέλετε να ενημερώσετε τους φίλους και την οικογένειά σας που βρίσκεστε, αυτό είναι ένα υπέροχο μικρό εργαλείο. Για να μοιραστείτε την τοποθεσία σας το μόνο που έχετε να κάνετε είναι να μεταβείτε στο μενού Χάρτες Google > Κοινή χρήση τοποθεσίας και, στη συνέχεια, να επιλέξετε εάν θέλετε να την μοιραστείτε για μια καθορισμένη χρονική περίοδο ή μέχρι να απενεργοποιήσετε τη λειτουργία. Στη συνέχεια, μπορείτε να επιλέξετε με ποιες επαφές θέλετε να μοιραστείτε την τοποθεσία σας.
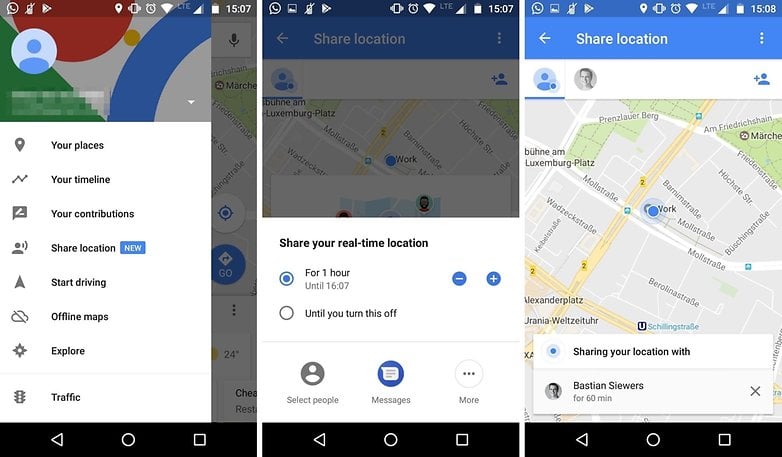
Μοιραστείτε την τρέχουσα τοποθεσία σας με φίλους. / © NextPit
Μοιραστείτε μια τοποθεσία ή οδηγίες
Η κοινή χρήση μιας τοποθεσίας λειτουργεί πατώντας το σημείο ενδιαφέροντος στον χάρτη και, στη συνέχεια, τις τρεις τελείες στην επάνω δεξιά γωνία και, στη συνέχεια, Μερίδιο, σας δίνει τη δυνατότητα να κάνετε κοινή χρήση μέσω Bluetooth, μέσω email, στο Google Drive…
Μπορείτε επίσης να μοιραστείτε οδηγίες. Για να το κάνετε αυτό, ορίστε το επιθυμητό σημείο εκκίνησης και τον προορισμό σας, επιλέξτε τον τρόπο μεταφοράς και, στη συνέχεια, πατήστε την τριάδα κουκκίδων στην επάνω δεξιά γωνία πριν πατήσετε Κοινή χρήση οδηγιών. Ο παραλήπτης των κοινών οδηγιών θα δει μια σύνοψη των οδηγιών καθώς και έναν σύνδεσμο. Όταν γίνει κλικ στον σύνδεσμο, θα μπορούν να ανοίξουν τις οδηγίες στους Χάρτες Google, ώστε να ξεκινήσουν το ταξίδι τους. Είναι επίσης δυνατό να ανοίξετε τις οδηγίες σε μια άλλη εφαρμογή χάρτη, όπως το Waze, ή να τις δείτε online.
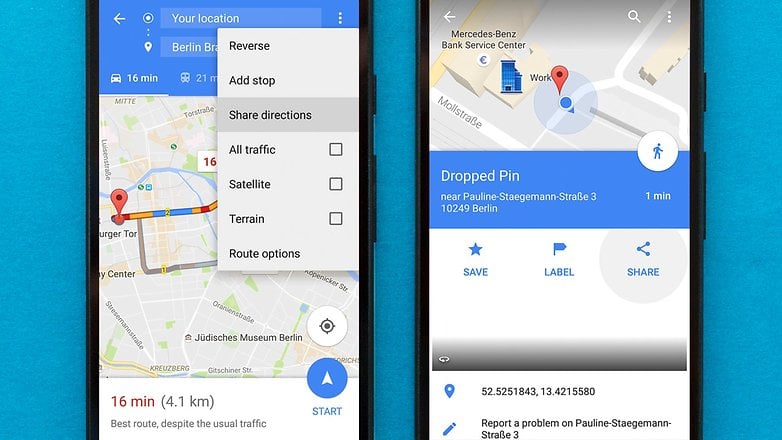
Μπορείτε να μοιραστείτε μια συγκεκριμένη τοποθεσία ή οδηγίες εύκολα. / © NextPit
Αποθηκεύστε σημαντικές διευθύνσεις
Στην εφαρμογή πατήστε Μενού > Τα μέρη σας και πατήστε Σπίτι ή Εργασία για να αποθηκεύσετε τις διευθύνσεις. Αυτό επιταχύνει τη διαδικασία λήψης οδηγιών και βοηθά επίσης να τροφοδοτήσει το ερωτικό μυαλό του Google Now και των καρτών μεταφοράς του.
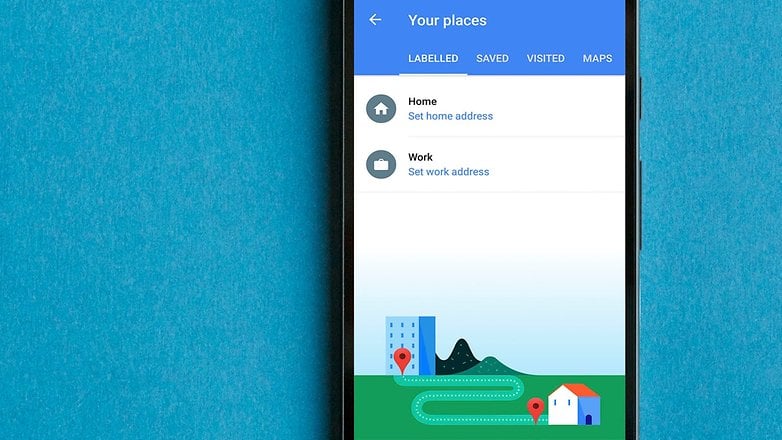
Χρησιμοποιήστε αυτοκόλλητα και ετικέτες για να σας βοηθήσουν να βρείτε και να θυμάστε
Μπορείτε να χρησιμοποιήσετε αυτοκόλλητα για να κάνετε το σπίτι και τον χώρο εργασίας σας να ξεχωρίζουν στον χάρτη. Απλώς πατήστε το κουμπί μενού χάμπουργκερ και μετά τα μέρη σας. Πατήστε στην τριάδα των κουκκίδων στα δεξιά του σπιτιού ή της εργασίας σας και, στη συνέχεια, επιλέξτε Αλλαγή εικονιδίου. Εδώ θα δείτε μια σειρά από αυτοκόλλητα για να διαλέξετε.
Για μέρη που έχετε επισημάνει με αστέρι, μπορείτε να προσθέσετε μια ετικέτα για να προσδιορίσετε πιο εύκολα και να θυμάστε ποιο είναι το μέρος. Ανοίξτε την οθόνη πληροφοριών για την τοποθεσία και, στη συνέχεια, πατήστε την τριάδα κουκκίδων στην επάνω δεξιά γωνία της οθόνης Προσθήκη ετικέτας. Εδώ, μπορείτε να εισαγάγετε οτιδήποτε θέλετε, είτε είναι “μπάρα”, “ενδιαφέρουσα άποψη”, οτιδήποτε.
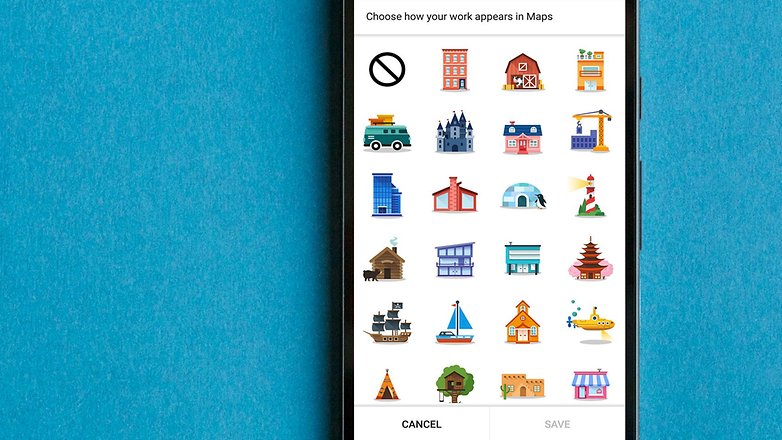
Τα αυτοκόλλητα ξεχωρίζουν στον χάρτη και τα κάνουν όλα λίγο πιο προσωπικά. / © NextPit
Δείτε το στο Street View
Το Street View δεν έχει εξαφανιστεί στην εφαρμογή Χάρτες Google, απλώς μετακινήθηκε λίγο. Για να δείτε το Street View, πατήστε ή αναζητήστε μια τοποθεσία. Πάνω από τη γραμμή με το όνομα και τη βαθμολογία της τοποθεσίας, θα υπάρχει ένα μικρό ορθογώνιο παράθυρο με μια εικόνα και ένα κυκλικό βέλος. Πατήστε σε αυτό για να φορτώσετε το Street View.
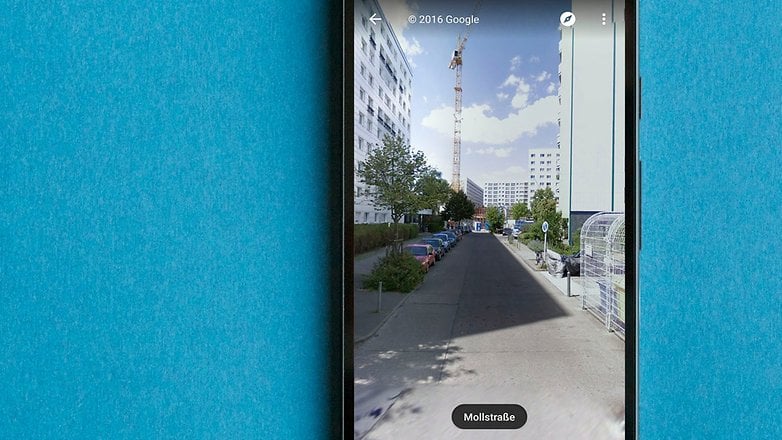
Χρησιμοποιήστε χειρονομίες
Γνωρίζετε ήδη ότι μπορείτε να κάνετε μεγέθυνση και σμίκρυνση στους χάρτες τσιμπώντας και μεγεθύνοντας, αλλά μπορείτε επίσης να το κάνετε με ένα μόνο ψηφίο – κάτι που είναι βολικό αν κρατάτε το τιμόνι με το άλλο σας χέρι ή απλά δεν σας ενοχλεί χρησιμοποιώντας και τα δύο χέρια. Πατήστε δύο φορές την οθόνη, αλλά μην σηκώσετε το δάχτυλό σας ή τον αντίχειρά σας μετά το δεύτερο άγγιγμα. Σύρετε προς τα πάνω για σμίκρυνση και σύρετε προς τα κάτω για μεγέθυνση.
Μπορείτε επίσης να γέρνετε τον χάρτη σύροντας με δύο δάχτυλα – προς τα πάνω για περισσότερη κλίση, προς τα κάτω για λιγότερο – και να περιστρέψετε τον χάρτη γυρίζοντας δύο δάχτυλα με κυκλική κίνηση. Σε πολλές αστικές περιοχές, ο επίπεδος χάρτης θα γίνει τρισδιάστατο μοντέλο όταν τον γείρετε.
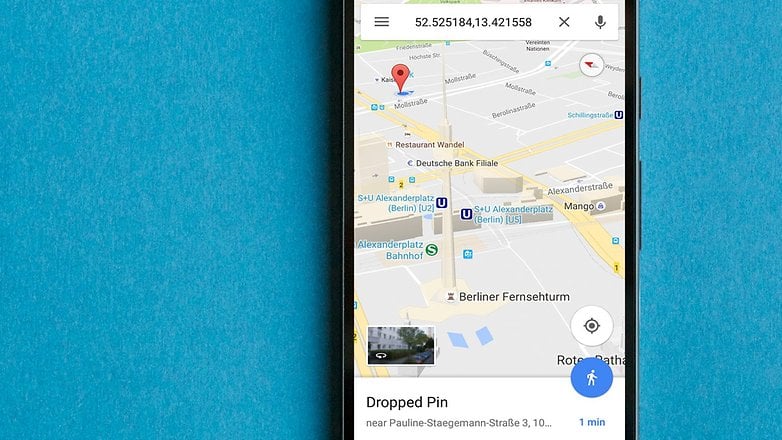
Μπορείτε να ελέγξετε το ζουμ και την κλίση χρησιμοποιώντας κινήσεις των δακτύλων. / © NextPit
Δείτε το στο Google Earth
Πατήστε το κουμπί Μενού και επιλέξτε Google Earth για να δείτε τον κόσμο σε ένδοξο 3D. Όπως και στους Χάρτες, μπορείτε να πλοηγηθείτε κάνοντας σάρωση, τσιμπήματα και διπλό πάτημα. Λάβετε υπόψη ότι θα χρειαστεί να κατεβάσετε και να εγκαταστήσετε την εφαρμογή Google Earth για να λειτουργήσει.
Μάθετε ποιες διαδρομές να αποφύγετε
Ένα από τα πολύ αγαπημένα μας πράγματα στην εφαρμογή Χάρτες Google είναι ο τρόπος που μπορεί να μας δώσει ζωντανές πληροφορίες κυκλοφορίας. Η χρωματική κωδικοποίηση κάνει τα πάντα κρυστάλλινα με πράσινο για κανονική κυκλοφορία, κίτρινο όταν τα πράγματα επιβραδύνουν και κόκκινο όταν πραγματικά πρέπει να ακολουθήσετε διαφορετικό δρόμο ή να αφήσετε επιπλέον χρόνο. Εάν δεν εμφανίζεται, μεταβείτε στο Μενού > Κυκλοφορία.
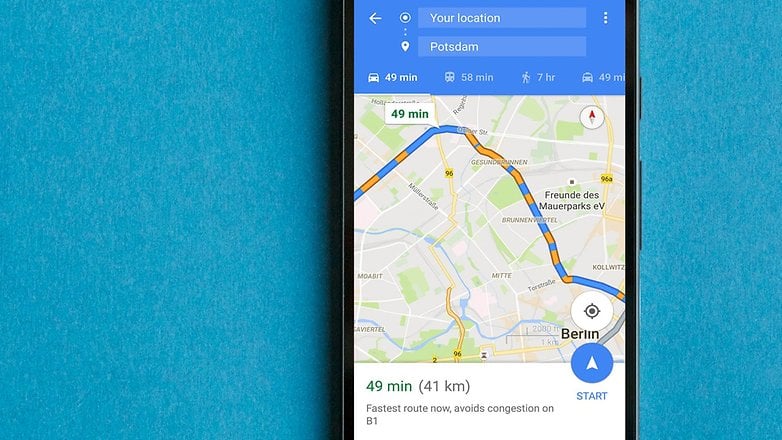
Οι χρωματικά κωδικοποιημένες διαδρομές σάς βοηθούν να προσδιορίσετε ποιες περιοχές πρέπει να αποφύγετε. / © NextPit
Προσθέστε παρακάμψεις
Όταν βρίσκεστε σε λειτουργία πλοήγησης, είστε χαρούμενοι καθ’ οδόν προς τον προορισμό σας και ξαφνικά θυμάστε ότι πρέπει να φάτε ένα μάφιν, μπορείτε να προσθέσετε ένα γρήγορο pit stop. Απλώς πατήστε το εικονίδιο του μεγεθυντικού φακού και θα δείτε μερικές χρήσιμες επιλογές, όπως πρατήρια καυσίμων και καφετέριες. Μπορείτε επίσης να αναζητήσετε κάτι πιο συγκεκριμένο πατώντας ξανά τον μεγεθυντικό φακό και εισάγοντας το ερώτημα αναζήτησής σας.
Οι επιλογές για pit stops θα εμφανιστούν κατά μήκος της διαδρομής σας, καθώς και πόσο χρόνο θα προσθέσει η παράκαμψη στο ταξίδι σας, ώστε να μπορείτε να επιλέξετε την πιο βολική.
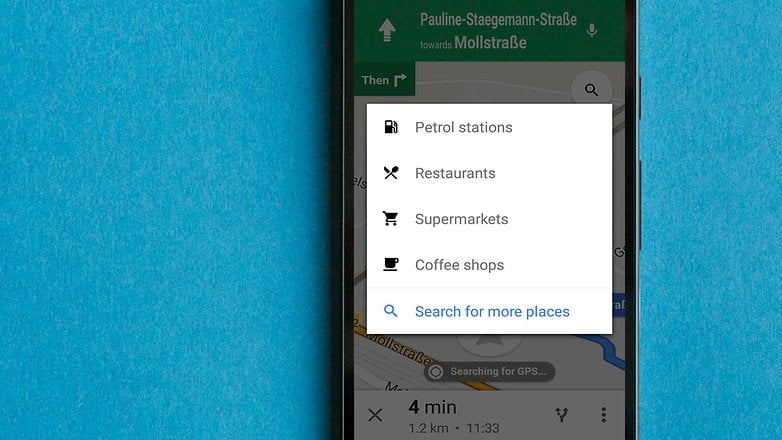
Θέλετε να σταματήσετε για λίγο αέριο; Οι Χάρτες Google σάς καλύπτουν. / © NextPit
Χρησιμοποιήστε τη φωνή σας
Όταν κάνετε πλοήγηση, μπορείτε να ελέγχετε τους Χάρτες Google με τη φωνή σας. Απλώς πατήστε το εικονίδιο του μικροφώνου και χρησιμοποιήστε εντολές όπως:
- Ενεργοποιήστε τη φωνή
- Απενεργοποιήστε τη φωνή
- Βουβός
- Κατάργηση σίγασης
- Κάνε ησυχία
- Σίγαση φωνητικής καθοδήγησης
- Εμφάνιση / Ενεργοποίηση / Εμφάνιση δορυφόρου
- Απόκρυψη / Απενεργοποίηση / Εκκαθάριση δορυφόρου
- Εμφάνιση / Ενεργοποίηση / Εμφάνιση κυκλοφορίας
- Απόκρυψη / Απενεργοποίηση / Εκκαθάριση κυκλοφορίας
- Εμφάνιση εναλλακτικών διαδρομών
- Εμφάνιση άλλων διαδρομών
- Πώς αλλιώς μπορώ να φτάσω εκεί;
- Επόμενη στροφή
- Ποια είναι η επόμενη σειρά μου;
- Πώς αλλιώς μπορώ να φτάσω εκεί;
- Τι κάνω μετά;
- Πού στρίβω;
- Που κατεβαίνω;
- Ποια έξοδο βγάζω;
- Πόσο καιρό μέχρι την επόμενη σειρά μου;
- Τι είναι το ETA μου;
Διαπιστώσαμε ότι ο φωνητικός έλεγχος μπορεί να είναι αρκετά αποσπασματικός, ειδικά σε θορυβώδη αυτοκίνητα, επομένως είναι πιθανώς καλή ιδέα να διακόψετε τη μουσική σας προτού το δοκιμάσετε.
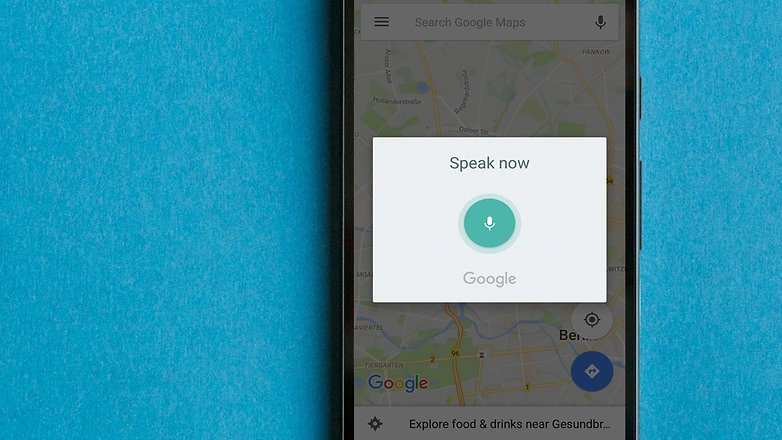
…ή ηρεμήστε για πάντα. / © NextPit
Διαγράψτε το ιστορικό τοποθεσίας σας
Εάν προτιμάτε να μην αποθηκεύετε λεπτομέρειες για οπουδήποτε έχετε πάει ποτέ, μπορείτε να διαγράψετε το ιστορικό τοποθεσίας σας. Στη συσκευή σας, μεταβείτε στις Ρυθμίσεις > Τοποθεσία > Ιστορικό τοποθεσίας Google και χρησιμοποιήστε την εναλλαγή για να αποφασίσετε εάν θέλετε να το ενεργοποιήσετε ή να απενεργοποιήσετε ή κοιτάξτε στο κάτω μέρος της οθόνης και πατήστε Διαγραφή ιστορικού τοποθεσίας εάν θέλετε να καταργήσετε όλες τις πληροφορίες που έχει η Google. τις προηγούμενες κινήσεις σου.
Γνωρίζετε περισσότερες υπέροχες συμβουλές; Αφήστε ένα σχόλιο και ενημερώστε μας.