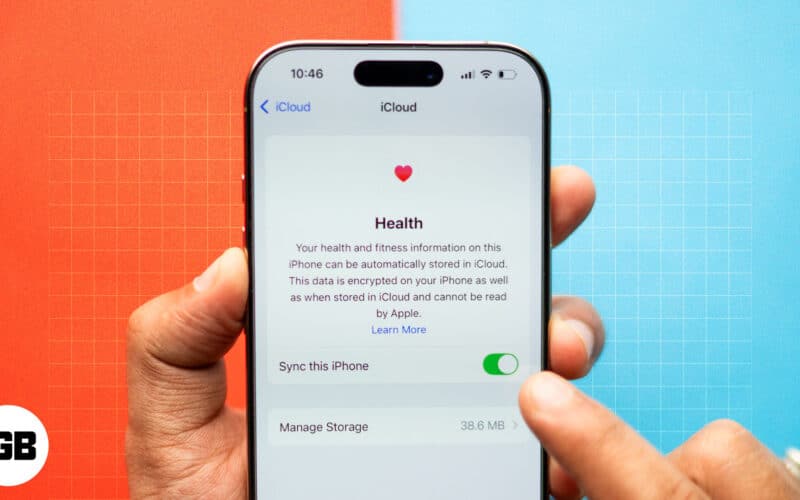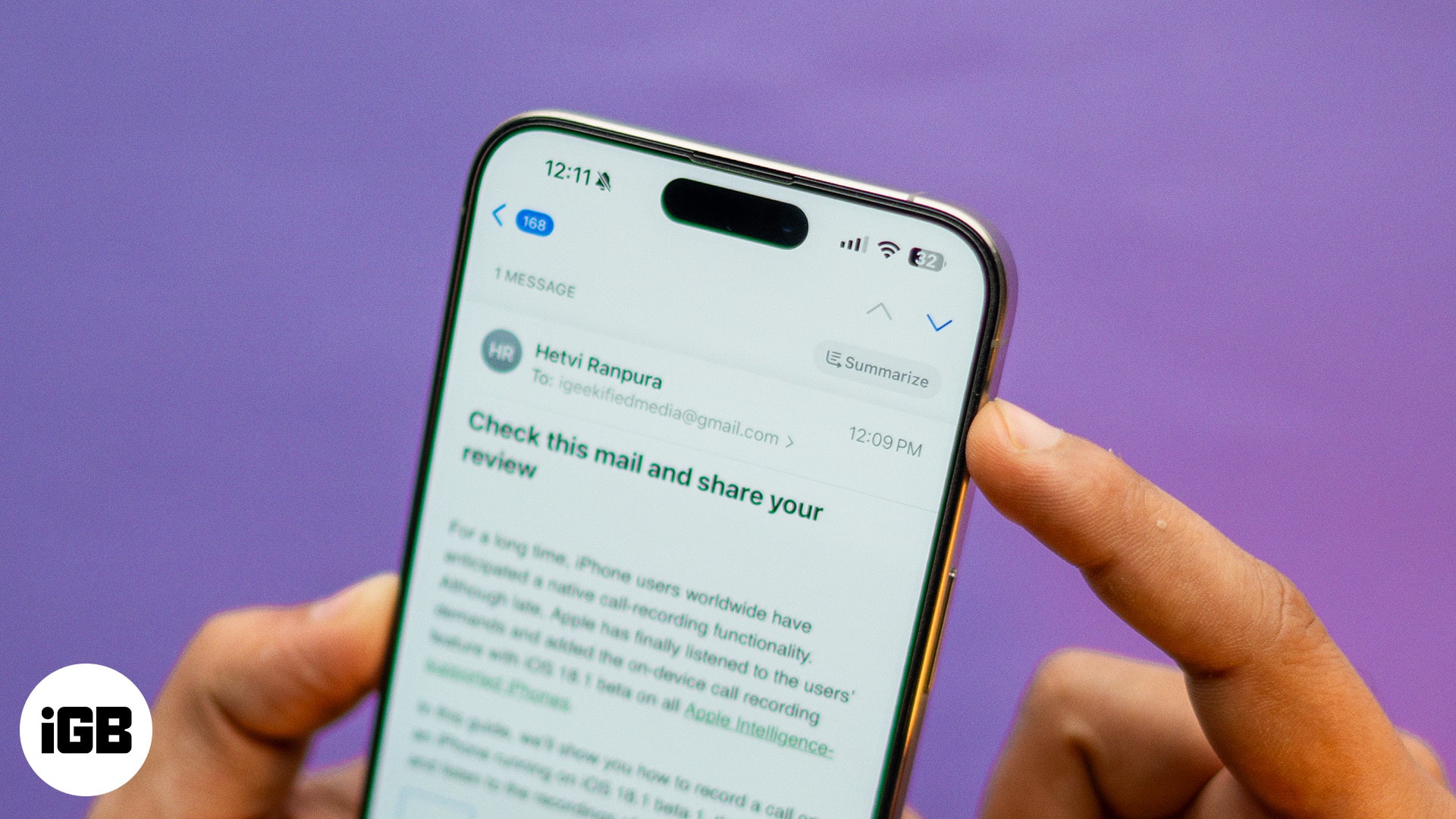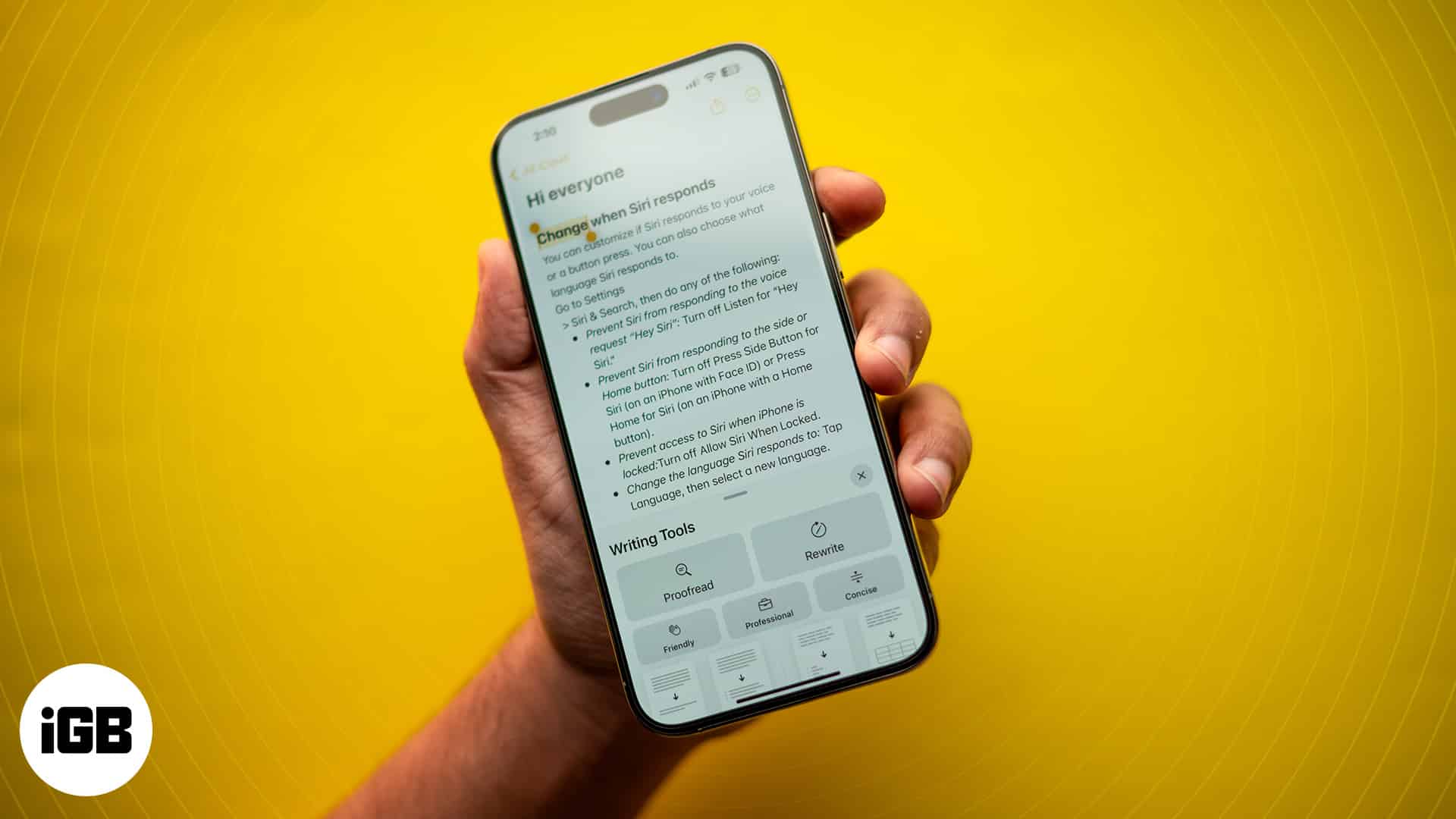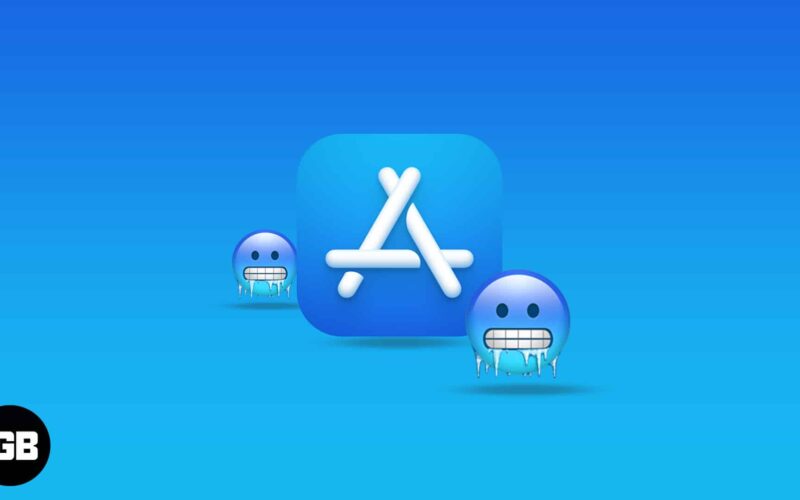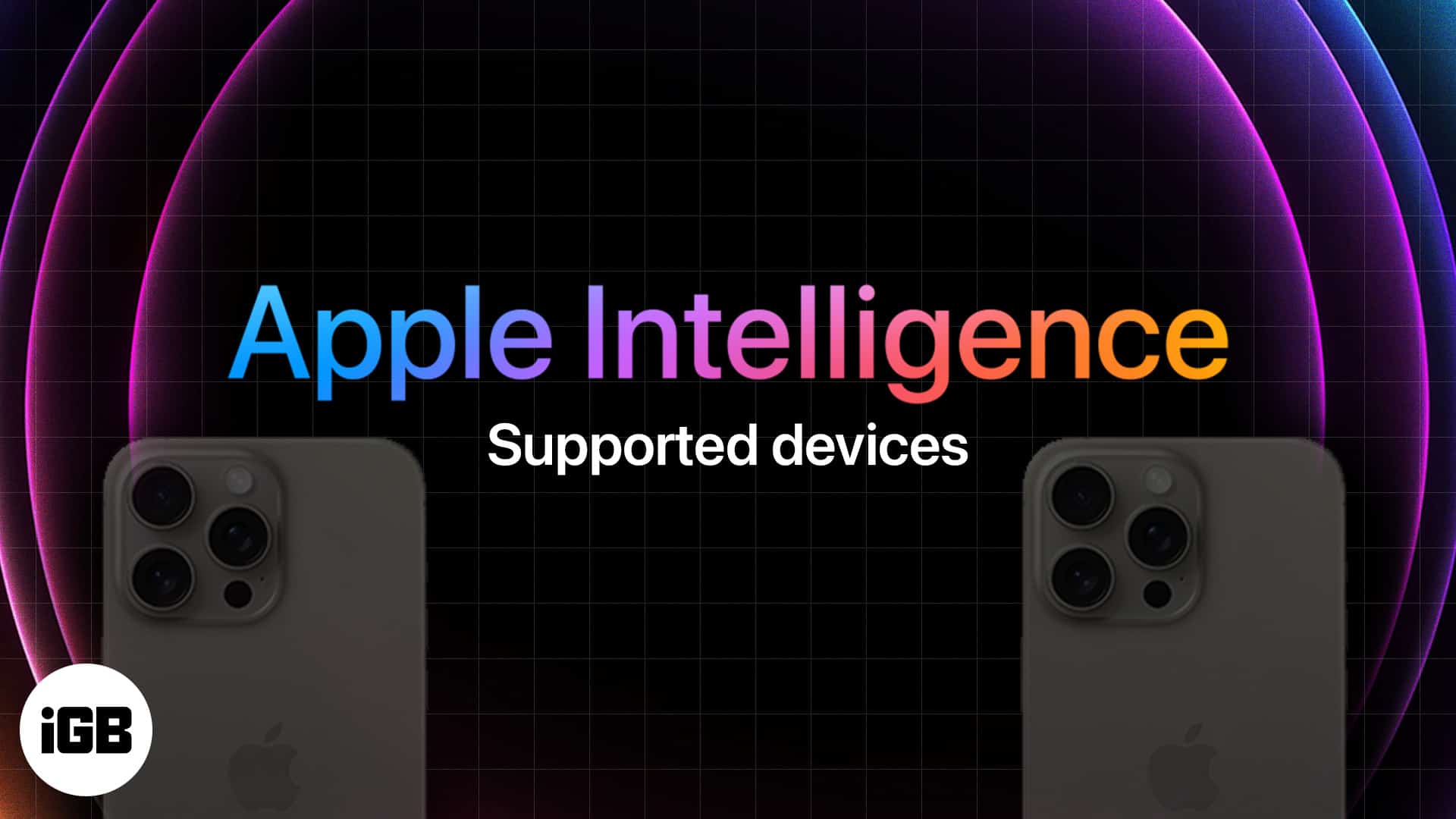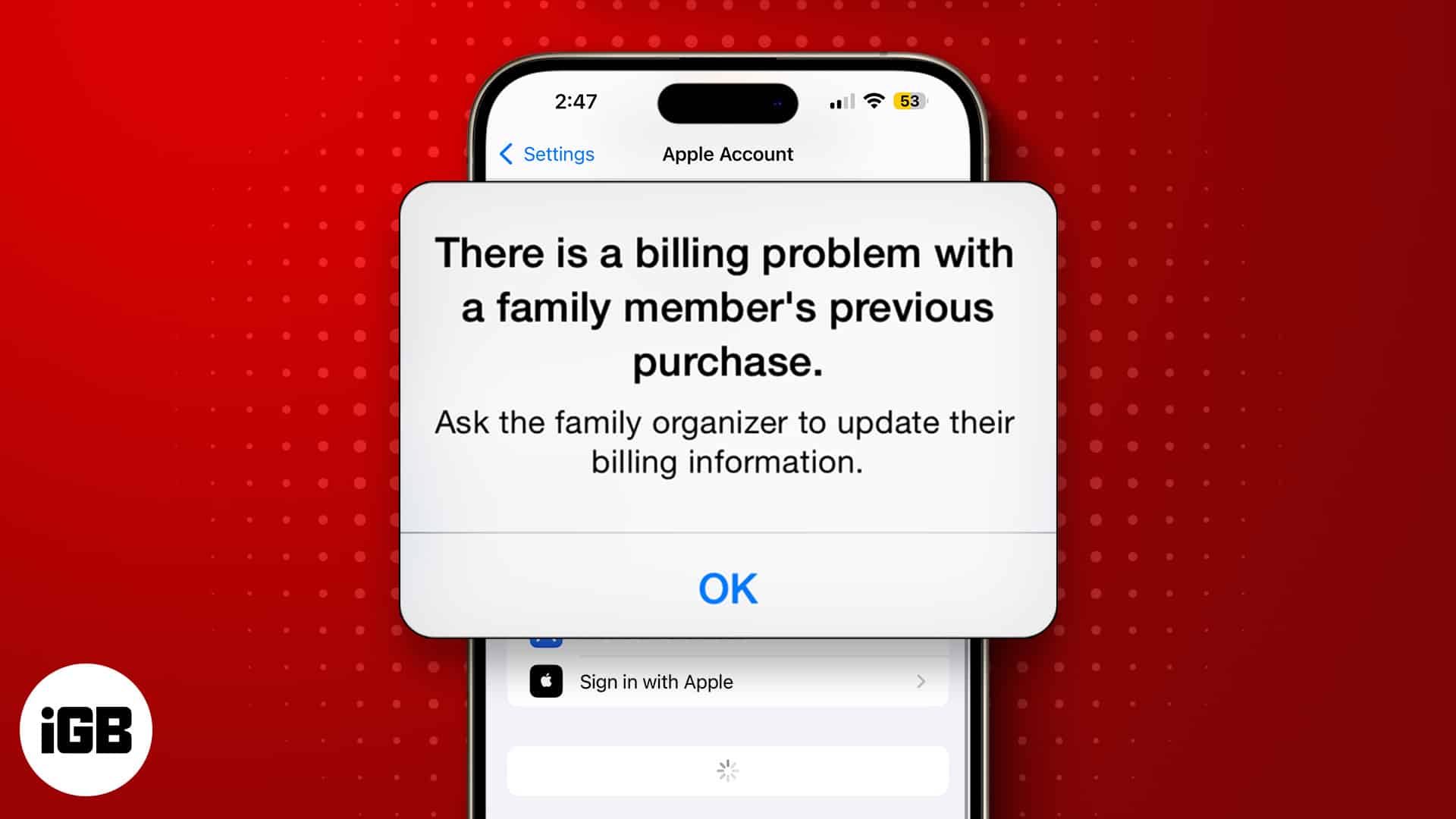Εύκολοι τρόποι διαχωρισμού εξωτερικών σκληρών δίσκων!
Ακριβώς όπως οι εσωτερικοί σκληροί δίσκοι, μερικές φορές θέλουμε να δημιουργήσουμε διαμερίσματα και σε εξωτερικούς σκληρούς δίσκους. Για όσους δεν γνωρίζουν, η κατάτμηση είναι η διαδικασία διαχωρισμού μιας μονάδας δίσκου σε κομμάτια και ανάθεσης συστήματος αρχείων και ονόματος σε αυτήν.
Η μονάδα δίσκου C, D, E που βρίσκετε στην Εξερεύνηση αρχείων είναι γνωστή ως Partition. Ομοίως, μπορείτε να χωρίσετε και τον εξωτερικό σκληρό σας δίσκο. Με αυτόν τον τρόπο, μπορείτε να αποθηκεύσετε διαφορετικούς τύπους αρχείων σε διαφορετικά διαμερίσματα.
Βήματα για την κατάτμηση ενός εξωτερικού σκληρού δίσκου στα Windows 10/11
Η κατάτμηση ενός εξωτερικού σκληρού δίσκου είναι αρκετά απλή, αλλά ίσως χρειαστεί να χρησιμοποιήσετε λογισμικό τρίτων σε ορισμένες περιπτώσεις. Έτσι, σε αυτό το άρθρο, έχουμε μοιραστεί μερικούς από τους καλύτερους τρόπους για να χωρίσετε μια μονάδα εξωτερικού σκληρού δίσκου στα Windows 10. Ας δούμε.
Βήμα 1. Πρώτα απ ‘όλα, στο λειτουργικό σύστημα Windows 10, πρέπει να κάνετε κλικ στο κουμπί των Windows και στη συνέχεια να πληκτρολογήσετε diskmgmt.msc και, στη συνέχεια, να πατήσετε enter.
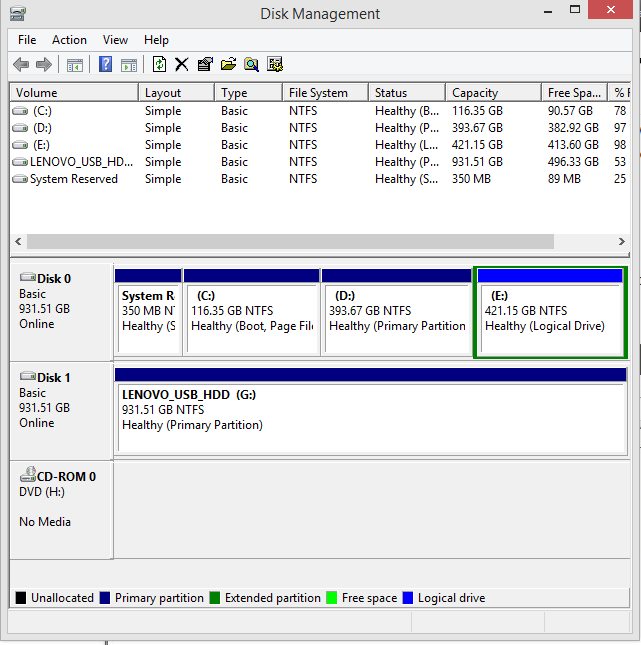
Βήμα 2. Τώρα θα εμφανιστεί το πλαίσιο διαλόγου διαχείρισης δίσκου. Εκεί θα δείτε τον χώρο αποθήκευσης της εξωτερικής σας μονάδας δίσκου, κάντε δεξί κλικ πάνω του και επιλέξτε την επιλογή συρρίκνωσης.
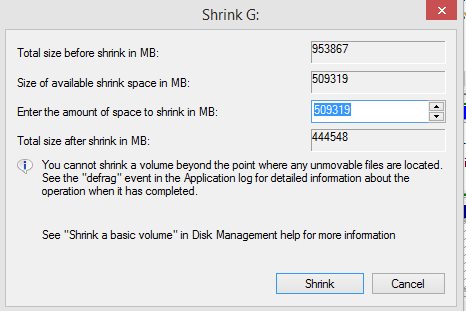
Βήμα 3. Τώρα εισάγετε τον χώρο αποθήκευσης σε ποσότητα που θέλετε να χωρίσετε σε διαφορετική μονάδα δίσκου και κάντε ένα απλό κλικ στο ok.
Βήμα 4. Τώρα θα δείτε μη κατανεμημένο χώρο στη μονάδα δίσκου μετά τη συρρίκνωση της έντασης και αυτό το διάστημα θα εκχωρήσετε τώρα σε μια νέα μονάδα δίσκου.
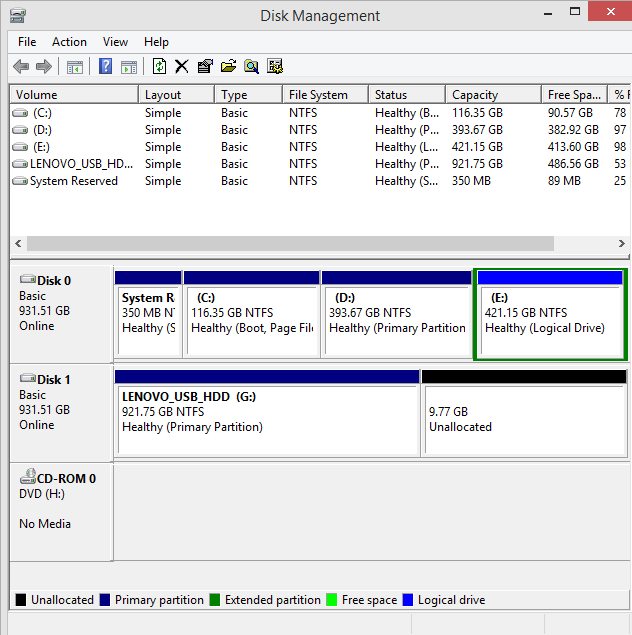
Βήμα 5. Τώρα κάντε δεξί κλικ στον μη εκχωρημένο χώρο και εκεί επιλέξτε New Simple Volume.

Βήμα 6. Τώρα ακολουθήστε τον οδηγό για να επιλέξετε το μέγεθος που θέλετε να εκχωρήσετε σε αυτήν τη μονάδα δίσκου.
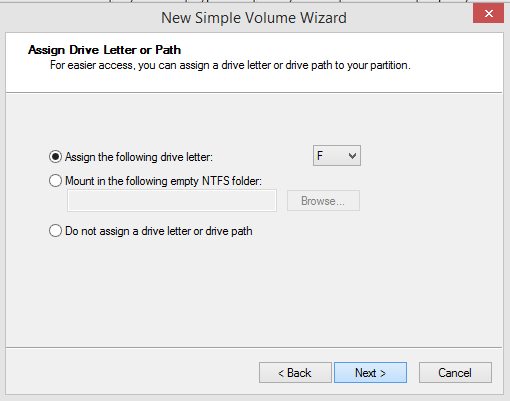
Βήμα 7. Αφού τελειώσετε, θα εμφανιστεί ένα μήνυμα τερματισμού κάνοντας απλά κλικ στην επόμενη επιλογή.
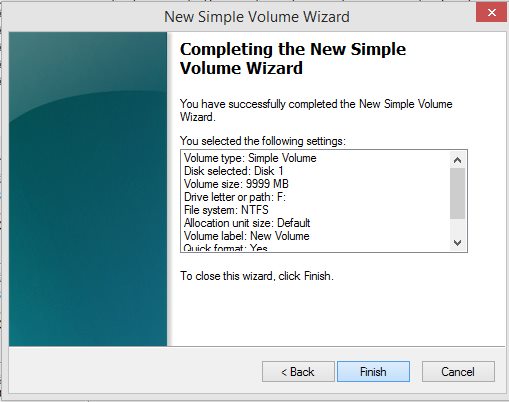
Αυτό είναι! Τελειώσατε, θα δημιουργηθεί μια νέα μονάδα δίσκου με τον εκχωρημένο χώρο σε αυτήν τη μονάδα δίσκου και μπορείτε πλέον να χρησιμοποιήσετε αυτόν τον χώρο για να αποθηκεύσετε διαφορετικά αρχεία στην εξωτερική σας μονάδα δίσκου.
Χρησιμοποιώντας το Easeus
Λοιπόν, το EaseUS είναι ένα εργαλείο τρίτου κατασκευαστή που επιτρέπει στους χρήστες να χωρίσουν τον εξωτερικό σκληρό δίσκο. Μπορείτε να χρησιμοποιήσετε το εργαλείο για να αλλάξετε το μέγεθος, να διαγράψετε, να προσθέσετε διαμερίσματα στον εξωτερικό σας σκληρό δίσκο. Πρέπει να ακολουθήσετε μερικά απλά βήματα για να προχωρήσετε.
Βήμα 1. Πρώτα απ ‘όλα, πραγματοποιήστε λήψη του EaseUS Partition Master στον υπολογιστή σας Windows 10 και, στη συνέχεια, εκκινήστε το λογισμικό.
Βήμα 2. Στο επόμενο βήμα, θα δείτε μια οθόνη όπως παρακάτω. Εδώ πρέπει να επιλέξετε τον εξωτερικό σας σκληρό δίσκο.
Βήμα 3. Τώρα πρέπει να κάνετε δεξί κλικ στο διαμέρισμα και στη συνέχεια να επιλέξετε «Διαγραφή διαμερίσματος». Αυτό θα διαγράψει το υπάρχον διαμέρισμα.
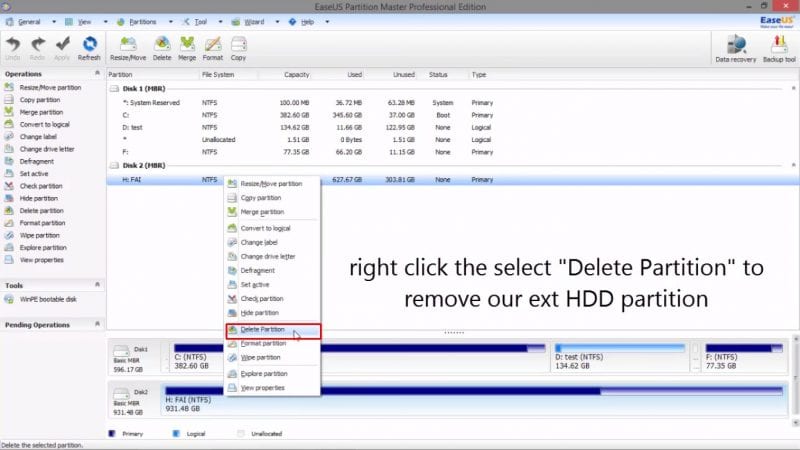
Βήμα 4. Τώρα για να δημιουργήσετε ένα νέο διαμέρισμα, πρέπει να κάνετε δεξί κλικ στη μονάδα δίσκου σας και, στη συνέχεια, να επιλέξετε «Δημιουργία διαμερίσματος».

Βήμα 5. Δώστε το όνομα του διαμερίσματος και, στη συνέχεια, επιλέξτε το μέγεθος σύμφωνα με την επιθυμία σας και κάντε κλικ στο «OK».
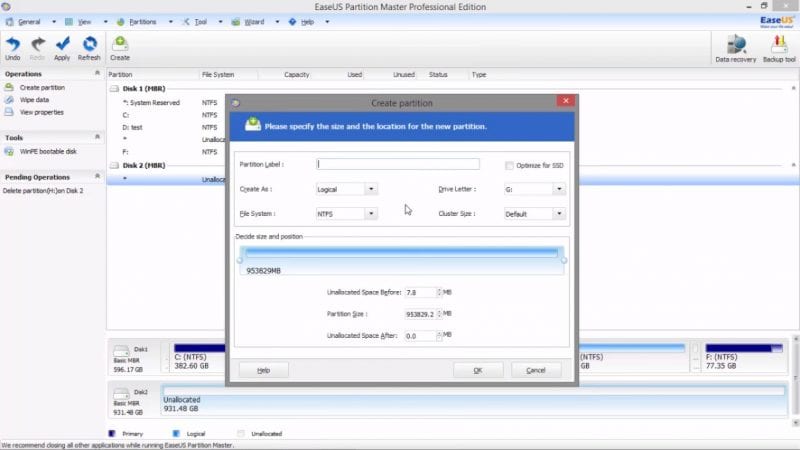
Βήμα 6. Τώρα θα δείτε το νέο διαμέρισμα. Για να δημιουργήσετε ένα άλλο διαμέρισμα, πρέπει να επαναλάβετε όλες τις μεθόδους από το βήμα 4.
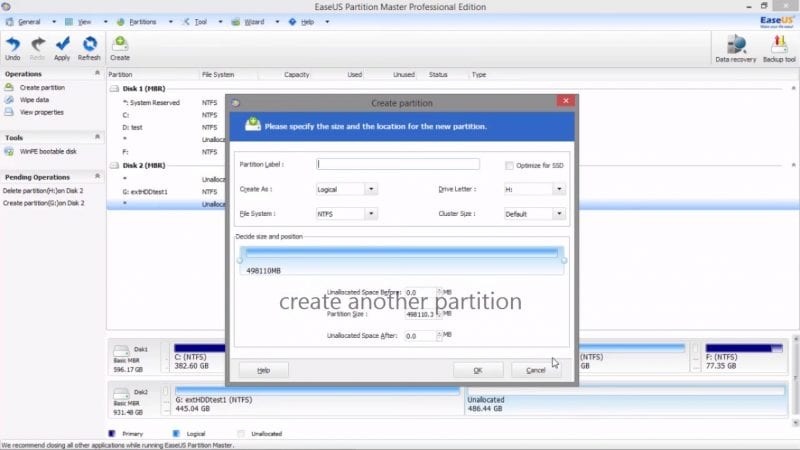
Έτσι, μπορείτε να χρησιμοποιήσετε το EaseUS για να χωρίσετε έναν εξωτερικό σκληρό δίσκο. Εάν χρειάζεστε περαιτέρω βοήθεια, τότε ρωτήστε μας στα σχόλια.
Χρήση του βοηθού διαμερισμάτων AOMEI
Το AOMEI Partition Assistant είναι ένα άλλο καλύτερο εργαλείο τρίτου κατασκευαστή που μπορείτε να χρησιμοποιήσετε για να χωρίσετε τον εξωτερικό σας σκληρό δίσκο. Το εργαλείο είναι απλό στη χρήση και μπορεί να χωρίσει σε κάθε μονάδα σκληρού δίσκου. Έτσι, τοποθετήστε τον εξωτερικό σκληρό δίσκο και ακολουθήστε μερικά από τα απλά βήματα που δίνονται παρακάτω.
Βήμα 1. Πρώτα απ ‘όλα, πραγματοποιήστε λήψη και εγκατάσταση του βοηθού διαμερίσματος AOMEI στον υπολογιστή σας με Windows 10. Στη συνέχεια, συνδέστε τον εξωτερικό σκληρό δίσκο και ανοίξτε το εργαλείο. Τώρα στο εργαλείο, κάντε δεξί κλικ στον εξωτερικό σκληρό δίσκο και κάντε κλικ στο «Δημιουργία διαμερίσματος».
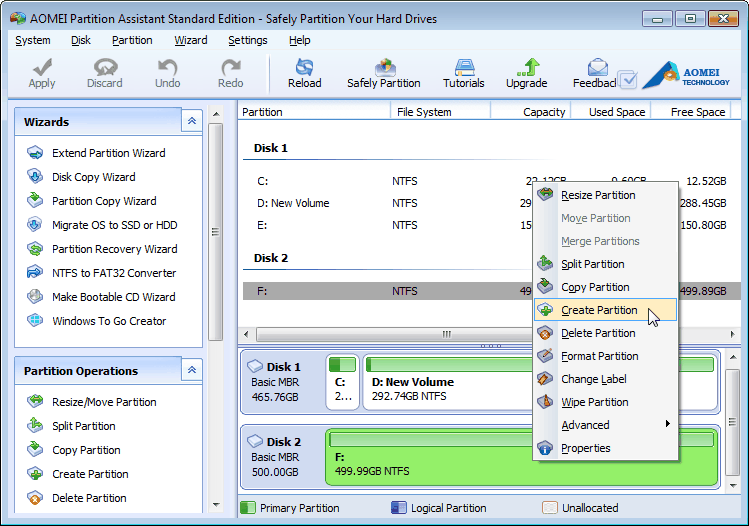 Βήμα 2. Τώρα, βλέπετε ένα άλλο αναδυόμενο παράθυρο. Εκεί πρέπει να σύρετε τη γραμμή ολίσθησης για να δεσμεύσετε τα μεγέθη των νέων κατατμήσεων. Αφού ρυθμίσετε το μέγεθος, κάντε κλικ στο “Ok”.
Βήμα 2. Τώρα, βλέπετε ένα άλλο αναδυόμενο παράθυρο. Εκεί πρέπει να σύρετε τη γραμμή ολίσθησης για να δεσμεύσετε τα μεγέθη των νέων κατατμήσεων. Αφού ρυθμίσετε το μέγεθος, κάντε κλικ στο “Ok”.
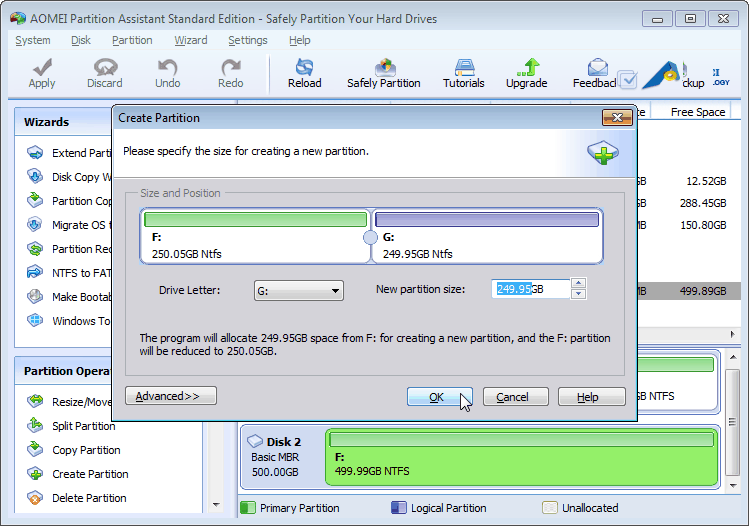
Βήμα 3. Τώρα, θα δείτε ότι η μονάδα σκληρού σας δίσκου εμφανίζει δύο διαμερίσματα. Κάντε κλικ στο «Εφαρμογή» για να τεθούν σε ισχύ οι αλλαγές.
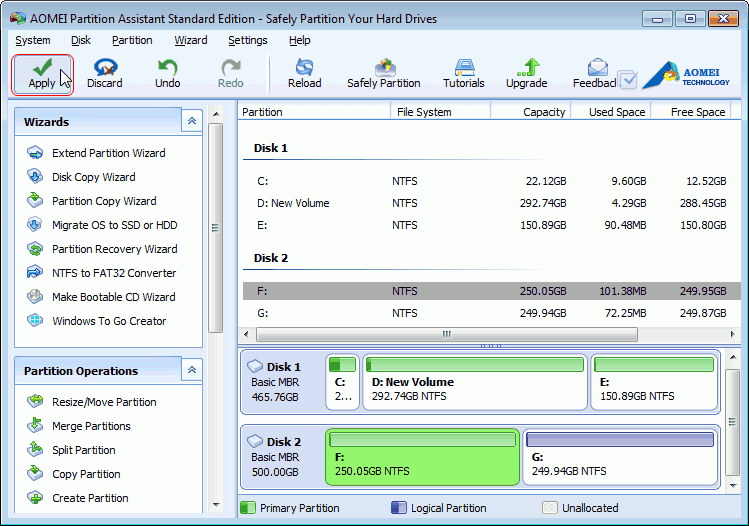
Βήμα 4. Τώρα, εάν θέλετε να αλλάξετε το μέγεθος του διαμερίσματος, κάντε δεξί κλικ στο όνομα του διαμερίσματος και, στη συνέχεια, επιλέξτε την επιλογή «Αλλαγή μεγέθους διαμερίσματος». Μπορείτε επίσης να χωρίσετε ή να δημιουργήσετε ένα νέο διαμέρισμα σε ένα υπάρχον διαμέρισμα με το AOMEI Partition Assistant.
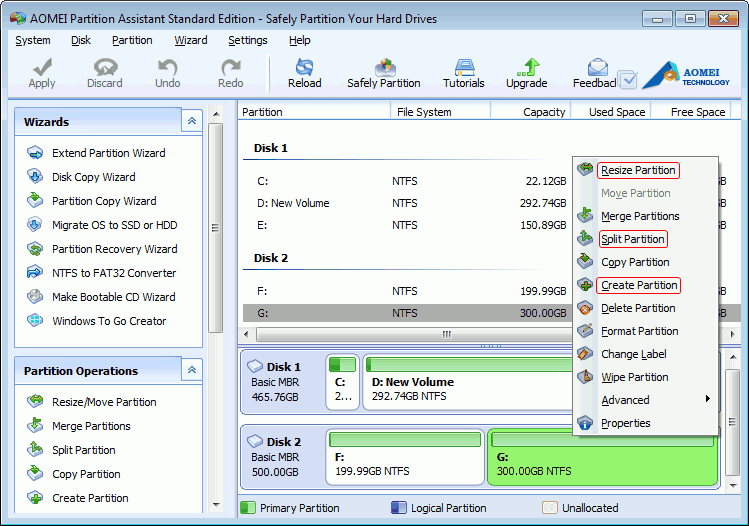
Έτσι, μπορείτε να χρησιμοποιήσετε το AOMEI Partition Assistant για να χωρίσετε έναν εξωτερικό σκληρό δίσκο. Εάν έχετε οποιαδήποτε αμφιβολία, συζητήστε μαζί μας στα σχόλια.
Έτσι, η παραπάνω συζήτηση αφορούσε το πώς να χωρίσετε έναν εξωτερικό σκληρό δίσκο στα Windows 10. Ελπίζω αυτό το άρθρο να σας βοήθησε! Παρακαλώ μοιραστείτε το και με τους φίλους σας. Εάν έχετε οποιεσδήποτε αμφιβολίες σχετικά με αυτό, ενημερώστε μας στο πλαίσιο σχολίων παρακάτω.