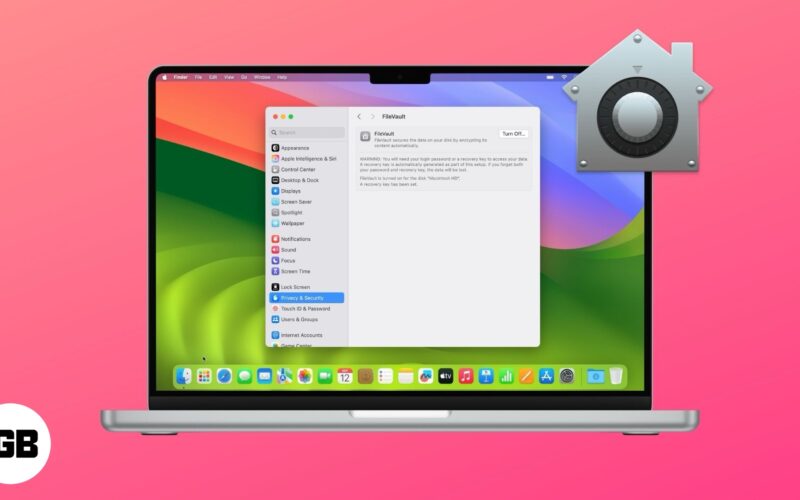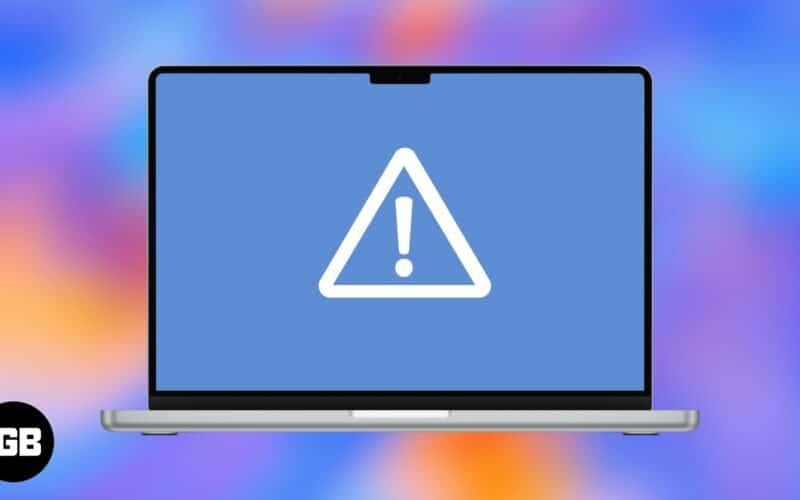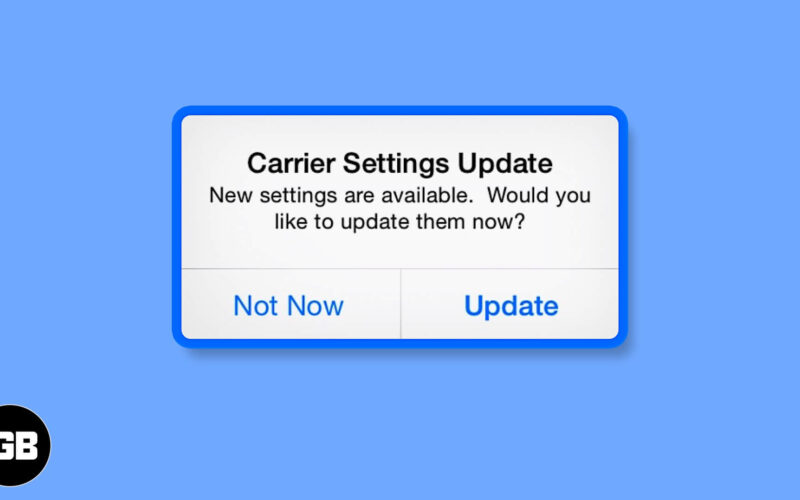Οι διαχειριστές κωδικών πρόσβασης έχουν γίνει απαραίτητοι επειδή είναι αδύνατη η απομνημόνευση τόσων πολλών διαπιστευτηρίων λογαριασμού. Προτείνω να χρησιμοποιήσετε το Google Password Manager αντί για οποιαδήποτε εφαρμογή τρίτου μέρους. Ας μάθουμε πώς να ρυθμίζετε και να χρησιμοποιείτε το Google Password Manager στο Chrome σε iPhone, iPad και Mac.
- Τι είναι το Google Password Manager;
- Πώς να ρυθμίσετε το Google Password Manager στο Chrome σε iPhone, iPad ή Mac
- Πώς να χρησιμοποιήσετε το Google Password Manager σε iPhone, iPad ή Mac
- Πώς να ενημερώσετε τους κωδικούς πρόσβασης στο Google Password Manager σε iPhone, iPad ή Mac
- Πώς να προστατεύσετε τους αποθηκευμένους κωδικούς πρόσβασης Google σε iPhone ή Mac
- Τρόπος εισαγωγής ή εξαγωγής αποθηκευμένων κωδικών πρόσβασης στο Google Chrome σε iPhone, iPad ή Mac
Τι είναι το Google Password Manager;
Το Google Password Manager είναι ένα εξαιρετικά αποτελεσματικό εργαλείο ενσωματωμένο στο Chrome για τη βελτίωση της εμπειρίας περιήγησης των χρηστών. Είναι βολικό, ασφαλές και είναι χρήσιμο όταν χρειάζεται περισσότερο. Μόλις ενεργοποιηθεί, μπορείτε να αποθηκεύσετε τα διαπιστευτήρια σύνδεσής σας για έναν ιστότοπο ή μια εφαρμογή που έχει ανοίξει στο Google Chrome.
Όταν επισκέπτεστε ξανά τον ιστότοπο, μπορείτε να συμπληρώσετε αυτόματα το όνομα χρήστη και τον κωδικό πρόσβασής σας για να συνδεθείτε. Επομένως, το Google Password Manager είναι ένα ανεκτίμητο και βολικό εργαλείο για να έχετε μεγαλύτερο έλεγχο στις διαδικτυακές σας δραστηριότητες χωρίς να θυσιάζετε την εμπειρία χρήστη ή την αποτελεσματικότητα.
Γιατί πρέπει να χρησιμοποιήσετε το Google Password Manager
- Ο διαχειριστής συγχρονίζει τους αποθηκευμένους κωδικούς πρόσβασης σε πολλές συσκευές που έχουν εγγραφεί με τον ίδιο λογαριασμό Google.
- Χρησιμοποιεί ισχυρές μεθόδους κρυπτογράφησης για την προστασία των προσωπικών πληροφοριών από μη εξουσιοδοτημένη πρόσβαση.
- Μπορεί να δημιουργήσει και να προτείνει έναν ασφαλή κωδικό πρόσβασης για νέους ιστότοπους ή εφαρμογές.
Σημείωση: Το Google Password Manager δεν είναι μια πρόσθετη εφαρμογή που πρέπει να εγκαταστήσετε στη συσκευή σας. Μπορείτε να αποκτήσετε πρόσβαση και να το χρησιμοποιήσετε στο πρόγραμμα περιήγησης Chrome.
Πώς να ρυθμίσετε το Google Password Manager στο Chrome σε iPhone, iPad ή Mac
- Εκκινήστε την εφαρμογή Chrome.
- Συνδεθείτε με τον λογαριασμό σας Google.
- Κάντε κλικ στο εικονίδιο με τις τρεις κουκκίδες → Google Password Manager.

- Επιλέξτε Ρυθμίσεις → Εναλλαγή σε Προσφορά για αποθήκευση κωδικών πρόσβασης.
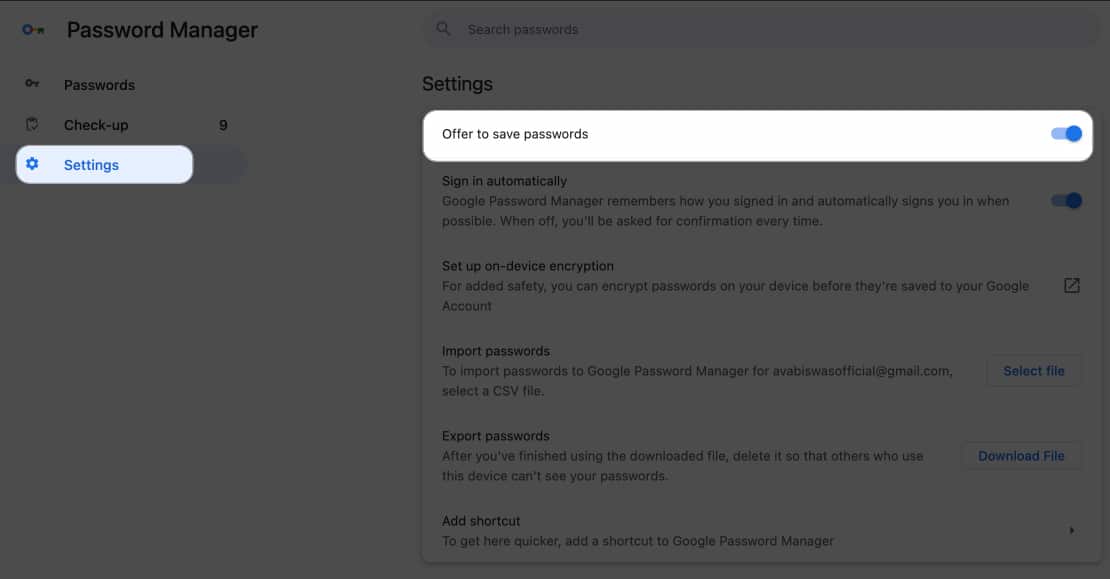
Πώς να χρησιμοποιήσετε το Google Password Manager σε iPhone, iPad ή Mac
Τώρα έχετε ρυθμίσει το Google Password Manager, ας δούμε πώς μπορείτε να προσθέσετε ή να προβάλετε αποθηκευμένους κωδικούς πρόσβασης στο Chrome.
Αποθηκεύστε τους κωδικούς πρόσβασής σας στο Google Password Manager
- Ανοίξτε το Google Chrome.
Έχω δείξει τη διαδικασία με Mac, αλλά λειτουργεί το ίδιο για άλλες συσκευές. - Μεταβείτε σε οποιονδήποτε ιστότοπο ή εφαρμογή για να δημιουργήσετε έναν λογαριασμό ή να συνδεθείτε.
- Πληκτρολογήστε το όνομα χρήστη και τον κωδικό πρόσβασής σας.

- Πατήστε Αποθήκευση όταν σας ζητηθεί.

Εναλλακτικά, μπορείτε να προσθέσετε μη αυτόματα τα διαπιστευτήρια σύνδεσής σας στο Google Password Manager.
- Ανοίξτε το Google Chrome και κάντε κλικ στο εικονίδιο με τις τρεις κουκκίδες.
- Επιλέξτε Google Password Manager.

- Επιλέξτε Προσθήκη.

- Τώρα συμπληρώστε τις απαραίτητες λεπτομέρειες στις αντίστοιχες ενότητες τους:
- Ιστότοπος: Επικολλήστε τη διεύθυνση URL του ιστότοπου.
- Όνομα χρήστη: Εισαγάγετε το ενεργό όνομα χρήστη.
- Κωδικός πρόσβασης: Συμπληρώστε τον κωδικό πρόσβασης για το ίδιο όνομα χρήστη.
- Σημειώσεις: Εάν υπάρχουν, προσθέστε σημειώσεις για τον λογαριασμό ανάλογα.
- Πατήστε Αποθήκευση.

Σημείωση: Εάν δεν μπορείτε να εντοπίσετε την αποκλειστική λειτουργία Google Password Manager, ενημερώστε το πρόγραμμα περιήγησής σας Chrome στην πιο πρόσφατη έκδοση.
Επεξεργαστείτε ή διαγράψτε τους αποθηκευμένους κωδικούς πρόσβασης στο Google Password Manager
Το Google Password Manager είναι αμφίδρομος. Ενώ σας δίνει τη δυνατότητα να αποθηκεύσετε νέους κωδικούς πρόσβασης, μπορείτε επίσης να επεξεργαστείτε ή να αφαιρέσετε παλιούς.
- Εκκινήστε το Google Chrome σε οποιαδήποτε συσκευή.
- Κάντε κλικ στο εικονίδιο με τις τρεις κουκκίδες → Google Password Manager.
Εδώ μπορείτε να εντοπίσετε κάθε αποθηκευμένο κωδικό πρόσβασής σας μέχρι σήμερα.
- Επιλέξτε οποιονδήποτε ιστότοπο ή εφαρμογή της προτίμησής σας.

- Επαληθεύστε τον εαυτό σας χρησιμοποιώντας το Touch ID ή τον κωδικό πρόσβασης της συσκευής σας.

- Πατήστε ΟΚ.
Εισαγάγετε τον κωδικό πρόσβασης της συσκευής εάν σας ζητηθεί.
- Επιλέξτε Επεξεργασία για να κάνετε αλλαγές ή Διαγραφή για να αφαιρέσετε τα διαπιστευτήρια λογαριασμού.

Πώς να ενημερώσετε τους κωδικούς πρόσβασης στο Google Password Manager σε iPhone ή Mac
Πρέπει να ενημερώσετε τον κωδικό πρόσβασής σας σε περίπτωση παραβίασης δεδομένων ή οποιοδήποτε άλλο περιστατικό ασφαλείας. Ο διαχειριστής κωδικών πρόσβασης Chrome διαθέτει μια δυνατότητα αυτόματης ενημέρωσης κωδικού πρόσβασης που διασφαλίζει ότι τα διαπιστευτήρια σύνδεσής σας παραμένουν ενημερωμένα. Επομένως, δεν χρειάζεται να το αλλάξετε χειροκίνητα.
- Μεταβείτε στον ιστότοπο ή την εφαρμογή.
- Επαναφέρετε τον κωδικό πρόσβασής σας σύμφωνα με τους κανόνες του ιστότοπου.
- Θα λάβετε ένα μήνυμα προτροπής να ενημερώσετε τον αποθηκευμένο κωδικό πρόσβασής σας για τον αντίστοιχο λογαριασμό.
Επιπλέον, η Google σάς επιτρέπει να πλοηγείστε σε πιθανές απειλές ασφαλείας και να προστατεύετε προληπτικά τον λογαριασμό σας. Ας δούμε πώς να το κάνουμε αυτό.
Πώς να προστατεύσετε τους αποθηκευμένους κωδικούς πρόσβασης Google σε iPhone, iPad ή Mac
Το Google Password Manager σάς βοηθά εποικοδομητικά να διατηρήσετε την ψηφιακή σας παρουσία προστατευμένη με την εσωτερική του μέτρηση ασφαλείας.
- Αποκτήστε πρόσβαση στο Google Password Manager ακολουθώντας τα παραπάνω βήματα.
- Μεταβείτε στο Check-up.
- Εδώ μπορείτε να λάβετε μια λεπτομερή ανάλυση των κωδικών πρόσβασής σας σχετικά με τις ανησυχίες τους για την ασφάλειά τους.

Αυτό το πρόσθετο παρακολουθεί συνεχώς τους αποθηκευμένους κωδικούς πρόσβασης για πιθανές παραβιάσεις ασφάλειας. Σαρώνει τις διαδικτυακές βάσεις δεδομένων για τυχόν διαρροή που σχετίζεται με τον λογαριασμό σας και σας ειδοποιεί για την ευπάθειά τους.
Κρυπτογράφηση κωδικών πρόσβασης στο Google Password Manager
Η Google διαθέτει ένα από τα πιο ασφαλή συστήματα κρυπτογράφησης, αλλά προτείνω να ρυθμίσετε τον έλεγχο ταυτότητας πολλαπλών παραγόντων. Έτσι, οι κωδικοί πρόσβασής σας θα παραμείνουν ασφαλείς εάν υπάρχουν παραβιάσεις δεδομένων.
- Εκκινήστε το Chrome → Κάντε κλικ στο εικονίδιο με τις τρεις κουκκίδες → Επιλέξτε Ρυθμίσεις.
- Κάντε κλικ στην επιλογή Συγχρονισμός και υπηρεσίες Google.
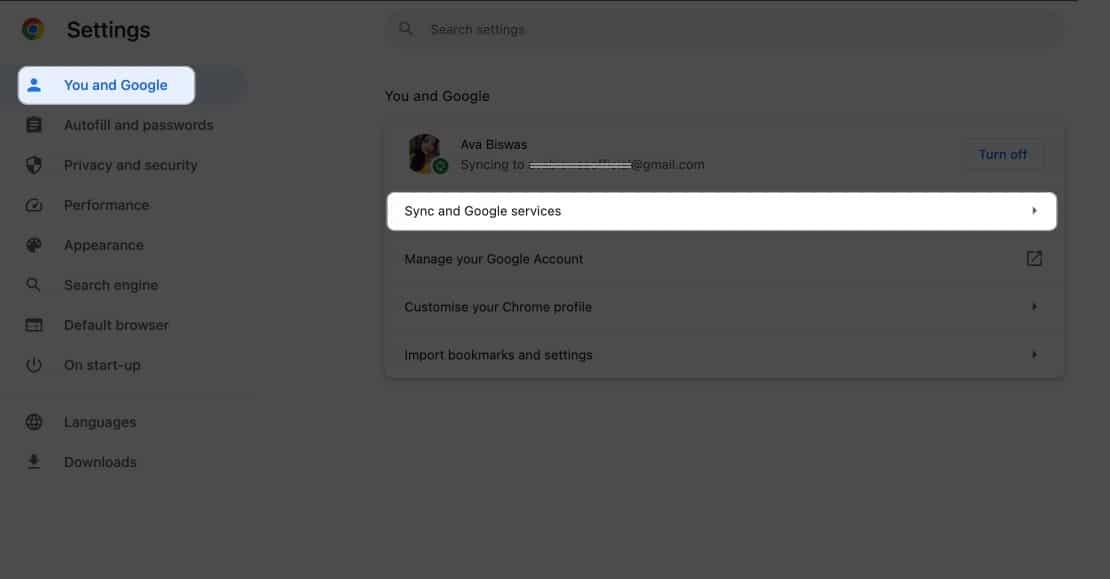
- Κάντε κλικ στην επιλογή Επιλογές κρυπτογράφησης → Επιλέξτε Κρυπτογράφηση συγχρονισμένων δεδομένων με τα δικά σας συγχρονισμός φράσης πρόσβασης.
- Εισαγάγετε τον κύριο κωδικό πρόσβασής σας → Κάντε κλικ στην Αποθήκευση.
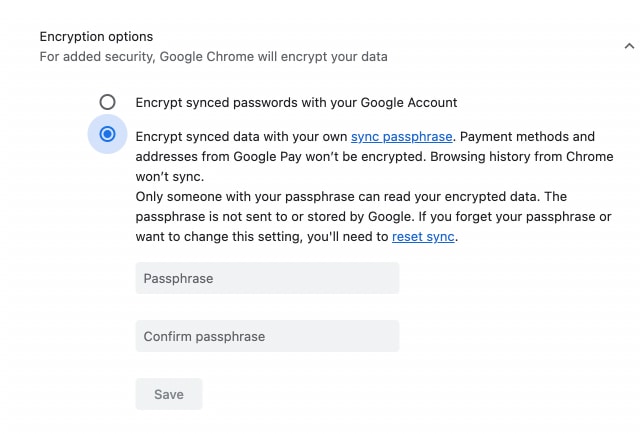
Τρόπος εισαγωγής ή εξαγωγής αποθηκευμένων κωδικών πρόσβασης στο Google Chrome σε iPhone, iPad ή Mac
Εάν επαναφέρετε τις συσκευές τους ή εκκαθαρίσετε την προσωρινή μνήμη του προγράμματος περιήγησης, ενδέχεται να διακινδυνεύσει τα τρομερά διαπιστευτήρια που είναι αποθηκευμένα στο Google Chrome. Ωστόσο, η Google σάς επιτρέπει να εξάγετε και να εισάγετε κωδικούς πρόσβασης όποτε χρειάζεται. Επίσης, αυτό θα σας επιτρέψει να αλλάξετε ένα πρόγραμμα περιήγησης ή έναν υπάρχοντα διαχειριστή κωδικών πρόσβασης.
Εισαγωγή κωδικών πρόσβασης στο Google Chrome
- Μεταβείτε στο Google Password Manager, όπως αναφέρθηκε προηγουμένως.
- Κάντε κλικ στις Ρυθμίσεις → Επιλέξτε Επιλογή αρχείου δίπλα στην επιλογή Εισαγωγή κωδικών πρόσβασης.

- Επιλέξτε το αρχείο .csv που έχετε προμηθευτεί → Κάντε κλικ στο Άνοιγμα.

- Μόλις η εισαγωγή είναι επιτυχής, ενεργοποιήστε το Delete Passwords.csv → Κάντε κλικ στην επιλογή Προβολή κωδικού πρόσβασης.

Αυτή η διαδικασία θα εμπλουτίσει τον λογαριασμό σας Google με κάθε κωδικό πρόσβασης που έχετε σε ένα μέρος.
Εξαγωγή κωδικών πρόσβασης από το Google Chrome
- Στο Google Password Manager, μεταβείτε στις Ρυθμίσεις.
- Κάντε κλικ στην επιλογή Λήψη αρχείου δίπλα στην επιλογή Εξαγωγή κωδικών πρόσβασης.

- Χρησιμοποιήστε το Touch ID ή τον κωδικό πρόσβασης της συσκευής σας για να επαληθεύσετε τον εαυτό σας.

- Επιλέξτε το φάκελο προορισμού και πατήστε Αποθήκευση για λήψη του αρχείου.

Συχνές ερωτήσεις
Ναι, μπορείτε να αποκτήσετε πρόσβαση και να συμπληρώσετε αυτόματα τους αποθηκευμένους κωδικούς πρόσβασης Google σε άλλες εφαρμογές και προγράμματα περιήγησης. Μεταβείτε στις Ρυθμίσεις → Κωδικοί πρόσβασης → Επαλήθευση αναγνωριστικού προσώπου → Επιλογή κωδικού πρόσβασης → Επιλέξτε Chrome.
Εάν αλλάξετε τον κωδικό πρόσβασης του Λογαριασμού σας Google, δεν θα επηρεάσει άμεσα το Google Password Manager. Ωστόσο, ενδέχεται να σας ζητηθεί να εισαγάγετε ξανά τον κωδικό πρόσβασης του λογαριασμού σας Google κατά την πρόσβαση στους αποθηκευμένους κωδικούς πρόσβασής σας στο Chrome για λόγους ασφαλείας.
Ναι, το Google Password Manager διαθέτει ενσωματωμένο πρόγραμμα δημιουργίας κωδικών πρόσβασης για τη δημιουργία ισχυρών και μοναδικών κωδικών πρόσβασης λογαριασμού. Συνιστάται να χρησιμοποιείτε αυτούς τους κωδικούς πρόσβασης που δημιουργούνται για να βελτιώσετε την ασφάλειά σας στο διαδίκτυο.
Η ευκολία είναι μόνο ένα κλικ μακριά!
Ο Διαχειριστής κωδικών πρόσβασης Google Chrome μειώνει τον κίνδυνο να πέσετε θύμα εισβολής ή να ξεχάσετε τα διαπιστευτήριά σας. Αυτό το ισχυρό εργαλείο προστατεύει τους λογαριασμούς σας και είναι εύκολα προσβάσιμο σε όλες τις συσκευές. Έτσι, αναλάβετε τον έλεγχο της ψηφιακής σας ζωής, παραμείνετε ασφαλείς και απολαύστε την ικανοποίηση της αβίαστης διαχείρισης κωδικών πρόσβασης.
Ευχαριστούμε που το διαβάσατε. Αφιερώστε λίγο χρόνο για να αφήσετε τις σκέψεις σας στην παρακάτω ενότητα σχολίων.
Διαβάστε περισσότερα:
- Πώς να διορθώσετε προβλήματα σφαλμάτων του Google Chrome σε Mac
- Πώς να απενεργοποιήσετε τη δραστηριότητα Ιστού και εφαρμογών Google σε iPhone και Mac
- Οι καλύτερες επεκτάσεις Chrome
Προφίλ συγγραφέα

Yash
Ο Yash είναι ένα καθοδηγούμενο άτομο με πάθος για την τεχνολογία και τον αντίκτυπό της στον κόσμο μας. Στόχος του είναι να εκπαιδεύσει και να ενημερώσει τους άλλους για τις νεότερες εξελίξεις στην τεχνολογία και πώς μπορούν να ωφελήσουν την κοινωνία. Από κοινού, είναι βαθιά αφοσιωμένος στο anime και στο Marvel Cinematic Universe, αν όχι στο γράψιμο.