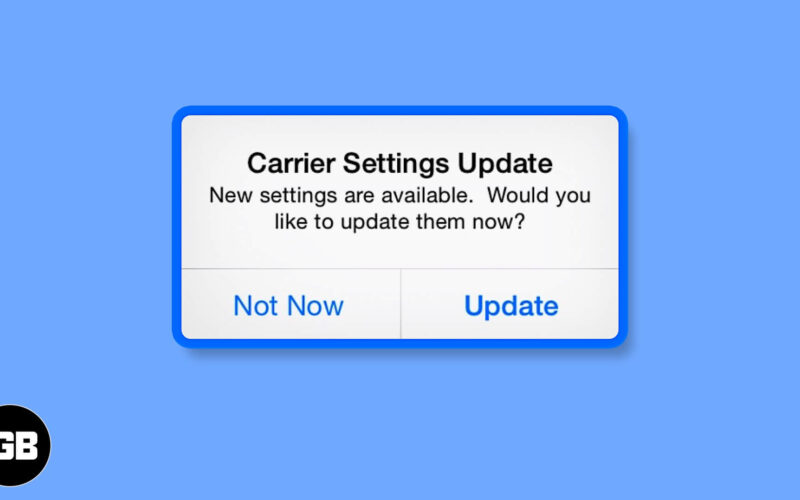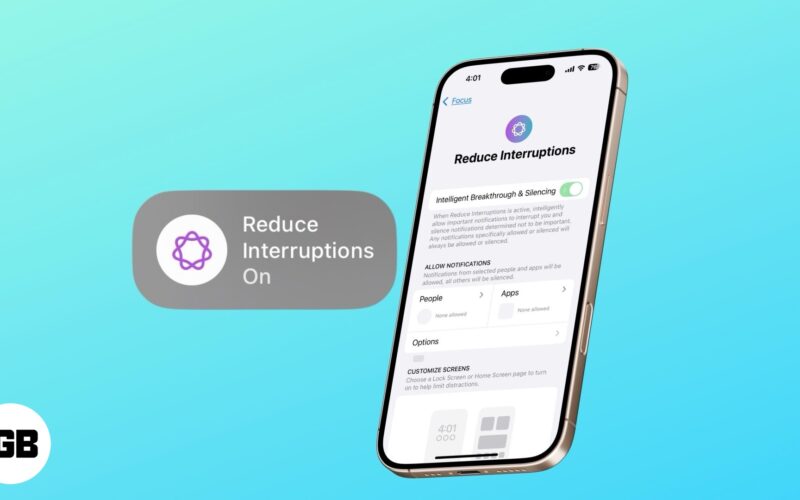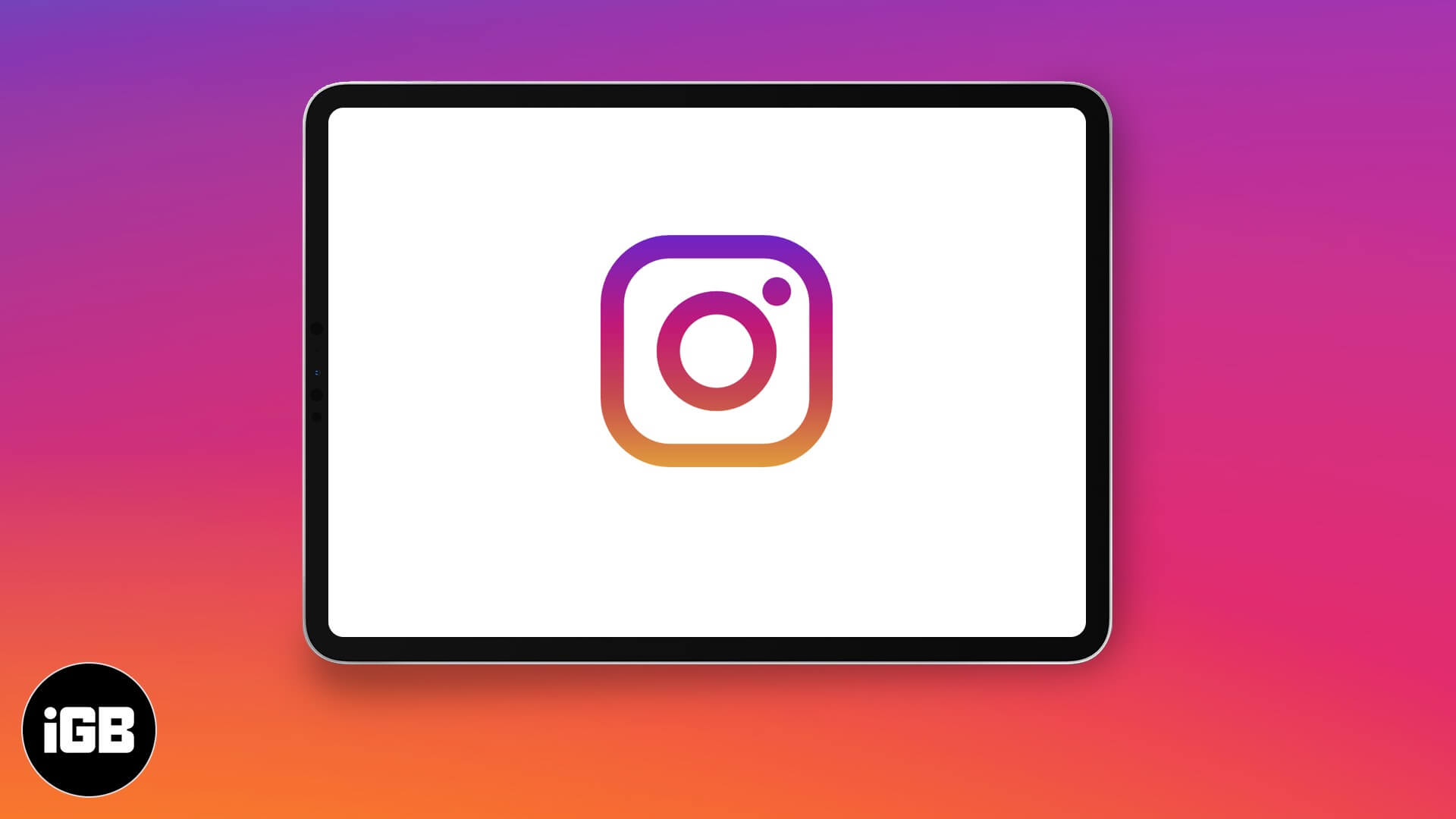Πράγματα που πρέπει να γνωρίζετε πριν χρησιμοποιήσετε το Quick Notes στο iPadOS 16:
- Μπορείτε εύκολα να αποκτήσετε πρόσβαση στο Quick Notes στο iPad σαρώνοντας από την κάτω δεξιά γωνία.
- Οι Γρήγορες Σημειώσεις μπορούν επίσης να κληθούν από το Κέντρο Ελέγχου.
- Πατήστε το καθολικό πλήκτρο (πλήκτρο λειτουργίας) + Q χρησιμοποιώντας το εξωτερικό πληκτρολόγιο για να καλέσετε το Quick Note.
Ποτέ δεν ξέρουμε πότε θα εμφανιστεί μια τυχαία ιδέα στο μυαλό μας και πρέπει να είμαστε τόσο γρήγοροι όσο ένα φλας για να τη σημειώσουμε. Δεδομένου ότι το κλείσιμο της τρέχουσας εφαρμογής που χρησιμοποιούμε και το άνοιγμα της εφαρμογής Notes είναι μια αρκετά μακρά διαδικασία, η Apple παρουσίασε τις Γρήγορες Σημειώσεις.
Με τις Γρήγορες Σημειώσεις, μπορείτε να σημειώνετε οτιδήποτε γρήγορα χωρίς να φύγετε από την εφαρμογή που χρησιμοποιείτε αυτήν τη στιγμή. Αυτό είναι ένα βασικό χαρακτηριστικό που πρέπει να κατακτήσετε εάν έχετε iPad. Και με αυτόν τον οδηγό, θα σας διδάξω πώς να χρησιμοποιείτε τις Γρήγορες Σημειώσεις και όλες τις κρυφές λειτουργίες τους.
- Τι είναι το Quick Note στο iPadOS;
- Πώς να ξεκινήσετε μια γρήγορη σημείωση στο iPad
- Ανοίξτε το Quick Note με εξωτερικό πληκτρολόγιο στο iPad
- Πώς να ενεργοποιήσετε τις Γρήγορες Σημειώσεις στο Κέντρο Ελέγχου του iPad
- Αποθηκεύστε συνδέσμους, κείμενο και εικόνες από το Safari στο Quick Note
- Πώς να προβάλετε τις Γρήγορες Σημειώσεις σας στο iPad
- Μετακίνηση Γρήγορων Σημειώσεων στο iPad
- Μοιραστείτε το Quick Note σας στο iPad
- Πώς να διαγράψετε τις Γρήγορες Σημειώσεις σας στο iPad
Τι είναι το Quick Note στο iPadOS;
Το Quick Note κάνει την εφαρμογή Notes πιο προσβάσιμη από οπουδήποτε στο iPadOS. Αυτή η δυνατότητα μπορεί να σημειώσει κάτι χωρίς να φύγετε από την τρέχουσα εφαρμογή σας. Με το iPadOS 16, έχει λάβει μερικές ακόμη βελτιστοποιήσεις και βελτιώσεις.
Ας υποθέσουμε ότι αναζητούσατε μερικές καλές προτάσεις βιβλίων στο Safari και συναντήσατε μερικές ενδιαφέρουσες συστάσεις. Μπορείτε να σημειώσετε γρήγορα αυτές τις συστάσεις δημιουργώντας μια γρήγορη σημείωση χωρίς να φύγετε από το πρόγραμμα περιήγησης.
Μόλις δημιουργηθούν, οι Γρήγορες Σημειώσεις μπορούν να προσπελαστούν οπουδήποτε στις συσκευές Apple σας και να χρησιμοποιήσετε οποιαδήποτε από τις λειτουργίες που είναι διαθέσιμες με τις κανονικές σημειώσεις.
Πώς να ξεκινήσετε μια γρήγορη σημείωση στο iPad
Μπορείτε να ανοίξετε το Quick Note οποιαδήποτε στιγμή και οπουδήποτε με ένα Apple Pencil πρώτης ή δεύτερης γενιάς. Μπορείτε επίσης να επιλέξετε οποιαδήποτε εναλλακτική λύση Apple Pencil για να χρησιμοποιήσετε αυτήν τη χειρονομία. Παρόλο που η Apple είπε ότι λειτουργεί χρησιμοποιώντας το δάχτυλό σας, ήταν ως επί το πλείστον μια επιτυχία για μένα.
- Σύρετε από την κάτω δεξιά γωνία της οθόνης του iPad χρησιμοποιώντας οποιαδήποτε συμβατή γραφίδα.
- Θα εμφανιστεί ένα μικρό γκρι πλαίσιο.
- Συνεχίστε να κρατάτε το μολύβι σας μέχρι το κουτί να είναι πλήρως διευρυμένο και αδιαφανές.
Αυτό είναι! Τώρα μπορείτε να γράψετε ή να σχεδιάσετε στο κουτί με τη γραφίδα σας. Μπορείτε να χρησιμοποιήσετε το σχέδιο στην κάτω δεξιά γωνία για να προσαρμόσετε το μολύβι ή να χρησιμοποιήσετε το πληκτρολόγιο και να πληκτρολογήσετε. Μπορείτε επίσης να δείτε λειτουργίες για συγκεκριμένες εφαρμογές και να τις χρησιμοποιήσετε ανάλογα με την επιλογή σας.
Αφού προσθέσετε τις απαιτούμενες πληροφορίες, πατήστε Τέλος για να τις αποθηκεύσετε. Μπορείτε επίσης να αφαιρέσετε το πλαίσιο, το οποίο αποθηκεύεται αυτόματα στην εφαρμογή Σημειώσεις.

Αλλάξτε ή απενεργοποιήστε τη γωνιακή κίνηση για τις Γρήγορες Σημειώσεις
Εάν επικαλείτε επανειλημμένα τις Γρήγορες Σημειώσεις με αυτήν την κίνηση κατά λάθος, μπορείτε να την αλλάξετε ή να την απενεργοποιήσετε. Δείτε πώς:
- Ανοίξτε τις Ρυθμίσεις.
- Πατήστε Σημειώσεις.
- Επιλέξτε Γωνιακή χειρονομία στις Γρήγορες σημειώσεις.
- Για να αλλάξετε, πληκτρολογήστε Σάρωση προς τα αριστερά ή Σάρωση στη δεξιά γωνία.
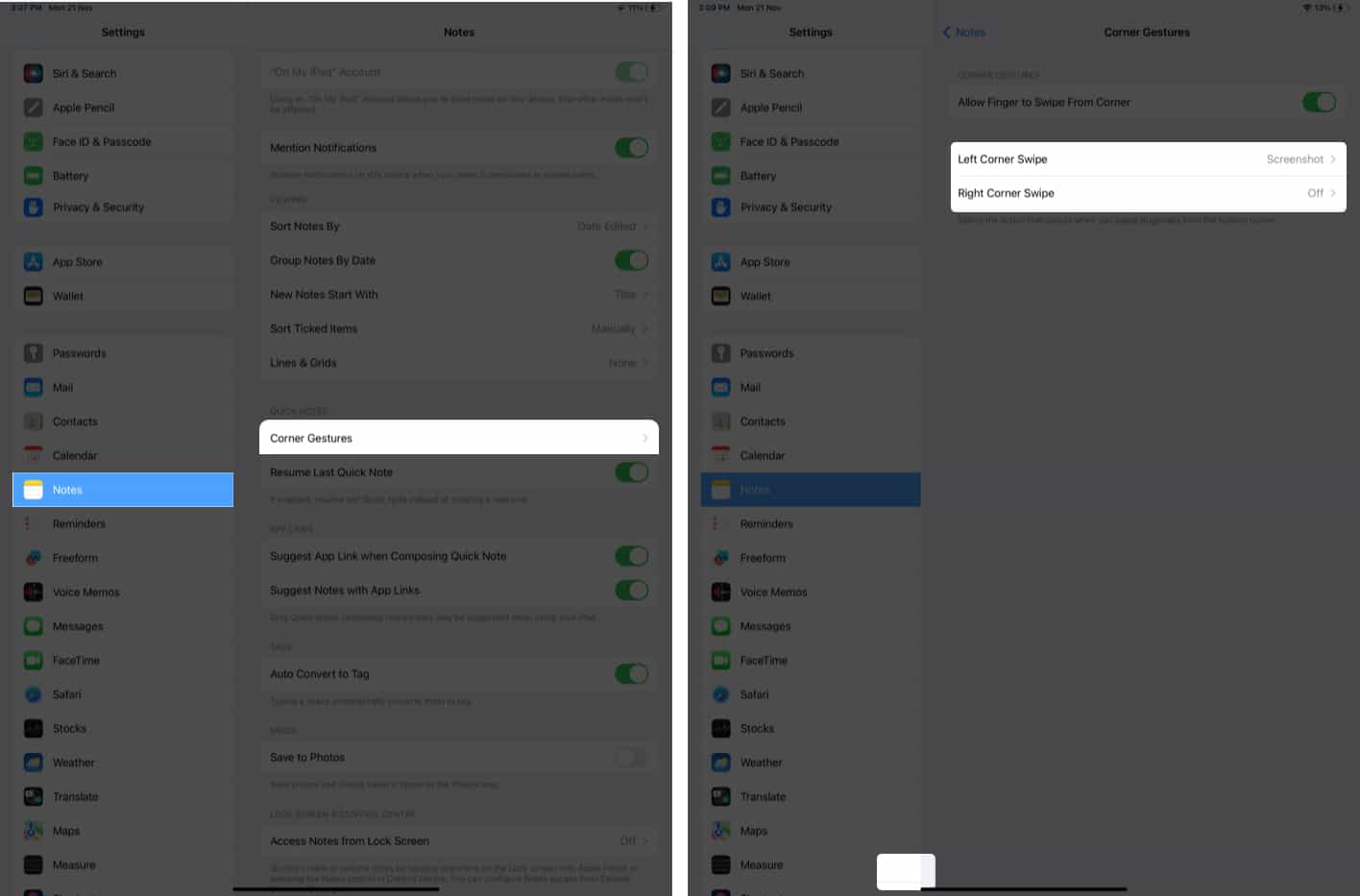
- Τώρα, επιλέξτε από Απενεργοποίηση, Γρήγορη σημείωση και Στιγμιότυπο οθόνης.
Ανοίξτε το Quick Note με εξωτερικό πληκτρολόγιο στο iPad
Εκτός από μια γραφίδα, μπορείτε επίσης να χρησιμοποιήσετε οποιοδήποτε πληκτρολόγιο συμβατό με το iPad σας για να καλέσετε το Quick Note χωρίς να αγγίξετε την οθόνη. Πρέπει να πατήσετε το πλήκτρο globe (πλήκτρο λειτουργίας) και Q στο πληκτρολόγιο. Και Voila! Έχετε μια γρήγορη σημείωση στην οθόνη του iPad σας.
Πώς να ενεργοποιήσετε τις Γρήγορες Σημειώσεις από το Κέντρο Ελέγχου στο iPad
Εκτός από τις χειρονομίες και τις συντομεύσεις πληκτρολογίου, μπορείτε επίσης να χρησιμοποιήσετε το Κέντρο Ελέγχου για πρόσβαση στις Γρήγορες Σημειώσεις στο iPad. Αλλά πριν από αυτό, πρέπει να βεβαιωθείτε ότι είναι ενεργοποιημένο για το Κέντρο Ελέγχου. Δείτε πώς μπορείτε να το ελέγξετε:
- Μεταβείτε στις Ρυθμίσεις → Κέντρο ελέγχου.
- Πατήστε το εικονίδιο + δίπλα στη Γρήγορη σημείωση στην περιοχή ΠΕΡΙΣΣΟΤΕΡΑ ΣΤΟΙΧΕΙΑ ΕΛΕΓΧΟΥ.

Έχετε πλέον προσθέσει με επιτυχία τη Γρήγορη σημείωση στο Κέντρο Ελέγχου. Εάν θέλετε να αλλάξετε τη θέση του, ανοίξτε τις Ρυθμίσεις → Κέντρο Ελέγχου στην περιοχή ΠΕΡΙΛΑΜΒΑΝΟΝΤΑ ΣΤΟΙΧΕΙΑ ΕΛΕΓΧΟΥ. Μπορείτε να αγγίξετε παρατεταμένα τις τρεις γραμμές δίπλα στο Quick Note και να τις προσαρμόσετε ανάλογα.
Τώρα που ξέρετε πώς να προσθέτετε Γρήγορες Σημειώσεις στο Κέντρο Ελέγχου του iPad σας, ας δούμε πώς μπορείτε να αποκτήσετε πρόσβαση σε αυτό από εκεί.
Πρόσβαση στο Quick Note από το Κέντρο Ελέγχου
- Σύρετε προς τα κάτω για να ανοίξετε το Κέντρο Ελέγχου.
- Πατήστε το εικονίδιο Γρήγορης σημείωσης.

Το παράθυρο Quick Note θα εμφανιστεί στην οθόνη του iPad σας και μπορείτε να συνεχίσετε με τις δραστηριότητες που θέλετε να εκτελέσετε.
Αποθηκεύστε συνδέσμους, κείμενο και εικόνες από το Safari στο Quick Note
Με τις Γρήγορες Σημειώσεις στο Safari, μπορείτε εύκολα να αποθηκεύσετε συνδέσμους, κείμενο και εικόνες από μια ιστοσελίδα. Δείτε πώς μπορείτε να το κάνετε:
- Ανοίξτε το Safari.
- Εκκινήστε το Quick Note.
- Πατήστε Προσθήκη συνδέσμου στη Γρήγορη σημείωση για να αποθηκεύσετε την τρέχουσα διεύθυνση URL στη σημείωσή σας.
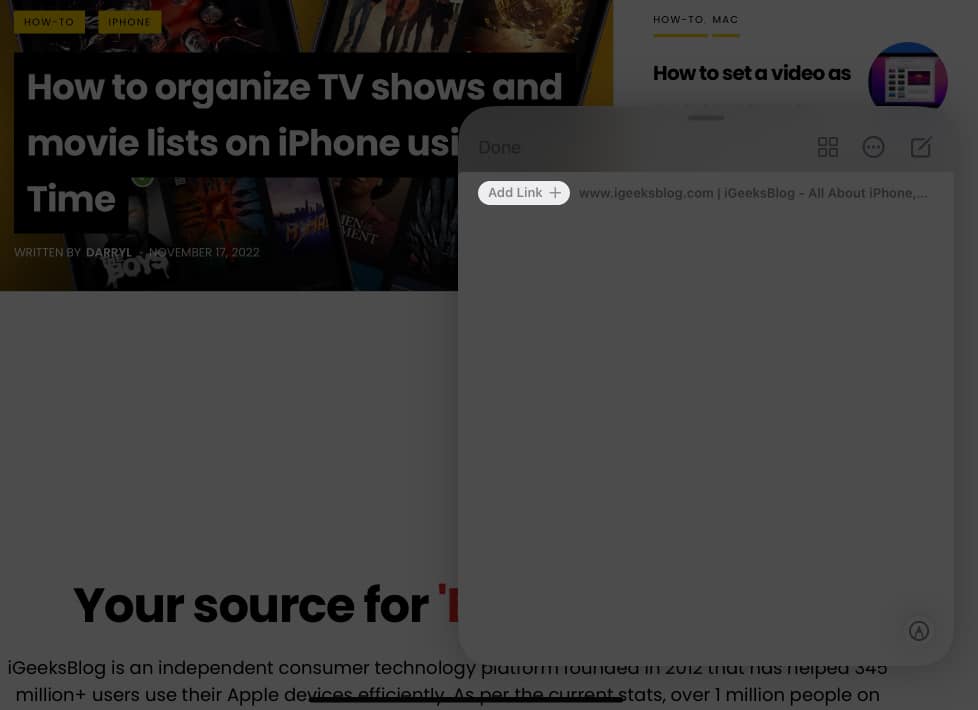
Για να προσθέσετε κείμενο ή εικόνες:
- Πατήστε και κρατήστε τα με τη γραφίδα ή το δάχτυλό σας.
- Όταν επισημανθεί, σύρετέ τα και αποθέστε τα στις Γρήγορες Σημειώσεις.

Εναλλακτικά, μπορείτε να επιλέξετε το κείμενο, να πατήσετε το βέλος από τις επιλογές και να επιλέξετε Νέα γρήγορη σημείωση. Μπορείτε επίσης να ελαχιστοποιήσετε και να σπρώξετε το Quick Note στο πλάι και να συνεχίσετε την εργασία ανάλογα.
Πώς να προβάλετε τις Γρήγορες Σημειώσεις στο iPad
- Ανοίξτε την εφαρμογή Σημειώσεις.
- Επιλέξτε Γρήγορες σημειώσεις από τους φακέλους.

Δείτε όλα τα συνημμένα στις Γρήγορες Σημειώσεις
Μπορείτε επίσης να προβάλετε Γρήγορες σημειώσεις με βάση τα συνημμένα που προστέθηκαν. Δείτε πώς:
- Μεταβείτε στο φάκελο Γρήγορες σημειώσεις.
- Πατήστε τις τρεις τελείες στο επάνω μέρος.
- Επιλέξτε Προβολή συνημμένου.
- Για να μεταβείτε σε μια γρήγορη σημείωση με ένα συγκεκριμένο συνημμένο, πατήστε τη μικρογραφία του συνημμένου και Εμφάνιση στη Σημείωση.
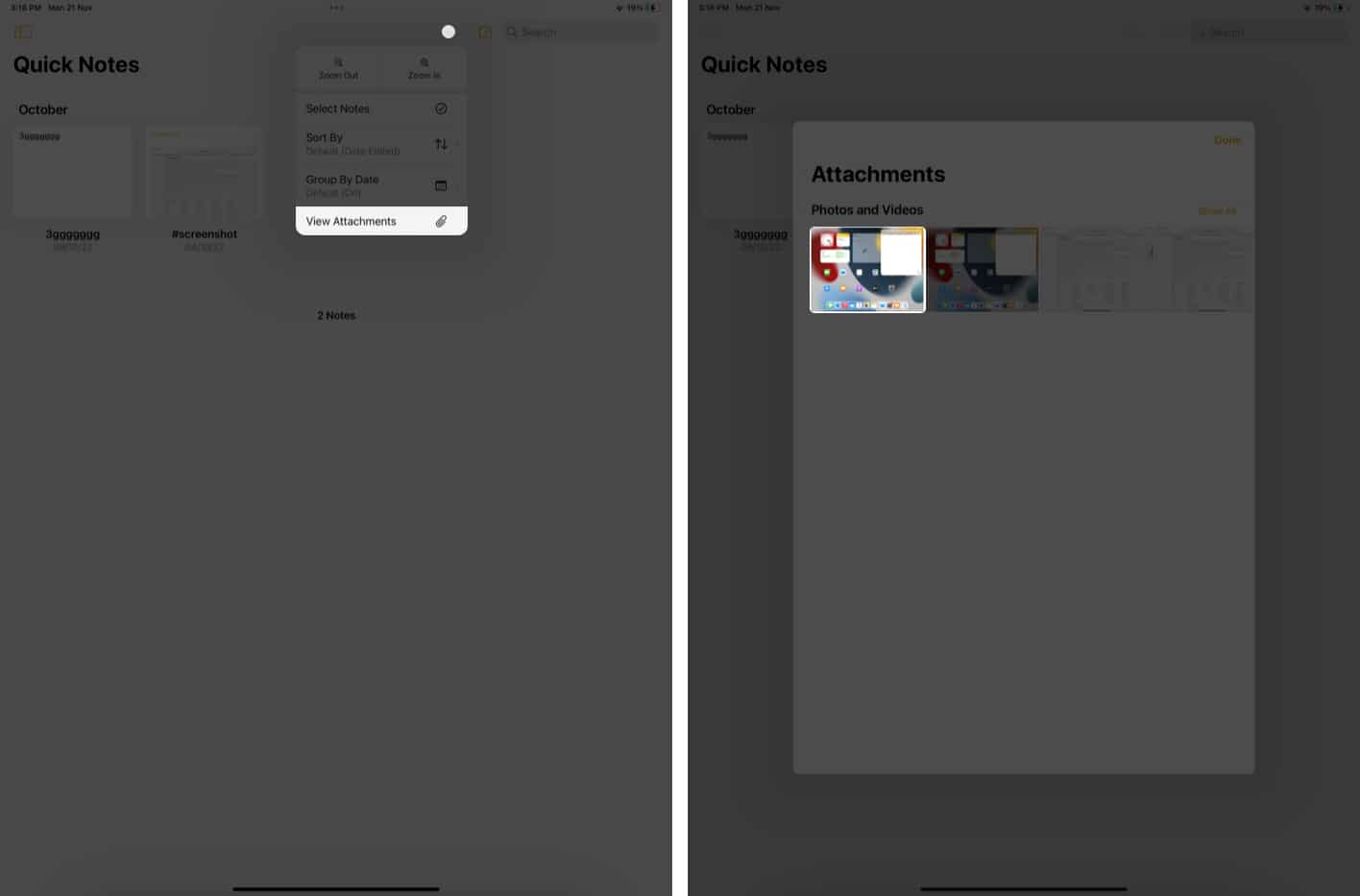
Πώς να μετακινήσετε τις Γρήγορες Σημειώσεις στο iPad
- Μεταβείτε στο φάκελο Γρήγορες σημειώσεις.
- Πατήστε παρατεταμένα τη σημείωση που θέλετε να μοιραστείτε.
- Επιλέξτε Μετακίνηση.
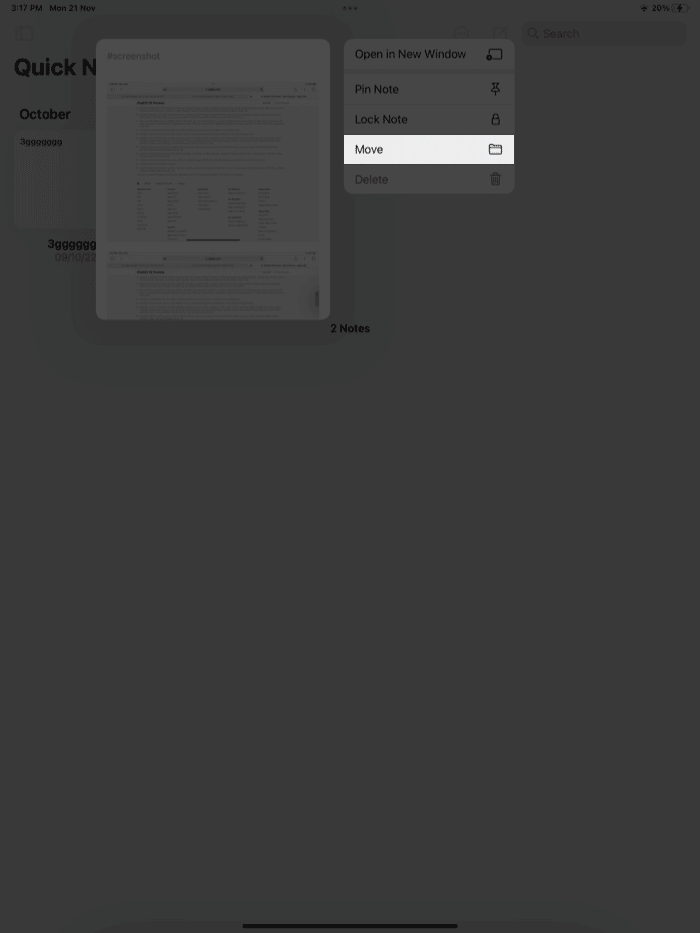
- Επιλέξτε πού θέλετε να μετακινήσετε τη σημείωση.
Εναλλακτικά, μπορείτε να ανοίξετε μια σημείωση, να πατήσετε τις τρεις τελείες στην επάνω δεξιά γωνία και να επιλέξετε Μετακίνηση σημείωσης.
Η μετακίνηση μιας γρήγορης σημείωσης σε διαφορετικό φάκελο γίνεται τυπική σημείωση και δεν θα εμφανίζεται πλέον ως Γρήγορη σημείωση.
- Μεταβείτε στο φάκελο Γρήγορες σημειώσεις.
-
Ανοίξτε μια γρήγορη σημείωση για κοινή χρήση.
- Πατήστε το κουμπί Κοινή χρήση.
- Επιλέξτε μια επιλογή κοινής χρήσης.
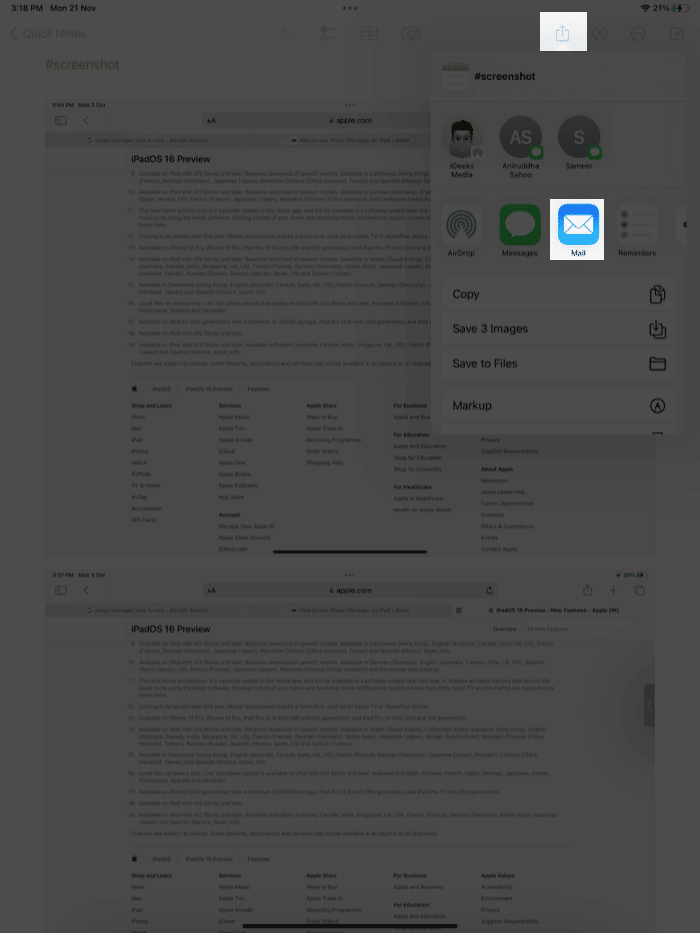
Επιπλέον, όταν πατάτε παρατεταμένα μια Γρήγορη σημείωση στην εφαρμογή Σημειώσεις, έχετε όλες τις συνήθεις επιλογές με κανονικές σημειώσεις. Αυτές περιλαμβάνουν τη δυνατότητα Άνοιγμα σε νέο παράθυρο, Καρφίτσωμα σημείωσης, Αποστολή αντιγράφου και Μετακίνηση της σημείωσης.
Πώς να διαγράψετε τις Γρήγορες Σημειώσεις στο iPad
- Ανοίξτε το φάκελο Quick Notes.
- Πατήστε παρατεταμένα τη Γρήγορη σημείωση που θέλετε να διαγράψετε → επιλέξτε Διαγραφή.

Εκτός από αυτό, μπορείτε να ανοίξετε μια σημείωση και να πατήσετε το εικονίδιο διαγραφής για να διαγράψετε μια γρήγορη σημείωση στο iPad σας.
Για να διαγράψετε πολλές σημειώσεις
- Πατήστε τις τρεις τελείες στο επάνω μέρος.
- Επιλέξτε Επιλογή σημειώσεων.
- Επιλέξτε τις σημειώσεις που θέλετε να διαγράψετε.
- Πατήστε Διαγραφή.
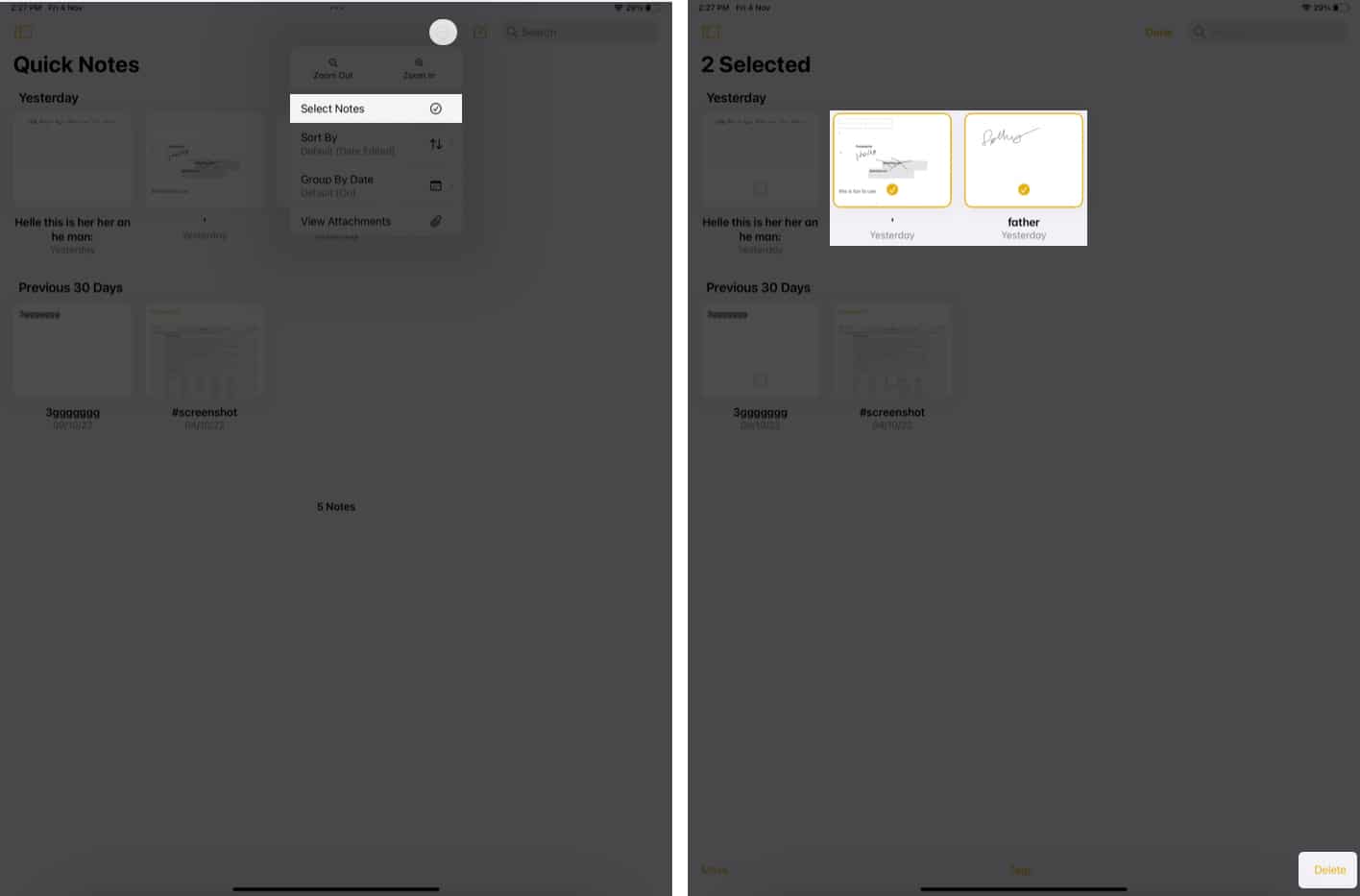
Διαγράψτε οριστικά τις Γρήγορες Σημειώσεις
- Μεταβείτε στο Πρόσφατα διαγραμμένα.
- Εδώ, πατήστε παρατεταμένα τη σημείωση και επιλέξτε Διαγραφή.
Εάν θέλετε να διαγράψετε πολλές σημειώσεις:
- Πατήστε Επεξεργασία και επιλέξτε τις σημειώσεις που θέλετε να διαγράψετε.
- Τώρα πατήστε Διαγραφή.
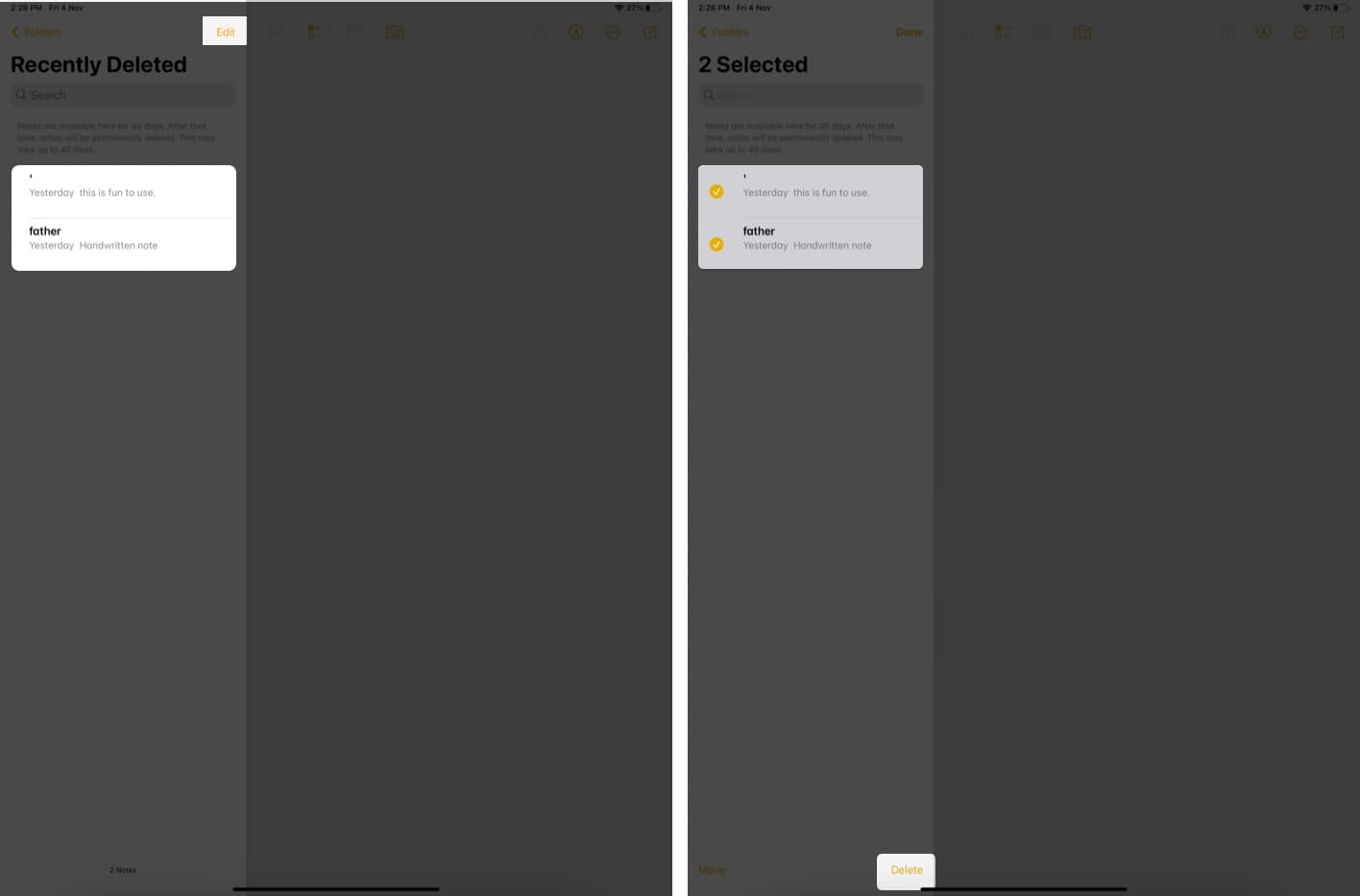
- Επιβεβαιώστε πατώντας το Delete X Notes
Εδώ, το X αναφέρεται στον αριθμό των σημειώσεων που έχετε επιλέξει. - Εάν θέλετε να επαναφέρετε μια σημείωση, πατήστε Μετακίνηση και επιλέξτε το μέρος για να τη μετακινήσετε.
Σημείωση: Μπορείτε να ανακτήσετε τη διαγραμμένη σημείωση εντός 30 ημερών από την ημερομηνία διαγραφής. Αλλά μόλις διαγραφεί από τον φάκελο Πρόσφατα διαγραμμένα, δεν θα μπορείτε να το ανακτήσετε.
Αυτό είναι!
Το Quick Note είναι μια λειτουργία που εξοικονομεί χρόνο, ειδικά για χρήστες που αγαπούν τις πολλαπλές εργασίες ή την επεξεργασία ιδεών. Ποιες είναι οι σκέψεις σας για αυτό το Quick Note; Κοινοποιήστε στα σχόλια παρακάτω.
Διαβάστε περισσότερα:
- Πώς να σαρώσετε έγγραφα στο iPhone με την εφαρμογή Notes
- Πώς να χρησιμοποιήσετε τις Σημειώσεις Instagram σε iPhone και Android
- Πώς να βρείτε και να αντικαταστήσετε κείμενο στην εφαρμογή Notes στο iPhone