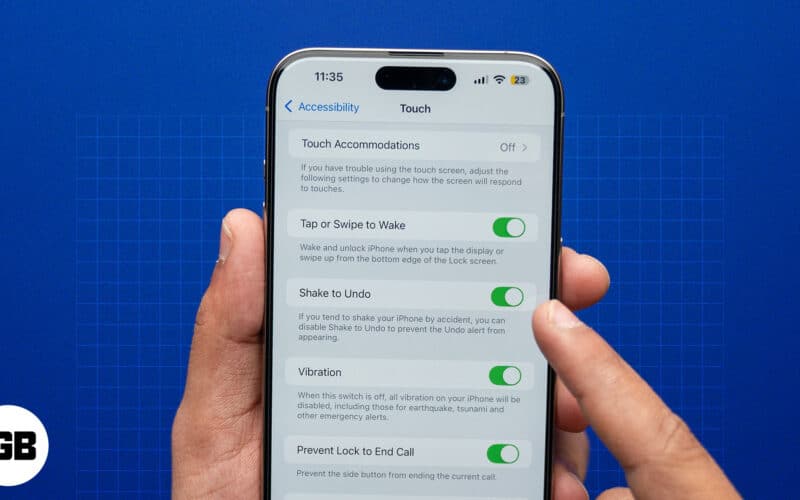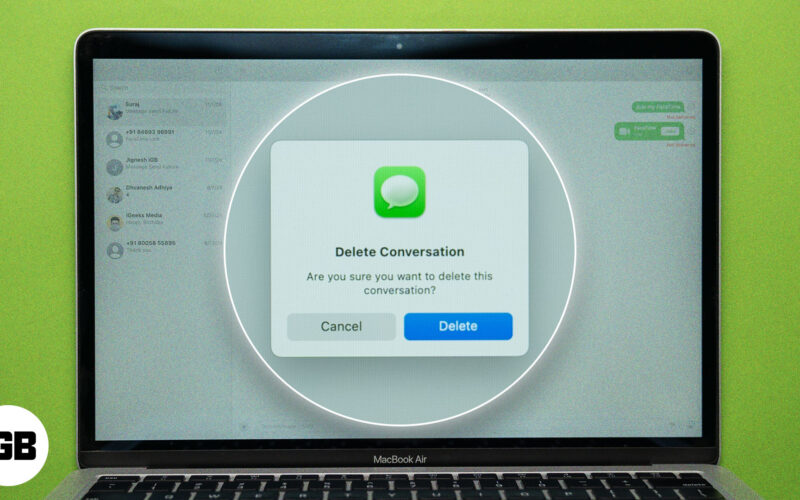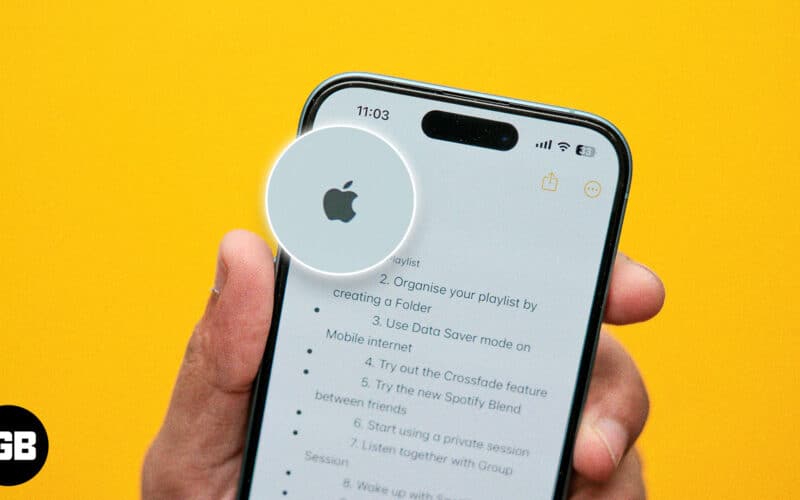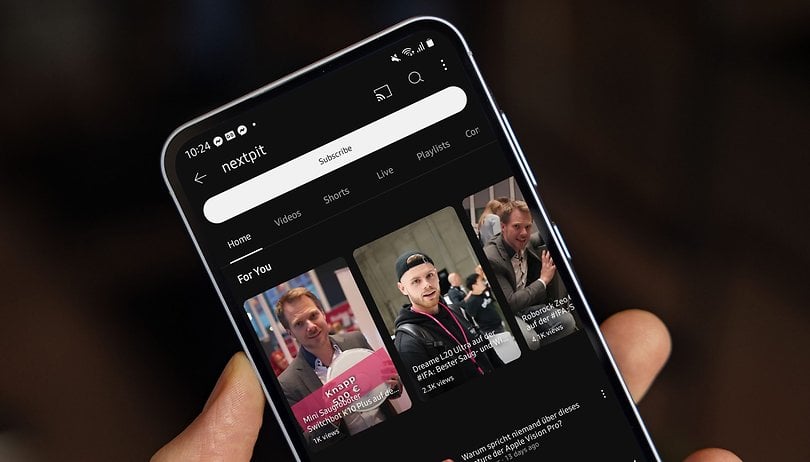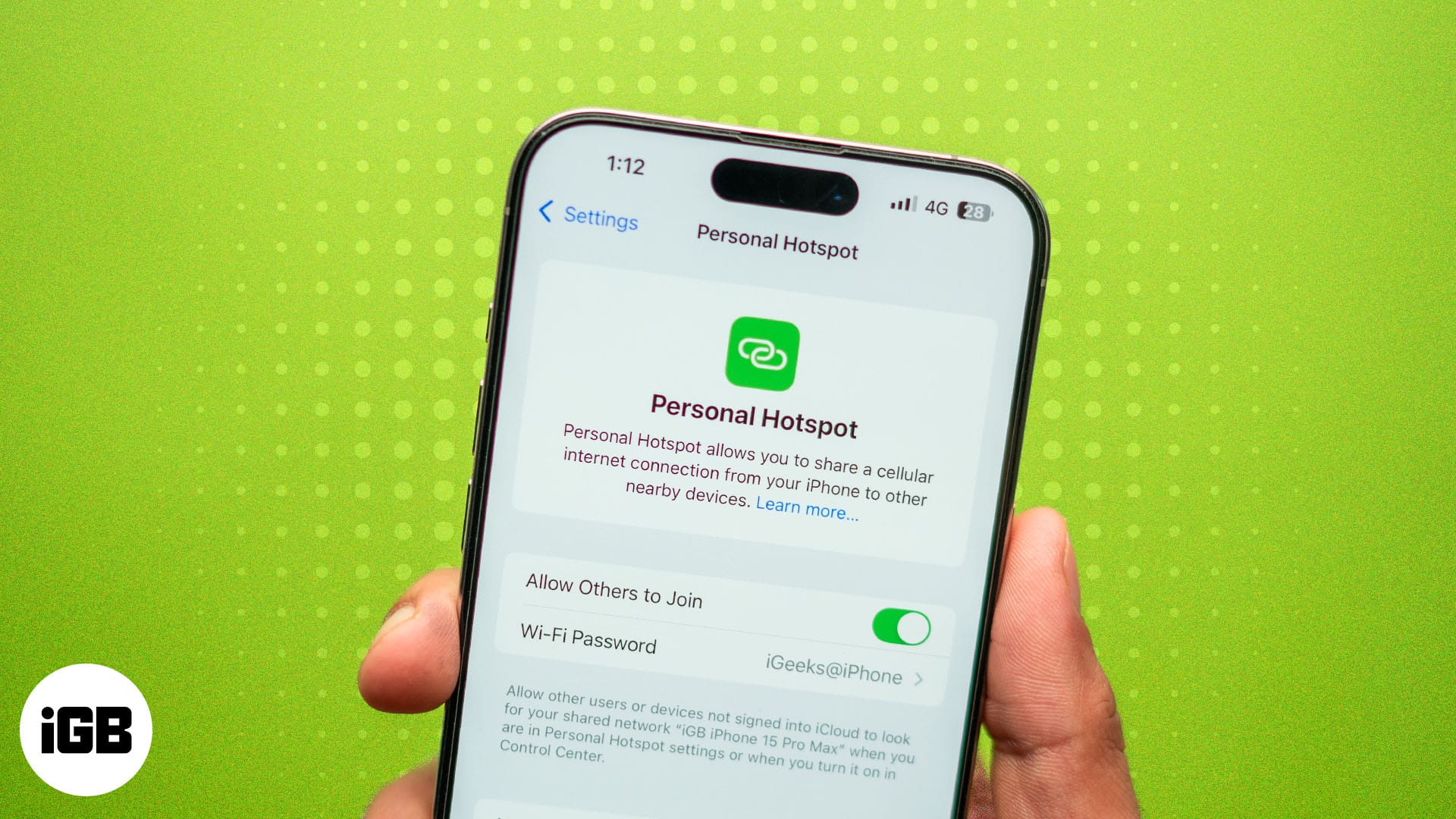Παρουσιάστηκε με τα iOS 18, iPadOS 18 και macOS Sequoia, η ολοκαίνουργια εφαρμογή Passwords σάς επιτρέπει να αποθηκεύετε, να διαχειρίζεστε και να οργανώνετε με ασφάλεια τους κωδικούς πρόσβασης, τους κωδικούς πρόσβασης και τους κωδικούς επαλήθευσης στις συσκευές Apple σας. Αυτό διασφαλίζει ότι μπορείτε να χρησιμοποιείτε κωδικούς πρόσβασης για κάθε λογαριασμό σας, ακόμη και για δίκτυα Wi-Fi, χωρίς να χρειάζεται να τους θυμάστε.
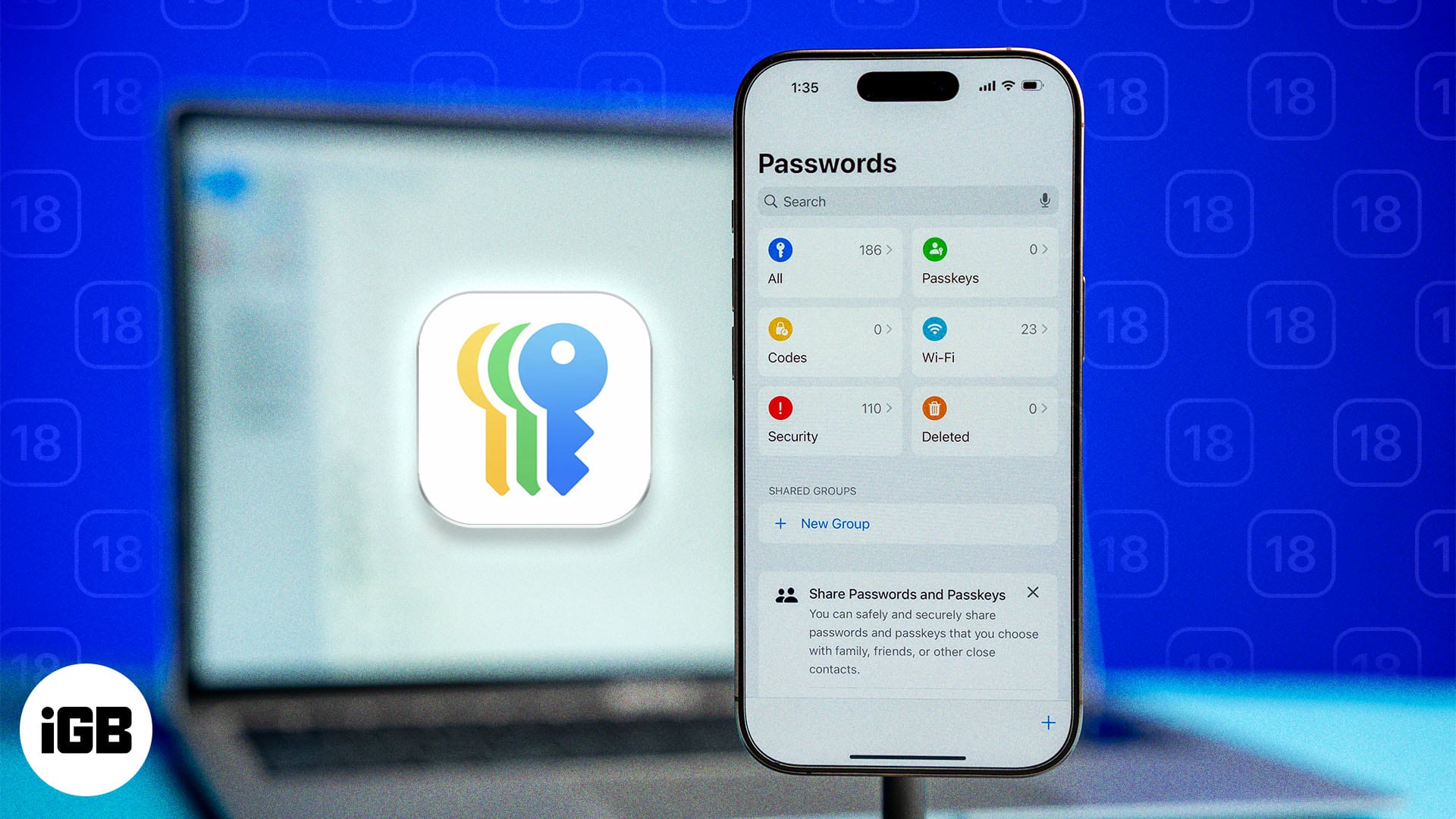
Σε αυτό το άρθρο, θα συζητήσουμε πώς λειτουργεί η νέα εφαρμογή Apple Passwords και πώς να τη χρησιμοποιήσετε στο iPhone, το iPad ή το Mac σας.
Πίνακας περιεχομένων
- Πώς λειτουργεί η εφαρμογή Apple Passwords;
- Βρείτε αποθηκευμένους κωδικούς πρόσβασης στην εφαρμογή Apple Passwords
- Προσθέστε έναν κωδικό πρόσβασης στην εφαρμογή Apple Passwords
- Προσθέστε 2 κωδικούς FA στην εφαρμογή Apple Passwords
- Επεξεργαστείτε τους αποθηκευμένους κωδικούς πρόσβασης στην εφαρμογή Apple Passwords
- Διαγράψτε τους αποθηκευμένους κωδικούς πρόσβασης στην εφαρμογή Apple Passwords
- Κοινή χρήση κωδικών πρόσβασης στην εφαρμογή Apple Passwords
- Εισαγάγετε ή εξάγετε κωδικούς πρόσβασης στην εφαρμογή Κωδικοί πρόσβασης στο macOS Sequoia
- Βίντεο: Εφαρμογή Apple Passwords: Τρόπος χρήσης
Πώς λειτουργεί η εφαρμογή Apple Passwords;
Χτισμένη στα θεμέλια του Keychain, η νέα εφαρμογή Passwords της Apple προσφέρει έναν ασφαλή τρόπο αποθήκευσης και πρόσβασης στα σημαντικά διαπιστευτήριά σας σε ένα μέρος. Μπορείτε να το χρησιμοποιήσετε για να αποθηκεύσετε τους κωδικούς πρόσβασης, τα διαπιστευτήρια Wi-Fi, τους κωδικούς πρόσβασης και τους κωδικούς επαλήθευσης που συγχρονίζονται στις συσκευές Apple σας.
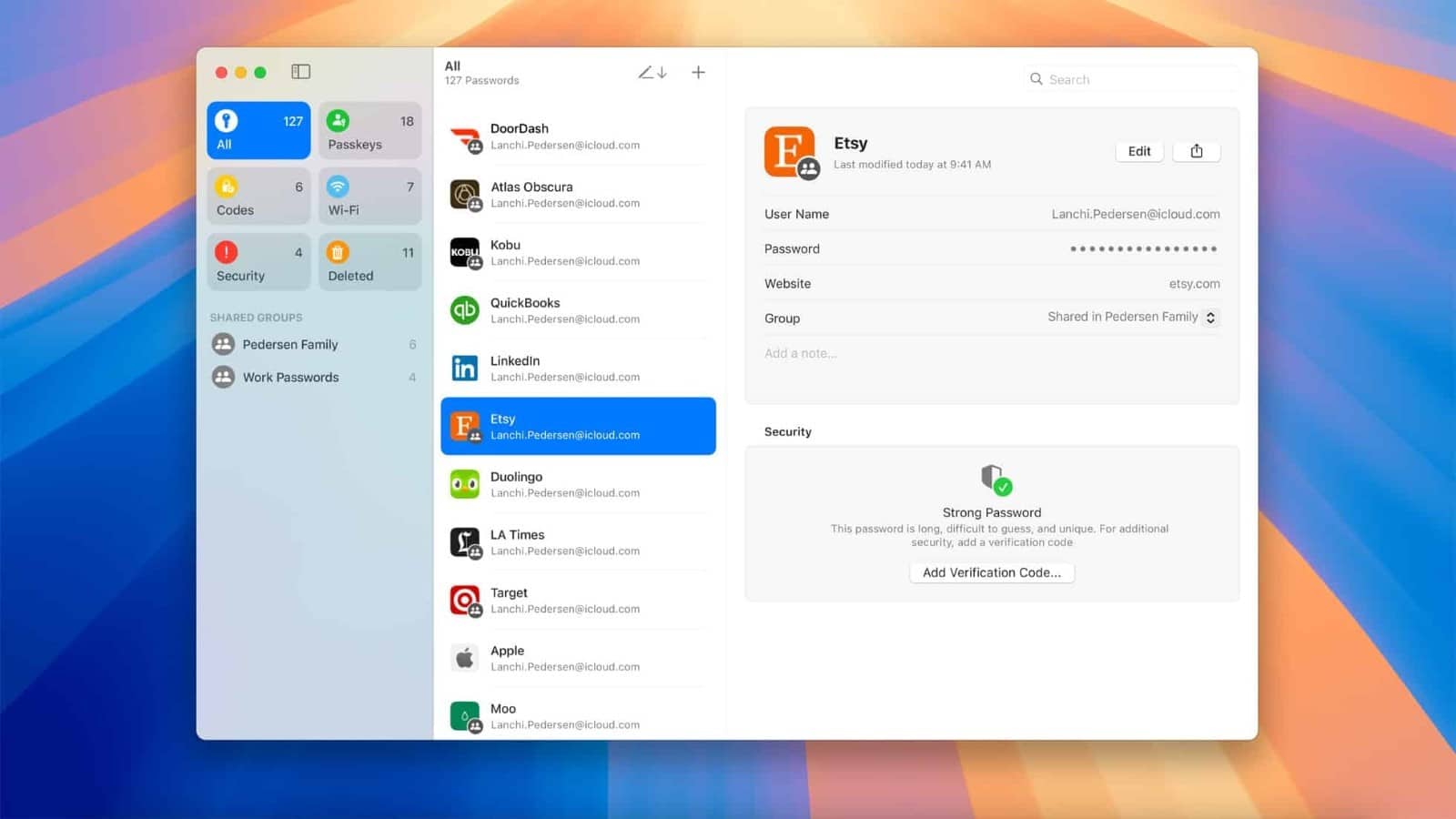
Η εφαρμογή Passwords είναι μια ενιαία λύση για την ασφαλή διαχείριση των διαπιστευτηρίων σας χωρίς να βασίζεστε σε διαχειριστές κωδικών πρόσβασης τρίτων ή σε εφαρμογές ελέγχου ταυτότητας 2FA. Όχι μόνο αποθηκεύει τα διαπιστευτήριά σας με ασφάλεια, αλλά σας δίνει επίσης τη δυνατότητα να τα οργανώσετε ανά τύπο, να τα μοιραστείτε δημιουργώντας μια κοινόχρηστη ομάδα και να τα χρησιμοποιήσετε για να συνδεθείτε γρήγορα σε εφαρμογές και ιστότοπους στις συσκευές σας χρησιμοποιώντας τη λειτουργία αυτόματης συμπλήρωσης.
Για να διατηρήσετε τους κωδικούς σας ασφαλείς και ασφαλείς, η εφαρμογή Passwords είναι κλειδωμένη με Face ID σε iPhone και iPad, Touch ID σε Mac και Optic ID στο Vision Pro.
Επιπλέον, σας ειδοποιεί για κοινά τρωτά σημεία, όπως εύκολα εικασθέντες κωδικούς πρόσβασης, επαναχρησιμοποιημένους κωδικούς πρόσβασης ή αυτά που μπορεί να έχουν διαρρεύσει σε πρόσφατες παραβιάσεις δεδομένων, ζητώντας σας να τα αλλάξετε και να προστατέψετε τους λογαριασμούς σας.
Βρείτε αποθηκευμένους κωδικούς πρόσβασης στην εφαρμογή Apple Passwords
Η προβολή ενός αποθηκευμένου κωδικού πρόσβασης στην εφαρμογή Κωδικοί πρόσβασης είναι αρκετά απλή μετά την ενημέρωση σε iOS 18, iPadOS 18 και macOS Sequoia. Πρέπει να επιλέξετε μια κατηγορία για να βρείτε τον κωδικό πρόσβασης από τη λίστα. Δείτε πώς λειτουργεί:
Στο iPhone
- Ανοίξτε την εφαρμογή Κωδικοί πρόσβασης στο iPhone σας.
- Επιλέξτε μια κατάλληλη κατηγορία για τον κωδικό πρόσβασης που θέλετε να προβάλετε.
- Όλα: Αυτή η κατηγορία κρατά όλους τους κωδικούς πρόσβασης και τους κωδικούς πρόσβασης σε ένα μέρος.
- Κλειδιά πρόσβασης: Εμφανίζει τους ιστότοπους στους οποίους μπορείτε να συνδεθείτε χρησιμοποιώντας κωδικούς πρόσβασης.
- Κωδικοί: Περιέχει όλους τους κωδικούς επαλήθευσης δύο παραγόντων που μπορεί να χρησιμοποιείτε.
- Wi-Fi: Αυτή η κατηγορία περιλαμβάνει αποθηκευμένους κωδικούς πρόσβασης Wi-Fi για γνωστά δίκτυα.
- Ασφάλεια: Περιέχει μια λίστα με κωδικούς πρόσβασης που μπορεί να έχουν παραβιαστεί.
- Διαγράφηκε: Οι διαγραμμένοι κωδικοί πρόσβασης παραμένουν εδώ πριν αφαιρεθούν οριστικά.
- Επιλέξτε έναν λογαριασμό ή μια καταχώριση για να δείτε τα στοιχεία του.
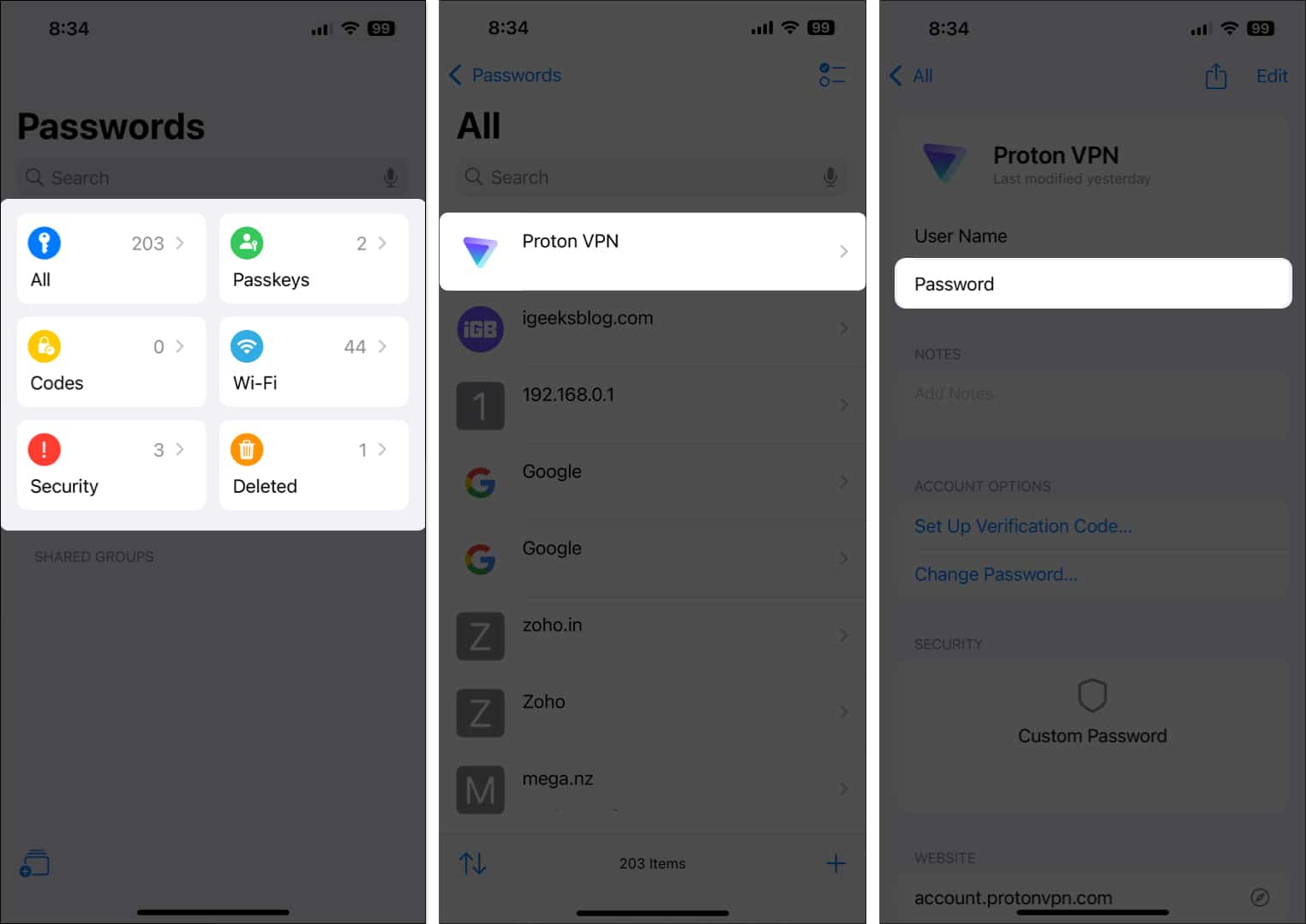
Σε iPad ή Mac
- Εκκινήστε την εφαρμογή Passwords στο Mac σας.
- Επιλέξτε μια κατηγορία για τον κωδικό πρόσβασης που θέλετε να προβάλετε από την πλαϊνή γραμμή.
- Επιλέξτε μια καταχώριση από το δεύτερο παράθυρο και τα διαπιστευτήριά της θα πρέπει να εμφανίζονται στον πίνακα στα δεξιά του.
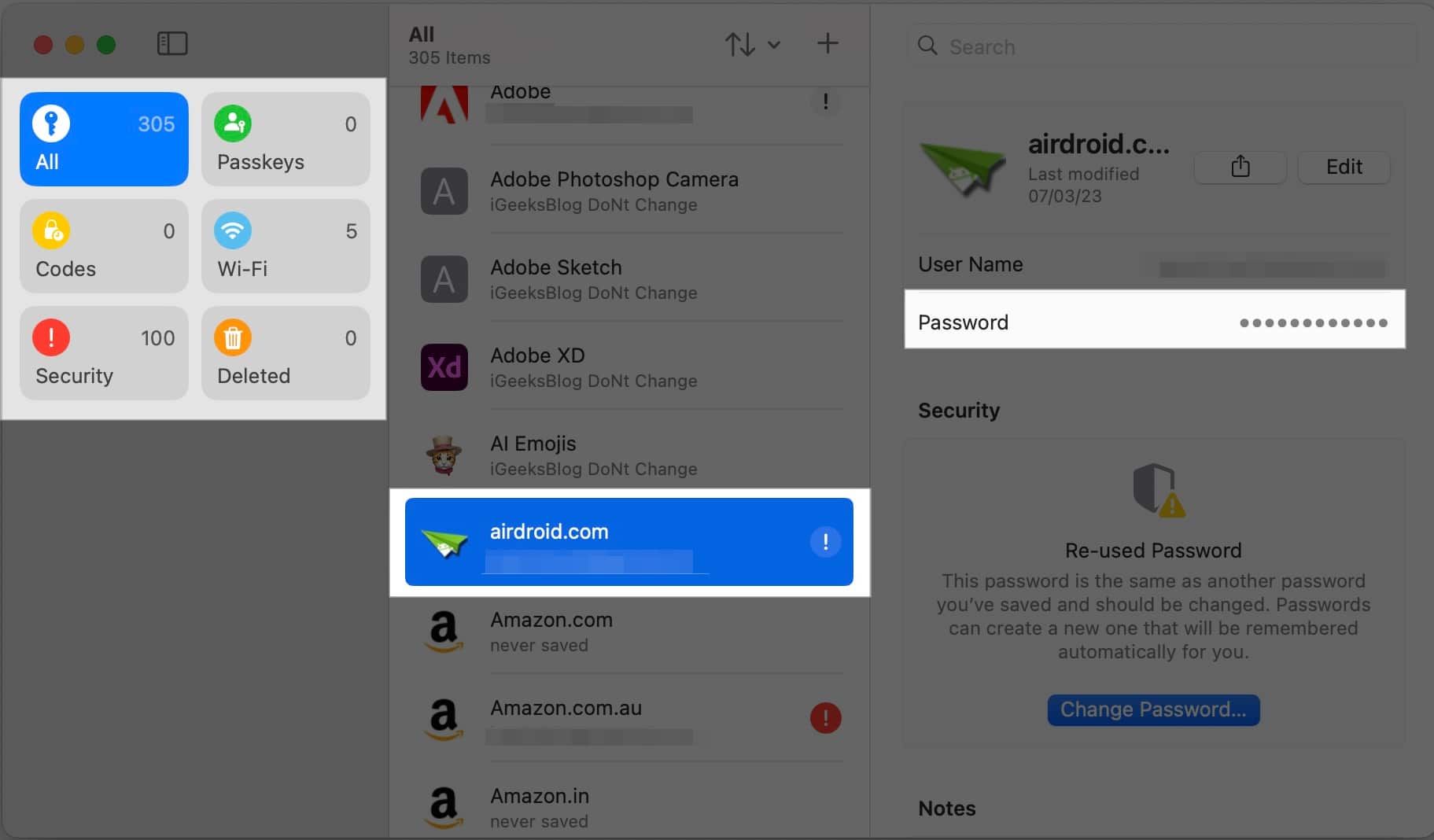
Προσθέστε έναν κωδικό πρόσβασης στην εφαρμογή Apple Passwords
Όλοι οι κωδικοί πρόσβασης που αποθηκεύονται στο iCloud Keychain προστίθενται αυτόματα στη νέα εφαρμογή Passwords στο iOS 18 και στο macOS Sequoia. Αλλά αν χρειάζεται να προσθέσετε κωδικούς πρόσβασης με μη αυτόματο τρόπο, δείτε πώς να το κάνετε:
Στο iPhone
- Ανοίξτε τους κωδικούς πρόσβασης, επιλέξτε Όλα και πατήστε το εικονίδιο + στην κάτω δεξιά γωνία.
- Προσθέστε έναν ιστότοπο, ένα όνομα εφαρμογής ή μια ετικέτα για τον κωδικό πρόσβασής σας.
- Προσθέστε το σχετικό όνομα χρήστη και κωδικό πρόσβασης για τον λογαριασμό.
- Προσθέστε μια γρήγορη σημείωση στην ενότητα Σημειώσεις εάν απαιτείται και πατήστε Αποθήκευση.
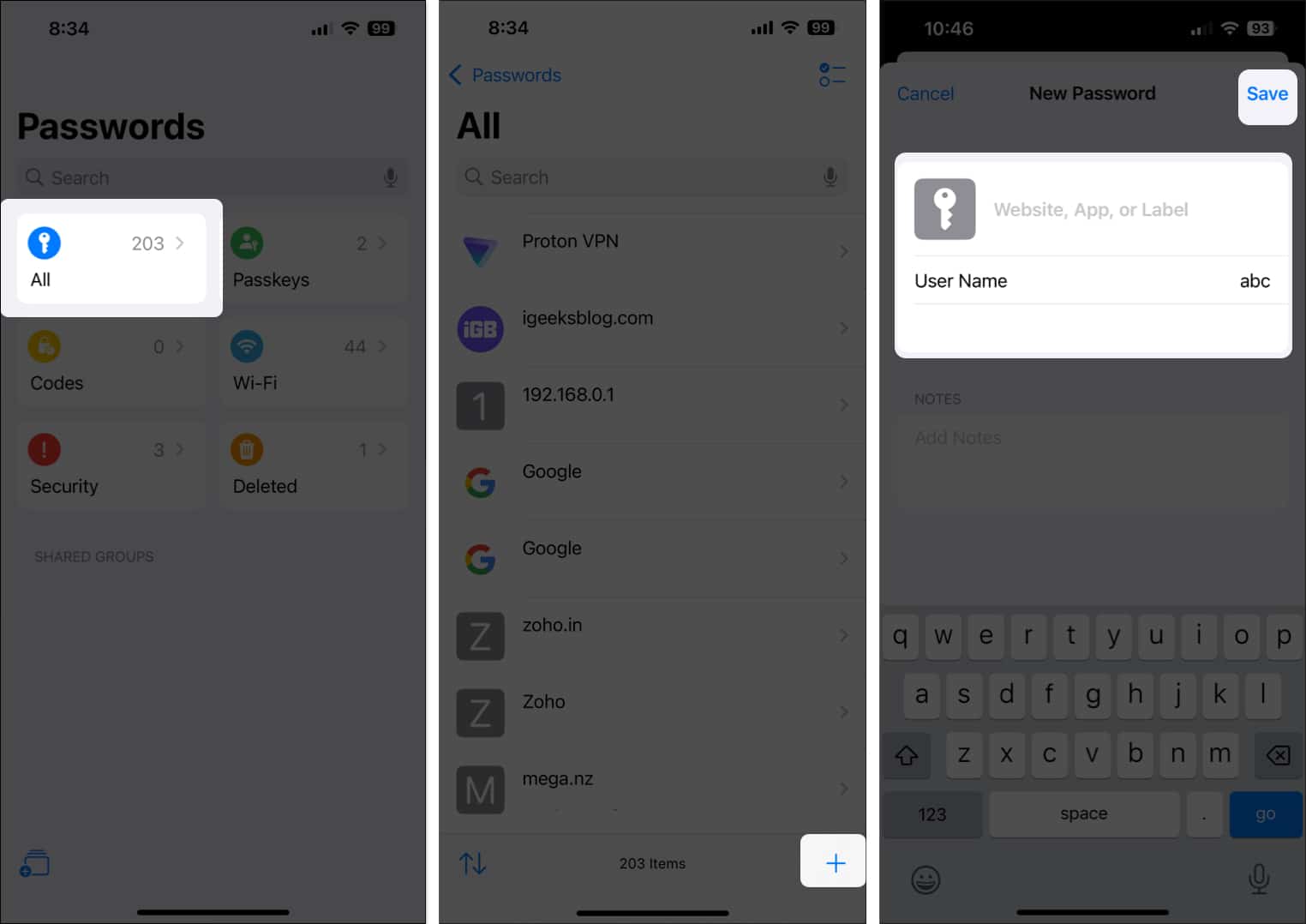
Σε iPad ή Mac
- Στην εφαρμογή Κωδικοί πρόσβασης στο Mac σας, επιλέξτε Όλα από την πλαϊνή γραμμή που βρίσκεται στην αριστερή πλευρά.
- Πατήστε το εικονίδιο + στην επάνω δεξιά γωνία στην ενότητα Όλα.
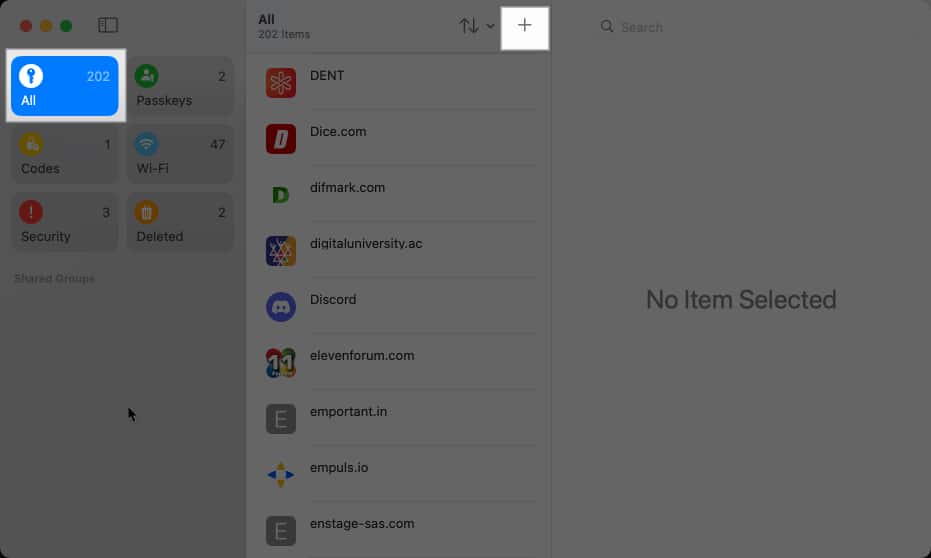
- Δώστε ένα όνομα σε αυτήν την καταχώρηση.
- Εισαγάγετε τα στοιχεία σύνδεσης για τον λογαριασμό.
- Εάν θέλετε να προσθέσετε επιπλέον σημειώσεις, προσθέστε τις και πατήστε Αποθήκευση για να αποθηκεύσετε την καταχώρηση.
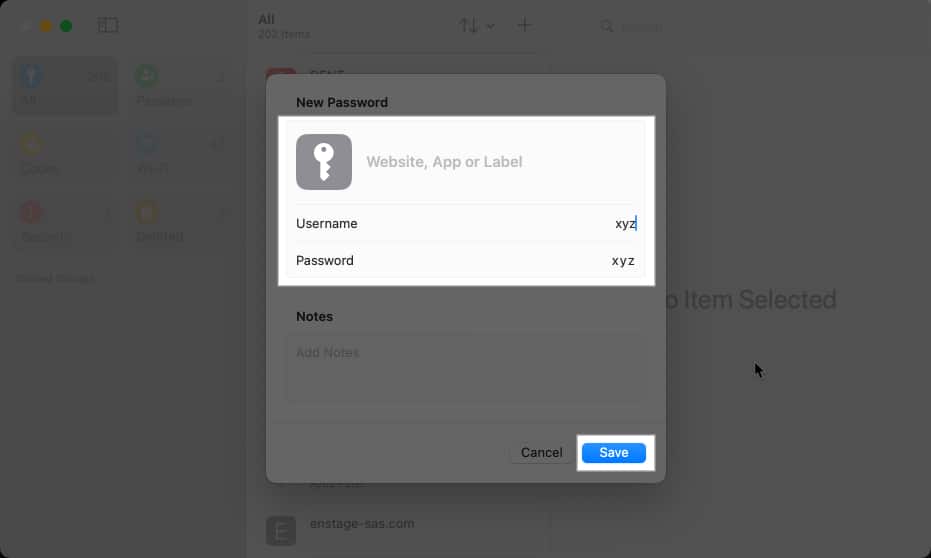
Προσθέστε 2 κωδικούς FA στην εφαρμογή Apple Passwords
Αντί να στείλετε ένα email ή ένα μήνυμα κειμένου, πολλές υπηρεσίες απαιτούν από εσάς να σαρώσετε έναν κωδικό QR ή να εισαγάγετε ένα κλειδί ρύθμισης μέσα σε μια εφαρμογή ελέγχου ταυτότητας για να λάβετε κωδικούς επαλήθευσης. Τώρα, μπορείτε να κάνετε το ίδιο πράγμα με την εφαρμογή Passwords χωρίς να βασίζεστε σε εφαρμογές τρίτων. Δείτε πώς λειτουργεί αυτό:
Σε iPhone ή iPad
- Ανοίξτε τους κωδικούς πρόσβασης στο iPhone ή το iPad σας.
- Επιλέξτε Κωδικοί και πατήστε το εικονίδιο +.
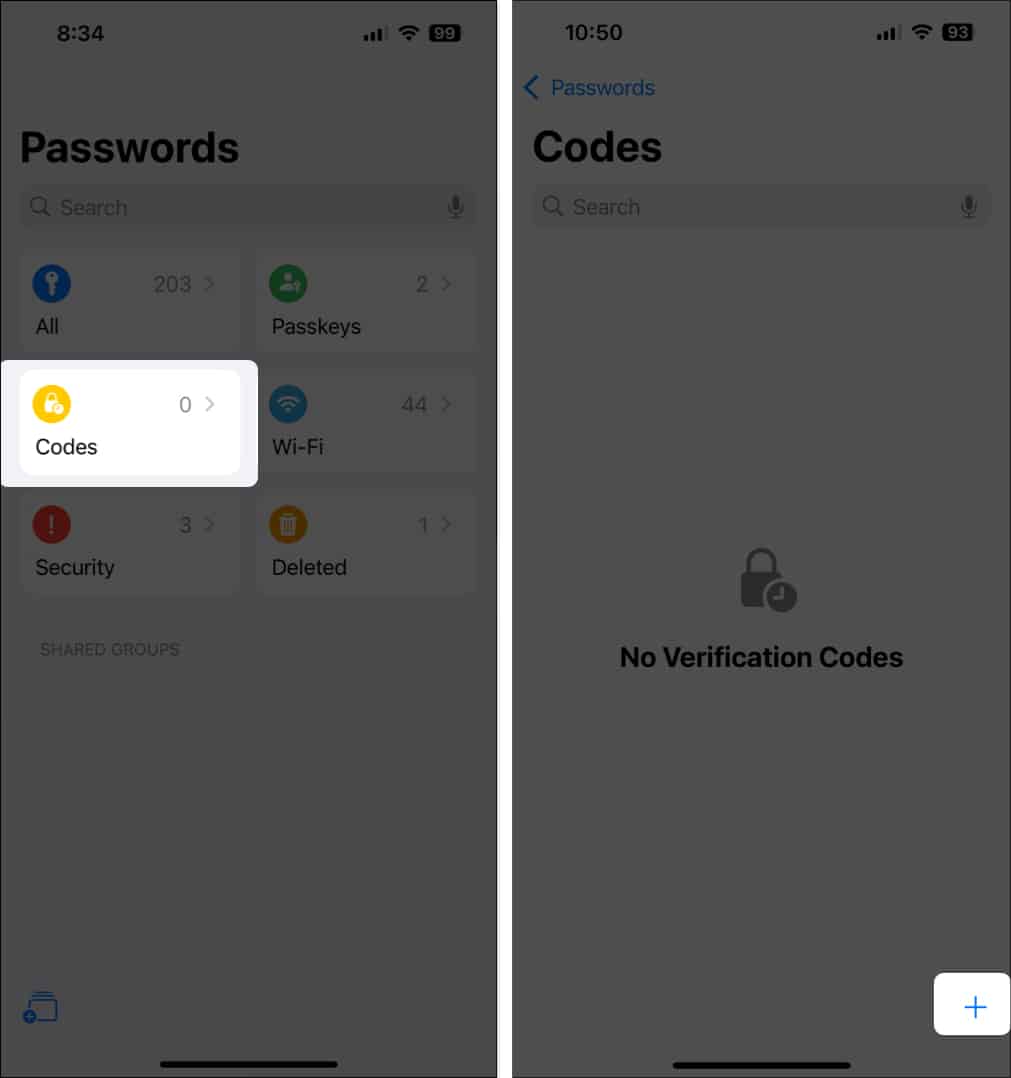
- Ανάλογα με την προτίμησή σας, είτε εισάγετε ένα κλειδί ρύθμισης είτε πατήστε Σάρωση κωδικού QR με κάμερα για να το σαρώσετε.
- Τέλος, επιλέξτε έναν κωδικό πρόσβασης για να προσθέσετε τον κωδικό επαλήθευσης.
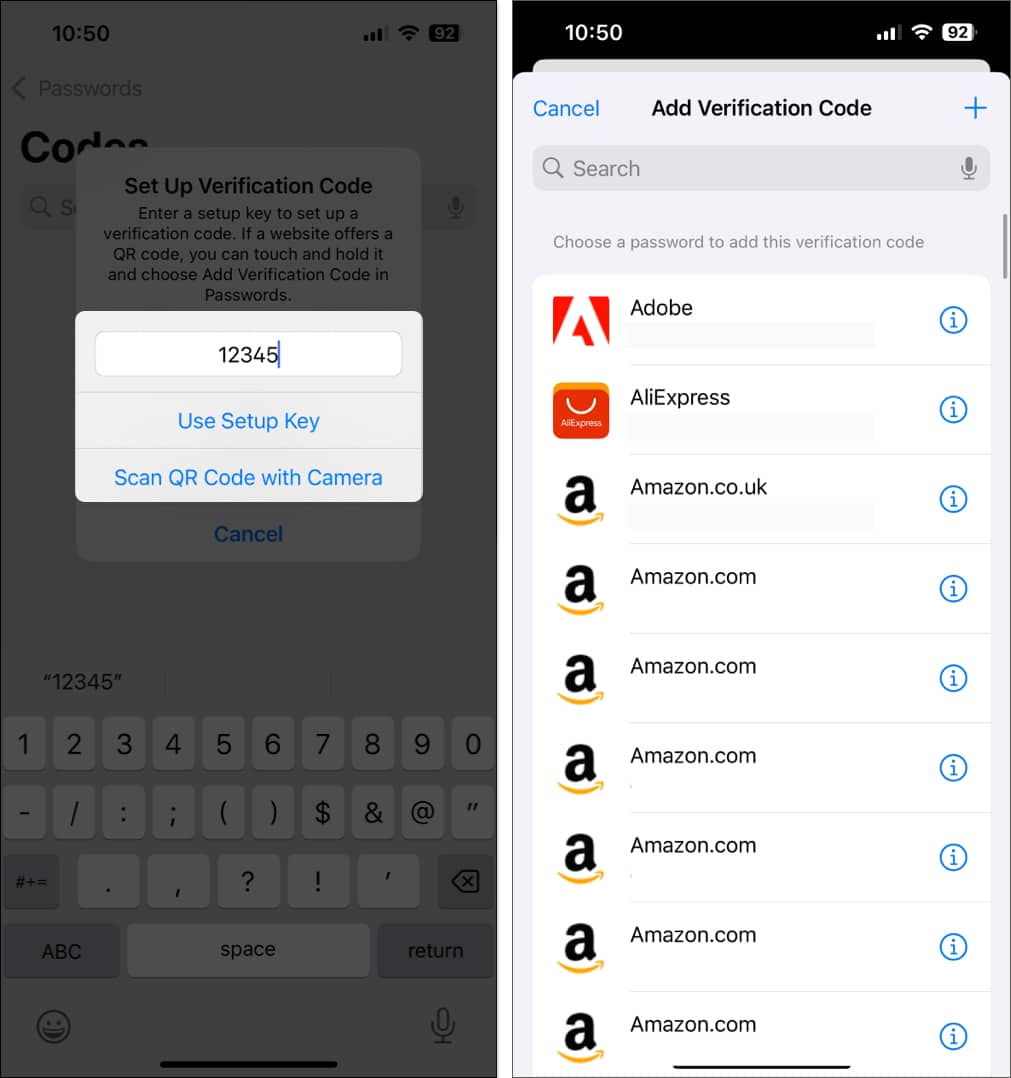
Σε Mac
- Εκκινήστε την εφαρμογή Passwords στο Mac σας.
- Μεταβείτε στους κωδικούς από την πλαϊνή γραμμή στα αριστερά.
- Κάντε κλικ στο εικονίδιο + στο επάνω μέρος του δεύτερου παραθύρου.
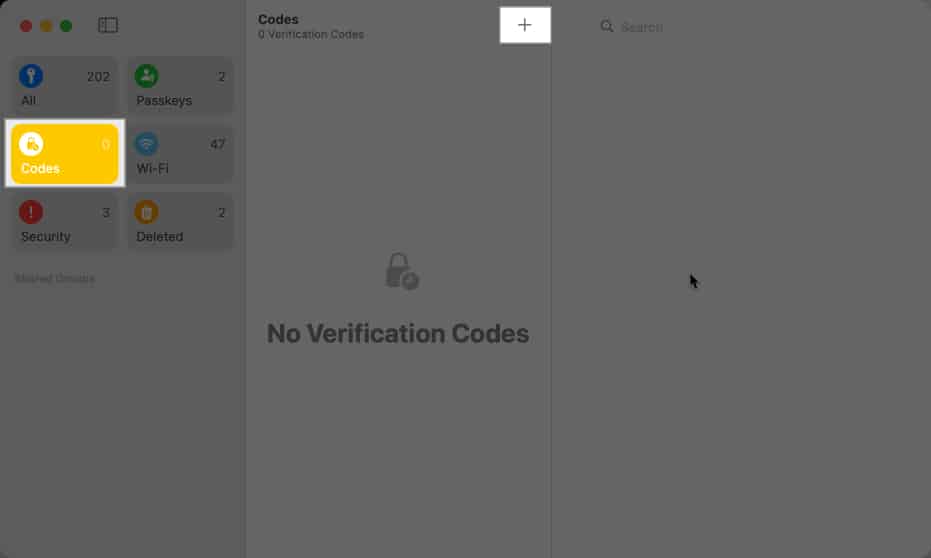
- Εισαγάγετε ένα κλειδί ρύθμισης ή κάντε κλικ στην Προσθήκη εικόνας κωδικού QR για να ρυθμίσετε τον κωδικό.
- Τώρα, επιλέξτε έναν κωδικό πρόσβασης και πατήστε Προσθήκη κωδικού επαλήθευσης.
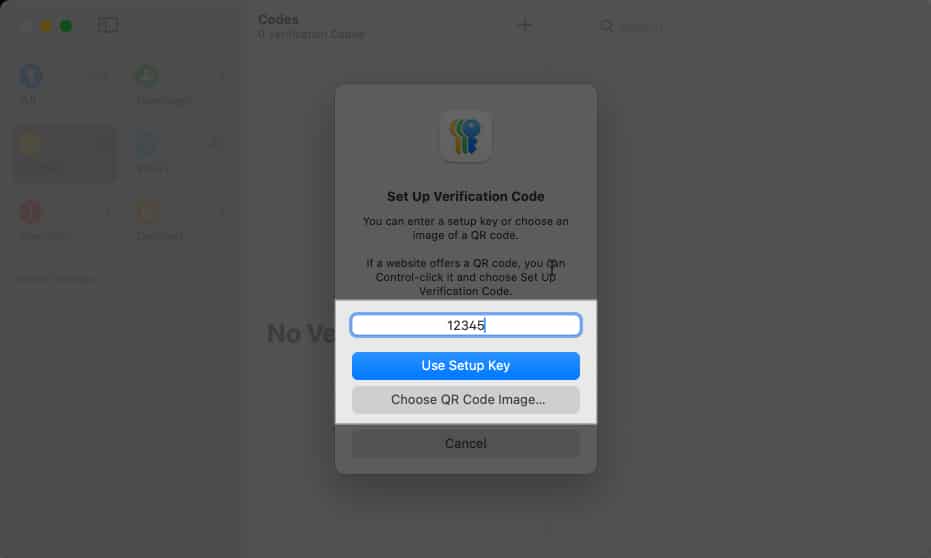
Επεξεργαστείτε τους αποθηκευμένους κωδικούς πρόσβασης στην εφαρμογή Apple Passwords
Εάν χρειαστεί ποτέ να επεξεργαστείτε έναν αποθηκευμένο κωδικό πρόσβασης στην εφαρμογή Κωδικοί πρόσβασης, ακολουθήστε τα παρακάτω βήματα.
Σε iPhone ή iPad
- Στην εφαρμογή Κωδικοί πρόσβασης στο iPhone ή το iPad σας, επιλέξτε μια κατάλληλη κατηγορία για τον κωδικό πρόσβασης ή απλώς πατήστε Όλα.
- Πατήστε στον κωδικό πρόσβασης που θέλετε να επεξεργαστείτε και πατήστε Επεξεργασία στην επάνω δεξιά γωνία.
- Κάντε σχετικές αλλαγές στο όνομα χρήστη και τον κωδικό πρόσβασης.
- Πατήστε Τέλος για να αποθηκεύσετε τις αλλαγές.

Σε Mac
- Ανοίξτε τους κωδικούς πρόσβασης στο Mac σας και επιλέξτε μια κατάλληλη κατηγορία κωδικού πρόσβασης από την πλαϊνή γραμμή.
- Επιλέξτε ένα όνομα χρήστη ή έναν λογαριασμό από το δεύτερο παράθυρο.
- Κάντε κλικ στην Επεξεργασία στο τρίτο παράθυρο και κάντε τις αλλαγές σας.
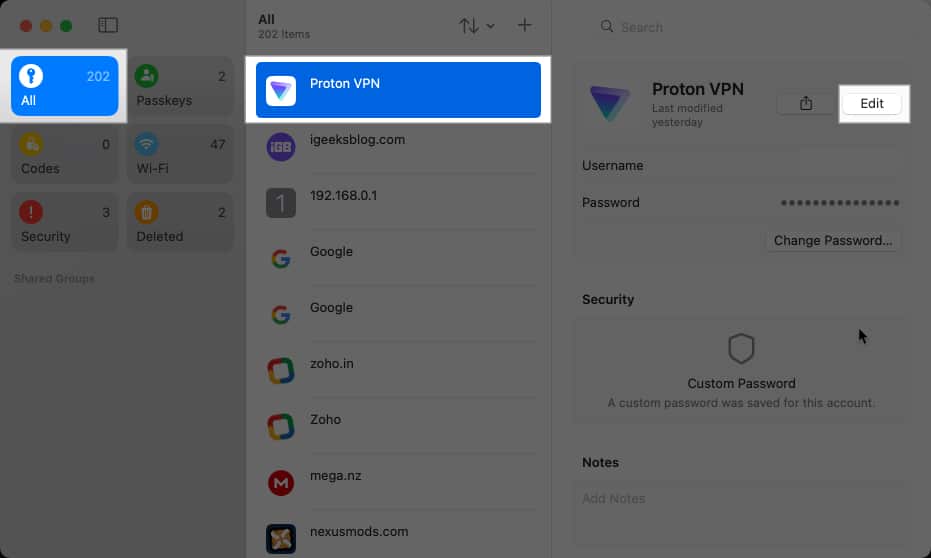
- Αποθηκεύστε τα κάνοντας κλικ στην Αποθήκευση.
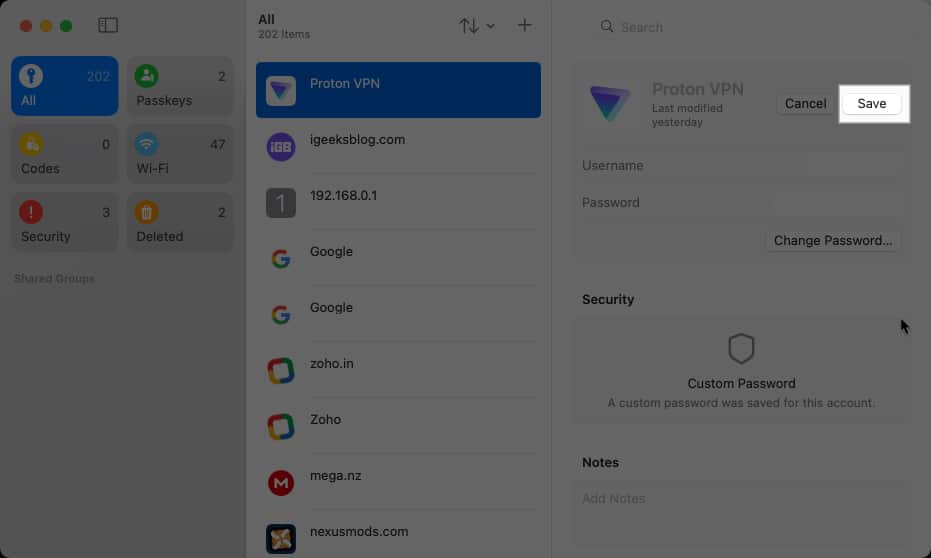
Διαγράψτε τους αποθηκευμένους κωδικούς πρόσβασης στην εφαρμογή Apple Passwords
Θέλετε να απαλλαγείτε από έναν αποθηκευμένο κωδικό πρόσβασης που σχετίζεται με μια υπηρεσία που δεν χρησιμοποιείτε πια; Στη συνέχεια, μπορείτε να διαγράψετε τον εν λόγω κωδικό πρόσβασης από την εφαρμογή Passwords ακολουθώντας τα βήματα που αναφέρονται παρακάτω.
Σε iPhone ή iPad
- Ανοίξτε τους κωδικούς πρόσβασης και επιλέξτε μια κατάλληλη κατηγορία κωδικού πρόσβασης ή απλώς πατήστε Όλα.
- Πατήστε παρατεταμένα τον κωδικό πρόσβασης από τον οποίο θέλετε να απαλλαγείτε και επιλέξτε Διαγραφή.
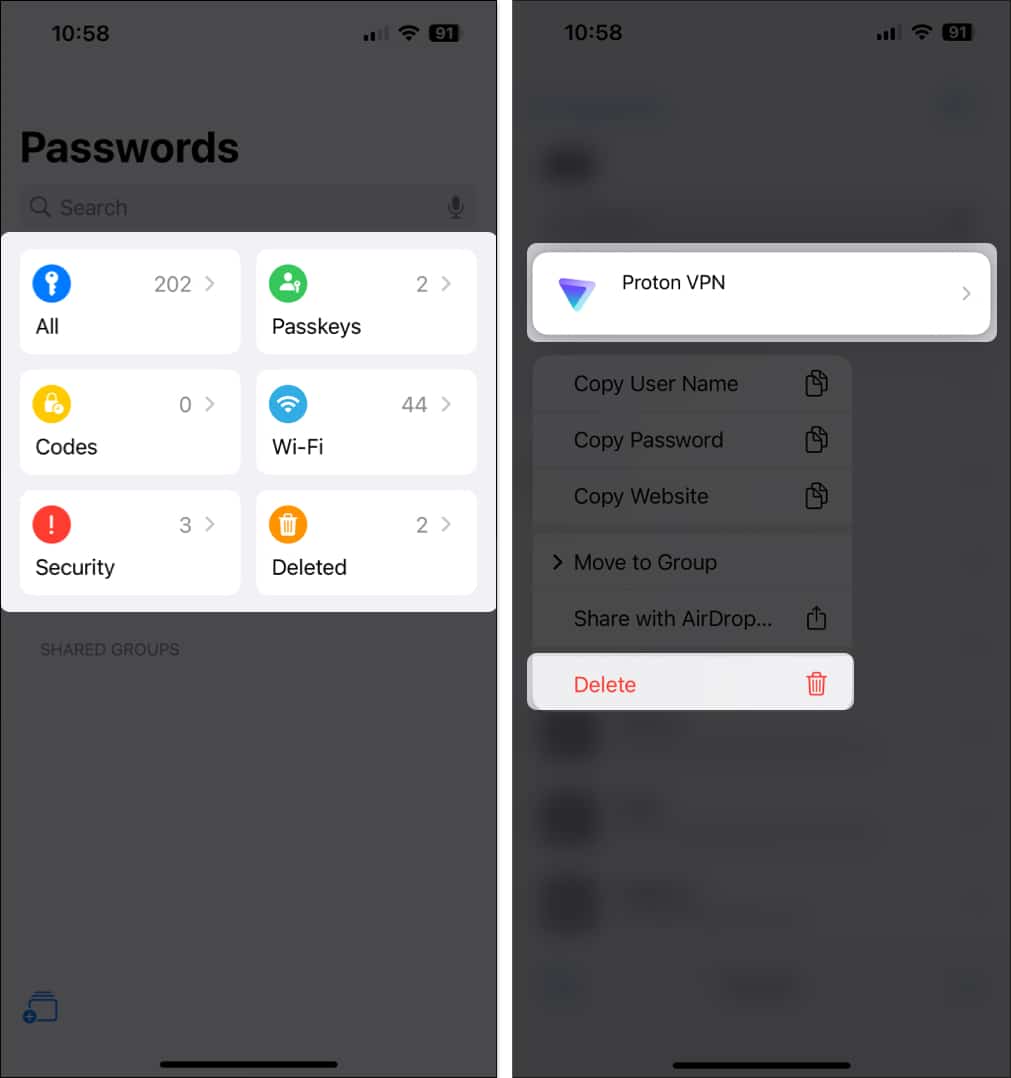
- Για να διαγράψετε πολλούς κωδικούς πρόσβασης, πατήστε το εικονίδιο επιλογής στην επάνω δεξιά γωνία.
- Επιλέξτε όλους τους κωδικούς πρόσβασης που θέλετε να διαγράψετε και πατήστε το κουμπί Διαγραφή.
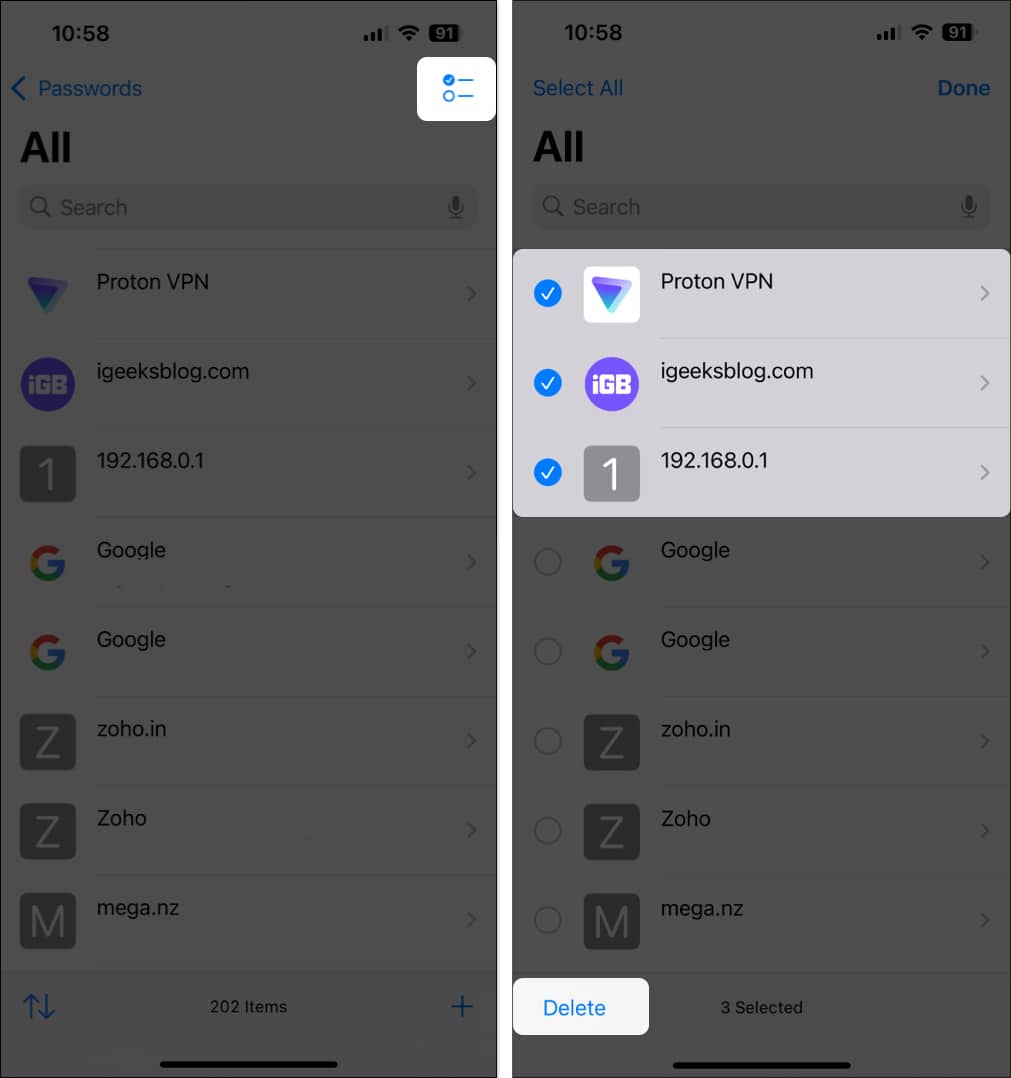
Σε Mac
- Στην εφαρμογή Κωδικοί πρόσβασης, επιλέξτε μια κατηγορία κωδικού πρόσβασης ή πατήστε Όλα.
- Κάντε δεξί κλικ σε μια καταχώρηση που θέλετε να διαγράψετε και επιλέξτε Διαγραφή.
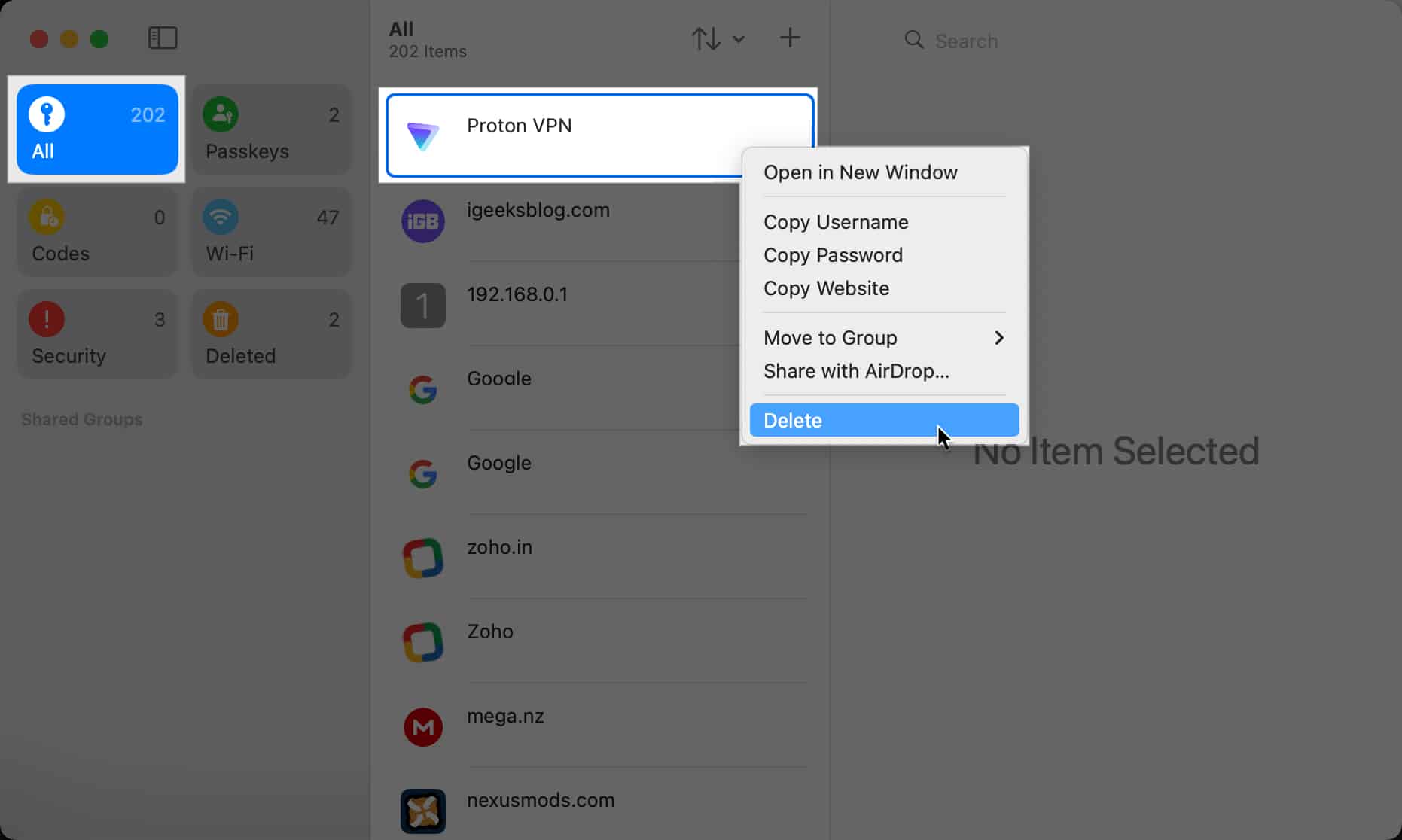
- Όταν εμφανιστεί ένα παράθυρο διαλόγου επιβεβαίωσης, κάντε κλικ στην επιλογή Διαγραφή κωδικού πρόσβασης για να το διαγράψετε.
Μόλις διαγραφεί ένας κωδικός πρόσβασης, μεταφέρεται στην κατηγορία Διαγραμμένος, όπου παραμένει για 30 ημέρες πριν διαγραφεί οριστικά. Μπορείτε να μεταβείτε σε αυτήν την κατηγορία για να επαναφέρετε έναν κωδικό πρόσβασης που έχετε διαγράψει κατά λάθος ή ακόμα και να διαγράψετε οριστικά έναν κωδικό πρόσβασης χωρίς να περιμένετε 30 ημέρες.
Όπως και άλλα αρχεία σε συσκευές Apple, μπορείτε εύκολα να μοιραστείτε μεμονωμένους κωδικούς πρόσβασης μέσω του AirDrop. Ωστόσο, με την εφαρμογή Κωδικοί πρόσβασης, έχετε την επιλογή να μοιράζεστε πολλούς κωδικούς πρόσβασης με πολλούς χρήστες ταυτόχρονα, δημιουργώντας μια κοινόχρηστη ομάδα. Δείτε πώς μπορείτε να το κάνετε αυτό:
Σε iPhone ή iPad
- Στην εφαρμογή Κωδικοί πρόσβασης, πατήστε το εικονίδιο Νέα ομάδα στην κάτω αριστερή γωνία και πατήστε Συνέχεια.
- Εισαγάγετε ένα όνομα για τη νέα κοινόχρηστη ομάδα και πατήστε Προσθήκη ατόμων.
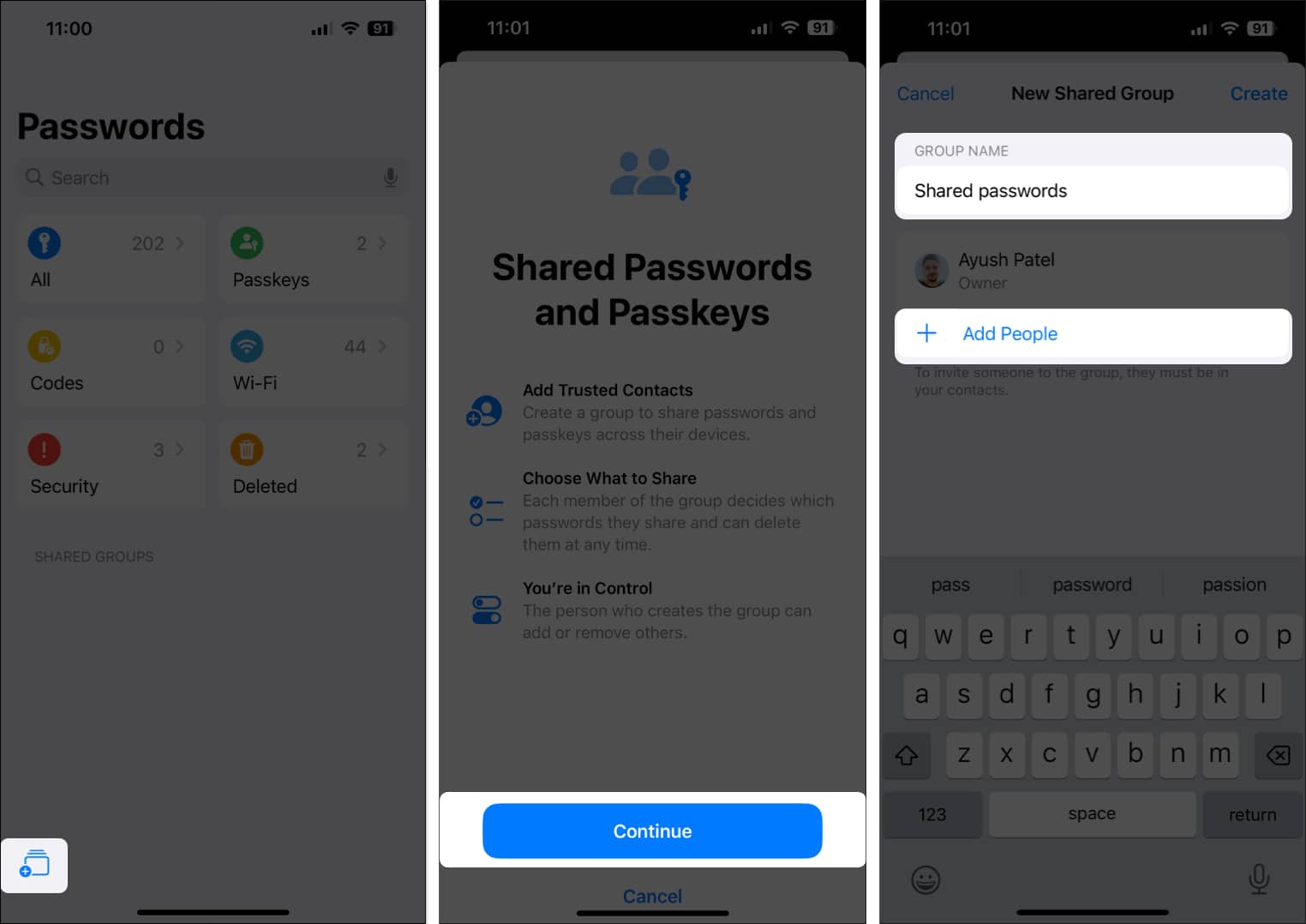
- Επιλέξτε τα άτομα που θέλετε να προσθέσετε στην κοινόχρηστη ομάδα και πατήστε Προσθήκη.
- Αφού προσθέσετε όλα τα μέλη στην κοινόχρηστη ομάδα, πατήστε Δημιουργία.
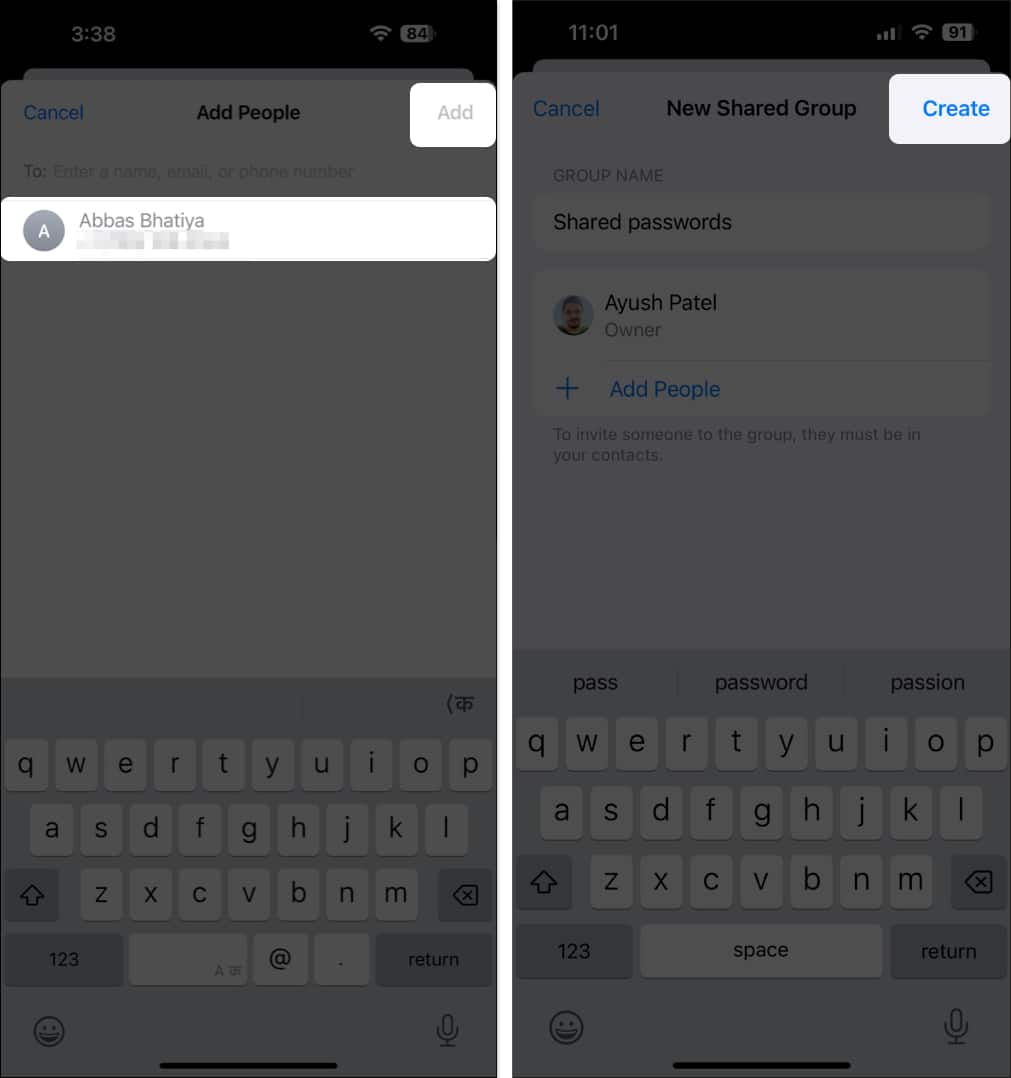
- Τέλος, επιλέξτε όλους τους κωδικούς πρόσβασης που θέλετε να μοιραστείτε και πατήστε Μετακίνηση.
Σε Mac
- Με ανοιχτή την εφαρμογή Κωδικοί πρόσβασης, κάντε κλικ στο Αρχείο από τη γραμμή μενού και επιλέξτε Νέα κοινόχρηστη ομάδα.
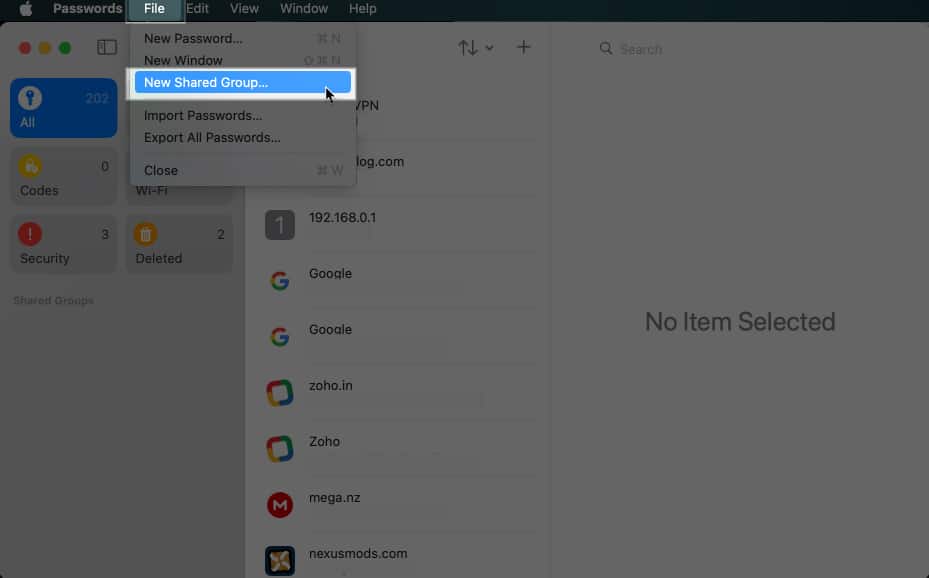
- Στο παράθυρο διαλόγου Κοινόχρηστοι κωδικοί πρόσβασης και κωδικοί πρόσβασης, κάντε κλικ στην επιλογή Συνέχεια.
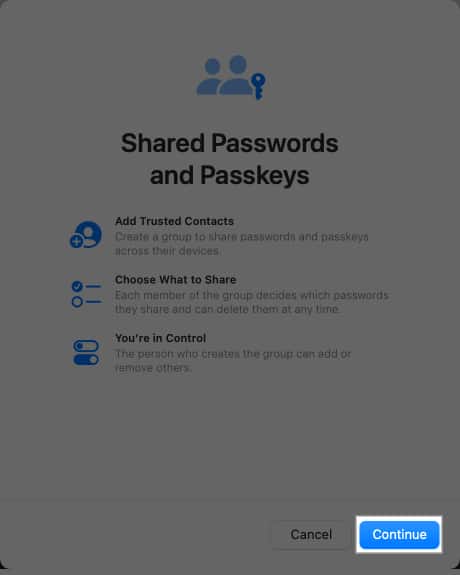
- Εισαγάγετε ένα όνομα για τη νέα κοινόχρηστη ομάδα και κάντε κλικ στην Προσθήκη ατόμων.
- Επιλέξτε τα άτομα που θέλετε να προσθέσετε σε αυτήν την ομάδα και πατήστε Προσθήκη.
- Πατήστε Δημιουργία για να δημιουργήσετε την κοινόχρηστη ομάδα με τις επαφές που έχετε επιλέξει.

- Τέλος, επιλέξτε όλους τους κωδικούς πρόσβασης που θέλετε να μοιραστείτε και κάντε κλικ στο κουμπί Μετακίνηση.
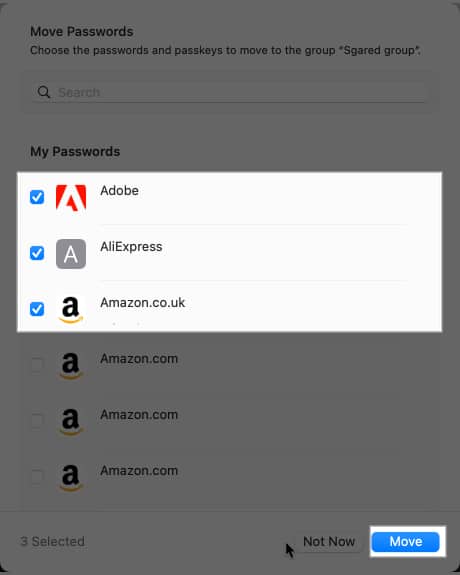
Εισαγάγετε ή εξάγετε κωδικούς πρόσβασης στην εφαρμογή Κωδικοί πρόσβασης στο macOS Sequoia
Η εφαρμογή Passwords της Apple στο Mac σας προσφέρει επιπλέον λειτουργικότητα. Σας επιτρέπει να εισάγετε και να εξάγετε τους κωδικούς πρόσβασής σας, κάτι που μπορεί να είναι χρήσιμο, για παράδειγμα, εάν χρειαστεί ποτέ να συγχρονίσετε κωδικούς πρόσβασης που είναι αποθηκευμένοι σε διαχειριστή κωδικών πρόσβασης τρίτου κατασκευαστή στις συσκευές σας Apple ή να δημιουργήσετε ένα αντίγραφο ασφαλείας εκτός σύνδεσης των σημαντικών διαπιστευτήριών σας.
Εισαγάγετε κωδικούς πρόσβασης στην εφαρμογή Κωδικοί πρόσβασης
- Εκκινήστε τους κωδικούς πρόσβασης στο Mac σας.
- Κάντε κλικ στο Αρχείο στη γραμμή μενού και επιλέξτε Εισαγωγή κωδικών πρόσβασης.
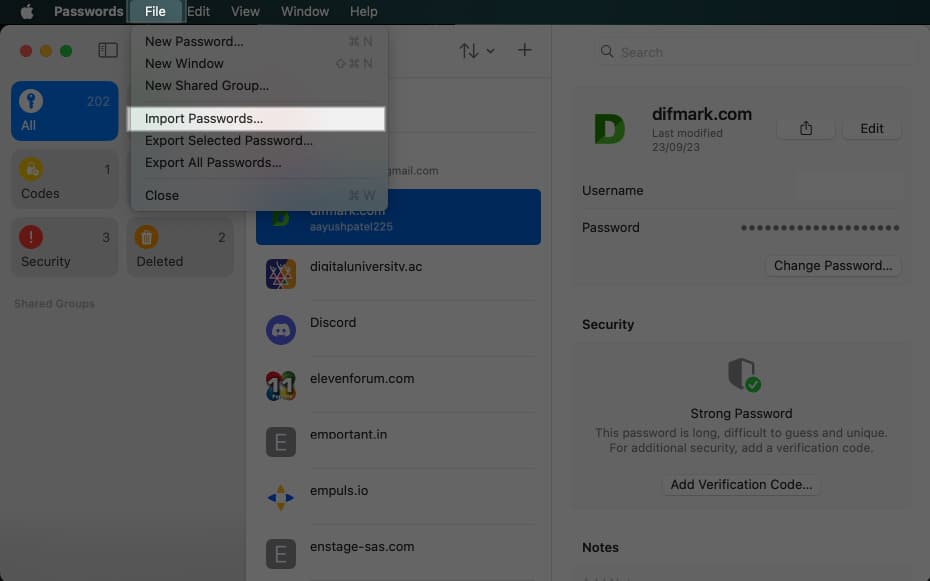
- Από το παράθυρο διαλόγου που εμφανίζεται στην οθόνη σας, κάντε κλικ στην επιλογή Επιλογή αρχείου.
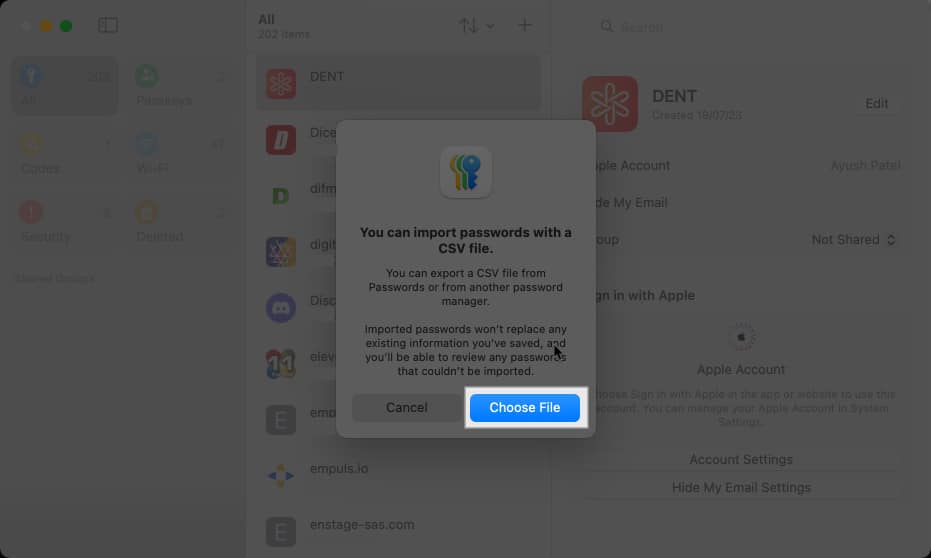
- Επιλέξτε το σχετικό αρχείο CSV με τους κωδικούς πρόσβασής σας και πατήστε Εισαγωγή.
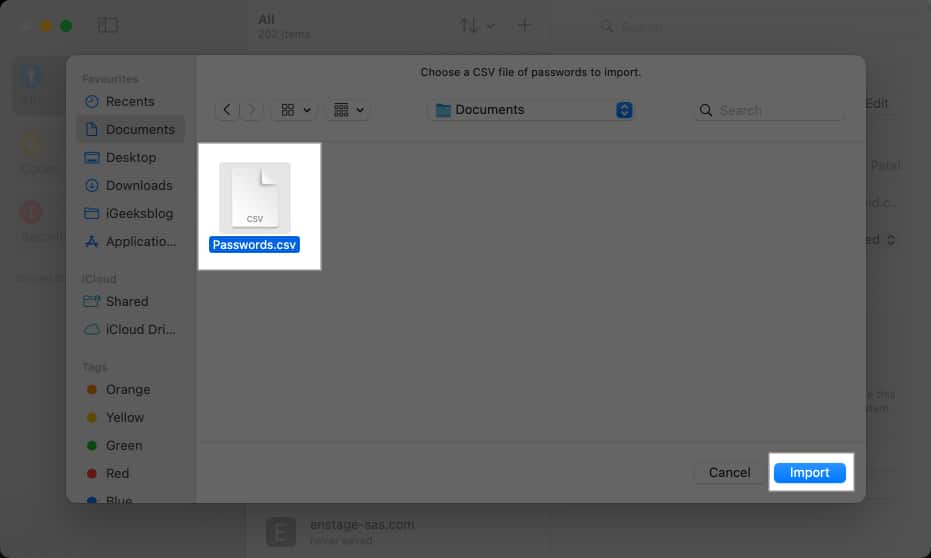
Εξαγωγή κωδικών πρόσβασης από την εφαρμογή Κωδικοί πρόσβασης
- Με ανοιχτή την εφαρμογή Κωδικοί πρόσβασης, κάντε κλικ στην επιλογή Αρχείο στη γραμμή μενού.
- Επιλέξτε Εξαγωγή όλων των κωδικών πρόσβασης ή Εξαγωγή επιλεγμένου κωδικού πρόσβασης.
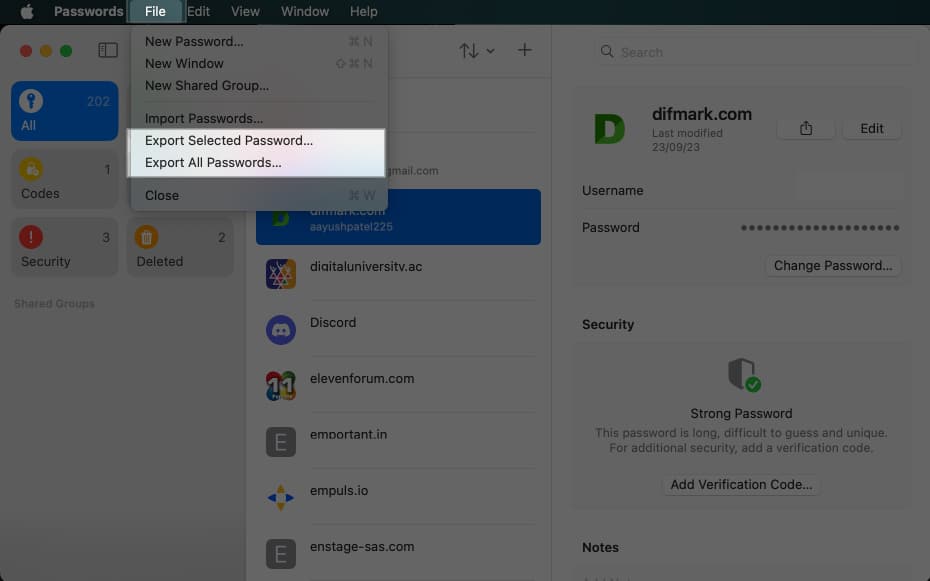
- Όταν εμφανιστεί ένα παράθυρο διαλόγου, κάντε κλικ στην επιλογή Εξαγωγή κωδικών πρόσβασης (ή Εξαγωγή κωδικού πρόσβασης).
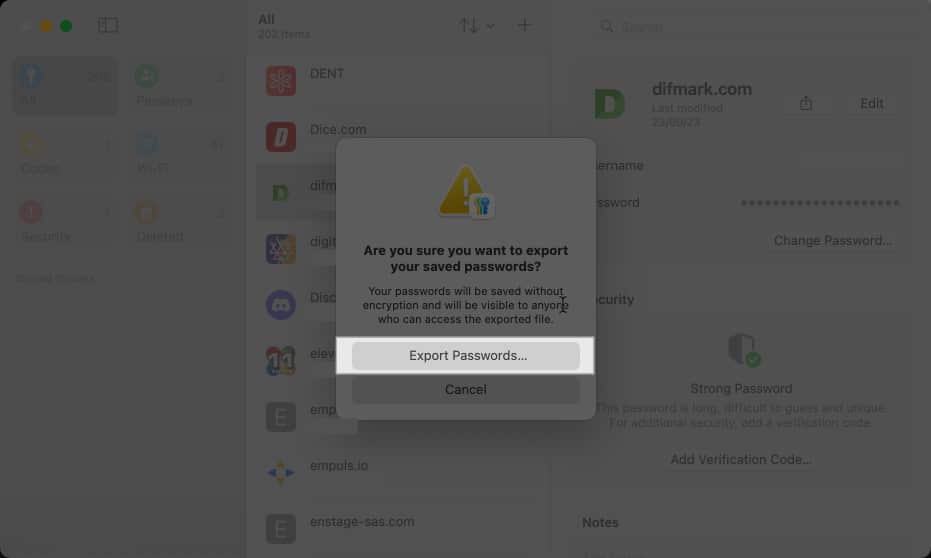
- Επιλέξτε μια τοποθεσία και όνομα για το αρχείο του κωδικού πρόσβασής σας και πατήστε Αποθήκευση.
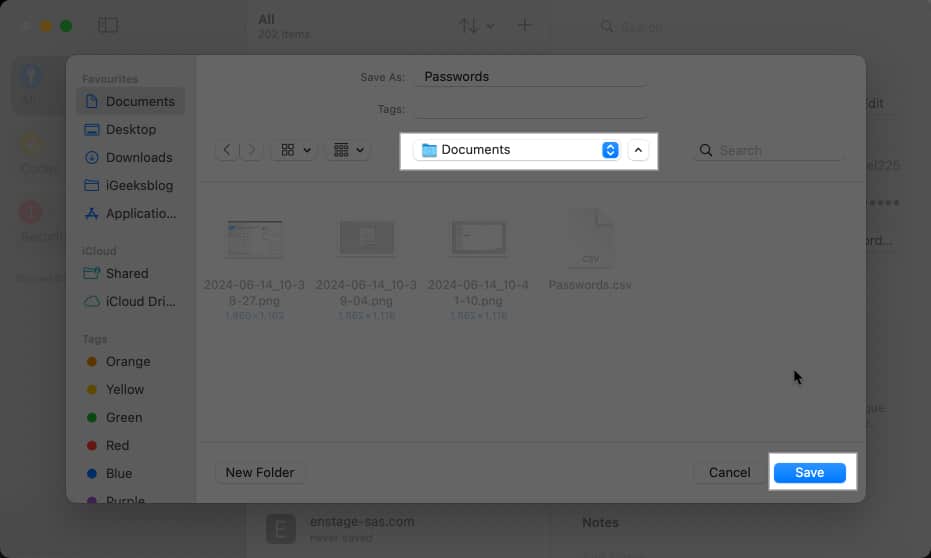
Βίντεο: Εφαρμογή Apple Passwords: Τρόπος χρήσης
Αποσύνδεση…
Η εφαρμογή Passwords της Apple φέρνει όλα τα διαπιστευτήριά σας, συμπεριλαμβανομένων των κωδικών πρόσβασης λογαριασμού, των κωδικών πρόσβασης Wi-Fi και των κλειδιών πρόσβασης, κάτω από μια στέγη, καθιστώντας ευκολότερη από ποτέ την αποθήκευση και τη διαχείρισή τους εγγενώς σε όλες τις συσκευές Apple σας. Συνεχίστε λοιπόν, ρυθμίστε το στο iPhone, το iPad ή το Mac σας και απλοποιήστε τις συνδέσεις σας σε διάφορες εφαρμογές και ιστότοπους.
Ποιες είναι οι σκέψεις σας για την εφαρμογή Passwords της Apple; Ενημερώστε μας στην παρακάτω ενότητα σχολίων.
Διαβάστε επίσης:
- Πώς να προσαρμόσετε την αρχική οθόνη του iPhone στο iOS 18
- Οι καλύτερες λειτουργίες του macOS Sequoia που πρέπει να γνωρίζετε
- Πώς να χρησιμοποιήσετε εφέ κειμένου στο iMessage σε iPhone και iPad