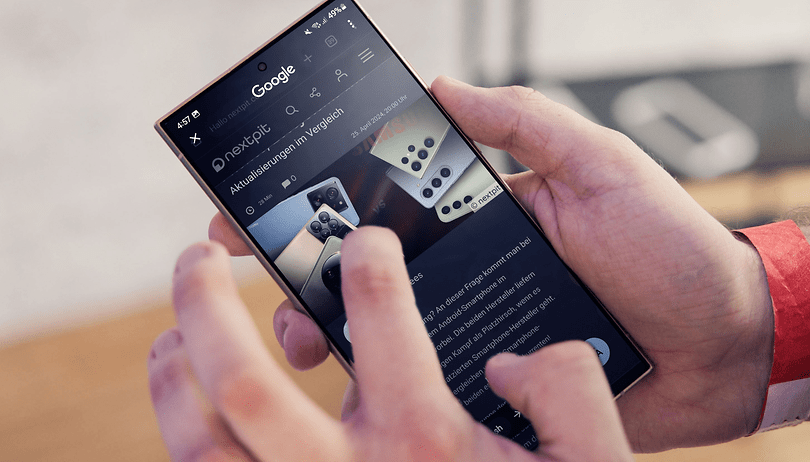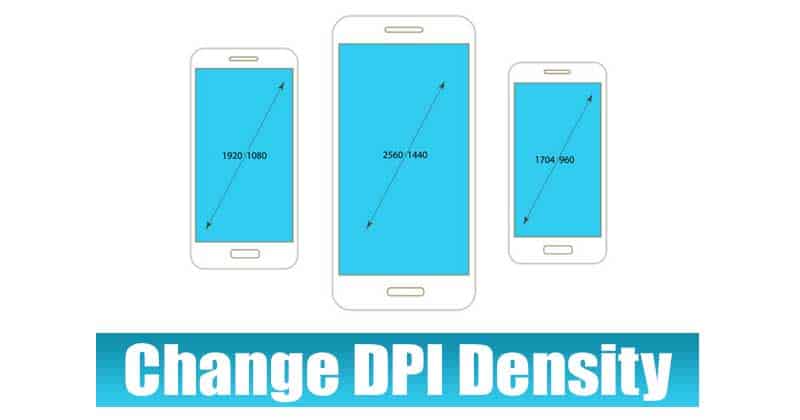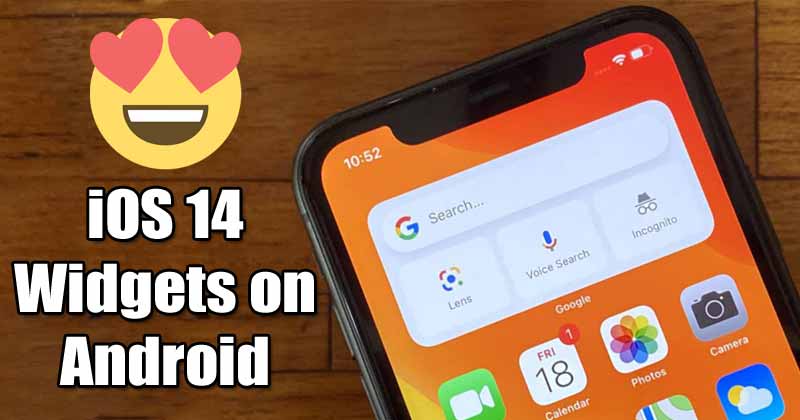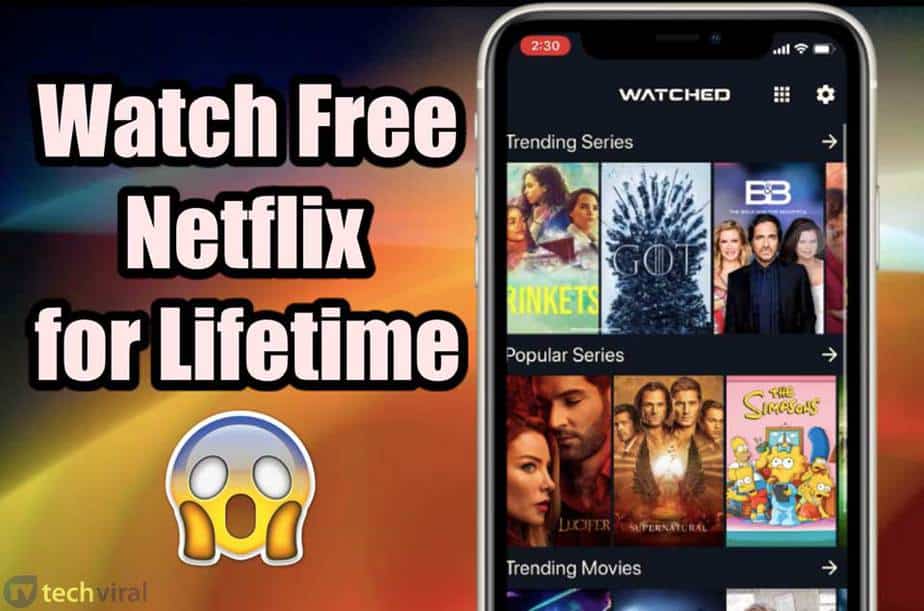- Εκτός από το Apple Magic Mouse, μπορείτε να χρησιμοποιήσετε οποιοδήποτε ποντίκι τρίτου κατασκευαστή με το Mac σας.
- Για να ρυθμίσετε το ασύρματο ποντίκι σας, ενεργοποιήστε το Bluetooth στο ποντίκι σας. Στη συνέχεια, μεταβείτε στις Ρυθμίσεις συστήματος > Εναλλαγή σε Bluetooth > Κάντε κλικ στην επιλογή Σύνδεση δίπλα στο ποντίκι στο Mac.
- Μπορείτε να λάβετε χειρονομίες trackpad Mac στο κανονικό ποντίκι σας χρησιμοποιώντας το εργαλείο xGestures.
Το Magic Mouse της Apple είναι ένα εξαιρετικό περιφερειακό για Mac. Αλλά έχει αρκετά ελαττώματα που αποτρέπουν τους χρήστες από το να το αγοράσουν. Ως εκ τούτου, πολλοί τείνουν να χρησιμοποιούν ένα ποντίκι τρίτου κατασκευαστή σε Mac. Αυτό οδηγεί στο να χάσετε μερικές εκπληκτικές χειρονομίες trackpad που είναι διαθέσιμες στο Magic Mouse.
Αλλά υπάρχει διέξοδος! Πρόσφατα βρήκα μια λύση κατά την εγκατάσταση του ποντικιού Dell. Τώρα, εκτελεί απρόσκοπτα όλες τις χειρονομίες macOS. Επιτρέψτε μου να σας δείξω πώς να ρυθμίσετε σωστά ένα ποντίκι τρίτου κατασκευαστή (όπως η Dell, η HP ή η Lenovo) και να κάνετε αυτές τις έξυπνες χειρονομίες σε αυτό.
- Πώς να συνδέσετε ένα ασύρματο ποντίκι σε Mac
- Τροποποιήστε τις βασικές ρυθμίσεις του ποντικιού στο Mac
- Χρησιμοποιήστε χειρονομίες Mac Trackpad με ένα κανονικό ποντίκι
Πώς να συνδέσετε ένα ασύρματο ποντίκι σε Mac
Πρώτα πράγματα πρώτα, θα πρέπει να συνδέσετε το ποντίκι σας στο Mac σας. Αλλά δεν χρειάζεται να ανησυχείτε, ακόμα κι αν το ασύρματο ποντίκι δεν αναφέρει ότι είναι συμβατό με macOS ή Windows. Πιθανότατα θα συνδεθεί με το Mac σας χωρίς προβλήματα.
Υπάρχουν δύο είδη ασύρματου ποντικιού διαθέσιμα στην αγορά: ένα με Bluetooth και το άλλο με υποδοχή USB 2,4 GHz για τη δημιουργία ασύρματης σύνδεσης. Ας μάθουμε πώς να τα συνδέσουμε σωστά:
Σύνδεση ασύρματου ποντικιού με Bluetooth στο Mac σας
- Ενεργοποιήστε το ασύρματο ποντίκι και ενεργοποιήστε το Bluetooth σε αυτό.
Ελέγξτε το εγχειρίδιο του ποντικιού για να ενεργοποιήσετε το Bluetooth. - Ανοίξτε τις Ρυθμίσεις συστήματος από το μενού Apple ().

- Επιλέξτε Bluetooth από το αριστερό παράθυρο και ενεργοποιήστε το Bluetooth εάν είναι απενεργοποιημένο.

- Κάντε κύλιση προς τα κάτω και πατήστε Σύνδεση δίπλα στο όνομα του ασύρματου ποντικιού.

Σύνδεση ασύρματου ποντικιού με υποδοχή USB στο Mac σας
Εάν το ασύρματο ποντίκι σας περιλαμβάνει υποδοχή USB στη συσκευασία, συνδέστε την παρεχόμενη υποδοχή USB στο Mac σας. Στη συνέχεια, ενεργοποιήστε το ασύρματο ποντίκι και θα πρέπει να συνδεθεί αυτόματα στο Mac σας.
Εάν το Mac ή το MacBook σας δεν διαθέτει θύρα USB-A, ίσως χρειαστεί να αποκτήσετε διανομέα USB-C για το Mac σας.
Τροποποιήστε τις βασικές ρυθμίσεις του ποντικιού στο Mac
Αφού συνδέσετε το ποντίκι σας στο Mac σας, θα χρειαστεί να προσαρμόσετε μερικές ρυθμίσεις στο Mac σας. Εδώ είναι τι πρέπει να αλλάξετε προτού αρχίσετε να χρησιμοποιείτε το ασύρματο ποντίκι σας.
Πριν προχωρήσετε περαιτέρω, δείτε πώς μπορείτε να αποκτήσετε πρόσβαση στις ρυθμίσεις του ποντικιού στο macOS:
- Συνδέστε το ασύρματο ποντίκι στο Mac σας. Εάν δεν είναι συνδεδεμένο, δεν θα έχετε πρόσβαση στις ρυθμίσεις του ποντικιού στο MacBook.
- Ανοίξτε το μενού Apple () → Επιλέξτε Ρυθμίσεις συστήματος.

- Επιλέξτε Ποντίκι στο αριστερό παράθυρο.
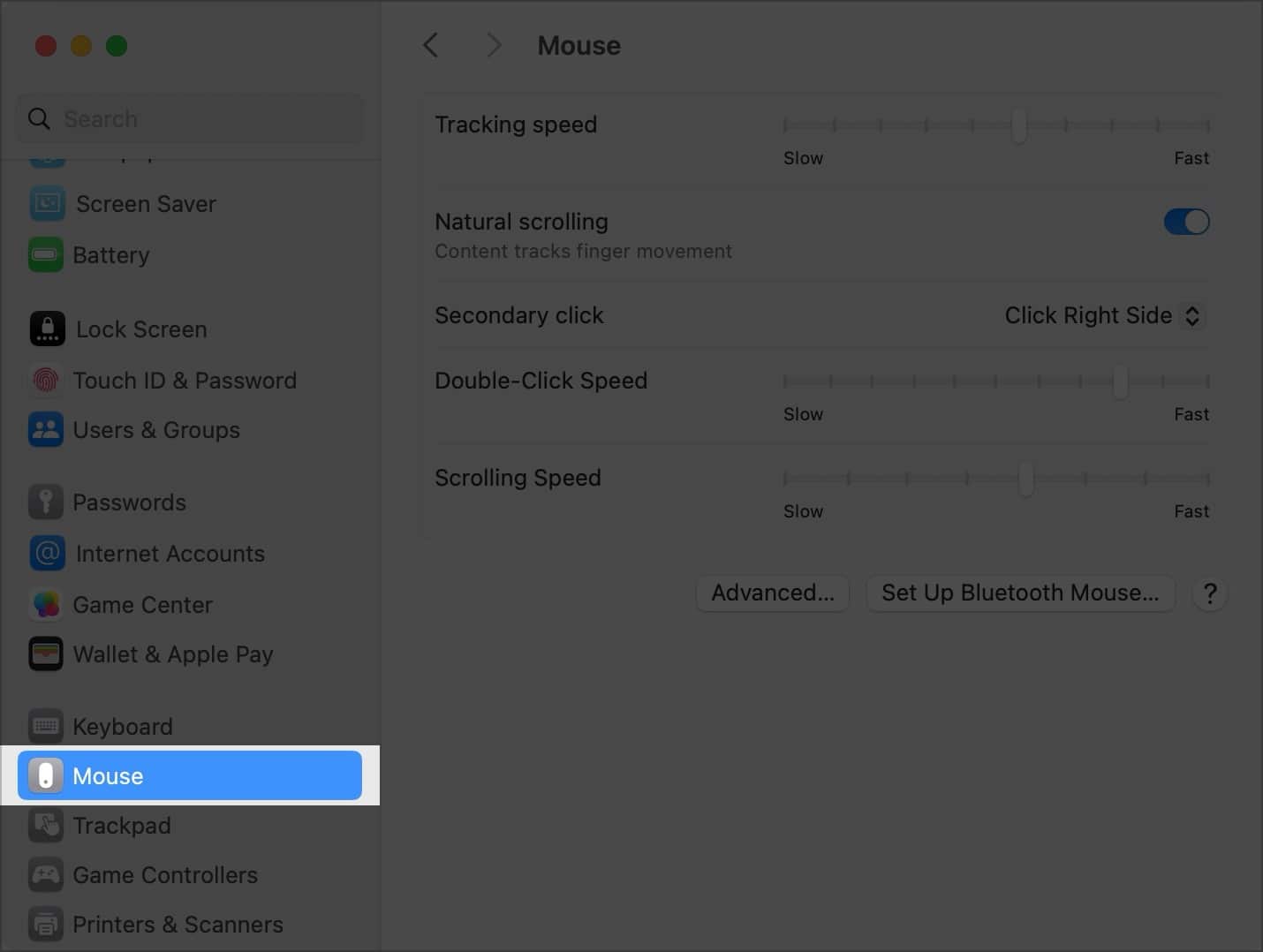
Εδώ, θα βρείτε όλες τις ρυθμίσεις του ποντικιού. Ας εξετάσουμε ποια μέτρα πρέπει να λάβετε:
1. Απενεργοποιήστε τη Φυσική κύλιση
Πρώτα απ ‘όλα, θα χρειαστεί να τροποποιήσετε τις ρυθμίσεις “Κύλιση”. Πρέπει να έχετε παρατηρήσει ότι μόλις συνδέσετε ένα ποντίκι σε Mac, η μετακίνηση του τροχού πάνω-κάτω κάνει το αντίθετο από αυτό που θέλετε να κάνει.
Αυτό συμβαίνει επειδή έχετε συνηθίσει να χρησιμοποιείτε τη χειρονομία ολίσθησης με δύο δάχτυλα προς τα πάνω για να μετακινήσετε έναν ιστότοπο ή μια σελίδα προς τα κάτω στο trackpad του Mac σας.
Ωστόσο, όταν χρησιμοποιείτε ένα ποντίκι, η κίνηση του τροχού προς τα πίσω είναι φυσικό. Πρέπει να απενεργοποιήσετε τη Φυσική κύλιση για να μην συμβεί αυτό.
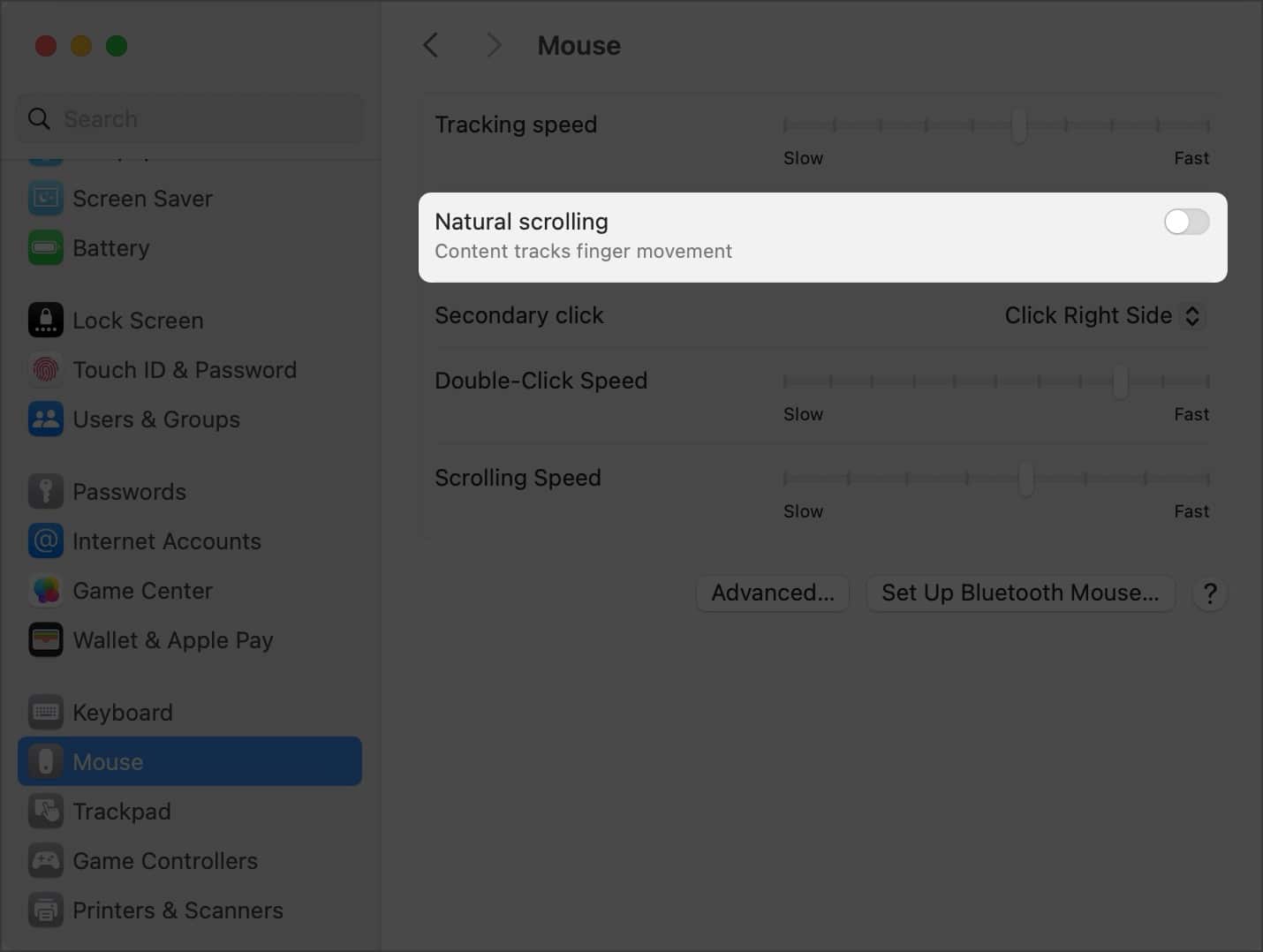
2. Ορίστε τις ταχύτητες παρακολούθησης, κύλισης και διπλού κλικ
Εάν μετακινείστε από διαφορετικό λειτουργικό σύστημα, οι ρυθμίσεις παρακολούθησης, κύλισης και διπλού κλικ ενδέχεται να διαφέρουν στο Mac. Δείτε τι σημαίνουν αυτές οι ρυθμίσεις:
- Ταχύτητα παρακολούθησης: Αυτή η ταχύτητα σημαίνει πόσο γρήγορα το Mac σας μπορεί να αναγνωρίσει μια κίνηση του ποντικιού. Όσο μεγαλύτερη είναι η ταχύτητα παρακολούθησης, τόσο πιο γρήγορες είναι οι χειρονομίες.
- Ταχύτητα κύλισης: Καθορίζει την ποσότητα της σελίδας που κύλισε όταν περιστρέφετε το κουμπί του τροχού. Όσο μεγαλύτερη είναι η ταχύτητα κύλισης, τόσο πιο γρήγορα θα γίνει κύλιση της σελίδας. Δεν θα σας συνιστούσα να αλλάξετε αυτή την ταχύτητα.
- Ταχύτητα διπλού κλικ: Όπως υποδηλώνει το όνομα, καθορίζει πόσο γρήγορα μπορεί να παρακολουθηθεί το διπλό κλικ. Όσο μεγαλύτερη είναι η ταχύτητα, τόσο πιο γρήγορα ο Mac σας θα καθορίσει τις κινήσεις κλικ. Εάν αυξήσετε αυτήν την ταχύτητα, το Mac σας θα αναγνωρίσει ακόμη και τα πιο αδύναμα κλικ του ποντικιού.
Προσαρμόστε αυτές τις ρυθμίσεις του ποντικιού σύμφωνα με τις προτιμήσεις σας.
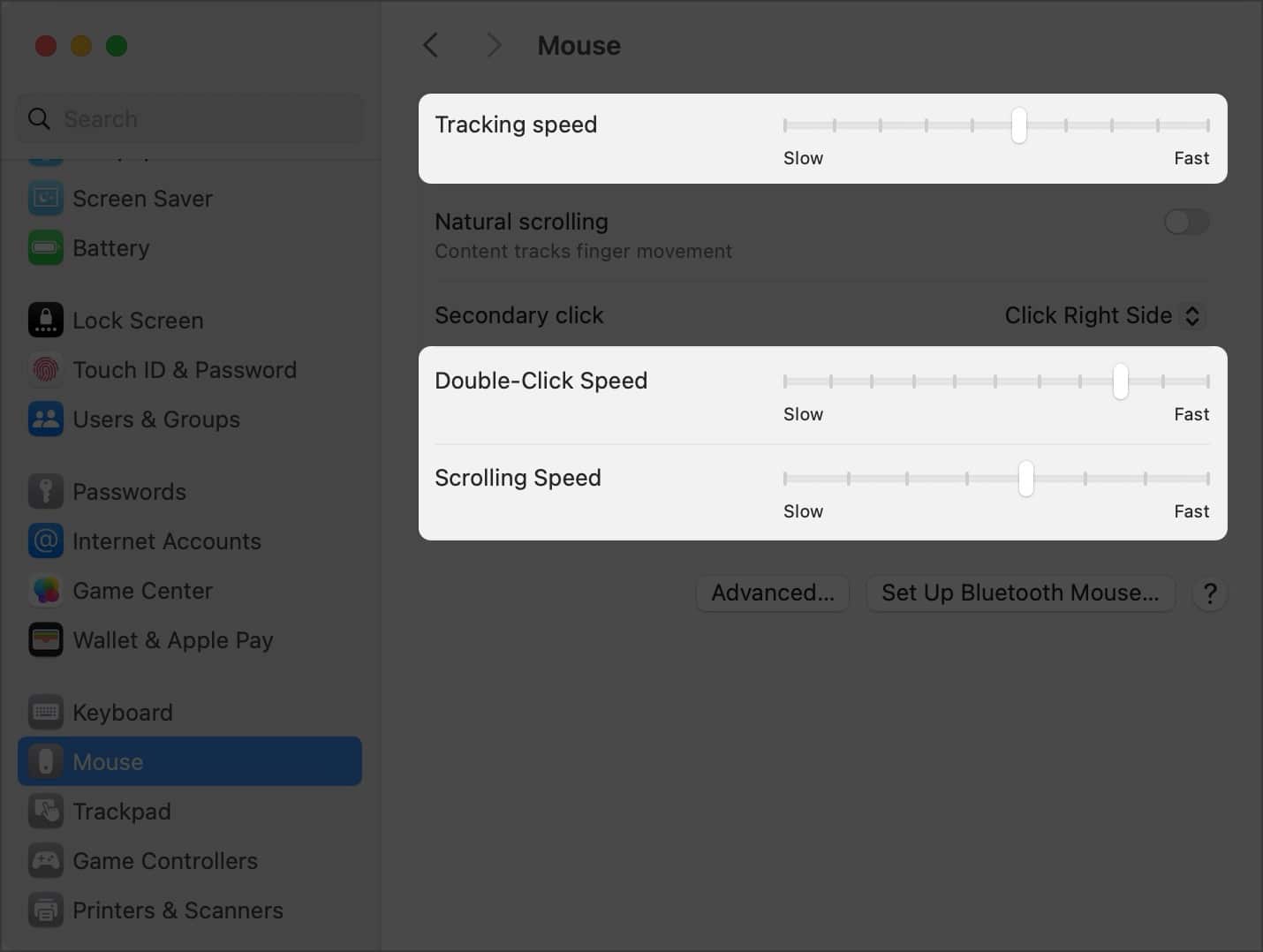
3. Ενεργοποιήστε το Spring Loading
Είμαι βέβαιος ότι γνωρίζετε τη δυνατότητα όταν κρατάτε ένα αρχείο πάνω από έναν φάκελο και ο φάκελος ανοίγει. Λοιπόν, η Apple έχει απενεργοποιήσει αυτή τη χειρονομία με το ποντίκι τρίτου κατασκευαστή από προεπιλογή. Δείτε πώς μπορείτε να ενεργοποιήσετε την Spring Loading στο macOS:
- Ανοίξτε τις Ρυθμίσεις συστήματος στο Mac σας από το μενού Apple ().
- Κάντε κλικ στην Προσβασιμότητα από το αριστερό παράθυρο → Επιλέξτε Έλεγχος δείκτη στο δεξιό παράθυρο.
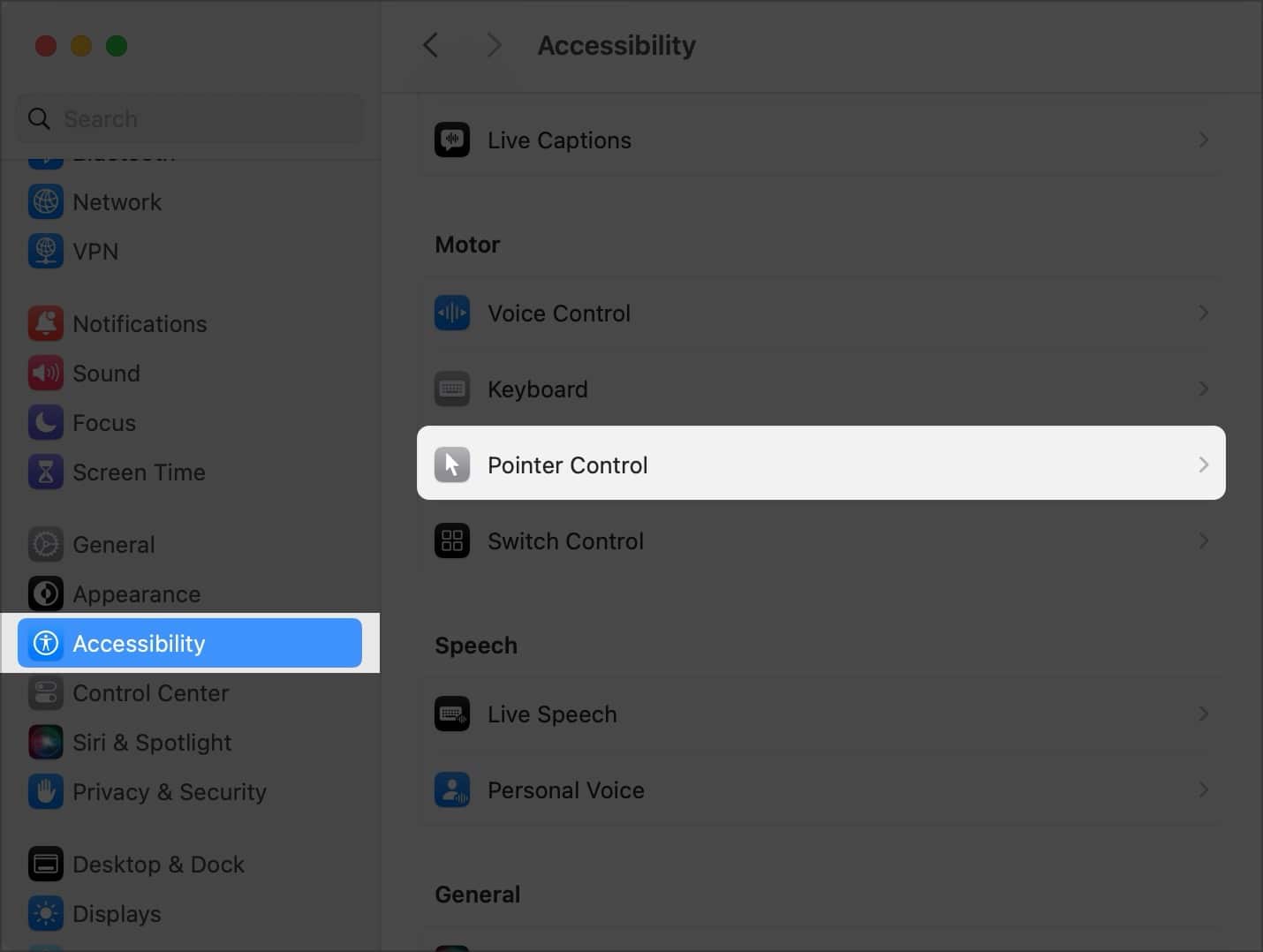
- Ενεργοποιήστε τη φόρτωση ελατηρίου.
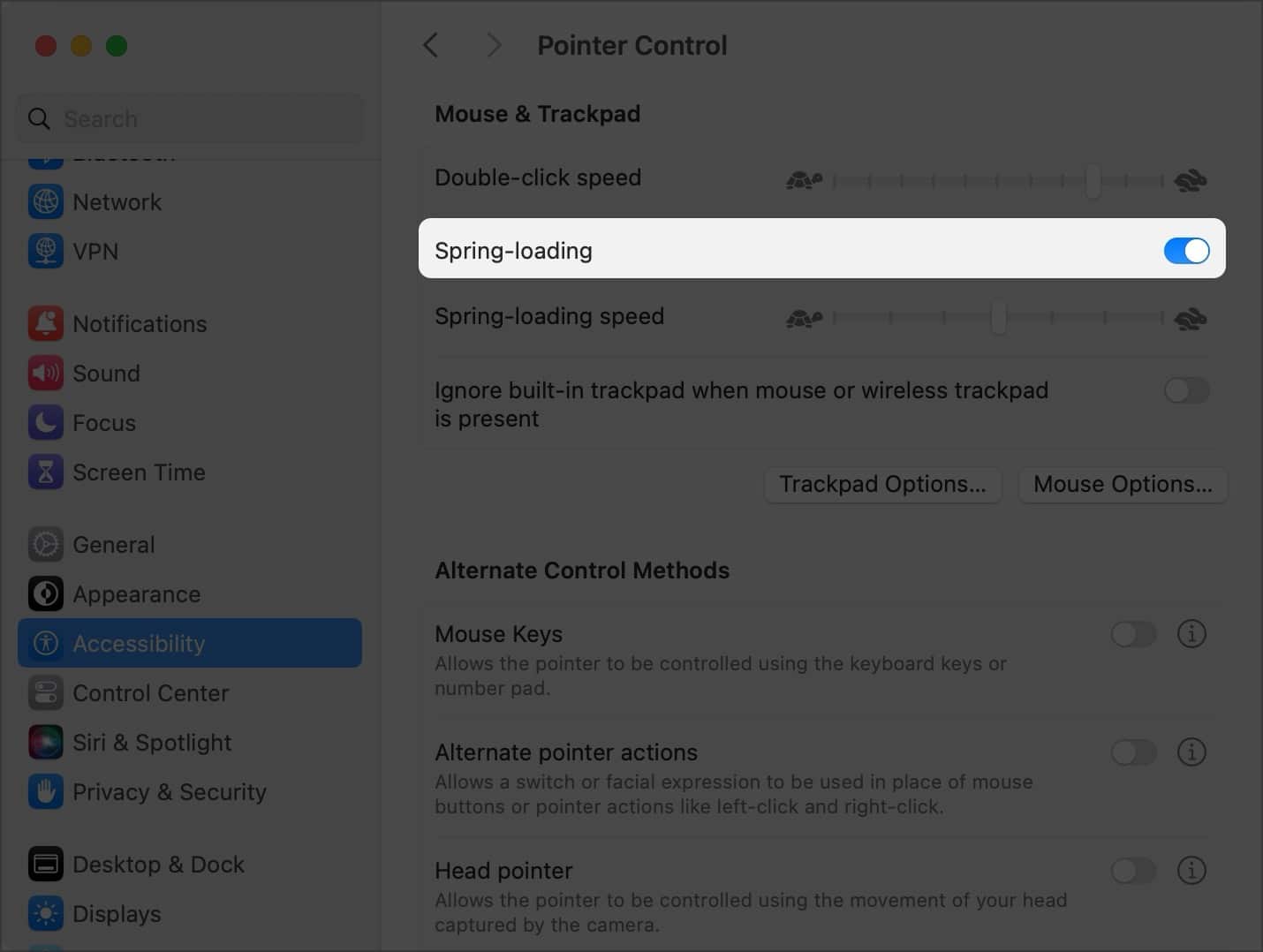
Κάτω από τη φόρτωση ελατηρίου, μπορείτε να ρυθμίσετε την ταχύτητα φόρτωσης ελατηρίου. Όσο μικρότερη είναι η καθυστέρηση φόρτωσης άνοιξης, τόσο πιο γρήγορα θα ανοίξει ο φάκελος όταν τοποθετείτε το δείκτη του ποντικιού πάνω του.
Χρησιμοποιήστε χειρονομίες Mac Trackpad με ένα κανονικό ποντίκι
Ένας από τους περιορισμούς της χρήσης ποντικιού τρίτου κατασκευαστή με Mac είναι ότι δεν μπορείτε να χρησιμοποιήσετε τις χειρονομίες της επιφάνειας αφής Mac, όπως ένα σάρωση με τρία δάχτυλα για εναλλαγή παραθύρων ή ένα σάρωση με τρία δάχτυλα προς τα επάνω για να ανοίξετε το Mission Control.
Μην ανησυχείτε! Χρησιμοποιώντας ένα εργαλείο τρίτου κατασκευαστή που ονομάζεται xGestures, μπορείτε να χρησιμοποιήσετε ορισμένες από τις χειρονομίες της επιφάνειας αφής Mac και με το κανονικό σας ποντίκι. Ακολουθήστε αυτά τα βήματα:
- Πρώτα, κατεβάστε και εγκαταστήστε το xGestures στο Mac σας.

- Τώρα, κατεβάστε τρία σενάρια Apple.
- Αποθηκεύστε αυτά τα Σενάρια Apple σε ξεχωριστό φάκελο και μην διαγράψετε αυτά τα Σενάρια Apple.

Σημείωση: Η διαγραφή αυτών των σεναρίων Apple θα απενεργοποιήσει τις χειρονομίες Mac στο ποντίκι. - Τώρα, μεταβείτε στις Ρυθμίσεις συστήματος → ανοίξτε το xGestures.
- Επιλέξτε εάν θέλετε να εκτελέσετε τη χειρονομία κρατώντας πατημένο το μεσαίο κουμπί (τον τροχό κύλισης) ή χρησιμοποιώντας το αριστερό ή το δεξί κουμπί.
Μπορείτε ακόμη και να το προσαρμόσετε ώστε να εκτελεί τη χειρονομία όταν κρατάτε πατημένο το κουμπί Command. - Μεταβείτε στην καρτέλα Εφαρμογές.
- Επιλέξτε Ενεργοποίηση καθολικών χειρονομιών και επιλέξτε Νέα χειρονομία.

- Σύρετε προς τα δεξιά κρατώντας πατημένο το μεσαίο κουμπί.
Η οθόνη του παραθύρου θα πρέπει να λέει “Δεξιά”.
- Επιλέξτε Ενέργεια χειρονομίας ως Εκτέλεση AppleScript.

- Επιλέξτε το αρχείο ctrl-δεξιά για την αριστερή κίνηση και ctrl-αριστερά για τη δεξιά κίνηση.
Αυτό συμβαίνει επειδή όταν αλλάζετε ένα παράθυρο από αριστερά προς τα δεξιά, στην πραγματικότητα σύρετε προς τα αριστερά. - Ομοίως, προσθέστε χειρονομίες για το Swipe Left (αρχείο Ctrl Right) και το Swipe Up (αρχείο Ctrl Up).
- Κάντε κλικ στην επιλογή Εφαρμογή ρυθμίσεων.
- Μεταβείτε στην καρτέλα Επιλογές και επιλέξτε Έναρξη xGestures.

Τώρα μπορείτε να προχωρήσετε και να χρησιμοποιήσετε τη χειρονομία με τα τρία δάχτυλα στο Mac σας με το ποντίκι.
Σημείωση: Η υπηρεσία ενδέχεται να σκοτωθεί απότομα λόγω διαδικασιών παρασκηνίου macOS. Απλώς μεταβείτε στις Προτιμήσεις συστήματος → xGestures → Επιλογές → Έναρξη xGestures για να το ενεργοποιήσετε ξανά.
Τυλίγοντας…
Με αυτόν τον οδηγό, ελπίζω να μπορείτε να χρησιμοποιήσετε ένα ποντίκι τρίτου κατασκευαστή σε Mac και να εκτελέσετε όλες τις χειρονομίες του trackpad. Εάν αντιμετωπίζετε προβλήματα με την αντιστοίχιση χειρονομιών σε ένα ποντίκι, ενημερώστε με στην παρακάτω ενότητα σχολίων. Θα χαρώ πολύ να βοηθήσω!
Διαβάστε περισσότερα:
- Συντομεύσεις πληκτρολογίου Mac για την εφαρμογή Notes
- Πώς να πληκτρολογήσετε γρήγορα ειδικούς χαρακτήρες στο Mac
- Πώς να μετακινήσετε το δείκτη του ποντικιού χρησιμοποιώντας το πληκτρολόγιο στο Mac
Αναγνώστες σαν εσάς βοηθούν στην υποστήριξη του iGeeksBlog. Όταν κάνετε μια αγορά χρησιμοποιώντας συνδέσμους στον ιστότοπό μας, ενδέχεται να κερδίσουμε μια προμήθεια θυγατρικών. Διαβάστε τη δήλωση αποποίησης ευθύνης.