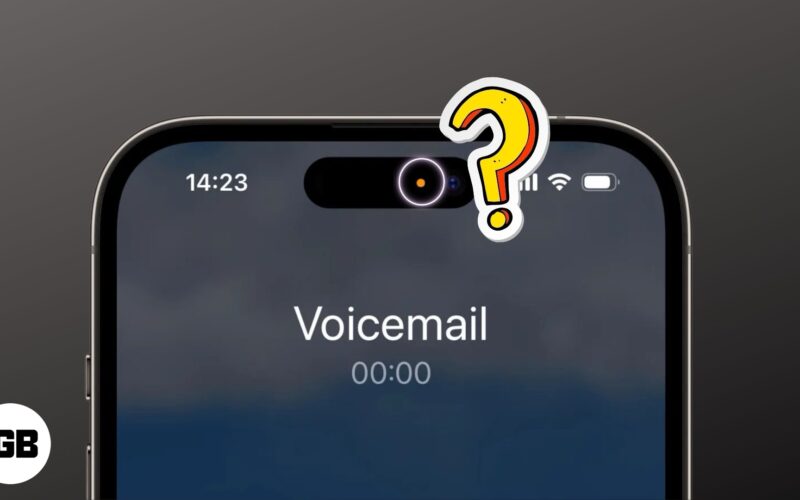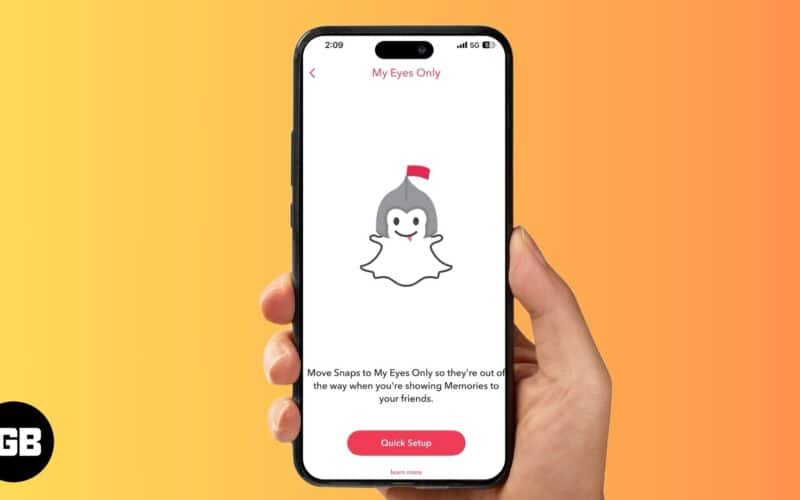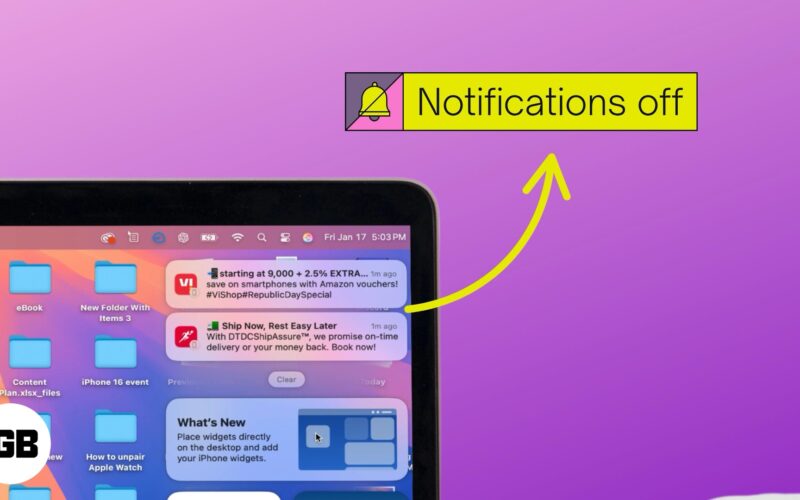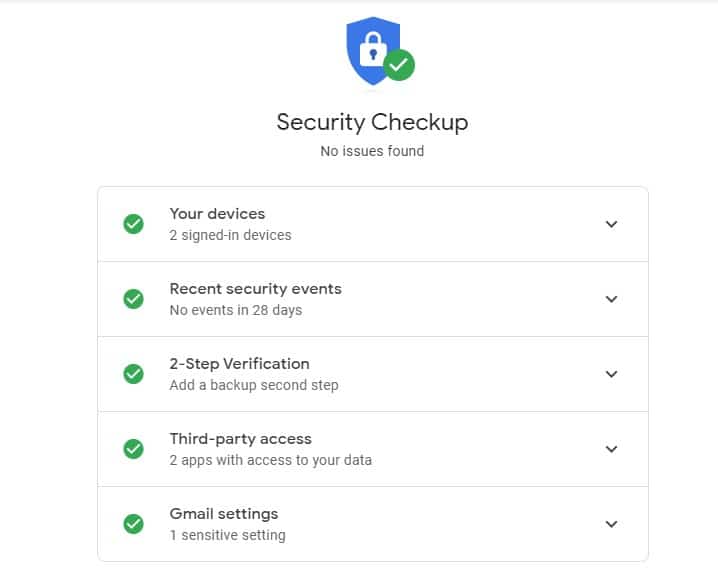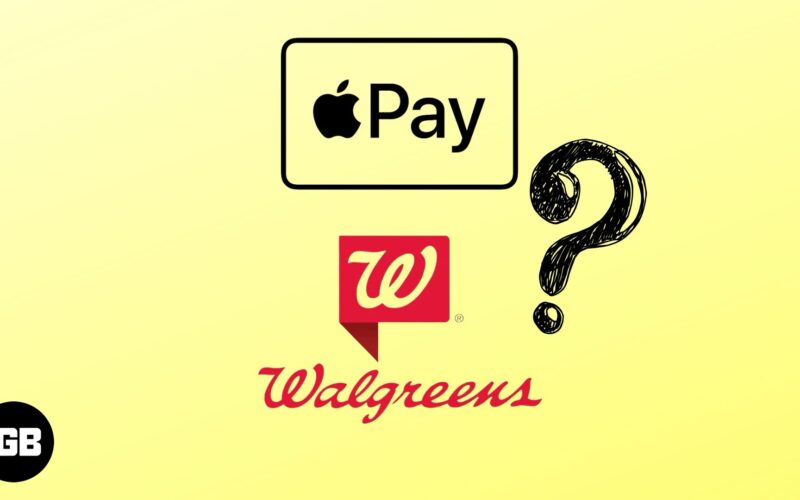Χρησιμοποιούσα το iPad εκτενώς τις τελευταίες ημέρες και μου έλειπε πραγματικά το trackpad που είχα τόσο συνηθίσει στο MacBook μου. Στη συνέχεια, σύνδεσα ένα ποντίκι στο iPad, το οποίο άλλαξε σημαντικά το παιχνίδι για μένα. Μπορώ τώρα να κάνω σχεδόν ό,τι μπορούσα στο Mac μου και τόσο γρήγορα. Επιτρέψτε μου να σας μάθω πώς το έκανα αυτό και πώς μπορείτε επίσης να χρησιμοποιήσετε ένα ποντίκι στο iPad σας.
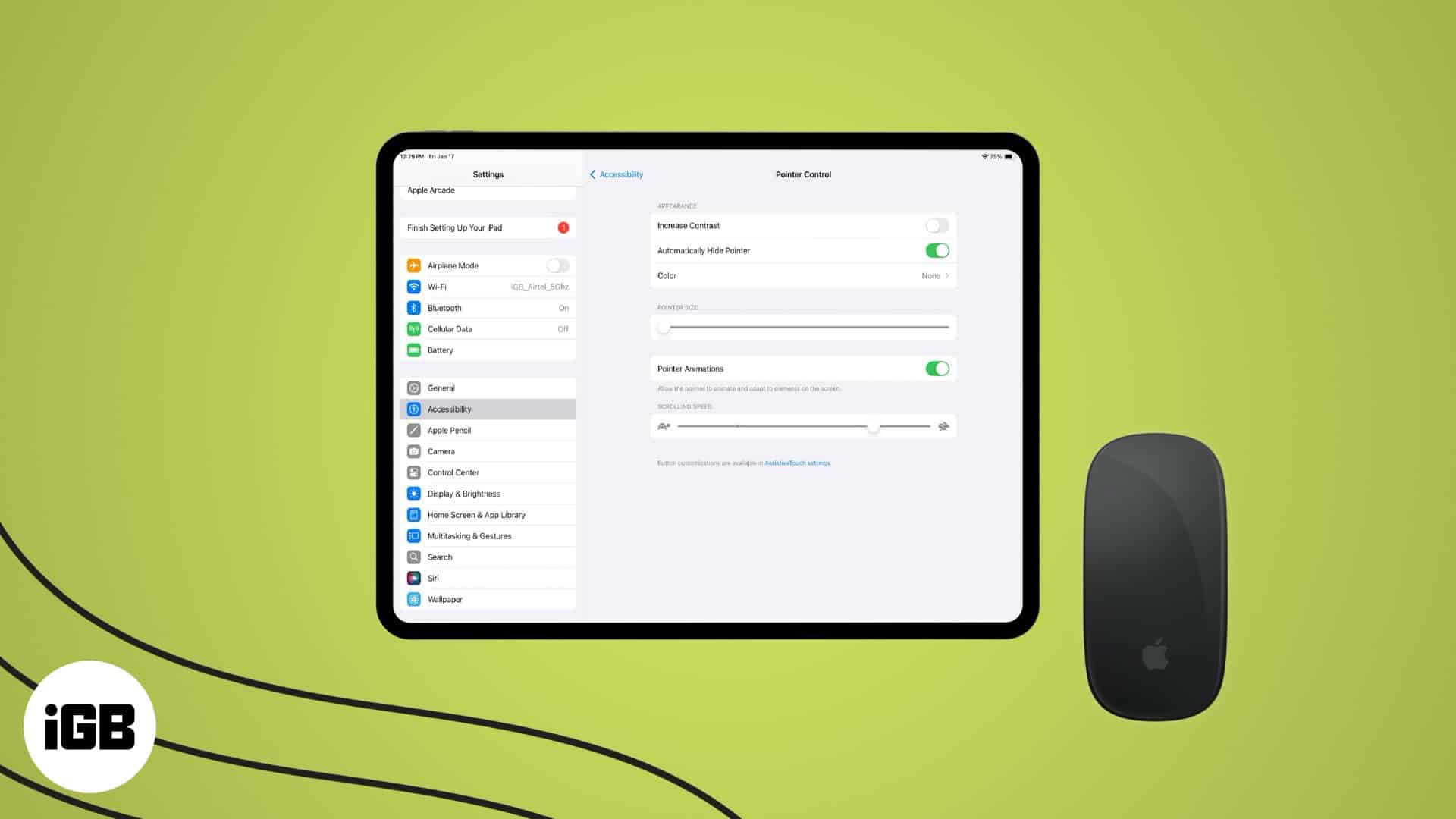
Τι χρειάζεστε για να χρησιμοποιήσετε ένα ποντίκι με το iPad;
Η σύνδεση ενός ποντικιού ή ενός εξωτερικού trackpad/touchpad στο iPad σας απαιτεί ορισμένες προϋποθέσεις. Εδώ είναι:
- Το iPad σας θα πρέπει να εκτελεί iPadOS 13.4 ή νεότερη έκδοση (Μπορεί να είναι iPad Pro, Air, Mini ή το κανονικό iPad.)
- Θα πρέπει να έχετε ένα ειδικό ποντίκι. (Μπορεί να είναι ενσύρματο ή Bluetooth.)
Ρίξτε μια ματιά στον οδηγό αγοράς για το καλύτερο ποντίκι Bluetooth για iPad.
Πώς να συνδέσετε ένα ποντίκι στο iPad σας
Ακολουθήστε τα παρακάτω βήματα για να συνδέσετε ένα ποντίκι στο iPad σας. Σημειώστε ότι χρησιμοποιώ το Apple Magic Mouse 2nd Gen για να δείξετε τη διαδικασία, αλλά τα ίδια βήματα θα πρέπει να λειτουργούν σε οποιοδήποτε άλλο ποντίκι.
Σύνδεση ποντικιού Bluetooth σε iPad
Εάν διαθέτετε ποντίκι Bluetooth, μπορείτε να το συνδέσετε στο iPad σας ως εξής:
- Μεταβείτε στις Ρυθμίσεις → Bluetooth.
- Ενεργοποιήστε το Bluetooth και αφήστε το να εκτελέσει σάρωση.
- Θα δείτε το όνομα του ποντικιού σας να εμφανίζεται στην ενότητα Άλλες συσκευές. Πατήστε πάνω του για να συνδεθείτε.
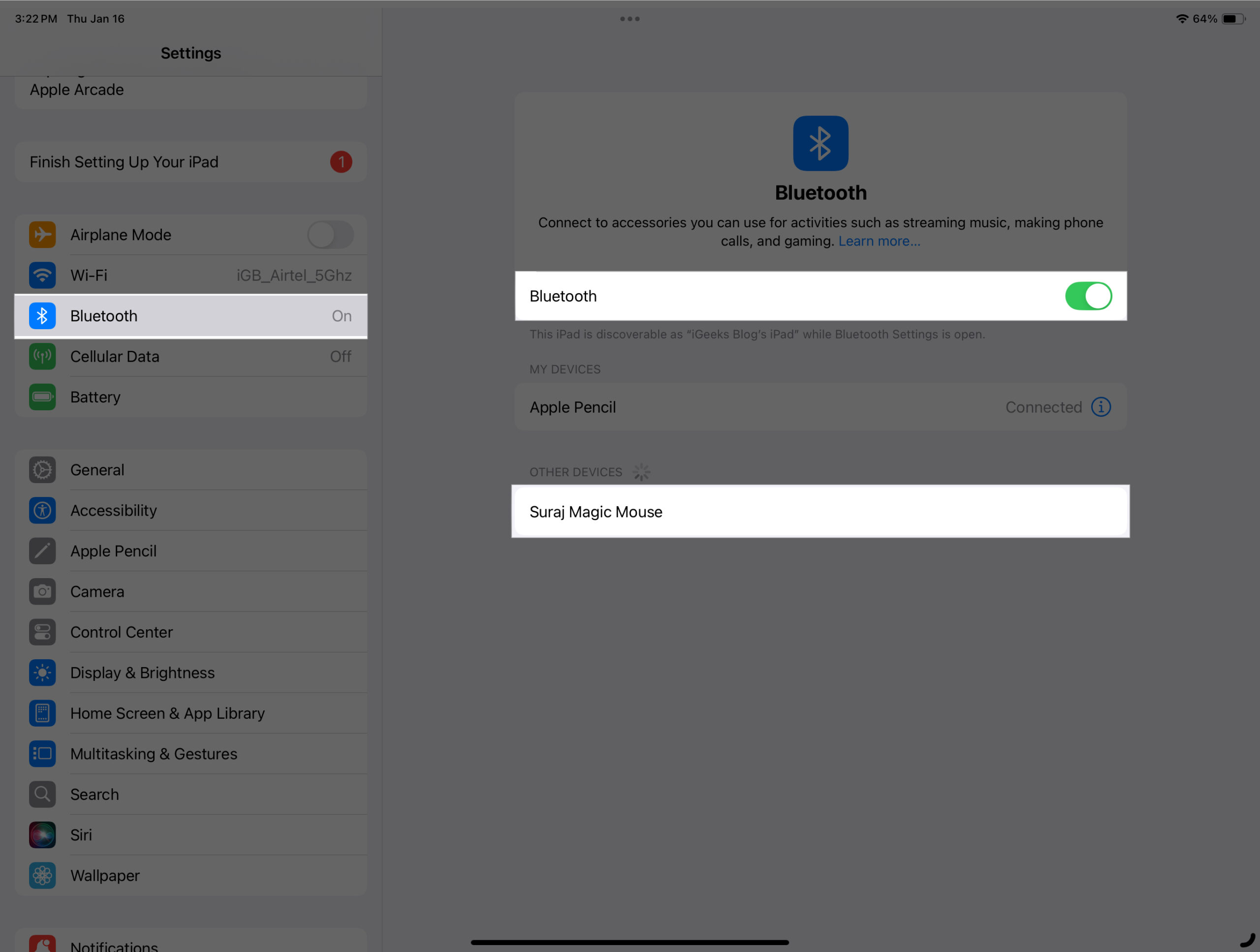
Μόλις η σύνδεση είναι επιτυχής, το ποντίκι σας θα εμφανιστεί στην ενότητα Οι συσκευές μου.
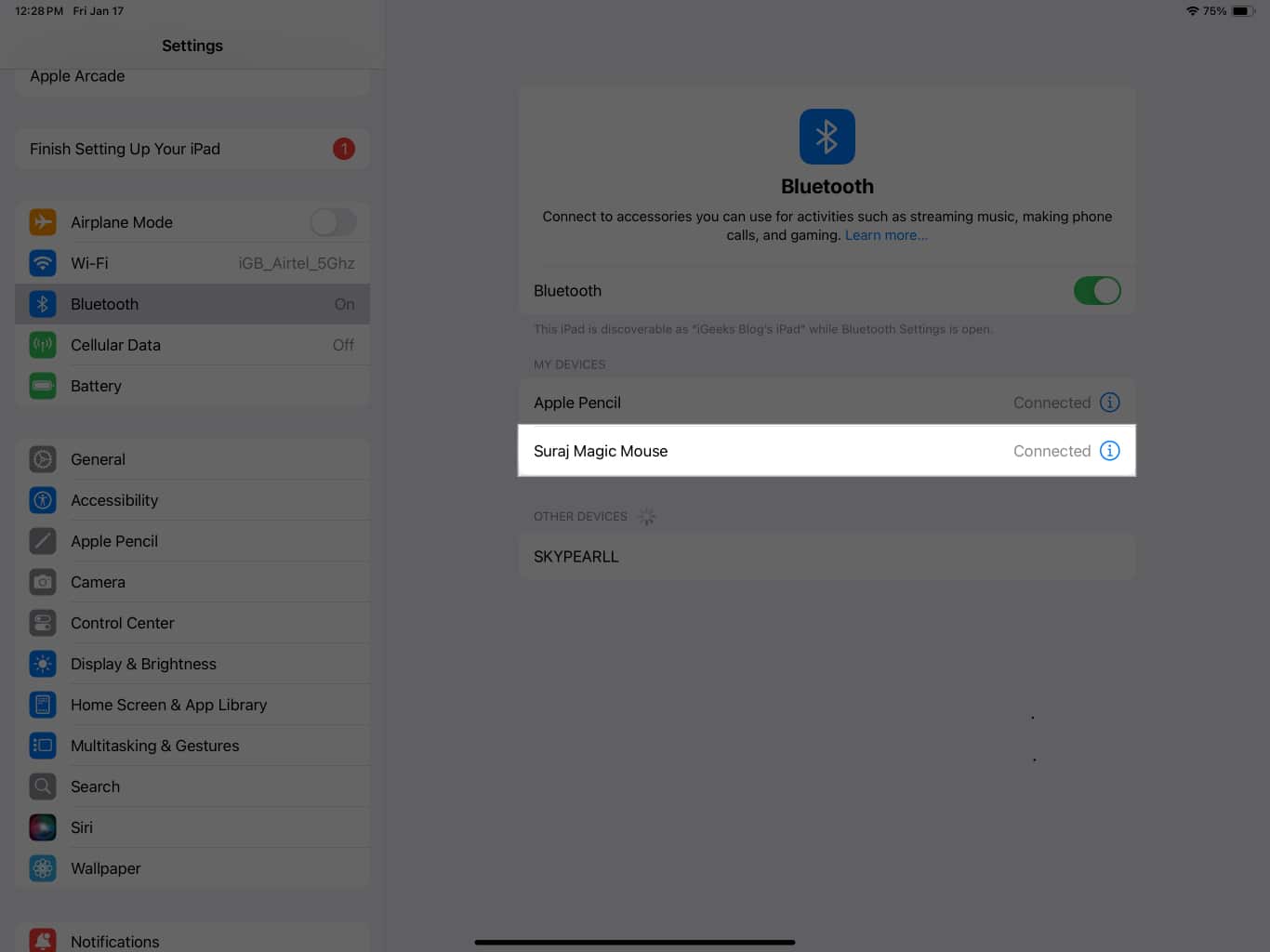
Σύνδεση ενσύρματου ποντικιού σε iPad
Πρώτα, ελέγξτε τη θύρα στο iPad και το ποντίκι σας. Εάν και τα δύο ταιριάζουν, για παράδειγμα, το iPad και το ποντίκι σας διαθέτουν USB C, μπορείτε απλώς να το συνδέσετε για να συνδεθείτε. Διαφορετικά, θα χρειαστείτε ένα dongle για να συνδεθείτε. Εδώ είναι μερικά dongles που προτείνουμε:
- Προσαρμογέας IVSHOWCO Lightning σε USB – Εάν έχετε ένα Lightning iPad και ένα ποντίκι USB-A
- Προσαρμογέας USB-C σε USB-A της Syntech – Εάν έχετε USB-C iPad και ποντίκι USB-A
Επιλέξτε αυτό που βασίζεται στη θύρα των συσκευών σας.
Διαμόρφωση ρυθμίσεων ποντικιού στο iPad
Τώρα που έχετε συνδέσει επιτυχώς το ποντίκι σας στο iPad σας, θα δείτε έναν μικρό στρογγυλό, γκρι δρομέα στην οθόνη σας. Ονομάζεται δείκτης του ποντικιού. Αλλά προτού αρχίσετε να απολαμβάνετε την ενέργεια του ποντικιού που αποκτήσατε πρόσφατα στο iPad σας, θα πρέπει να γνωρίζετε τις ακόλουθες ρυθμίσεις για να αξιοποιήσετε πλήρως τις δυνατότητες του ποντικιού.
Ενεργοποιήστε το AssistiveTouch
Το AssistiveTouch βελτιώνει την εμπειρία του ποντικιού στο iPad σας, επιτρέποντάς σας να ενεργοποιήσετε τον ήχο όταν πατάτε μια συσκευή δείκτη. Πρέπει επίσης να το ενεργοποιήσετε για να διαμορφώσει άλλες επιλογές, τις οποίες θα συζητήσουμε παρακάτω. Ας δούμε πώς να ενεργοποιήσετε το AssistiveTouch.
- Μεταβείτε στις Ρυθμίσεις → Προσβασιμότητα.
- Ενεργοποιήστε το AssistiveTouch.
- [OPTIONAL] Κάντε κύλιση προς τα κάτω, πατήστε Virtual Trackpad και ενεργοποιήστε το. Μπορεί να σας φανεί χρήσιμο όταν σπάσει ο τροχός του ποντικιού.
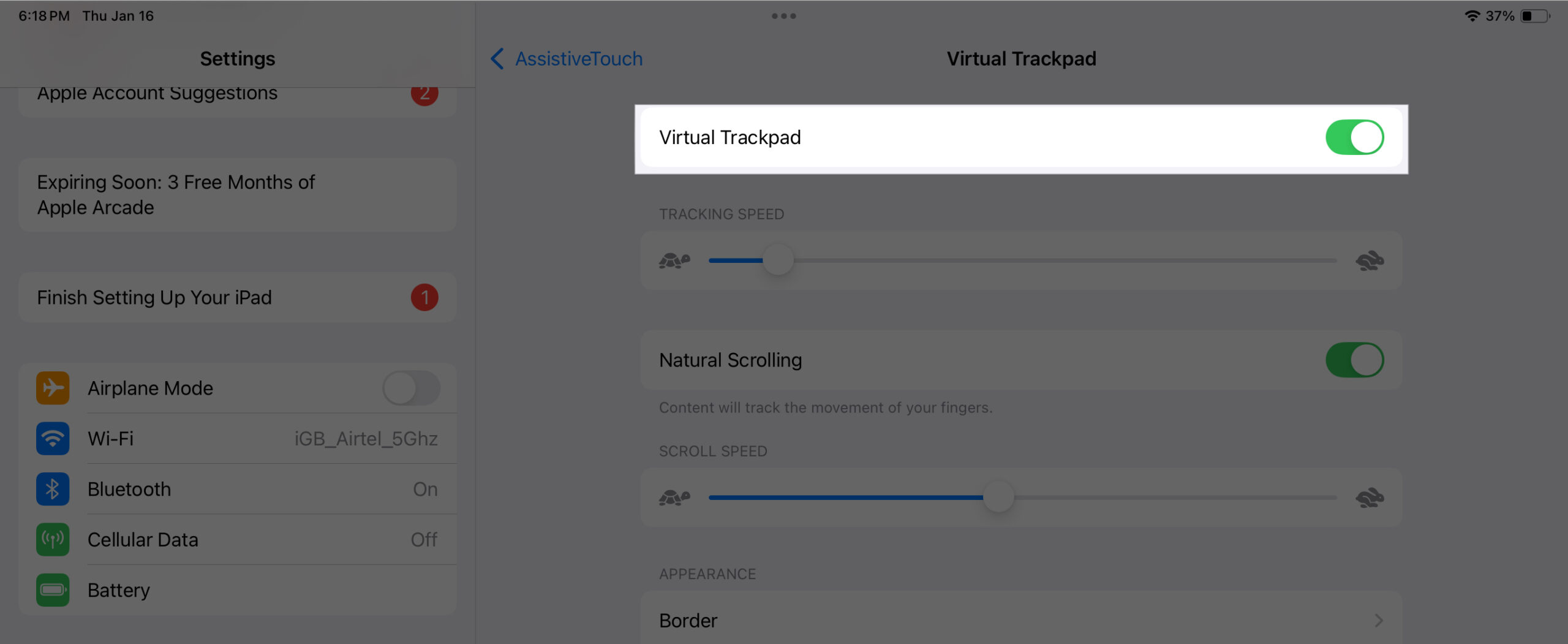
- Τώρα, επιστρέψτε και βρείτε τον Ήχο στο κλικ. Ενεργοποιήστε το για να λαμβάνετε έναν ήχο με κάθε κλικ του κουμπιού του ποντικιού.
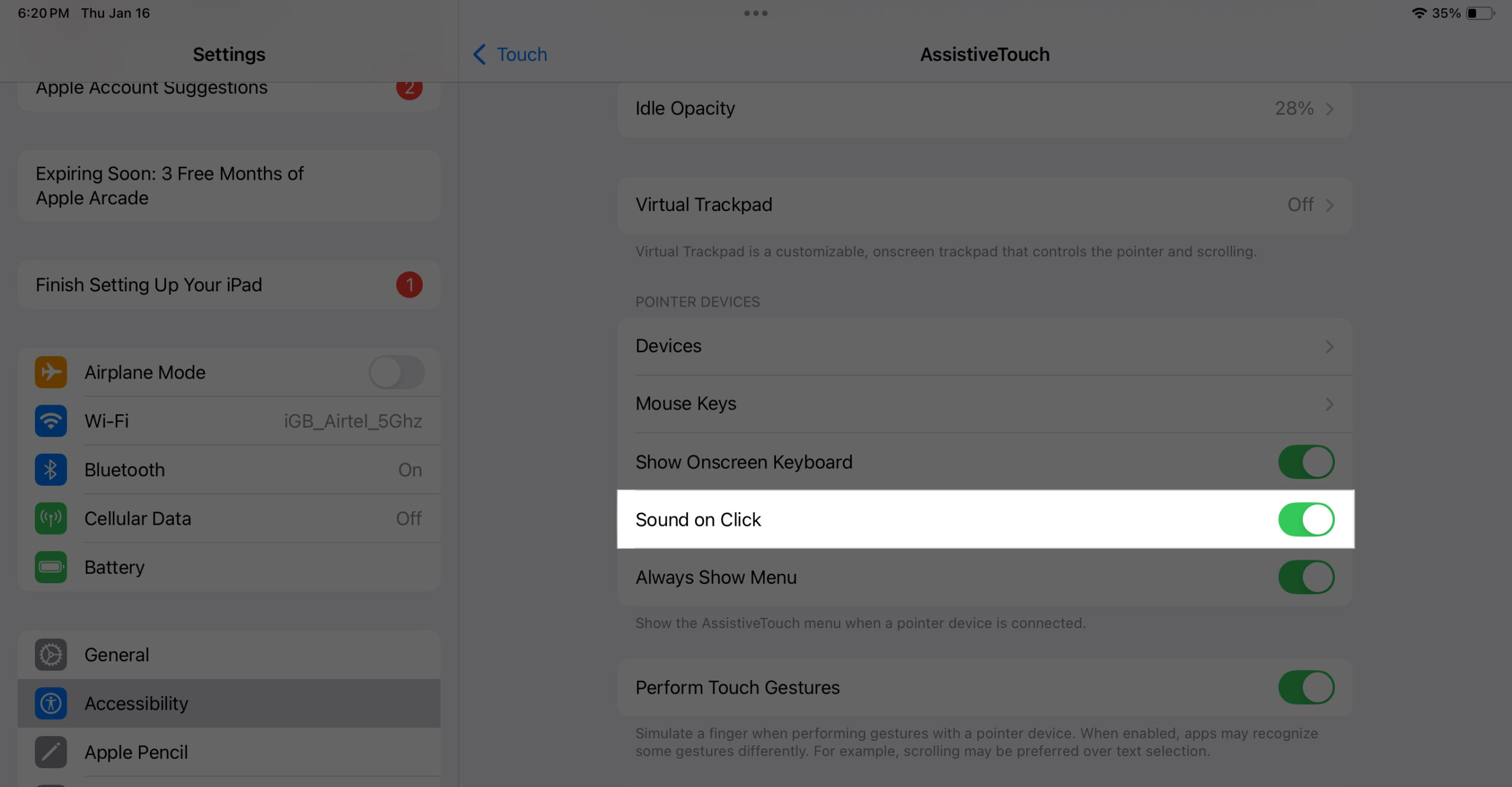
Προσαρμόστε τις επιλογές δείκτη
Μπορείτε να προσαρμόσετε τον δείκτη του ποντικιού για να αλλάξετε την εμφάνιση, τις κινούμενες εικόνες και την ταχύτητα κύλισης. Ακολουθήστε αυτά τα βήματα:
Γίνετε μέλος του iGeeksBlog Premium και αποκτήστε πρόσβαση στο περιεχόμενό μας χωρίς διαφημίσεις με πρόσθετα προνόμια.
- Ανοίξτε τις Ρυθμίσεις και μεταβείτε στην Προσβασιμότητα.
- Κάντε κύλιση προς τα κάτω και πατήστε Έλεγχος δείκτη.
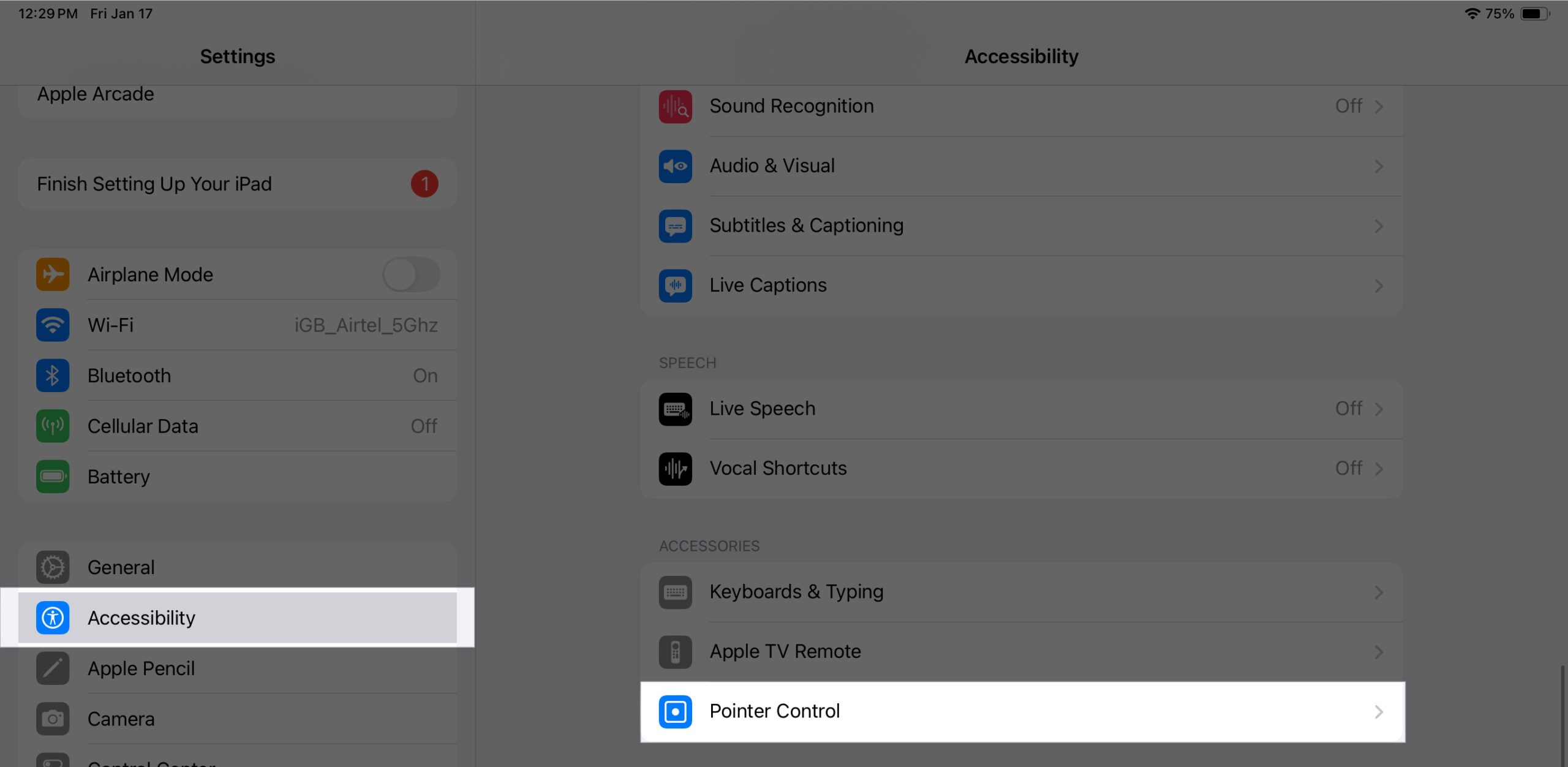
- Εδώ, θα δείτε πολλές επιλογές για να προσαρμόσετε την εμφάνιση και τη συμπεριφορά του δείκτη, όπως Αύξηση αντίθεσης, Αυτόματη απόκρυψη δείκτη, Κινούμενα σχέδια δείκτη, Ταχύτητα κύλισης και άλλα. Τροποποιήστε τα σύμφωνα με τις προτιμήσεις σας.
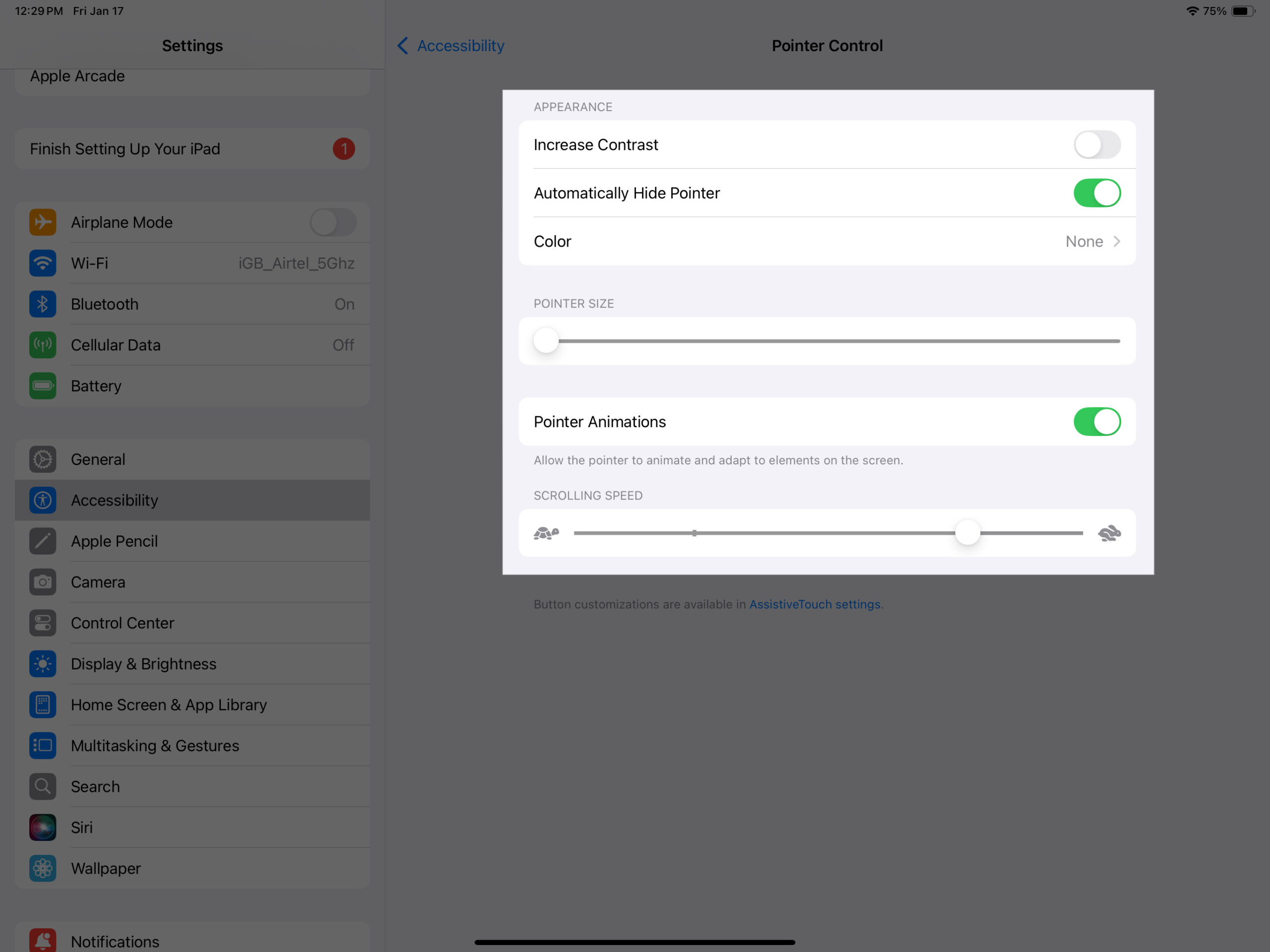
Μπορείτε επίσης να ορίσετε συγκεκριμένες ενέργειες για κάθε κουμπί του ποντικιού. Αυτό γίνεται χρήσιμο όταν χρησιμοποιείτε ένα ποντίκι με πολλά κουμπιά και θέλετε να αναθέσετε διαφορετικές εργασίες σε κάθε ένα. Δείτε πώς να τα ρυθμίσετε:
- Ανοίξτε τις Ρυθμίσεις και μεταβείτε στο Προσβασιμότητα → Αγγίξτε.
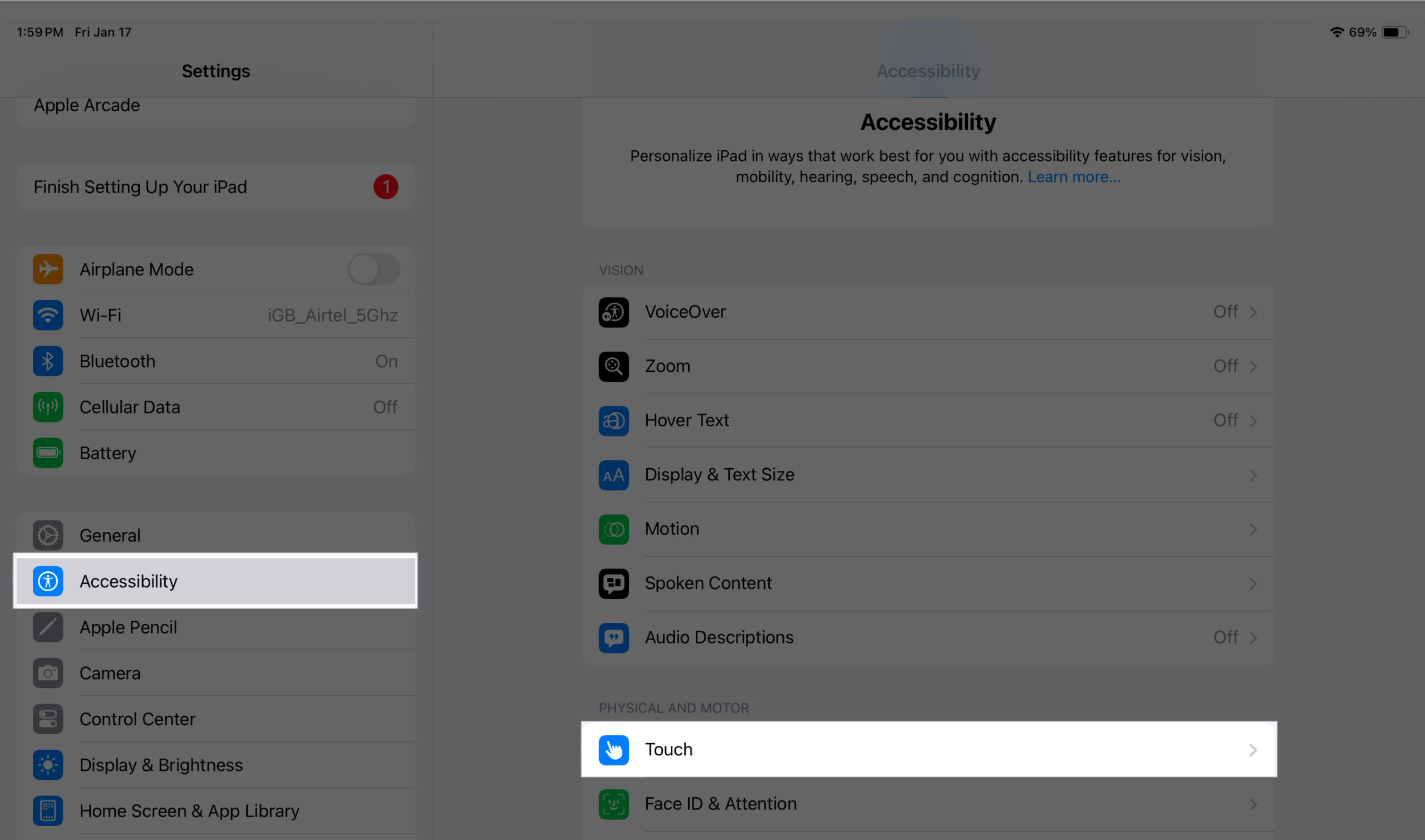
- Στη συνέχεια, μεταβείτε στο AssistiveTouch > Συσκευές.
- Πατήστε στο όνομα του συνδεδεμένου ποντικιού σας στην ενότητα Συνδεδεμένες συσκευές.
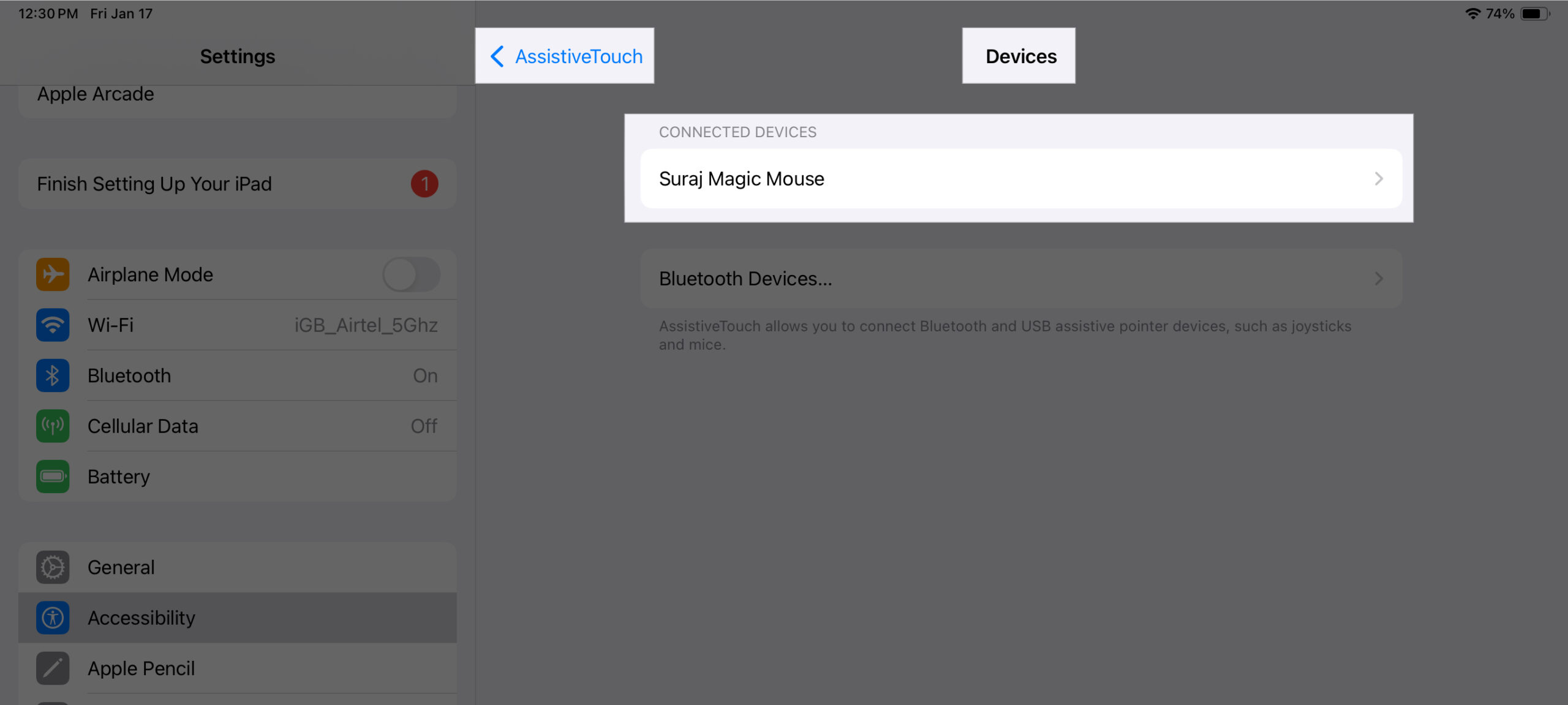
- Πατήστε Προσαρμογή πρόσθετων κουμπιών.
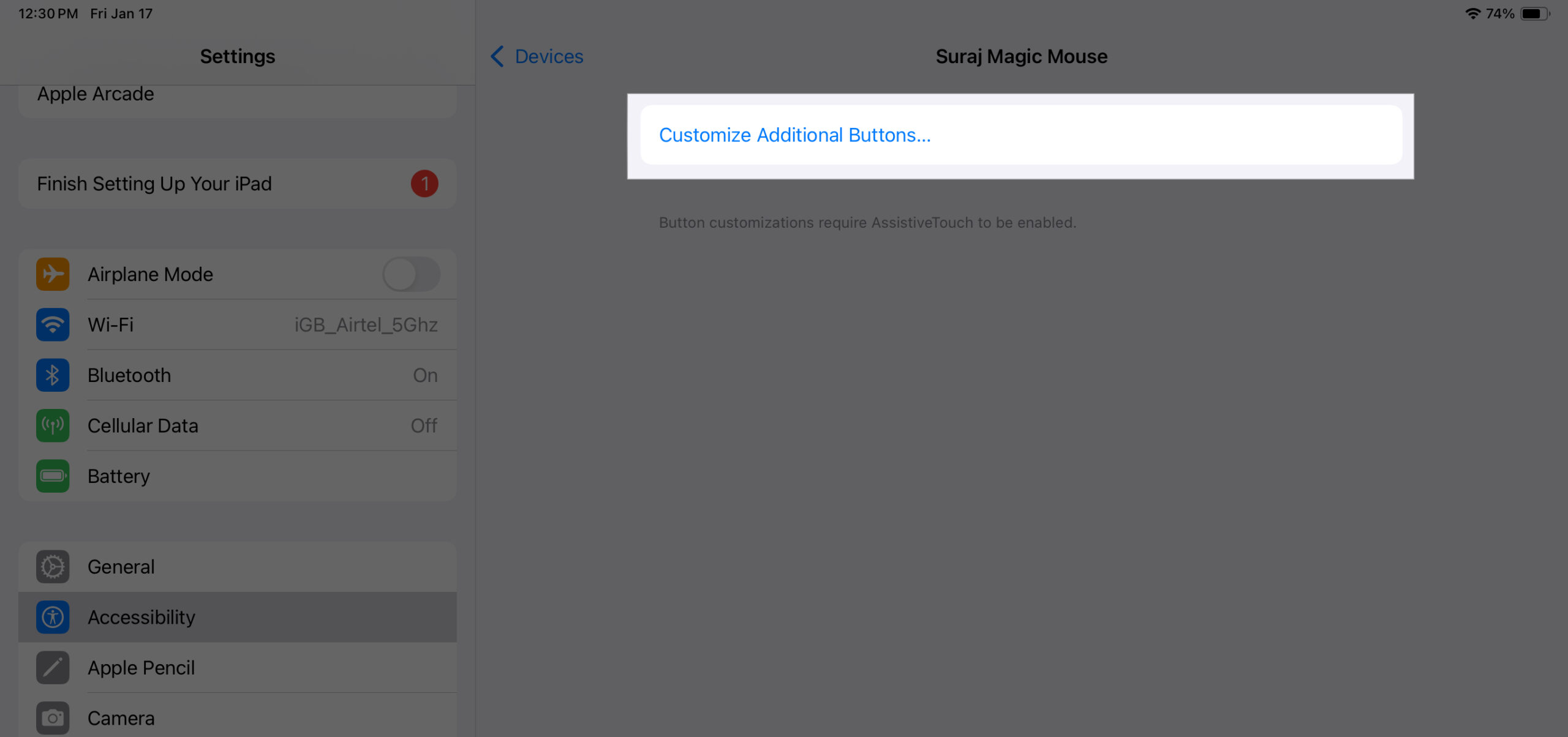
- Τώρα, ένα αναδυόμενο παράθυρο θα σας ζητήσει να πατήσετε το κουμπί που θέλετε να προσαρμόσετε. Κάντε ένα απλό κλικ σε αυτό το κουμπί στο ποντίκι σας.
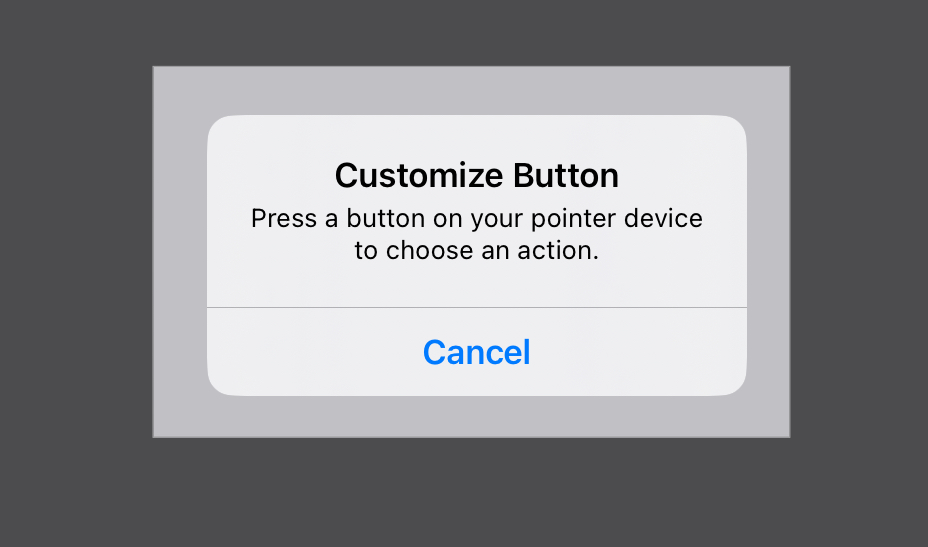
- Μετά το κλικ, θα ανοίξει ένα μενού με όλες τις ενέργειες που μπορείτε να αντιστοιχίσετε στο κουμπί. Επιλέξτε την ενέργεια που προτιμάτε.
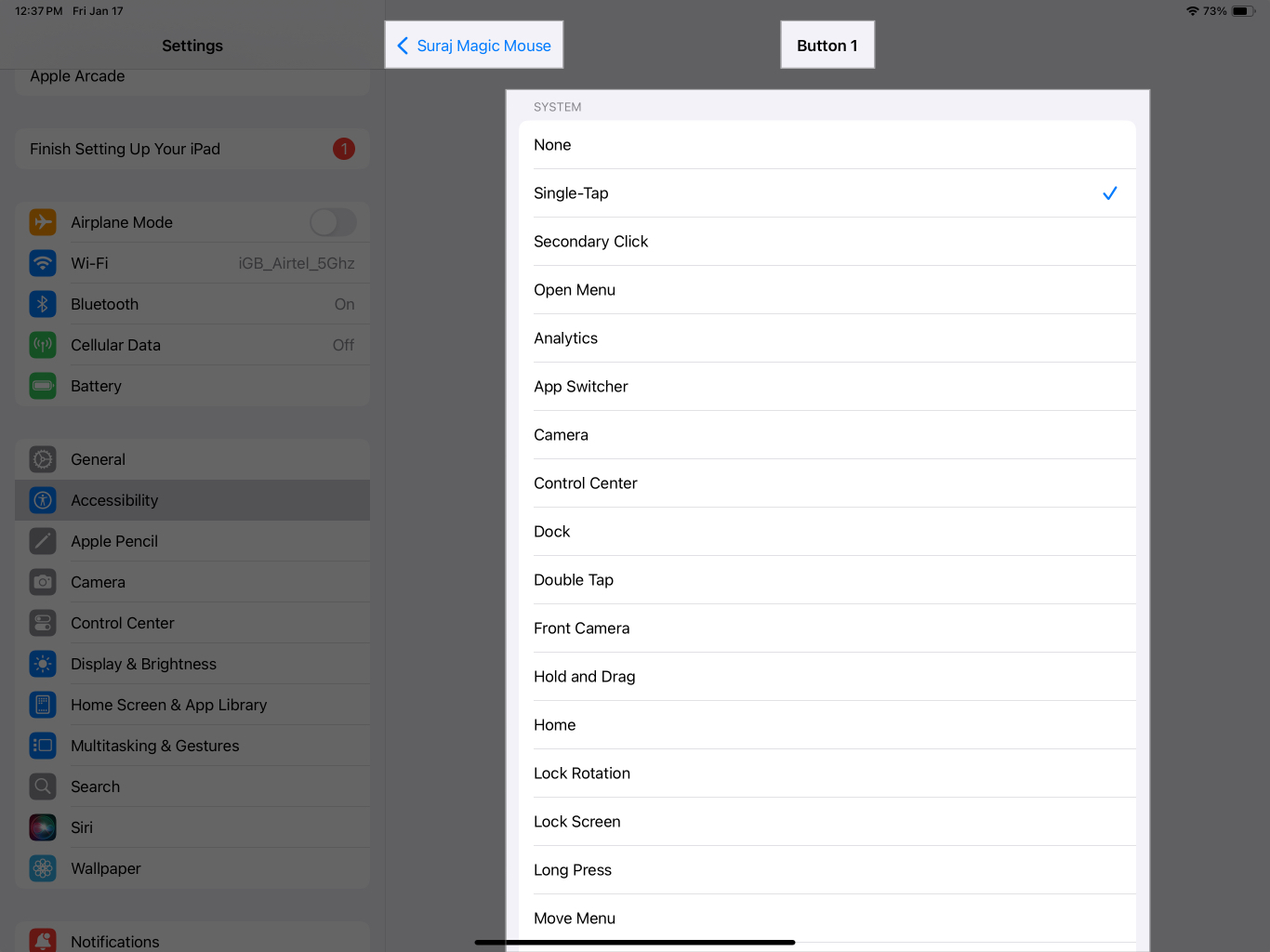
- Ομοίως, μπορείτε να προσαρμόσετε και το άλλο κουμπί του ποντικιού. Επιστρέψτε, πατήστε ξανά Προσαρμογή πρόσθετων κουμπιών και επαναλάβετε τα ίδια βήματα.
Οφέλη από τη χρήση ποντικιού με iPad
Η χρήση του ποντικιού έχει πολλά πλεονεκτήματα:
- Επεξεργασία: Με τα iPad να γίνονται πιο ισχυρά κάθε χρόνο, χάρη στα τσιπ της σειράς M, μπορείτε εύκολα να επεξεργάζεστε βίντεο και φωτογραφίες σε αυτά. Αυτό είναι όταν ένα ποντίκι είναι χρήσιμο, διευκολύνοντας την επιλογή, τη μεταφορά και την αποκοπή στοιχείων στην οθόνη.
- Αντιγραφή-επικόλληση: Όταν χρησιμοποιείτε ένα iPad για να γράψετε ή να επεξεργαστείτε έγγραφα και σημειώσεις, μπορείτε εύκολα να επιλέξετε, να αντιγράψετε και να επικολλήσετε με ένα ποντίκι όπως στους παραδοσιακούς υπολογιστές σας.
- Πλοήγηση: Η πλοήγηση στο iPad σας με το ποντίκι είναι πιο γρήγορη και ευκολότερη. Μπορείτε να μετακινηθείτε πιο γρήγορα, να αποκτήσετε πρόσβαση στα μενού με ένα μόνο κλικ και να εκχωρήσετε συντομεύσεις εάν το ποντίκι σας υποστηρίζει πολλά κουμπιά.
- Πολλαπλές εργασίες: Αν σας αρέσει να εκτελείτε πολλές εργασίες στο iPad σας, ένα ποντίκι μπορεί να βελτιώσει την εμπειρία σας κάνοντας πιο εύκολη την εναλλαγή μεταξύ εφαρμογών και την αλλαγή μεγέθους των παραθύρων της εφαρμογής.
Γιατί το ποντίκι μου δεν λειτουργεί στο iPad μου;
Μπορεί να υπάρχουν πολλοί λόγοι για τους οποίους το ποντίκι σας δεν λειτουργεί με το iPad σας. Ακολουθούν ορισμένες πιθανές αιτίες και λύσεις:
- Μη συμβατότητα: Το iPad σας ενδέχεται να μην είναι συμβατό με τη χρήση του ποντικιού. Κάντε κύλιση στην αρχή αυτού του άρθρου και ελέγξτε για συμβατότητα προτού προσπαθήσετε ξανά.
- Χαλαρό ή ελαττωματικό καλώδιο/dongle: Εάν χρησιμοποιείτε ενσύρματο ποντίκι, ελέγξτε για χαλαρή σύνδεση ή ελαττωματικό καλώδιο/dongle.
- Ξεπερασμένο λογισμικό: Μπορεί να μην χρησιμοποιείτε την πιο πρόσφατη έκδοση του iPadOS. Επομένως, ελέγξτε και ενημερώστε το λογισμικό σας πριν προσπαθήσετε να συνδέσετε το ποντίκι σας.
- Μικρές δυσλειτουργίες: Μερικές φορές, το λογισμικό έχει μικρές δυσλειτουργίες, τις οποίες μπορείτε να επιλύσετε επανεκκινώντας το iPad σας. Δοκίμασε το και δες αν δουλεύει.
Αποσύνδεση…
Οι περισσότεροι άνθρωποι δεν γνωρίζουν ότι μπορείτε να χρησιμοποιήσετε ένα ποντίκι για να αξιοποιήσετε στο έπακρο το iPad σας. Αλλά όπως μόλις είδατε, η χρήση ενός ποντικιού με το iPad σας μπορεί να σας εξυπηρετήσει με πολλούς τρόπους που ίσως δεν γνωρίζετε — εκτός και αν το δοκιμάσετε μόνοι σας. Η υποστήριξη για τέτοια ευέλικτα αξεσουάρ κάνει το iPad μια συσκευή all-in-one που μπορείτε να χρησιμοποιήσετε για ψυχαγωγία αλλά και εργασία.
Διαβάστε επίσης:
- Πώς να χρησιμοποιήσετε τις χειρονομίες του iPad trackpad σαν επαγγελματίας
- Πώς να χρησιμοποιήσετε το Stage Manager σε iPad και Mac
- Magic Trackpad vs Magic Mouse: Τι πρέπει να αγοράσετε;