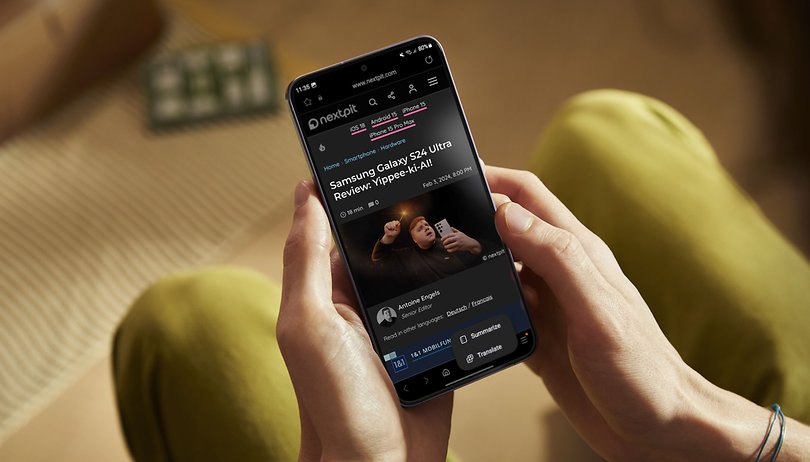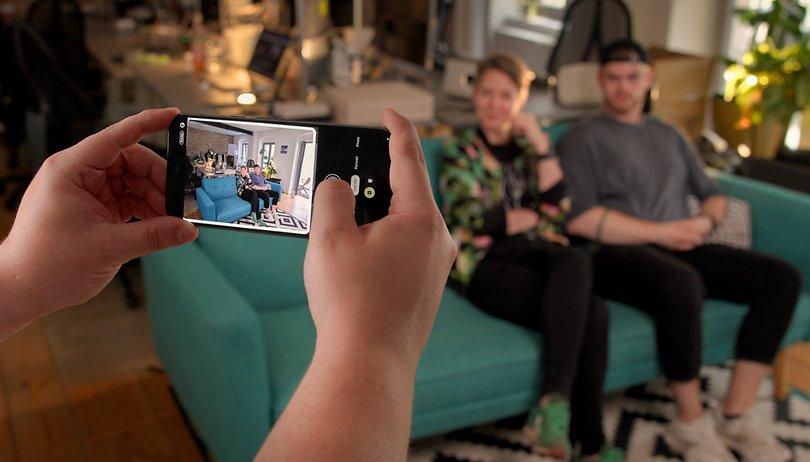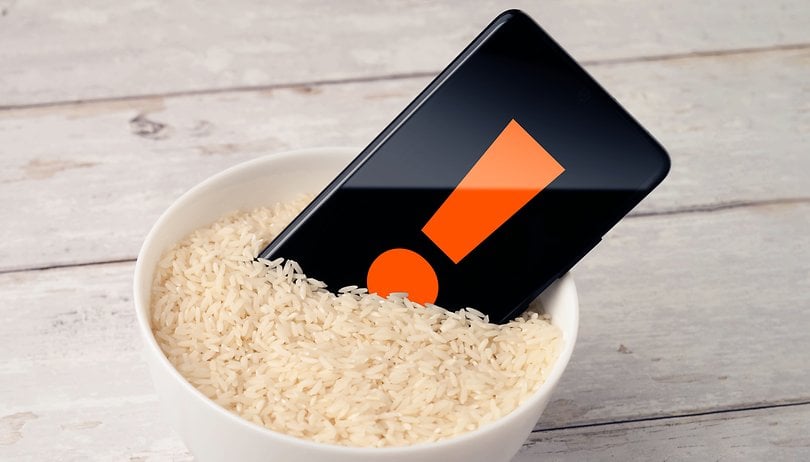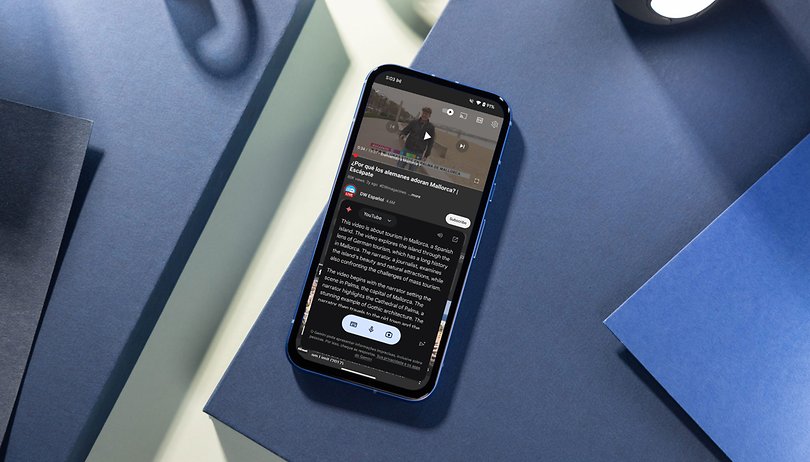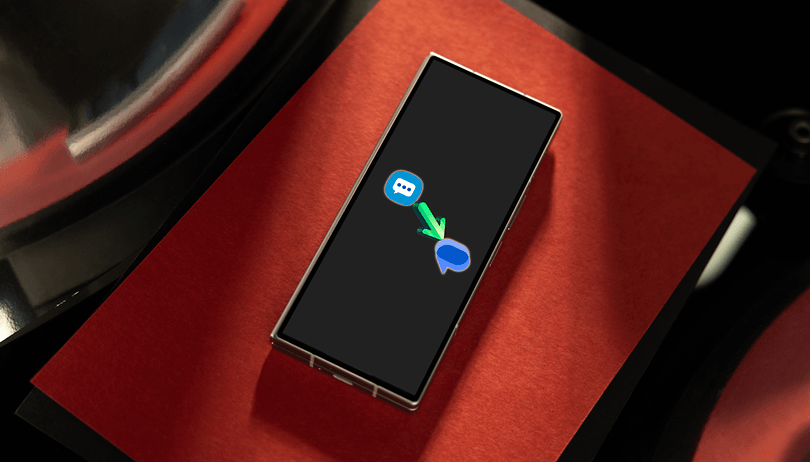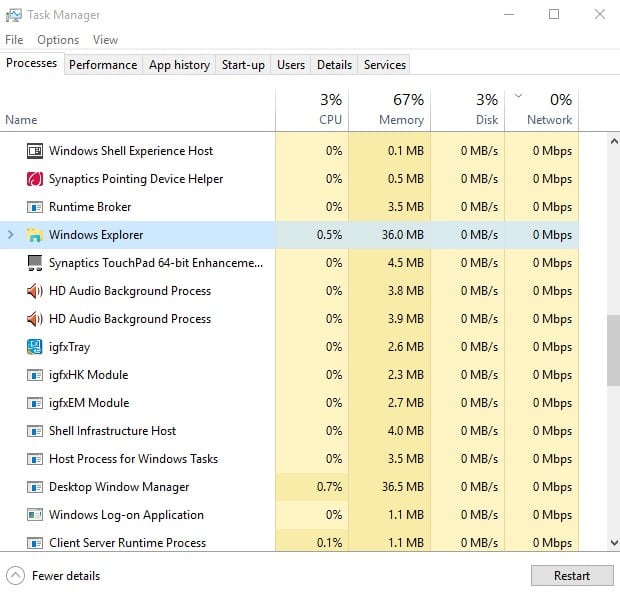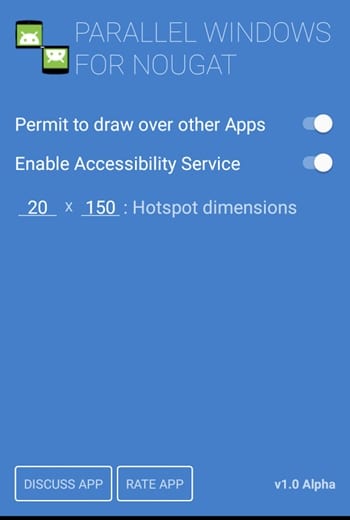Οι χρήστες ροής λαμβάνουν ειδοποιήσεις όταν οι φανατικοί χρήστες του Twitch ή του YouTube εγγράφονται ή τους ακολουθούν. Αυτές είναι ειδοποιήσεις ροής και ισοδυναμούν με τις ειδοποιήσεις που λαμβάνετε στο smartphone σας. Εάν είστε νέος στη ροή και θέλετε να μάθετε πώς να τα προσθέτετε, έχετε έρθει στο σωστό μέρος.
Μπορείτε να προσθέσετε ειδοποιήσεις στο OBS με διάφορους τρόπους, καθώς η βιομηχανία ροής είναι γεμάτη από εξαιρετικά προγράμματα και πρόσθετα. Θα επιλέξουμε μερικά κοινά και θα σας δείξουμε πώς να τα χρησιμοποιήσετε. Διαβάστε παρακάτω για όλες τις λεπτομέρειες.
Πώς να προσθέσετε ειδοποιήσεις στο OBS
Το Streamlabs OBS (SLOBS) είναι ένα από τα πιο δημοφιλή προγράμματα ροής και διαθέτει ενσωματωμένο σύστημα ειδοποιήσεων. Με το Streamlabs Alertbox, μπορείτε να παρακολουθείτε τα τελευταία συμβάντα στη ροή σας. Αυτά περιλαμβάνουν νέους ακόλουθους, συνδρομητές, ανατρεπόμενους και πολλά άλλα.
Ακολουθούν τα βήματα για την προσθήκη ειδοποιήσεων στο SLOBS.
- Εκκινήστε το Streamlabs OBS στον υπολογιστή σας.

- Στην ενότητα Πηγές, κάντε κλικ στο σύμβολο συν.

- Στην ενότητα “Βασικές πηγές”, επιλέξτε “Πλαίσιο ειδοποιήσεων”.

- Από εκεί και πέρα, η Streamlabs OBS θα σας ενημερώνει για νέους ακόλουθους και πολλά άλλα.

Από προεπιλογή, το SLOBS θα χρησιμοποιεί μια τυπική ειδοποίηση, αλλά μπορείτε επίσης να τα αντικαταστήσετε με δημιουργημένα από την κοινότητα προκατασκευασμένες ειδοποιήσεις. Ωστόσο, μπορεί να κοστίζουν χρήματα.
Εναλλακτικά, μπορείτε να δημιουργήσετε τις δικές σας προσαρμοσμένες ειδοποιήσεις.
- Στο Streamlabs OBS, μεταβείτε στον πίνακα εργαλείων και κάντε κλικ στο “Πλαίσιο ειδοποιήσεων”.

- Μεταβείτε στις “Γενικές ρυθμίσεις” για πιο απλές ρυθμίσεις.

- Για εις βάθος προσαρμογή, κάντε κλικ στις «Δωρεές», «Συνδρομητές» και άλλες κατηγορίες.

- Αλλάξτε τη διάταξη, την κινούμενη εικόνα, την εικόνα κ.λπ.

- Επαναλάβετε όπως απαιτείται.
Πώς να προσθέσετε ειδοποιήσεις στο OBS Studio
Σε αντίθεση με το SLOBS, το OBS Studio δεν διαθέτει ενσωματωμένο σύστημα ειδοποίησης. Μπορείτε να προσθέσετε ένα σύστημα τρίτου μέρους ανεξάρτητα, όπως ένα από StreamElements ή Streamlabs. Έχουμε οδηγούς και για τα δύο.
Το πρώτο σύνολο οδηγιών είναι για το StreamElements.
- Δημιουργήστε έναν λογαριασμό StreamElements αν δεν το έχετε κάνει ήδη.

- Μεταβείτε στον πίνακα ελέγχου StreamElements και επιλέξτε “Εργαλεία ροής”.

- Μεταβείτε στο “Συλλογή επικαλύψεων” και επιλέξτε “Ειδοποιήσεις”.

- Επιλέξτε ένα πακέτο και κάντε κλικ στο «Δημιουργία».

- Επιλέξτε «Συνέχεια».

- Αντιγράψτε τη διεύθυνση URL.

- Ανοίξτε το OBS Studio και μεταβείτε στις “Πηγές”.

- Κάντε κλικ στο «Προσθήκη νέου», «Πρόγραμμα περιήγησης».

- Ονομάστε τη νέα πηγή και επικολλήστε τη διεύθυνση URL.

- Προσαρμόστε το μέγεθος και επιλέξτε “OK”.

Στη συνέχεια, μπορείτε να τα δοκιμάσετε πριν από τη ροή. Η δοκιμή είναι προαιρετική αλλά συνιστάται.
- Επαναλάβετε το Βήμα 2 αλλά μεταβείτε στο “Οι επικαλύψεις μου” και κάντε κλικ στη νέα επικάλυψη για δοκιμή.

- Κάντε κλικ σε αυτό και θα ανοίξετε το πρόγραμμα επεξεργασίας StreamElements.

- Επιλέξτε το κουμπί «Εξομοίωση» και δοκιμάστε τις ειδοποιήσεις σας.

- Έχετε κάνει τα πάντα σωστά εάν εμφανίζονται στο StreamElements και στο OBS Studio.
Εάν προτιμάτε να χρησιμοποιείτε το Streamlabs, ακολουθήστε αυτά τα βήματα.
- Ανοίξτε το Streamlabs και κάντε κλικ στο “Πλαίσιο ειδοποιήσεων” από τον πίνακα εργαλείων.

- Επεξεργαστείτε τις ρυθμίσεις του Alert Box, εάν χρειάζεται.
- Αντιγράψτε τη διεύθυνση URL του Alert Box και ανοίξτε το OBS Studio.

- Μεταβείτε στις “Πηγές” και κάντε κλικ στο “Προσθήκη νέου”.

- Επιλέξτε «Πρόγραμμα περιήγησης».

- Δώστε στη νέα πηγή ένα όνομα και επικολλήστε τη διεύθυνση URL του πλαισίου ειδοποίησης στο κατάλληλο πλαίσιο κειμένου.

- Προσαρμόστε το πλάτος και το ύψος και κάντε κλικ στο “OK”.

- Επιστρέψτε στο Streamlabs και στις ρυθμίσεις του Alert Box.

- Δοκιμάστε τις ειδοποιήσεις σας.

Τόσο τα StreamElements όσο και τα Streamlabs επιτρέπουν στους χρήστες να ανεβάζουν προσαρμοσμένες ειδοποιήσεις, ώστε να μπορείτε να σχεδιάζετε τα πάντα όπως θέλετε.
Πώς να προσθέσετε ειδοποιήσεις στα OBS StreamElements
Ενώ το SLOBS έχει τις δικές του ειδοποιήσεις, είναι δυνατό να χρησιμοποιήσετε το StreamElements για να τις αντικαταστήσετε. Εξαρτάται από τις προσωπικές προτιμήσεις, αλλά το SLOBS υποστηρίζει τέλεια αυτή τη λειτουργία.
- Ανοίξτε πρώτα το StreamElements.

- Από τον πίνακα ελέγχου, επιλέξτε «Εργαλεία ροής».

- Μεταβείτε στην ενότητα “Συλλογή επικαλύψεων” και “Ειδοποιήσεις”.

- Δημιουργήστε μια νέα επικάλυψη και συνεχίστε.

- Βρείτε το URL και αντιγράψτε το.

- Ανοίξτε το SLOBS και βρείτε το πλαίσιο “Πηγές”.

- Επιλέξτε “Σύμβολο συν” και κάντε διπλό κλικ στην “Πηγή προγράμματος περιήγησης”.

- Επικολλήστε τη διεύθυνση URL και διαμορφώστε το μέγεθος επικάλυψης.

- Κάντε κλικ στο «Κλείσιμο» για να τελειώσετε.

Ευτυχώς, πολλά προγράμματα όπως το SLOBS και το OBS Studio μοιράζονται παρόμοια χειριστήρια και μενού, καθιστώντας τη μετάβαση από το ένα στο άλλο λιγότερο τρομακτικό.
Πώς να προσθέσετε ειδοποιήσεις στο OBS Live
SE.live είναι μια προσθήκη StreamElements που βοηθά στη συμπύκνωση των πάντων σε ένα παράθυρο καθώς κάνετε ροή με το OBS Studio. Μόλις το εγκαταστήσετε, μπορείτε να ρυθμίσετε τις ειδοποιήσεις που εμφανίζονται σε μια βολική ενότητα.
- Εκκινήστε το OBS Studio.

- Εάν υπάρχει μια νέα καρτέλα “StreamElements”, την έχετε εγκαταστήσει με επιτυχία.

- Εάν όχι, επανεκκινήστε το OBS Studio
- Κάντε κλικ στην καρτέλα και επιλέξτε “Ρύθμιση Bot And Tipping”.

- Ακολουθήστε τις οδηγίες.

- Κάντε κλικ στο «Ενεργοποίηση επικαλύψεων».

- Μεταβείτε στην “Ροή δραστηριότητας” στην καρτέλα “Στοιχεία ροής”.

- Η ροή δραστηριότητας θα είναι εκεί για να τη διαβάσετε.

Το σπουδαίο με αυτό το πρόσθετο είναι ότι δεν υπάρχουν πολλά πράγματα να κάνετε και η προσαρμογή είναι πολύ απλή. Οι ειδοποιήσεις έχουν τη μορφή καταχωρήσεων, τις οποίες προτιμούν κάποιοι.
Τι νέα?
Αφού λάβουν ειδοποιήσεις, οι streamers συχνά ξοδεύουν μερικά δευτερόλεπτα ευχαριστώντας το άτομο που την ενεργοποίησε. Σηματοδοτεί έναν φιλικό streamer που θέλει να αλληλεπιδράσει με την κοινότητά του και να κάνει φίλους. Ευτυχώς, αυτές οι ειδοποιήσεις είναι εύκολο να ρυθμιστούν.
Ποιο λογισμικό OBS προτιμάτε; Μπορείτε να περιγράψετε την προσαρμοσμένη επικάλυψη; Ενημερώστε μας στην παρακάτω ενότητα σχολίων.