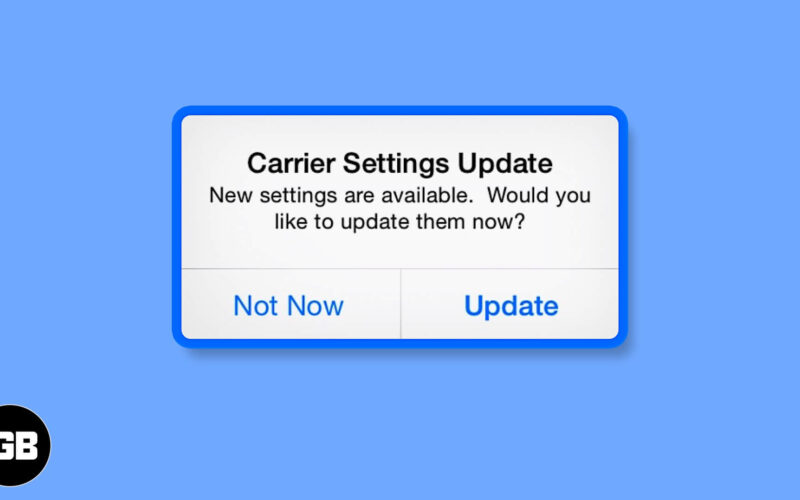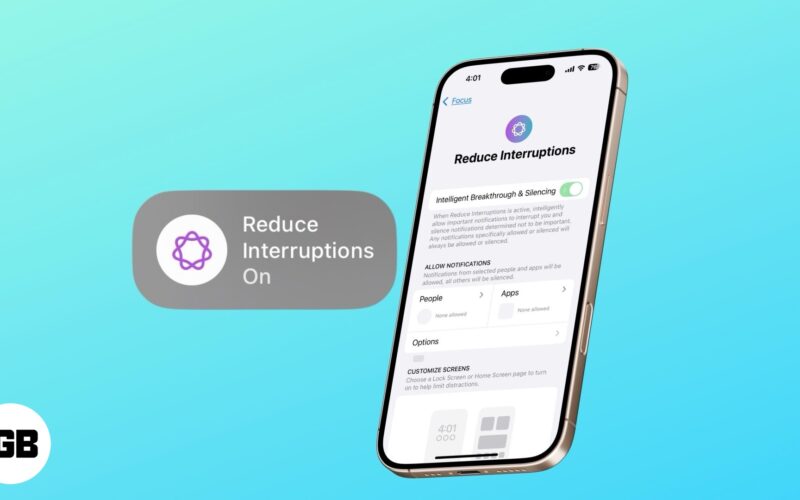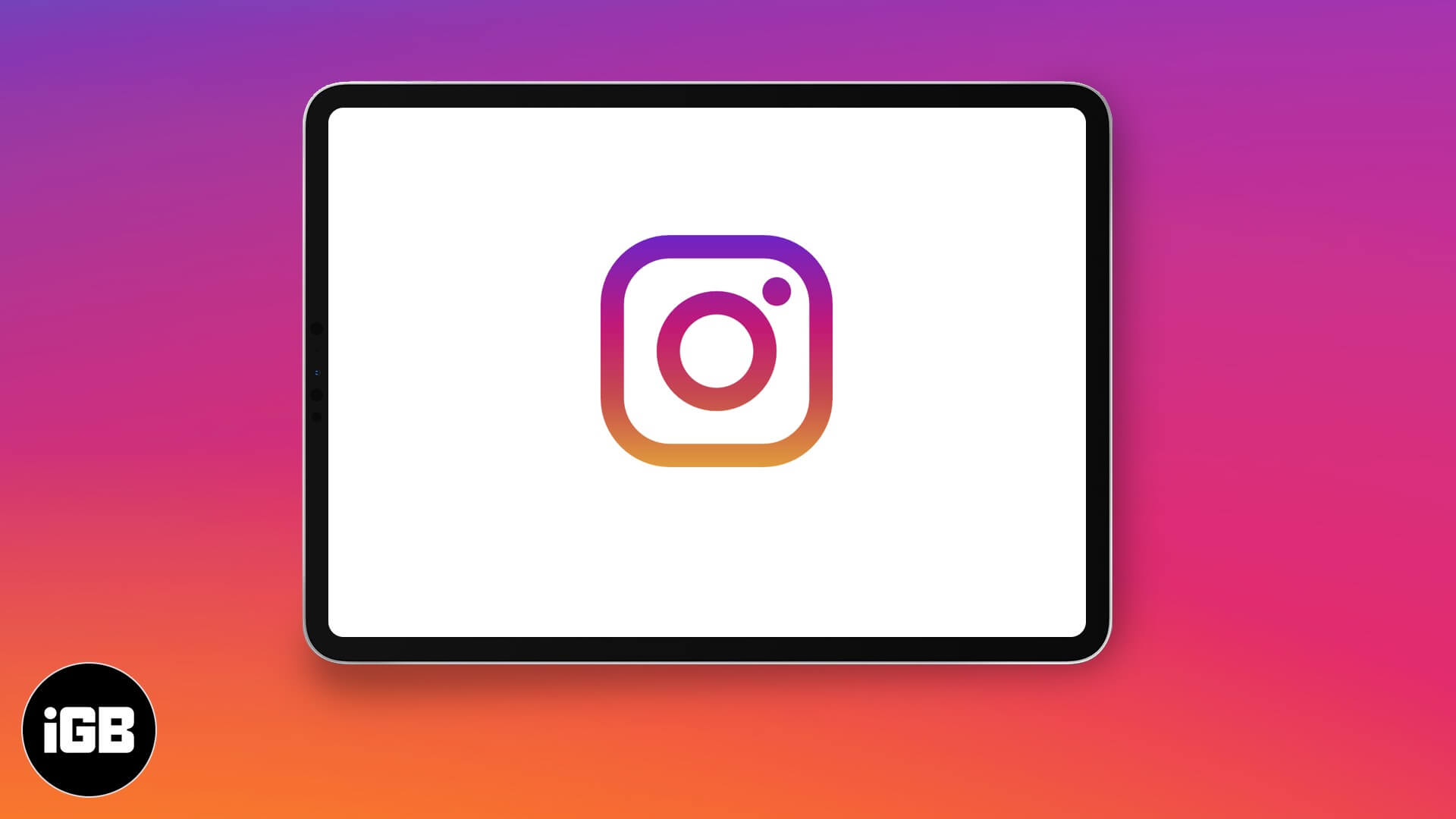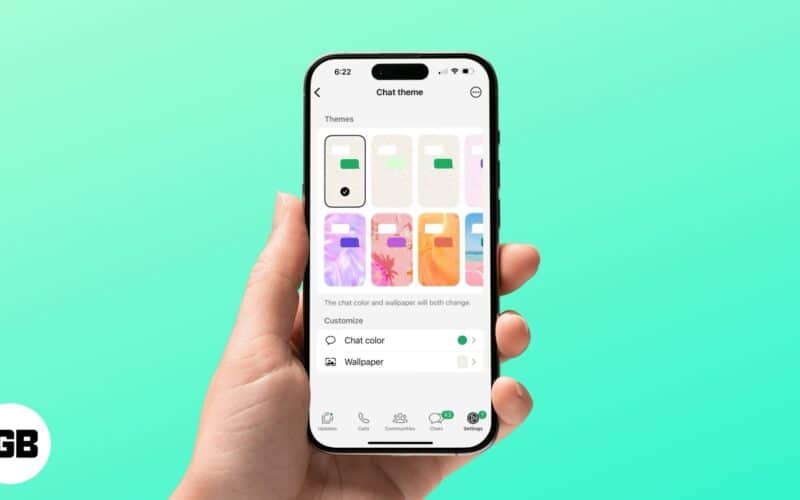Το Κέντρο Ελέγχου στο iPhone σας παρέχει πρόσβαση με ένα πάτημα σε λειτουργίες που χρησιμοποιείτε τακτικά. Επομένως, μπορείτε να ενεργοποιήσετε ή να απενεργοποιήσετε το Wi-Fi, να ενεργοποιήσετε ή να απενεργοποιήσετε τη λειτουργία πτήσης, να προσαρμόσετε την ένταση ήχου ή τη φωτεινότητα της οθόνης σας, κ.λπ. Αλλά δεν περιορίζεται σε αυτό. Μπορείτε να προσθέσετε, να αφαιρέσετε και να αναδιατάξετε τις επιλογές στο Κέντρο Ελέγχου. Λοιπόν, ας μάθουμε πώς να προσαρμόσετε αυτό που βλέπετε στο Κέντρο Ελέγχου στο iPhone σας για να το χρησιμοποιείτε σαν επαγγελματίας!
Πώς να αποκτήσετε πρόσβαση στο Κέντρο Ελέγχου στο iPhone
Ανάλογα με το μοντέλο του iPhone σας, υπάρχουν διαφορετικοί τρόποι για να ανοίξετε και να κλείσετε το Κέντρο Ελέγχου στο iPhone σας.
Σε iPhone με Face ID:
- Για να ανοίξετε το Κέντρο Ελέγχου, σύρετε προς τα κάτω από την επάνω δεξιά γωνία της οθόνης σας.
- Για να κλείσετε το Κέντρο ελέγχου, σύρετε προς τα πάνω από το κάτω μέρος της οθόνης ή αγγίξτε οπουδήποτε και όχι τα εικονίδια.

Σε iPhone με κουμπί Home:
- Σύρετε προς τα πάνω από το κάτω μέρος για να αποκτήσετε πρόσβαση στο Κέντρο Ελέγχου.
- Πατήστε το κάτω βέλος στο επάνω μέρος της οθόνης σας ή πατήστε το κουμπί Αρχική σελίδα για να απορρίψετε το Κέντρο ελέγχου.

Πώς να προσαρμόσετε το Κέντρο Ελέγχου στο iPhone
- Εκκινήστε την εφαρμογή Ρυθμίσεις στο iPhone σας.
- Πατήστε Κέντρο ελέγχου.
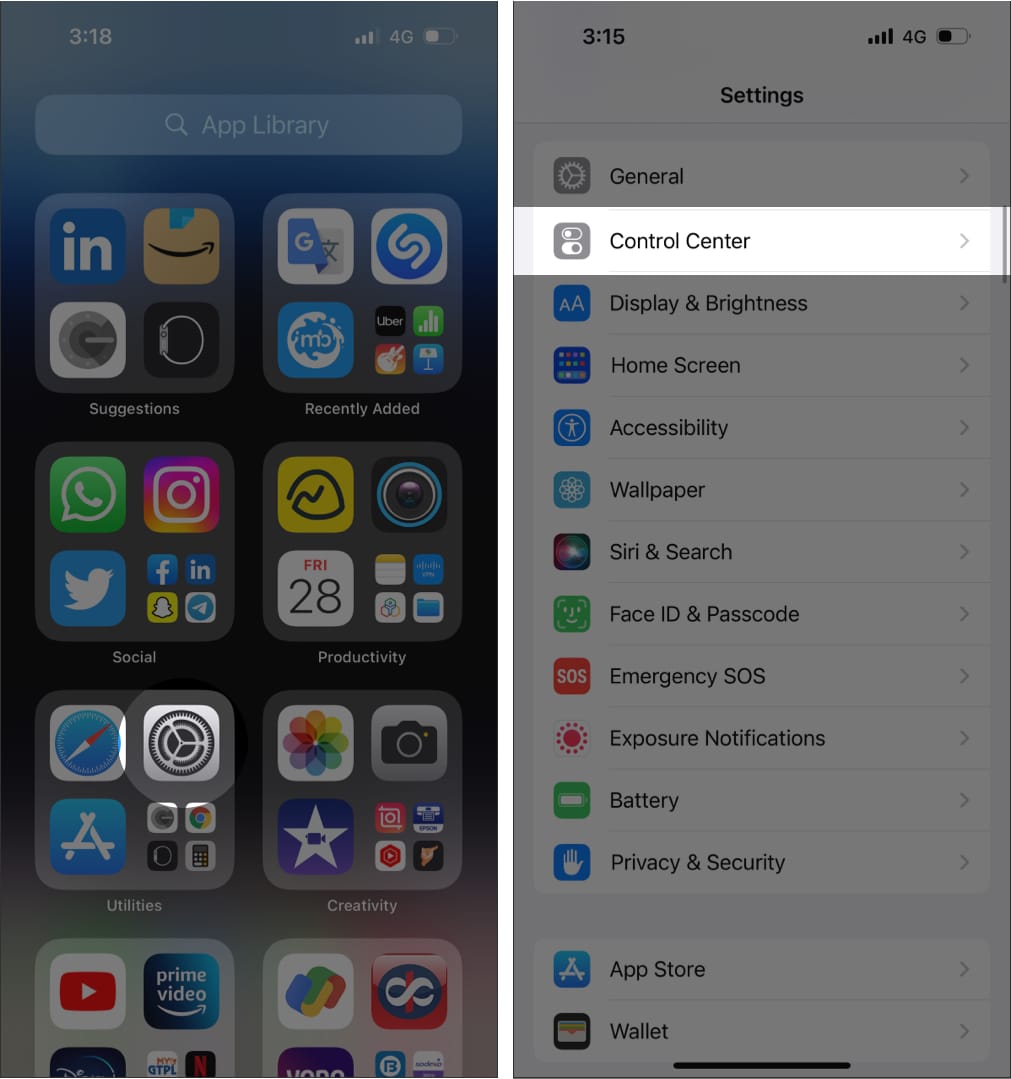
Από εδώ, μπορείτε να κάνετε τις ακόλουθες αλλαγές στο Κέντρο Ελέγχου:
-
Προσθήκη στοιχείου ελέγχου: Πατήστε το πράσινο εικονίδιο συν δίπλα σε οποιοδήποτε στοιχείο ελέγχου.
-
Αφαίρεση στοιχείου ελέγχου: Πατήστε το κόκκινο σύμβολο μείον δίπλα σε μια επιλογή.
-
Αναδιάταξη της θέσης των στοιχείων ελέγχου: Πατήστε παρατεταμένα το εικονίδιο τριών γραμμών δίπλα σε μια επιλογή και σύρετέ το σε μια νέα θέση.

Σημείωση: Δεν μπορείτε να αφαιρέσετε ή να επανατοποθετήσετε τις προεπιλεγμένες επιλογές, όπως Ρυθμίσεις δικτύου, Εστίαση, Κατοπτρισμός οθόνης, Φωτεινότητα, Ένταση, Κλείδωμα Προσανατολισμού Πορτραίτου και Αναπαραγωγή τώρα.
Πώς να απενεργοποιήσετε το Κέντρο ελέγχου κατά τη χρήση εφαρμογών στο iPhone
Όταν απενεργοποιείτε την πρόσβαση στο Κέντρο ελέγχου σε εφαρμογές, μπορείτε να το ανοίξετε μόνο από την Αρχική οθόνη.
- Μεταβείτε στις Ρυθμίσεις → Κέντρο ελέγχου.
- Στη συνέχεια, απενεργοποιήστε τον διακόπτη Access Within Apps.
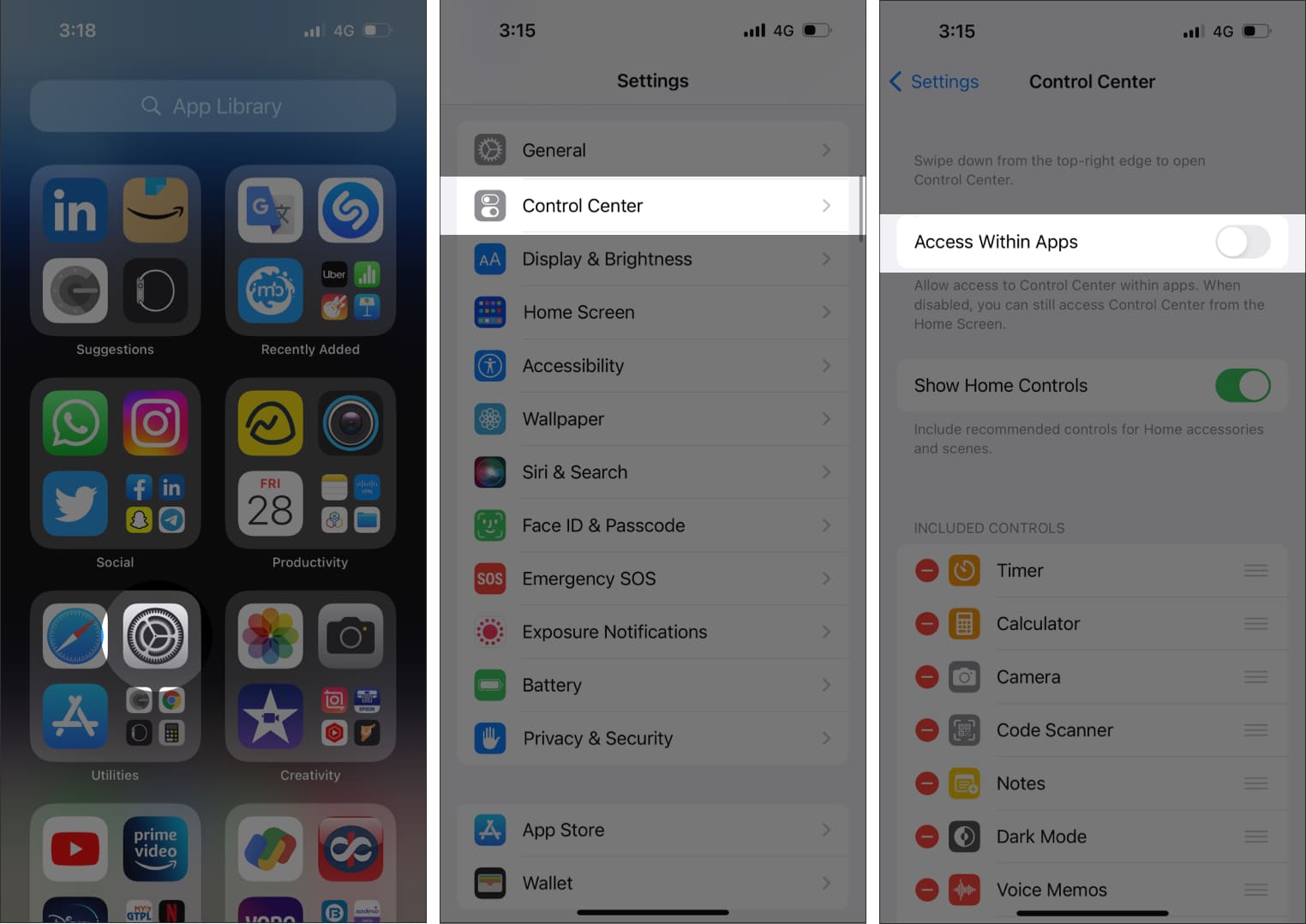
Πώς να χρησιμοποιήσετε το Κέντρο Ελέγχου στο iPhone σας
Είναι εύκολο στη χρήση του Κέντρου Ελέγχου. Πατήστε, σύρετε ή πατήστε παρατεταμένα στους διακόπτες για να δείτε πρόσθετες επιλογές. Υπάρχουν πολλά διαθέσιμα στοιχεία ελέγχου για να προσθέσετε και να τροποποιήσετε τις ρυθμίσεις του Κέντρου Ελέγχου. Επομένως, ας κατανοήσουμε τα χειριστήρια και τις λειτουργίες τους.
Συνδεθείτε σε δίκτυο ή συσκευή Bluetooth

-
Λειτουργία πτήσης: Ενεργοποιώντας τη λειτουργία πτήσης, μπορείτε να περιορίσετε όλες τις συνδέσεις κινητής τηλεφωνίας στο iPhone σας.
-
Δεδομένα κινητής τηλεφωνίας: Ενεργοποιήστε τα δεδομένα κινητής τηλεφωνίας για να επιτρέψετε σε εφαρμογές και υπηρεσίες να συνδεθούν άμεσα στο δίκτυο διαδικτύου της εταιρείας κινητής τηλεφωνίας σας.
-
Wi-Fi: Πατήστε παρατεταμένα το εικονίδιο Wi-Fi για να συνδεθείτε σε ένα διαθέσιμο δίκτυο Wi-Fi.
-
Bluetooth: Ενεργοποιήστε το Bluetooth και συνδεθείτε με άλλες συσκευές Bluetooth.
Τόσο το Wi-Fi όσο και το Bluetooth μπορούν να σας μεταφέρουν στην εφαρμογή Ρυθμίσεις. -
AirDrop: Μοιραστείτε τα αρχεία πολυμέσων, την τοποθεσία σας και πολλά άλλα με άλλες κοντινές συσκευές Apple.
-
Προσωπικό hotspot: Επιτρέψτε σε άλλες συσκευές όπως υπολογιστές και κινητά να χρησιμοποιούν την υπηρεσία διαδικτύου σας.
Έλεγχος ήχου

Πατήστε παρατεταμένα το πρόγραμμα αναπαραγωγής ήχου στην επάνω δεξιά γωνία του Κέντρου Ελέγχου για να διαχειριστείτε τα χειριστήρια για υπηρεσίες μουσικής, podcast και ροής.
Άλλες επιλογές στο Κέντρο Ελέγχου

-
Ξυπνητήρι: Ρυθμίστε ένα χρονόμετρο αφύπνισης ή αλλάξτε το πρόγραμμα εστίασης ύπνου.
-
Αριθμομηχανή: Ανοίξτε την αριθμομηχανή με ένα πάτημα. Επίσης, μπορείτε να έχετε πρόσβαση στην επιστημονική αριθμομηχανή περιστρέφοντας το iPhone σας.
-
Σαρωτής κώδικα: Χρησιμοποιήστε την ενσωματωμένη κάμερα της συσκευής για να σαρώσετε έναν κωδικό QR.
-
Κλείδωμα Προσανατολισμού Πορτραίτου: Μπορείτε να το ενεργοποιήσετε για να αποτρέψετε την περιστροφή της οθόνης κατά το FaceTiming ή όταν χρησιμοποιείτε οποιαδήποτε άλλη εφαρμογή/υπηρεσία.
-
Φωτεινότητα: Για να αλλάξετε τη φωτεινότητα της οθόνης, πατήστε παρατεταμένα το εικονίδιο Brightness και σύρετε το ρυθμιστικό προς τα πάνω ή προς τα κάτω.
-
Ένταση: Για να αλλάξετε την ένταση οποιασδήποτε αναπαραγωγής ήχου, απλώς πατήστε το κουμπί Έντασης και σύρετε το ρυθμιστικό έντασης προς τα πάνω ή προς τα κάτω.
-
Εστίαση: Διάφορες λειτουργίες βελτιώνουν την παραγωγικότητα μειώνοντας την απόσπαση της προσοχής που προκαλεί το iPhone σας. Ακολουθεί ο πλήρης οδηγός μας σχετικά με τον τρόπο χρήσης της λειτουργίας εστίασης.
-
Κάμερα: Πατήστε παρατεταμένα στην κάμερα από το Κέντρο Ελέγχου για να τραβήξετε selfies ή πορτρέτα και να εγγράψετε βίντεο.
-
Φακός: Μπορείτε να μετατρέψετε το φλας LED της φωτογραφικής σας μηχανής σε φακό. Πατήστε παρατεταμένα για να αλλάξετε τη φωτεινότητα.
-
Dark Mode: Χρησιμοποιήστε το τηλέφωνό σας σε Dark Mode για να αποφύγετε την καταπόνηση των ματιών σας και να έχετε την καλύτερη εμπειρία θέασης σε χαμηλό φωτισμό.
-
Καθοδηγούμενη πρόσβαση: Εάν κάποιος χρησιμοποιεί το iPhone σας, ενεργοποιήστε την Καθοδηγούμενη πρόσβαση. Θα περιορίσει το iPhone σας σε μια συγκεκριμένη εφαρμογή και θα διαχειριστεί τις προσβάσιμες λειτουργίες.
-
Λειτουργία χαμηλής κατανάλωσης ενέργειας: Όταν η μπαταρία του iPhone σας είναι χαμηλή ή δεν έχετε πρόσβαση σε πρίζες, μεταβείτε στη Λειτουργία χαμηλής κατανάλωσης ενέργειας.
-
Μεγεθυντικός φακός: Μπορείτε να χρησιμοποιήσετε το iPhone σας ως μεγεθυντικό φακό για να μεγεθύνετε κοντινά αντικείμενα.
-
Γρήγορες σημειώσεις: Λάβετε γρήγορες σημειώσεις απευθείας από το Κέντρο Ελέγχου ενώ χρησιμοποιείτε μια εφαρμογή ή οποιαδήποτε οθόνη.
-
Χρονόμετρο: Υπολογίστε τη διάρκεια μιας δραστηριότητας και καταγράψτε χρόνους γύρου.
-
Μέγεθος κειμένου: Μπορείτε να αυξήσετε ή να μειώσετε το μέγεθος του κειμένου για καλύτερη εμπειρία προβολής.
-
Φωνητικές σημειώσεις: Μπορείτε να προσαρμόσετε το Κέντρο Ελέγχου στο iPhone για να προσθέσετε φωνητικές σημειώσεις. Έτσι, μπορείτε γρήγορα να κάνετε εγγραφή χρησιμοποιώντας το ενσωματωμένο μικρόφωνο του iPhone.
-
Screen mirroring: Ασύρματη ροή ήχου, βίντεο και εικόνων στο Apple TV και σε άλλες συσκευές που υποστηρίζονται από το AirPlay.
-
Εγγραφή οθόνης: Πατήστε παρατεταμένα το Screen Recording για να ξεκινήσετε την εγγραφή της οθόνης σας ή τη μετάδοση στο Instagram/Messenger. Μπορείτε να απενεργοποιήσετε το μικρόφωνο της συσκευής σας.
-
Αναγνώριση ήχου: Η ενεργοποίηση του ελέγχου Αναγνώρισης ήχου θα ανιχνεύσει συγκεκριμένους ήχους όπως συναγερμούς, σειρήνες κ.λπ. και θα σας ειδοποιήσει.
-
Ακοή: Εάν χρησιμοποιείτε ακουστικά βαρηκοΐας, συνδέστε τα ή αποσυνδέστε τα γρήγορα ή χρησιμοποιήστε το Live Listen στα AirPods σας από το Κέντρο Ελέγχου στο iPhone σας.
-
Πορτοφόλι: Η προσθήκη ελέγχου Πορτοφολιού σάς επιτρέπει να έχετε εύκολη πρόσβαση σε κάρτες για το Apple Pay ή άλλες υπηρεσίες, όπως εισιτήρια κινηματογράφου, κάρτες αεροπλάνων και άλλα.
Κρυφές λειτουργίες στο Κέντρο Ελέγχου στο iPhone
Γνωρίζετε ότι υπάρχουν πολλές πρόσθετες λειτουργίες που μπορείτε να προσθέσετε στο Κέντρο Ελέγχου; Ας ανακαλύψουμε!
-
Συντομεύσεις προσβασιμότητας: Επιτρέπει τη γρήγορη ενεργοποίηση λειτουργιών προσβασιμότητας όπως το AssistiveTouch, το Switch Control, το Zoom και άλλα.
-
Ανακοίνωση ειδοποιήσεων: Εάν το ενεργοποιήσετε, το Siri θα διαβάζει τις ειδοποιήσεις στα AirPods σας ή σε άλλα συμβατά ακουστικά Beats.
-
Apple TV Remote: Μπορείτε να χρησιμοποιήσετε το iPhone σας για να χειριστείτε το Apple TV σας.
-
Home: Διαχειριστείτε τις προτιμώμενες οικιακές συσκευές σας χωρίς να ανοίξετε την εφαρμογή Home.
-
Night Shift: Εάν πατήσετε παρατεταμένα το Brightness, μπορείτε να το ενεργοποιήσετε Βραδινή βάρδια. Έτσι, θα μετατρέψει την οθόνη σας σε πιο ζεστό τόνο τη νύχτα.
-
Έλεγχος θορύβου: Κατά τη χρήση των AirPods, το Noise Control θα ανιχνεύει εξωτερικούς θορύβους και θα τους αποκλείει.
-
Σημειώσεις: Εκτός από τις γρήγορες σημειώσεις, υπάρχει ένα άλλο στοιχείο ελέγχου των Notes για να γράψετε γρήγορα σκέψεις, να δημιουργήσετε λίστες, να σχεδιάσετε εικόνες και πολλά άλλα.
-
Αναγνώριση μουσικής: Όχι άλλες εκτιμήσεις για άγνωστη μουσική. Μπορείτε να ενεργοποιήσετε την Αναγνώριση μουσικής απευθείας από το Κέντρο Ελέγχου για να ανακαλύψετε τι ακούτε. Επίσης, αποθηκεύστε τα αποτελέσματα ως ιστορικό αναγνώρισης μουσικής.
-
Χωρικός ήχος: Τι γίνεται με την εμπειρία τρισδιάστατου ήχου ή δυναμικής ακρόασης με το AirPods Pro ή το AirPods Pro Max; Ο χωρικός ήχος μεταμορφώνει τους ήχους, ώστε να φαίνονται να προέρχονται από την κατεύθυνση της συσκευής σας.
-
Χρονοδιακόπτης: Όταν πατάτε παρατεταμένα το Χρονόμετρο, θα εμφανιστεί ένα ρυθμιστικό. Επομένως, ορίστε τη χρονική διάρκεια σύροντας το ρυθμιστικό προς τα πάνω ή προς τα κάτω και, στη συνέχεια, πατήστε Έναρξη.
-
True Tone: Ένα άλλο στοιχείο ελέγχου στην ενότητα Brightness είναι το True Tone. Επιτρέπει στο χρώμα και τη φωτεινότητα της οθόνης σας να προσαρμόζονται αυτόματα στο φως του περιβάλλοντος.
Λοιπόν, αυτό είναι όλο για σήμερα, παιδιά!
Όλοι χρησιμοποιούμε το Κέντρο Ελέγχου καθημερινά για πρόσβαση σε σημαντικές λειτουργίες. Έτσι, ελπίζω τώρα να καταλαβαίνετε πώς να χρησιμοποιείτε και να προσαρμόζετε το Κέντρο Ελέγχου στο iPhone για να μεγιστοποιήσετε τη χωρητικότητά του.
Εξερευνήστε περισσότερα…
-
Πώς να αλλάξετε δίκτυο Wi-Fi στο Κέντρο Ελέγχου στο iPhone
-
Πώς να προσαρμόσετε το Κέντρο Ελέγχου στο Apple Watch
- Πώς να αποκτήσετε πρόσβαση στο Πορτοφόλι από το Κέντρο Ελέγχου στο iPhone