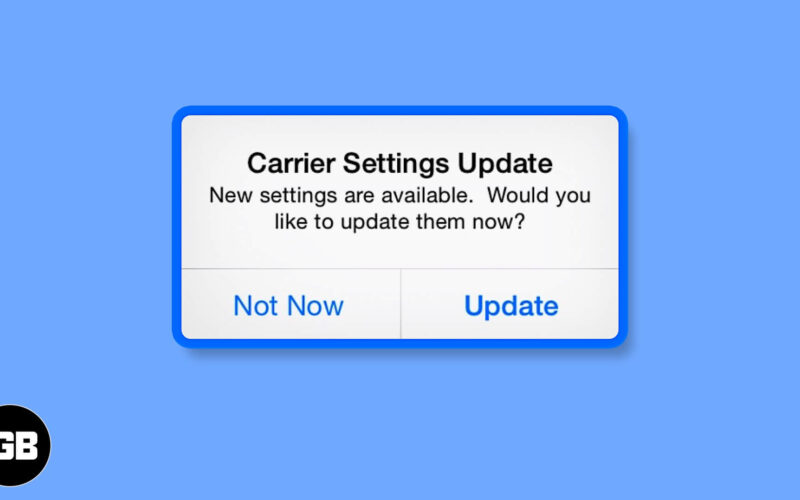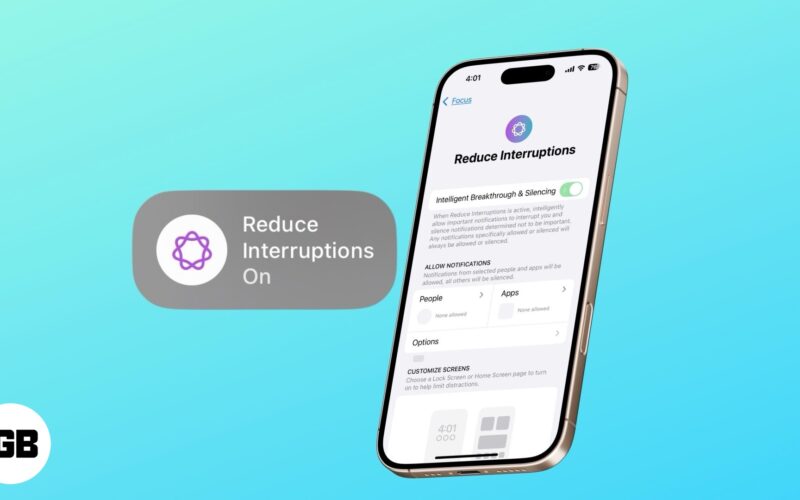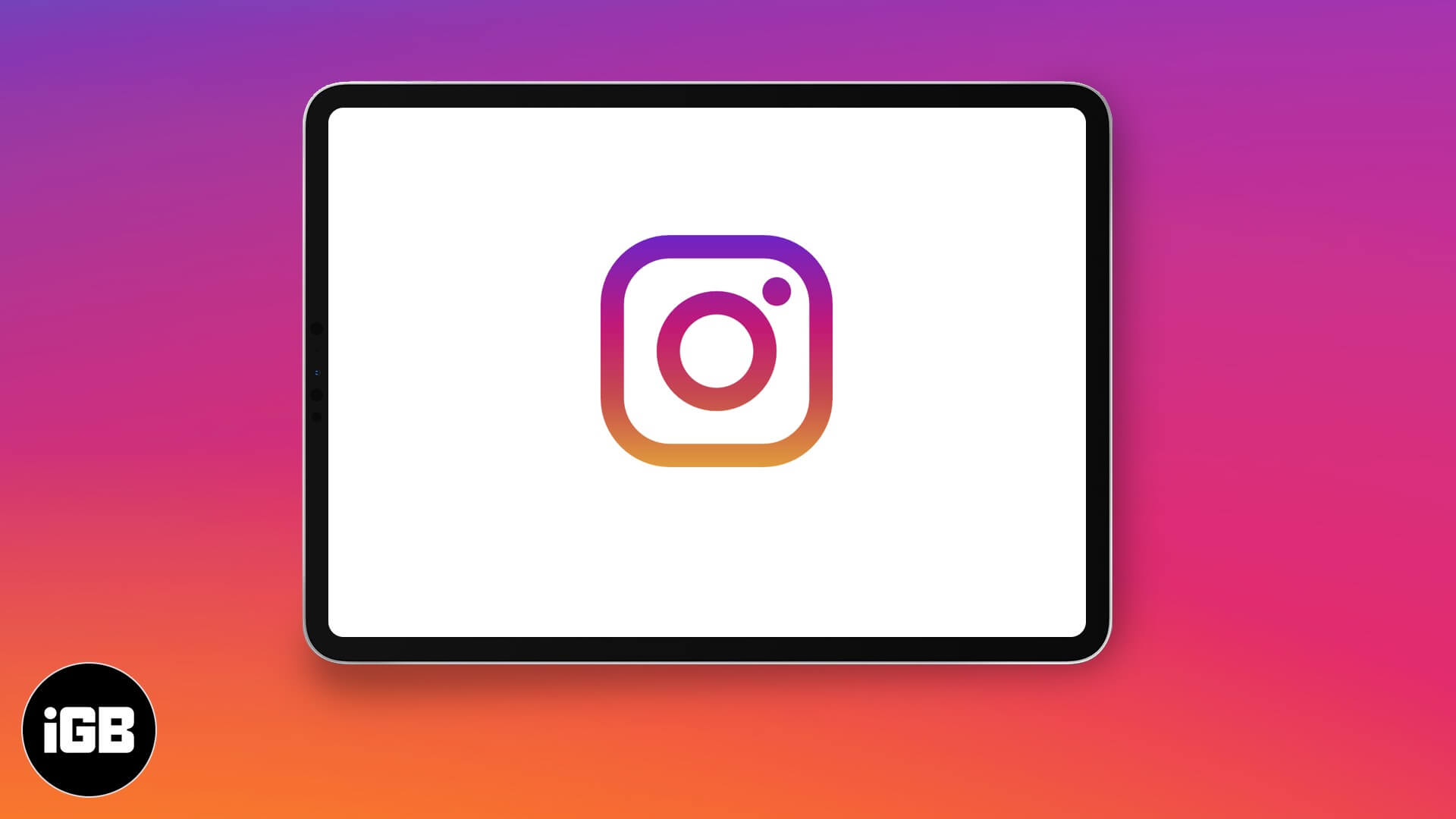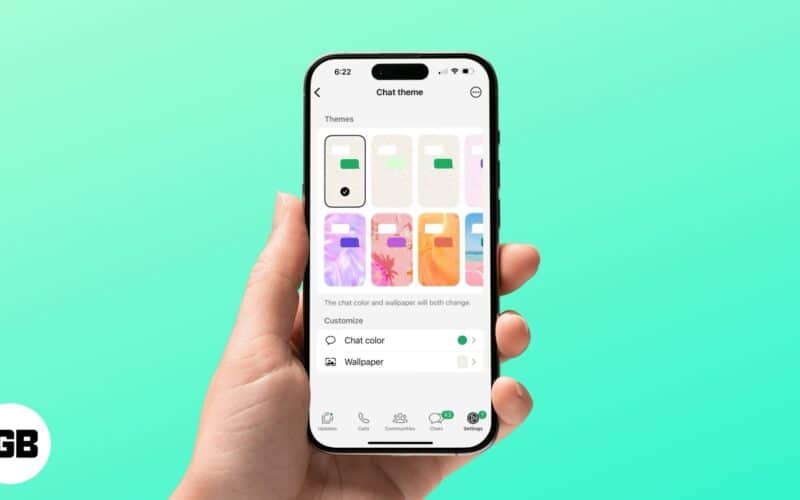Ορισμένα μηνύματα ηλεκτρονικού ταχυδρομείου είναι αποτελεσματικά μόνο όταν αποστέλλονται έγκαιρα, όπως λίστες εργασιών νωρίς το πρωί, αναφορές ή ευχές γενεθλίων. Ένα εύχρηστο κόλπο είναι να τα προγραμματίσετε ώστε να φτάσουν στον παραλήπτη εγκαίρως. Ευτυχώς, το iOS 16, το iPad OS 16 και το macOS Ventura σάς επιτρέπουν πλέον να προγραμματίζετε μηνύματα ηλεκτρονικού ταχυδρομείου σε iPhone, iPad και Mac, αντίστοιχα.
Επιπλέον, θα μοιραστώ τα βήματα για μερικές κοινές εφαρμογές τρίτων κατασκευαστών επίσης. Έτσι, θα έχετε μια λύση προγραμματισμού email για σχεδόν οποιοδήποτε πρόγραμμα-πελάτη αλληλογραφίας που χρησιμοποιείτε (εφόσον υποστηρίζει τη δυνατότητα).
Ας βουτήξουμε αμέσως.
- Πώς να προγραμματίσετε μηνύματα ηλεκτρονικού ταχυδρομείου σε iPhone ή iPad για αποστολή αργότερα
- Πώς να προγραμματίσετε μηνύματα ηλεκτρονικού ταχυδρομείου σε Mac για αποστολή αργότερα
Πώς να προγραμματίσετε μηνύματα ηλεκτρονικού ταχυδρομείου σε iPhone ή iPad για αποστολή αργότερα
Τα καλά νέα είναι ότι είναι πολύ απλό να προγραμματίζετε τα email σας στην εφαρμογή Mail ή σε άλλες εφαρμογές αλληλογραφίας τρίτων, όπως το Spark, το Gmail, το Newton Mail κ.λπ. Επιτρέψτε μου να το εξηγήσω με παραδείγματα.
Αποστολή αργότερα με Apple Mail (iOS 16 και iPadOS 16)
- Εκκινήστε την εφαρμογή Mail.
- Πατήστε το εικονίδιο Σύνταξη email στην πιο δεξιά γωνία.
- Τώρα συνθέστε την αλληλογραφία που θέλετε να προγραμματίσετε.
- Μόλις τελειώσετε, πατήστε και κρατήστε πατημένο το επάνω βέλος πάνω δεξιά.
- Τώρα επιλέξτε από τα δεδομένα χρονοδιαγράμματα.
- Μπορείτε να επιλέξετε Αποστολή αργότερα για να ορίσετε ένα προσαρμοσμένο χρονοδιάγραμμα.
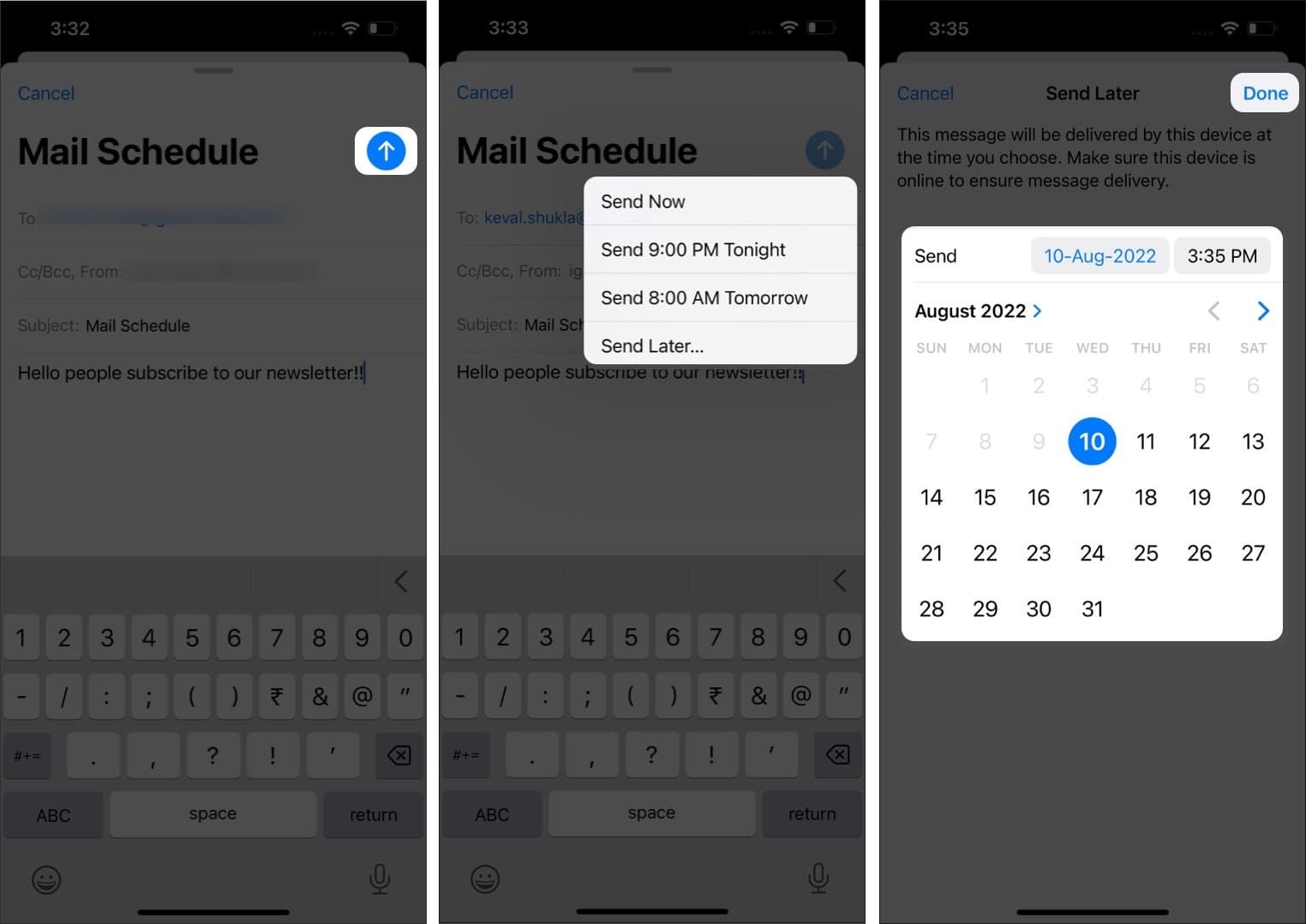
Υπενθύμιση: Αυτή η λειτουργία είναι διαθέσιμη μόνο σε iOS 16, iPadOS 16 και νεότερες εκδόσεις. Επομένως, θα πρέπει είτε να περιμένετε τη δημόσια κυκλοφορία είτε να ελέγξετε τους οδηγούς beta για να πραγματοποιήσετε λήψη του προγραμματιστή ή της δημόσιας έκδοσης beta, αν σας ενδιαφέρει.
Πώς να βρείτε ένα προγραμματισμένο email στην εφαρμογή Mail:
- Πατήστε Γραμματοκιβώτια στην επάνω αριστερή γωνία.
- Πατήστε Αποστολή αργότερα στα γραμματοκιβώτια.
- Ta-Daa, έχετε τη λίστα με τα προγραμματισμένα email.
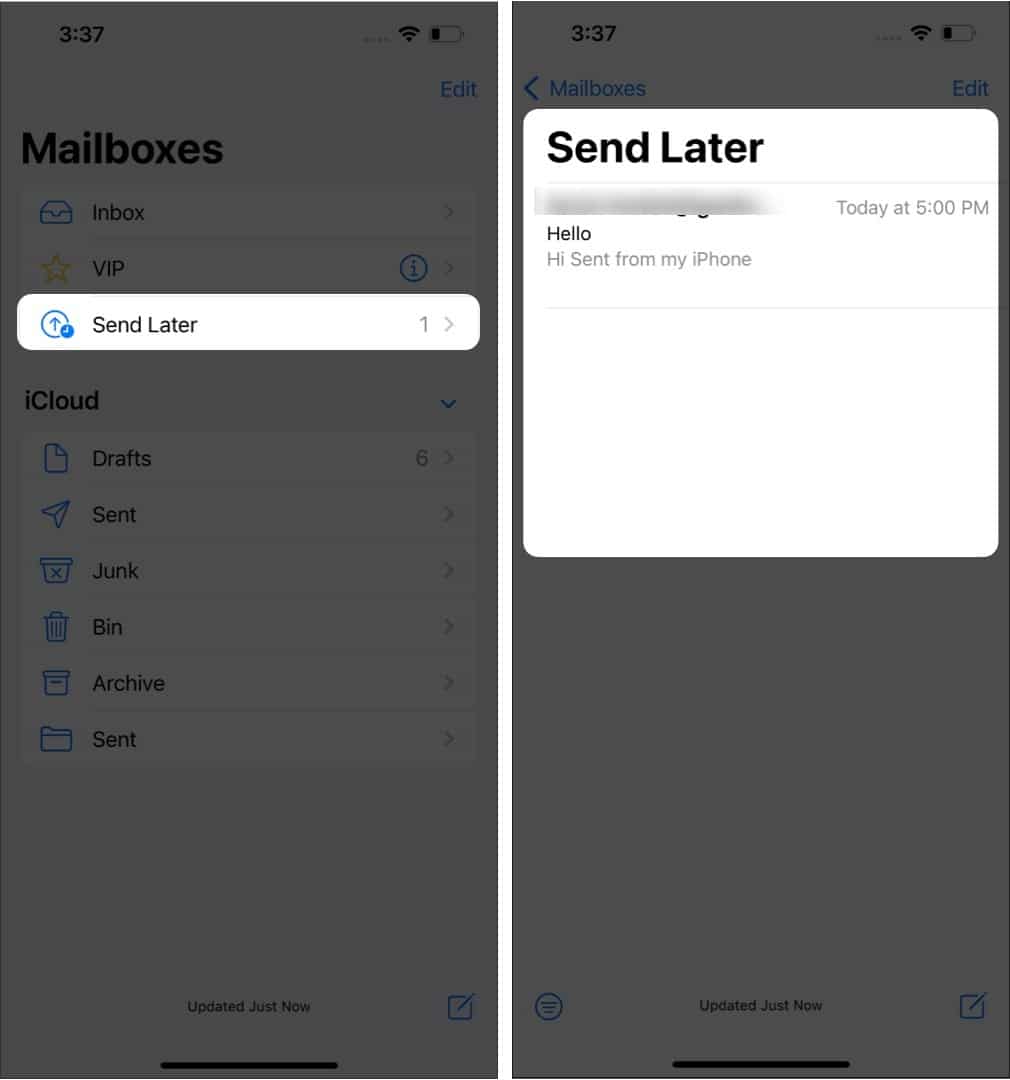
Σημείωση: Εάν δεν μπορείτε να βρείτε Αποστολή αργότερα στα γραμματοκιβώτια, πατήστε το κουμπί Επεξεργασία στο μενού γραμματοκιβωτίων και επιλέξτε Αποστολή αργότερα για να το προσθέσετε στο κύριο μενού.
Για να προγραμματίσετε εκ νέου ένα email:
- Μεταβείτε στα γραμματοκιβώτια ➝ Αποστολή αργότερα.
- Επιλέξτε το κουμπί email ➝ Edit.
- Τώρα προσαρμόστε την ώρα και πατήστε Τέλος.
Μπορείτε επίσης να επιλέξετε Ακύρωση αποστολής αργότερα για να αποθηκεύσετε την αλληλογραφία σε πρόχειρα.
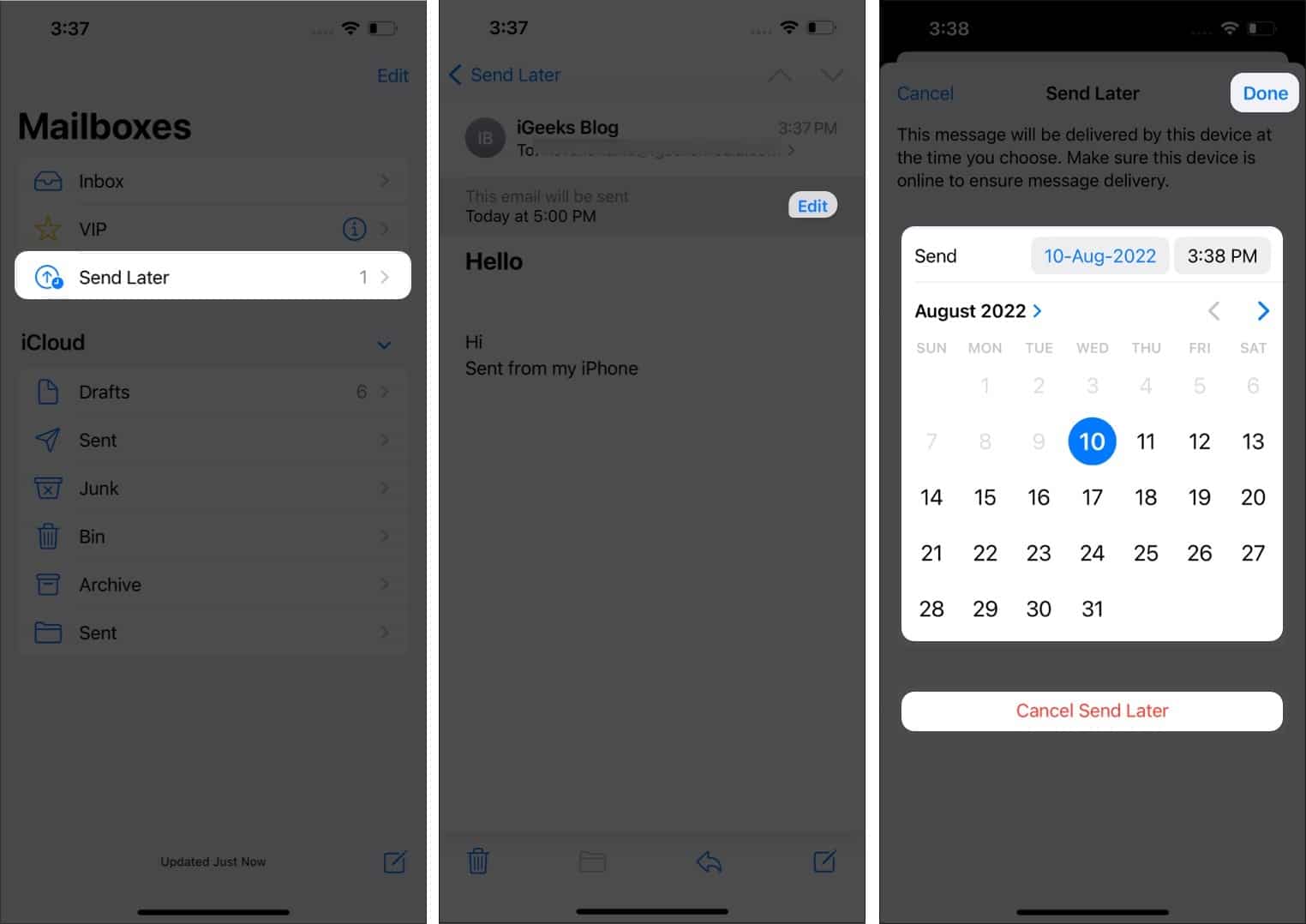
Τέλος, η εφαρμογή Mail πλησιάζει και παράλληλα με τον προγραμματισμό ενός μηνύματος ηλεκτρονικού ταχυδρομείου, έχουμε επίσης μια επιλογή για αναίρεση αποστολής email, υπενθύμιση αργότερα, προσθήκη ή κατάργηση εμπλουτισμένων συνδέσμων κ.λπ.
Στείλτε ένα email αργότερα σε iPhone και iPad χρησιμοποιώντας την εφαρμογή Spark
Εάν δεν έχετε ήδη την εφαρμογή Spark, Κατεβάστε και συνδεθείτε με τον λογαριασμό email σας.
- Πατήστε στο εικονίδιο στυλό για να δημιουργήσετε ένα νέο email.
- Επιλέξτε τον παραλήπτη, το θέμα και γράψτε το μήνυμα ως συνήθως.
- Τώρα, πατήστε το εικονίδιο Προγραμματισμός email στην κάτω δεξιά γωνία.
- Εδώ, μπορείτε να επιλέξετε από τα προκαθορισμένα χρονοδιαγράμματα ή να επιλέξετε μια προσαρμοσμένη ημερομηνία πατώντας Επιλογή ημερομηνίας.
Σημείωση: Το Spark σάς επιτρέπει να προγραμματίζετε μηνύματα έως και έξι μήνες νωρίτερα. - Για να στείλετε το μήνυμα, πατήστε στο εικονίδιο Αποστολή στην επάνω δεξιά γωνία.

Το μήνυμά σας θα σταλεί αυτόματα την επιθυμητή ημερομηνία και ώρα. Μέχρι να σταλεί, το μήνυμα θα αποθηκευτεί στην ενότητα Εξερχόμενα.

Εάν θέλετε να διαγράψετε ή να επαναπρογραμματίσετε το email, ξεκινήστε την εφαρμογή Spark → τρεις οριζόντιες γραμμές → Εξερχόμενα → επιλέξτε το προγραμματισμένο email → Εικονίδιο Επεξεργασία → Εικονίδιο χρονοδιαγράμματος → επιλέξτε Προσαρμογή ή Κατάργηση προγραμματισμού ανάλογα.
Προγραμματίστε μηνύματα ηλεκτρονικού ταχυδρομείου στο Gmail για iPhone και iPad
- Εκκινήστε την εφαρμογή Gmail και πατήστε Σύνταξη.
- Προσθέστε τον παραλήπτη, το θέμα και το μήνυμα. Τώρα, επιλέξτε το εικονίδιο με τις τρεις κουκκίδες στην επάνω δεξιά γωνία.

- Πατήστε Προγραμματισμός αποστολής από τις επιλογές.
- Επιλέξτε από τις επιλογές ή πατήστε Επιλογή ημερομηνίας και ώρας για να επιλέξετε μια προσαρμοσμένη ημερομηνία και ώρα.

Και έγινε. Συγκεκριμένα, η Google σάς επιτρέπει να προγραμματίζετε έως και 100 email για χρόνια εκ των προτέρων.
Εάν θέλετε να ακυρώσετε, να προβάλετε ή να αλλάξετε το πρόγραμμα, μεταβείτε στο Gmail → Προγραμματισμένο → επιλέξτε το email → πατήστε Ακύρωση αποστολής → πατήστε ξανά email → επαναλάβετε τα βήματα από το 2 έως το 4.

Για περισσότερες ενδιαφέρουσες εισβολές και κόλπα του Gmail, ανατρέξτε στον αναλυτικό οδηγό μας εδώ.
Πώς να προγραμματίσετε μηνύματα ηλεκτρονικού ταχυδρομείου σε Mac για αποστολή αργότερα
Πριν λάβουμε την ευλογία του προγραμματισμού email στο macOS Ventura, ένα προσεγμένο κόλπο του Automator ήταν η καλύτερη λύση.
Έχω ακόμα προσθέσει αυτήν τη λύση για το macOS Monterey και τους παραπάνω χρήστες. Ωστόσο, θα προτείνω να χρησιμοποιήσετε μια εφαρμογή τρίτου μέρους θα λειτουργούσε καλύτερα.
Προγραμματίστε ένα email στην εφαρμογή Apple Mail (macOS Ventura)
- Εκκινήστε την εφαρμογή Mail ➝ Σύνταξη αλληλογραφίας.
- Κάντε κλικ στο κάτω βέλος (δίπλα στο κουμπί Αποστολή).
- Επιλέξτε από τα προτεινόμενα χρονοδιαγράμματα.
- Ή επιλέξτε Αποστολή αργότερα και ορίστε την ημερομηνία και την ώρα.
- Κάντε κλικ στο κουμπί Χρονοδιάγραμμα για επιβεβαίωση.
Μπορείτε να βρείτε το προγραμματισμένο email στο γραμματοκιβώτιο Sent Later από την Sidebar. Συγκεκριμένα, εάν προγραμματίζετε για πρώτη φορά, μπορεί να χρειαστεί λίγος χρόνος για να εμφανιστεί ο φάκελος. Μπορείτε να επισκεφθείτε το Sent Later mailbox για να επεξεργαστείτε το περιεχόμενο, να προγραμματίσετε εκ νέου ή να ακυρώσετε την αλληλογραφία.
Υπενθύμιση: Θα γνωρίζετε αυτήν τη δυνατότητα μόνο εάν το Mac σας εκτελεί macOS Ventura ή νεότερη έκδοση.
Ρυθμίστε ένα πρόγραμμα email με την εφαρμογή Automator και Calendar
Ρύθμιση email με το Automator σε Mac
- Εκκινήστε την εφαρμογή Automator, επιλέξτε Ροή εργασίας και κάντε κλικ στο Choose.
- Αναζήτηση αλληλογραφίας στην ενότητα Βιβλιοθήκη της πλαϊνής γραμμής. Στη συνέχεια, σύρετε και αποθέστε την επιλογή Νέο μήνυμα αλληλογραφίας στο κύριο παράθυρο.
- Τώρα, συνθέστε το email σας, προσθέστε παραλήπτη, θέμα και πληκτρολογήστε το μήνυμα.
- Μετά από αυτό, επιλέξτε την επιλογή Αποστολή εξερχόμενων μηνυμάτων από την πλαϊνή γραμμή, σύρετέ την και αποθέστε την κάτω από την τρέχουσα εργασία στο κύριο παράθυρο.

- Μεταβείτε στο Αρχείο και επιλέξτε Αποθήκευση. Εδώ, ονομάστε το αρχείο, επιλέξτε Εφαρμογή από το μενού Μορφή αρχείου και πατήστε Αποθήκευση.

Αφού αποθηκεύσετε το αρχείο, μπορείτε να προγραμματίσετε το email χρησιμοποιώντας την εφαρμογή Ημερολόγιο.
Προγραμματίστε email με την εφαρμογή Ημερολόγιο στο macOS
- Ανοίξτε την εφαρμογή Ημερολόγιο.
- Πατήστε δύο φορές την επιθυμητή ημερομηνία για να δημιουργήσετε ένα συμβάν.
- Ονομάστε το συμβάν, ορίστε την ώρα και κάντε κλικ στο Ειδοποίηση από το μενού.
- Μεταβείτε στην επιλογή Προσαρμογή από την αναπτυσσόμενη λίστα και επιλέξτε Άνοιγμα αρχείου από το πρώτο πλαίσιο.

- Κάντε κλικ στο επόμενο πλαίσιο, επιλέξτε Άλλο και προσθέστε το αρχείο αυτοματισμού που δημιουργήσατε.
- Αλλάξτε το χρονισμό ειδοποίησης σε «Κατά την ώρα του συμβάντος» και κάντε κλικ στο ok.

Και τέλος!
Το συμβάν Ημερολόγιο θα εκτελέσει την αυτοματοποίηση την επιθυμητή ώρα και θα στείλει το email. Βεβαιωθείτε ότι ο Mac σας είναι ενεργοποιημένος και συνδεδεμένος στο διαδίκτυο εκείνη τη στιγμή, διαφορετικά το συμβάν θα χαθεί.
Για να συνεχίσετε να προγραμματίζετε μηνύματα ηλεκτρονικού ταχυδρομείου με το Automator, δημιουργήστε μια νέα ροή εργασίας ή κάντε αλλαγές σε ένα αποθηκευμένο και προσθέστε το σε ένα συμβάν Ημερολογίου.
Αν και αυτό είναι ένα εύχρηστο εργαλείο, υπάρχουν αρκετά βήματα που εμπλέκονται στη μίξη. Επιπλέον, δεν υποστηρίζει συνημμένα. Ίσως θέλετε να δοκιμάσετε μια απλούστερη μέθοδο.
Προγραμματίστε μηνύματα ηλεκτρονικού ταχυδρομείου σε Mac χρησιμοποιώντας το Spark
Κατεβάστε το Εφαρμογή Spark στο Mac σας και συνδεθείτε στον λογαριασμό email σας.
- Συντάξτε ένα email, προσθέστε τον παραλήπτη, θέμα και γράψτε το μήνυμα.
- Κάντε κλικ στο εικονίδιο Χρονοδιάγραμμα δίπλα στο κουμπί Αποστολή.
- Επιλέξτε από τις προκαθορισμένες ημερομηνίες και ώρες ή προσαρμόστε το σύμφωνα με τις προτιμήσεις σας και κάντε κλικ στο Ορισμός ώρας όταν είστε έτοιμοι.

- Τώρα, κάντε κλικ στο κουμπί Χρονοδιάγραμμα για να επιβεβαιώσετε την ενέργεια.
Είναι μια αρκετά εύκολη μέθοδος για να προγραμματίσετε μηνύματα ηλεκτρονικού ταχυδρομείου από το Mac σας.
Καλό προγραμματισμό!
Ενώ η Apple διαπρέπει σε πολλά πράγματα, η εφαρμογή iOS δεν είναι ακόμα εκεί. Αναμφίβολα, υπάρχουν κάποιες βελτιώσεις, αλλά υπάρχουν ακόμα χιλιόμετρα πριν κοιμηθεί. Αν θέλετε να εξερευνήσετε περισσότερες συμβουλές και κόλπα για τις εφαρμογές αλληλογραφίας, ρίξτε μια ματιά σε αυτόν τον υπέροχο οδηγό.
Ποιες είναι οι σκέψεις σας για την προεπιλεγμένη εφαρμογή Mail; Ποια εφαρμογή τρίτου μέρους προτιμάτε περισσότερο; Ενημερώστε μας στην παρακάτω ενότητα σχολίων.
Διαβάστε περισσότερα:
-
Αλλάξτε το προεπιλεγμένο πρόγραμμα περιήγησης αλληλογραφίας στο iPhone.
- Πώς να αποκλείσετε το pixel παρακολούθησης email στο iPhone
- Πώς να προγραμματίσετε τα μηνύματα κειμένου στο iPhone