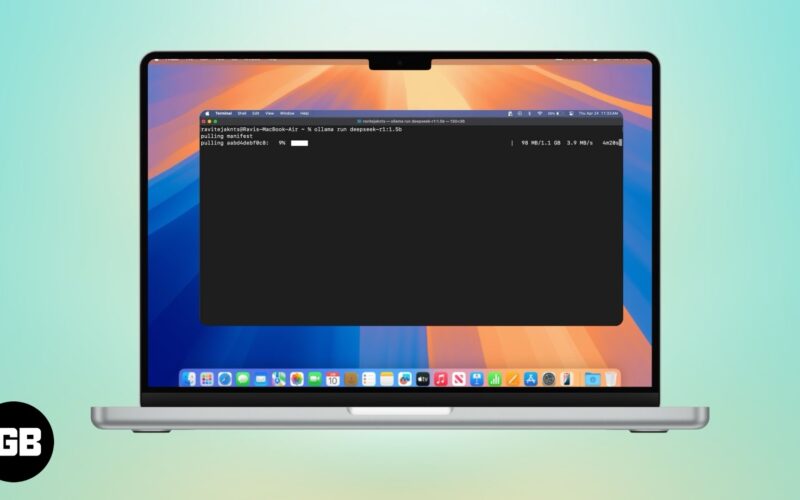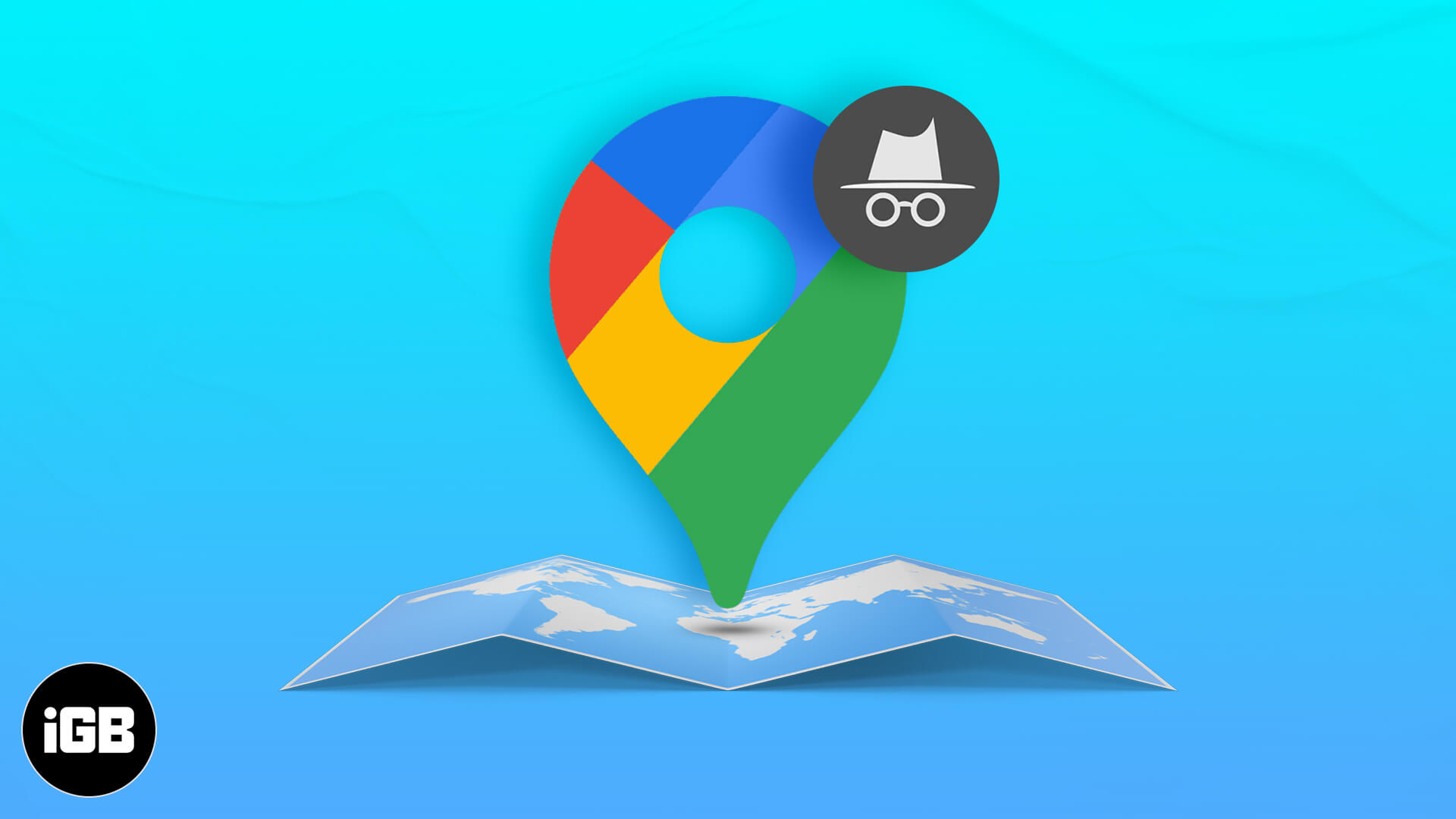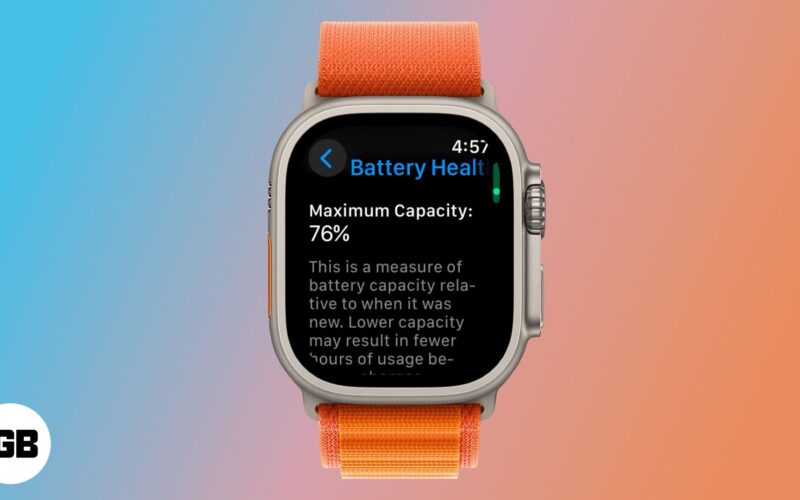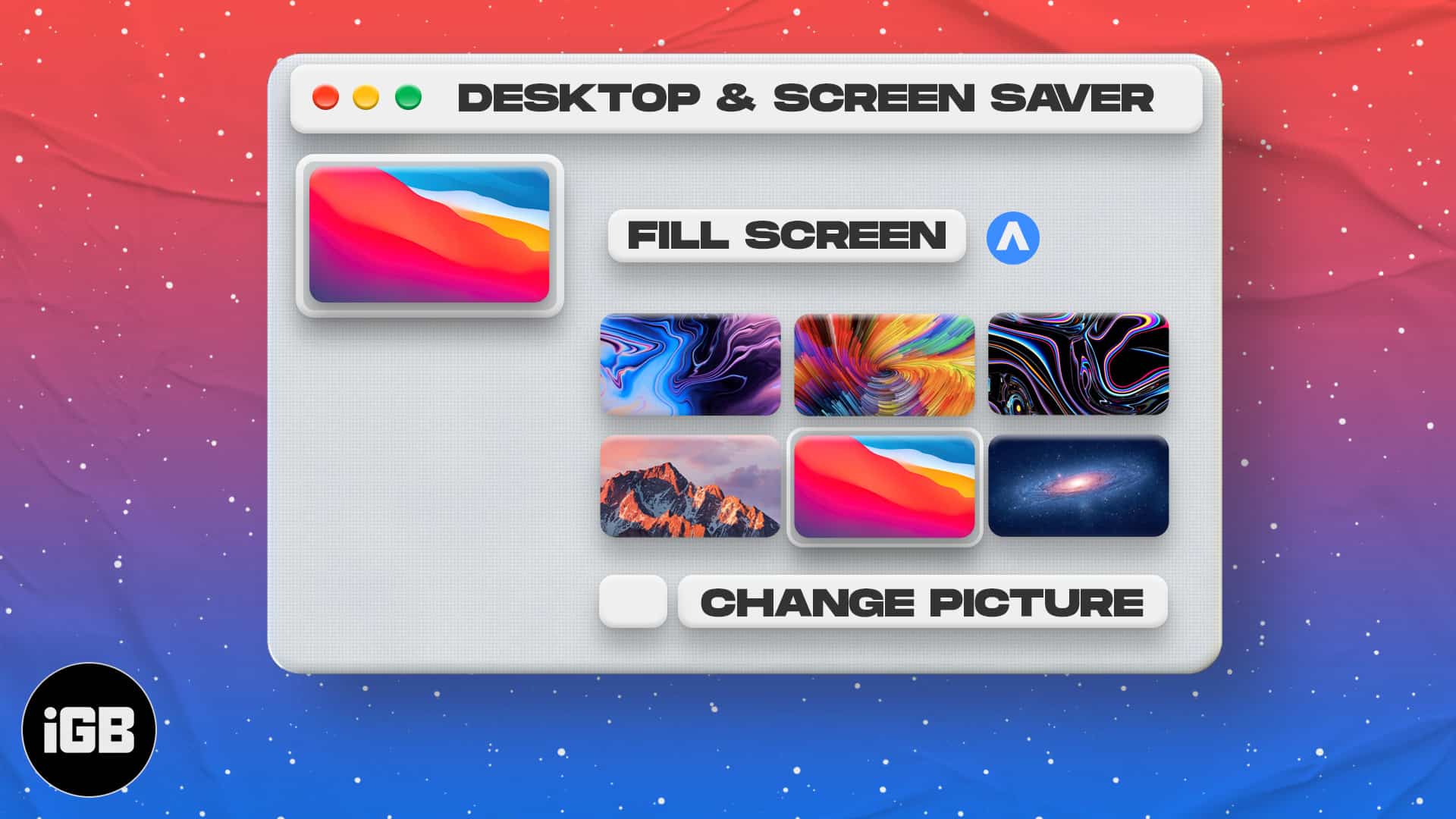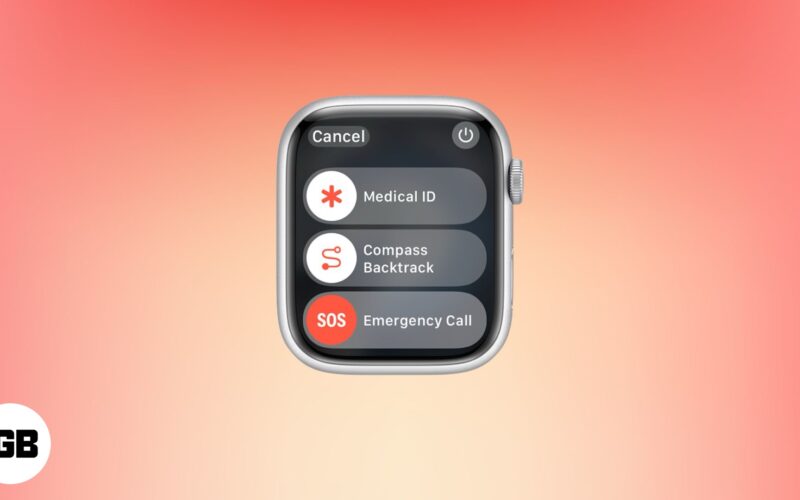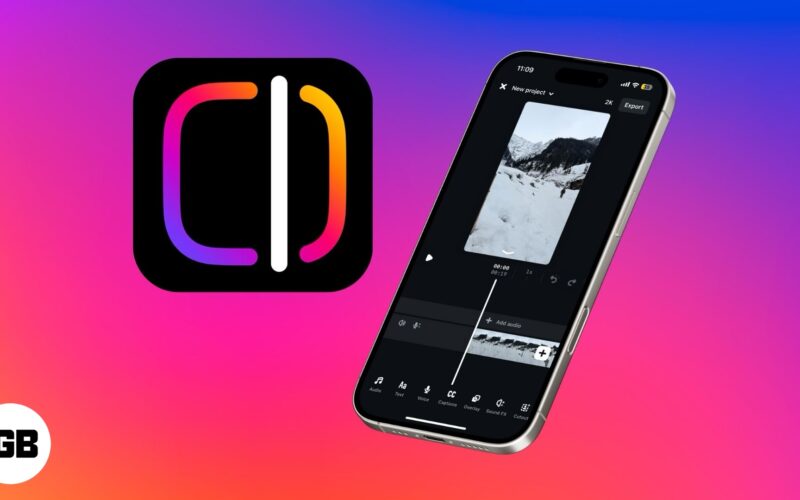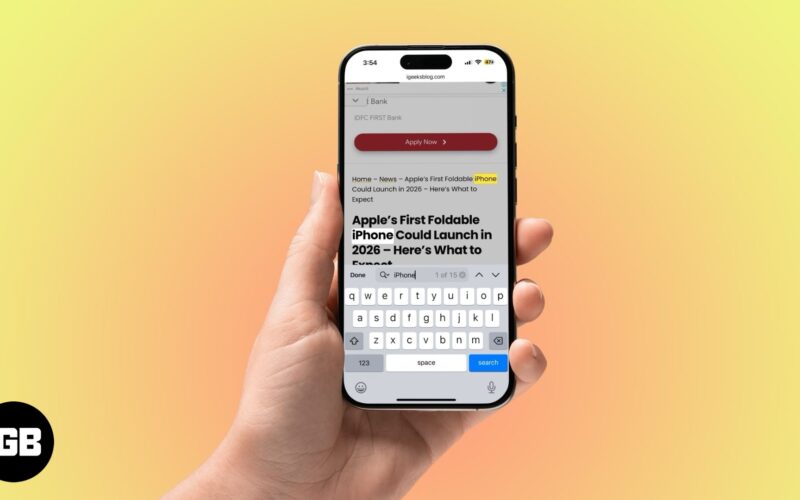Μια εγγραφή οθόνης είναι κάτι περισσότερο από ένα τεχνολογικό τέχνασμα – είναι ένα ισχυρό εργαλείο για την ανταλλαγή μαθημάτων, τη σύλληψη προβλημάτων ή την τεκμηρίωση ζωντανών εκδηλώσεων. Είτε περπατάτε κάποιον μέσω μιας εφαρμογής είτε αποθηκεύετε μια κλήση ζουμ για αργότερα, το MacOS το καθιστά απίστευτα απλό με ενσωματωμένες επιλογές όπως η γραμμή εργαλείων οθόνης και η συσκευή αναπαραγωγής QuickTime.


Σε αυτόν τον οδηγό, θα εξηγήσω πώς να καταγράψετε την οθόνη MAC χρησιμοποιώντας τα εγγενή εργαλεία και όταν μπορείτε να χρειαστείτε μια εφαρμογή τρίτου μέρους. Ας ξεκινήσουμε.
Τι είναι η εγγραφή οθόνης στο Mac;
Η εγγραφή οθόνης σάς επιτρέπει να δημιουργήσετε ένα βίντεο από όλα όσα συμβαίνουν στην οθόνη του Mac σας. Σε αντίθεση με ένα στιγμιότυπο οθόνης, το οποίο παγώνει μια μόνο στιγμή, η εγγραφή οθόνης καταγράφει την πλήρη εμπειρία σε πραγματικό χρόνο – ιδανικά για τις περιπάτους, την αντιμετώπιση προβλημάτων ή τη διατήρηση ψηφιακών εκδηλώσεων όπως webinars ή βίντεο κλήσεις.
3 Εύκολοι τρόποι προβολής εγγραφής στο Mac
Υπάρχουν μερικοί διαφορετικοί τρόποι για να προβάλετε εγγραφή στο Mac σας. Έχω συζητήσει όλα αυτά λεπτομερώς παρακάτω.
1. Χρησιμοποιώντας τη γραμμή εργαλείων οθόνης (MacOS Mojave και αργότερα)
Εάν εκτελείτε MacOS Mojave ή νεότερη, πατήστε Shift + Command + 5 για να ξεκινήσετε τη γραμμή εργαλείων οθόνης.
Εδώ είναι πώς να ξεκινήσετε:
- Επιλέξτε τι να καταγράψετε: Επιλέξτε είτε Καταγράψτε ολόκληρη οθόνη είτε καταγράψτε το επιλεγμένο τμήμα.
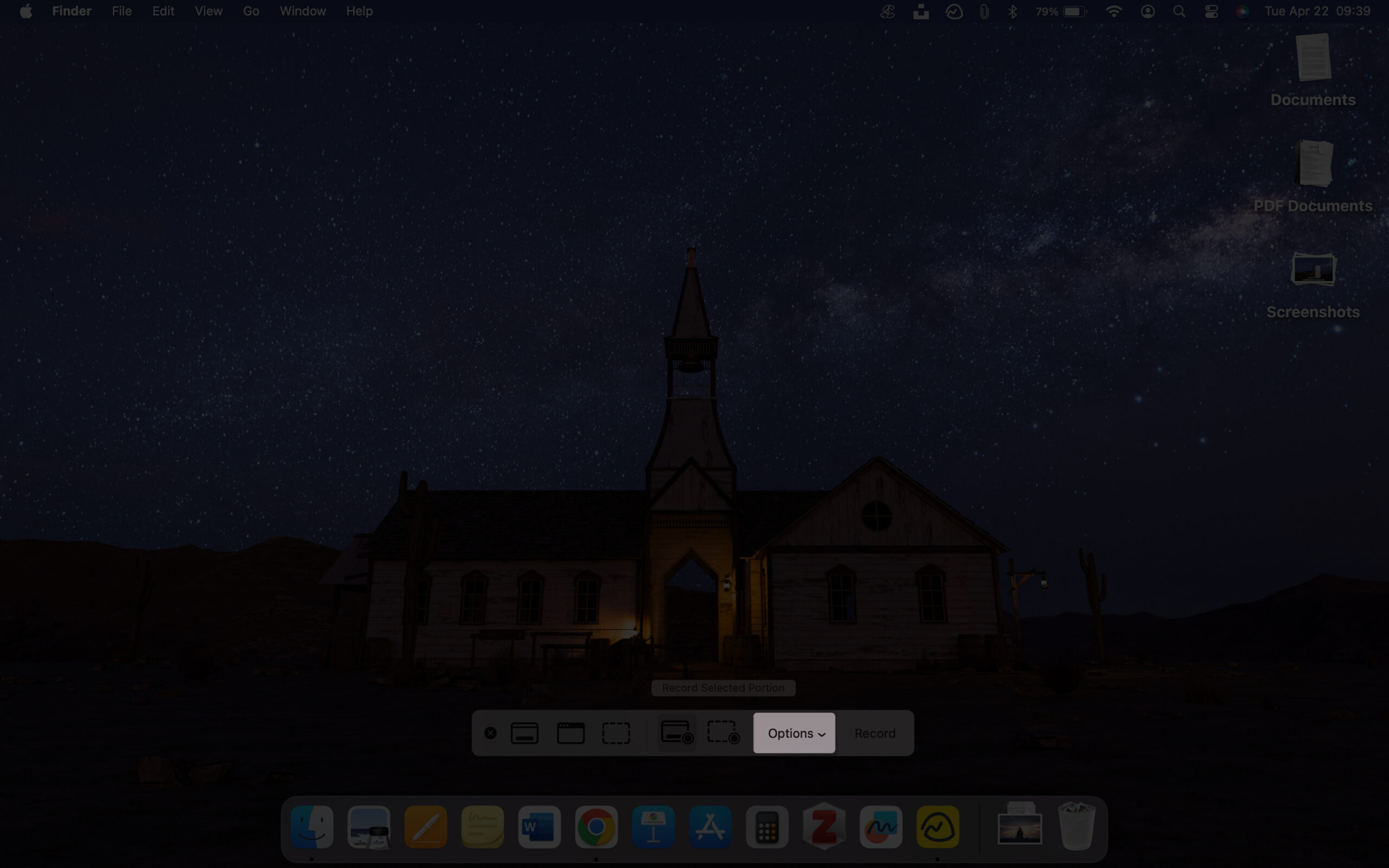
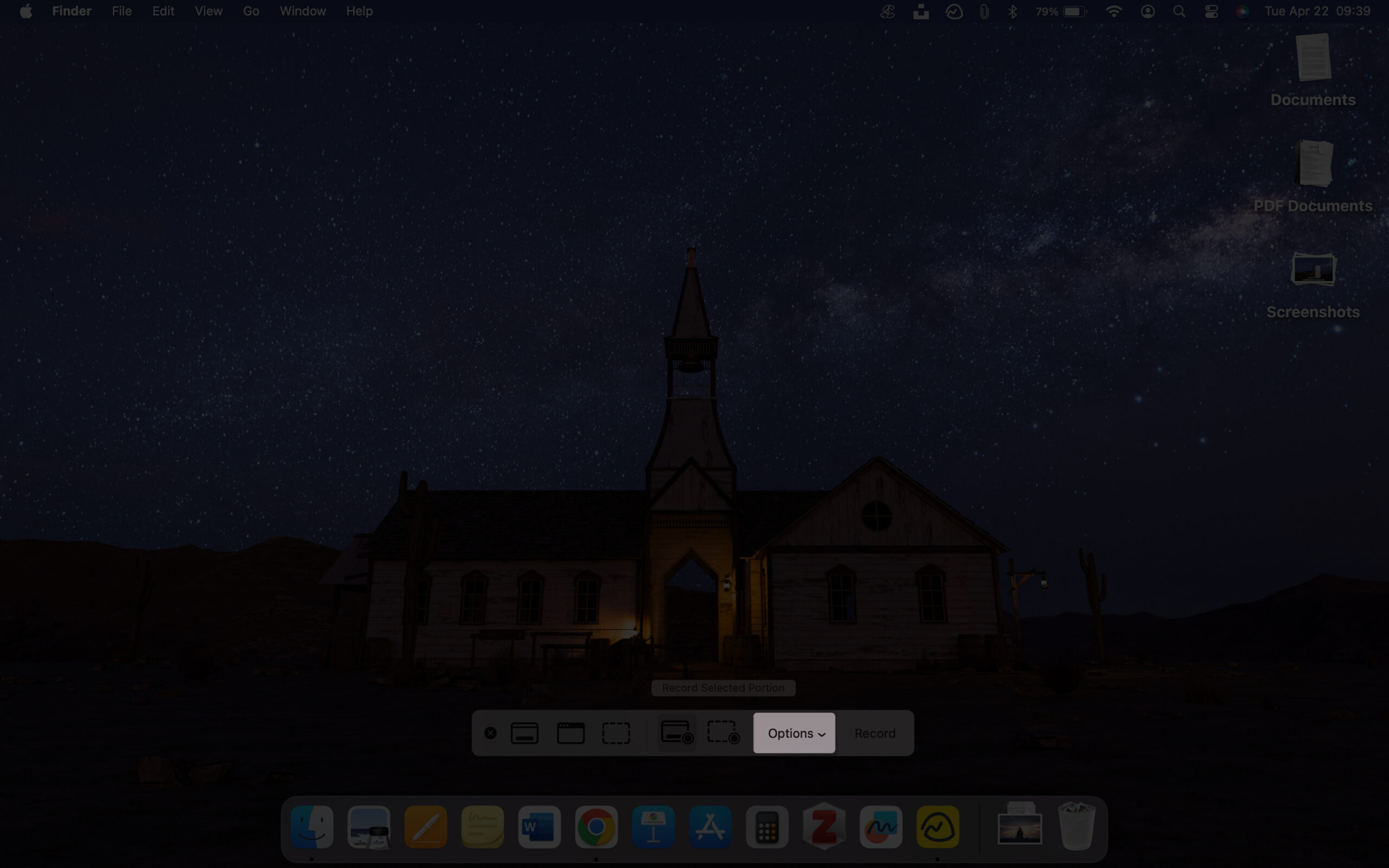
- Κάντε κλικ στην επιλογή Επιλογές στη γραμμή εργαλείων για να προσαρμόσετε τις ρυθμίσεις εγγραφής σας ως εξής:
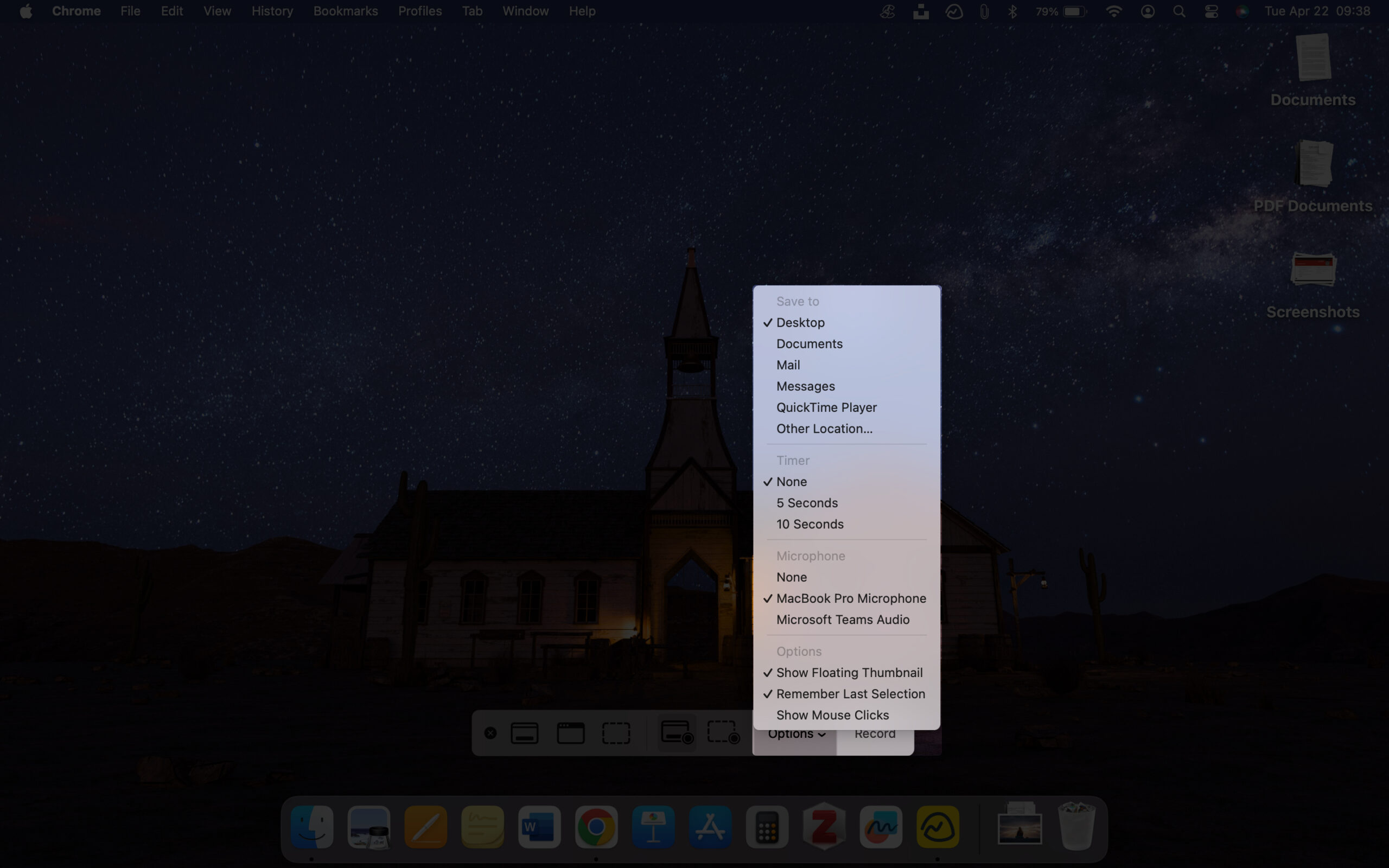
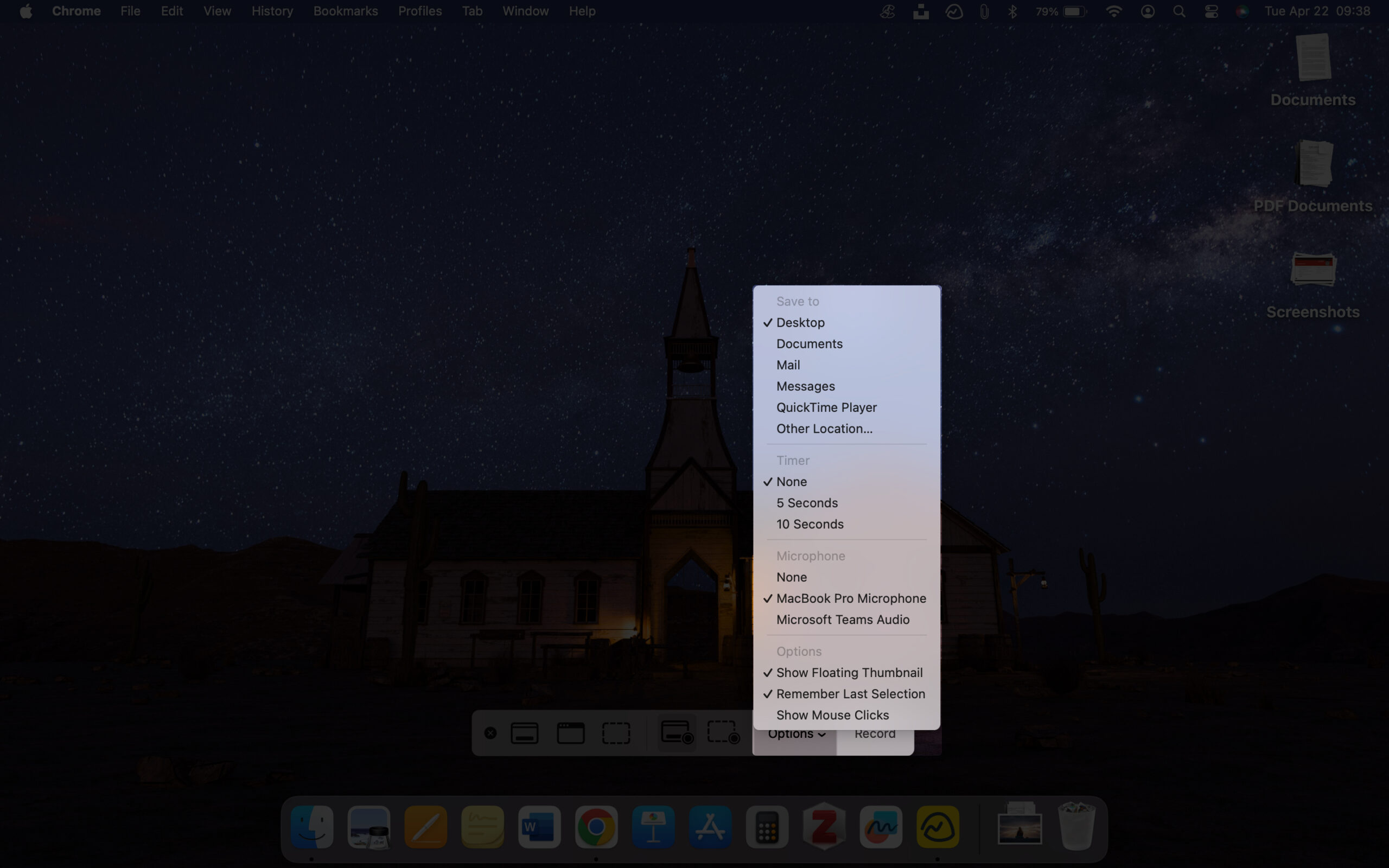
- Επιλέξτε μια τοποθεσία όπου θα αποθηκευτεί η εγγραφή της οθόνης σας. Από προεπιλογή, αποθηκεύονται στην επιφάνεια εργασίας σας.
- Επιλέξτε ένα μικρόφωνο εάν θέλετε να καταγράψετε μια φωνή ή άλλο ήχο με την εγγραφή οθόνης.
- Επιλέξτε ένα χρονοδιακόπτη για να καθυστερήσετε την εγγραφή κατά πέντε ή δέκα δευτερόλεπτα αφού κάνετε κλικ στην εγγραφή.
- Επιλέξτε Εμφάνιση κλικ του ποντικιού για να δείτε έναν μαύρο κύκλο γύρω από τον δείκτη σας όταν κάνετε κλικ κατά τη διάρκεια της εγγραφής.
Αφού επιλέξετε τις επιλογές σας, κάντε κλικ στην επιλογή εγγραφή για να ξεκινήσετε την εγγραφή οθόνης.
Για να σταματήσετε την εγγραφή οθόνης, κάντε κλικ στο κουμπί STOP στη γραμμή μενού ή χρησιμοποιήστε τη συντόμευση πληκτρολογίου της εντολής + Control + ESC (Escape).
2. Χρησιμοποιώντας το QuickTime Player
Το QuickTime Player είναι μια άλλη ενσωματωμένη εφαρμογή ιδανική για γρήγορες ηχογραφήσεις.
Βήματα για να χρησιμοποιήσετε το QuickTime:
- Ανοίξτε το Player QuickTime από το φάκελο εφαρμογών.
- Στη γραμμή μενού, κάντε κλικ στην επιλογή Αρχείο> Εγγραφή νέας οθόνης.
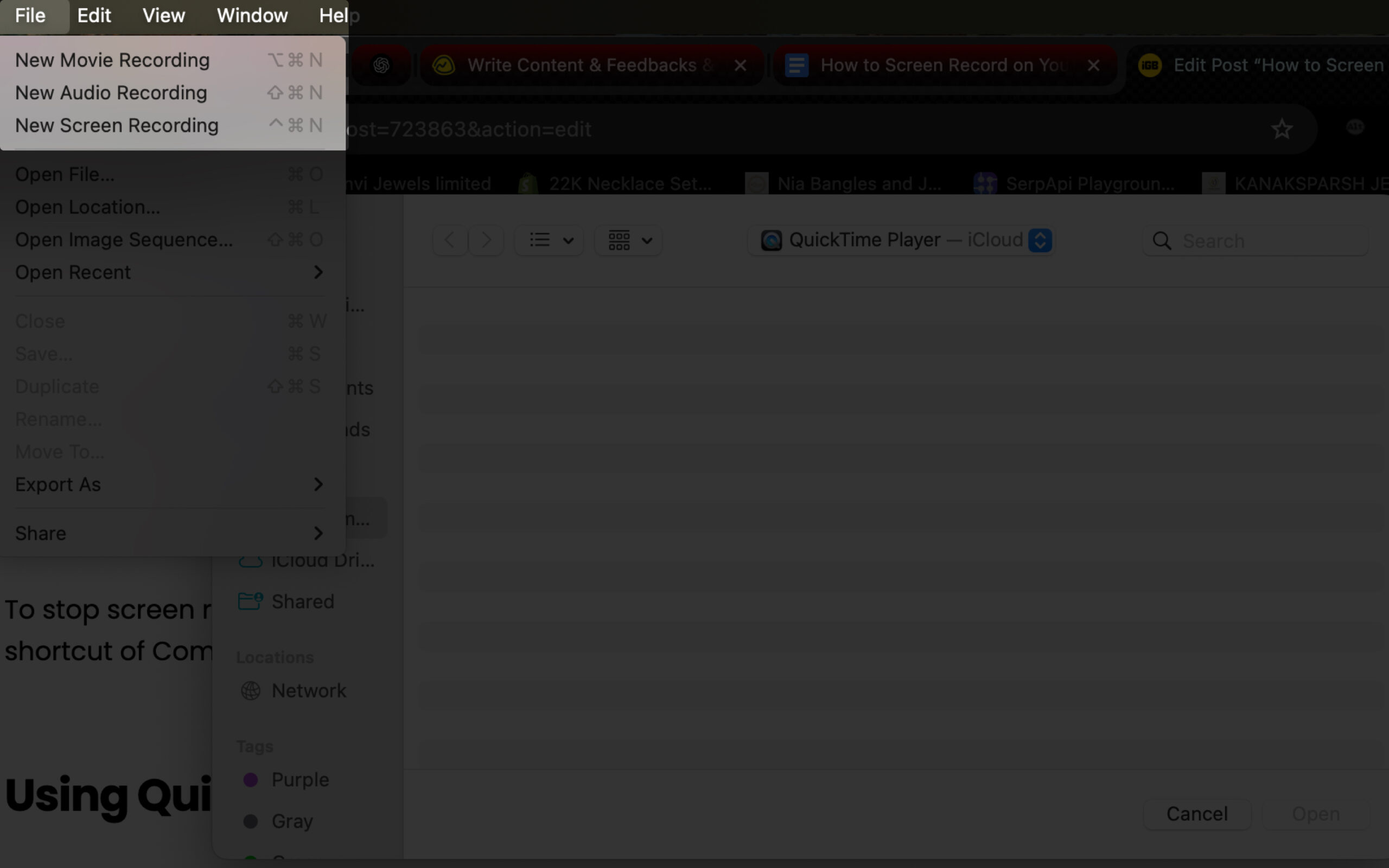
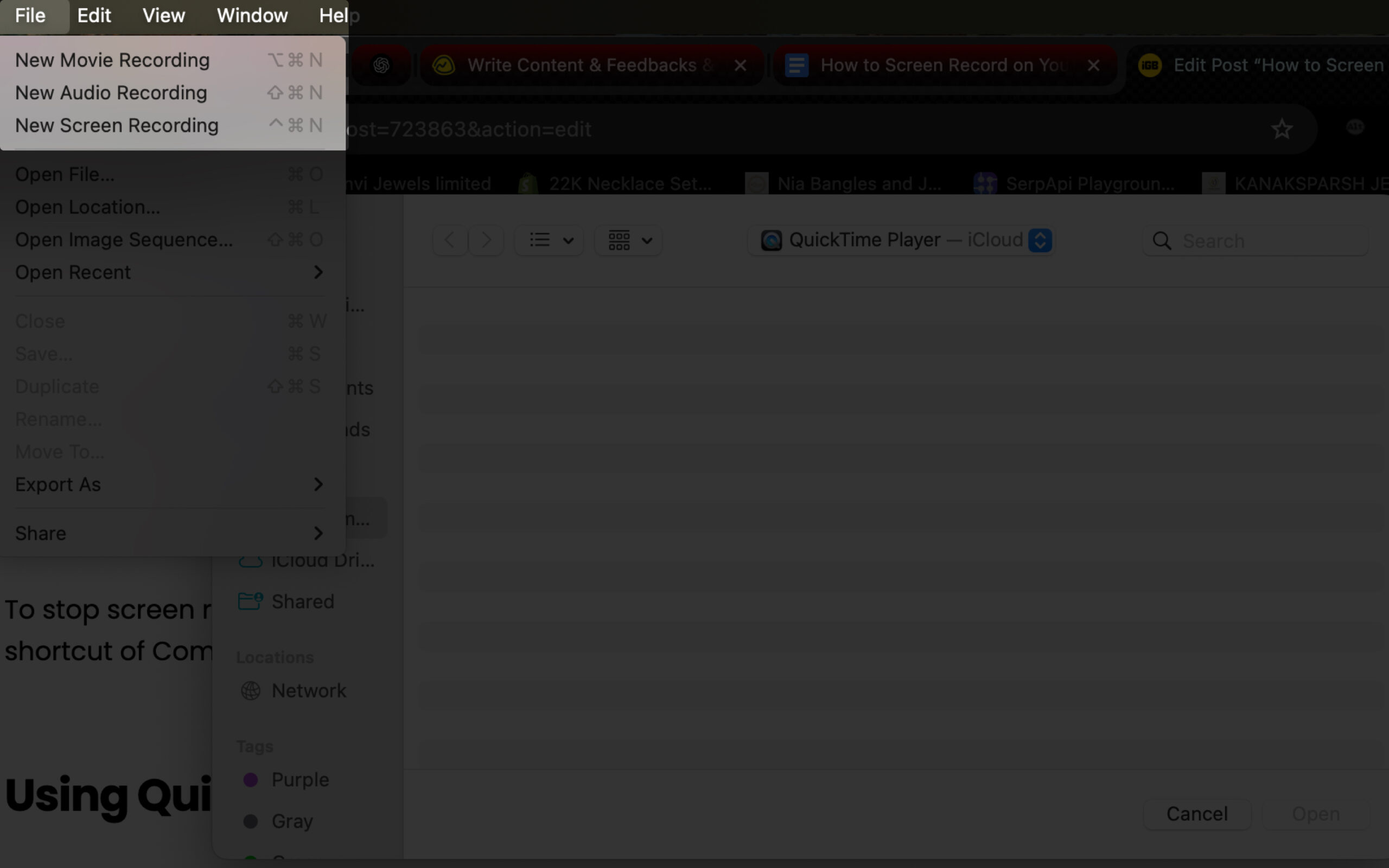
- Ένα μικρό παράθυρο εγγραφής θα εμφανιστεί με ένα κουμπί εγγραφής στο κέντρο.
- Κάντε κλικ στο μικρό βέλος δίπλα στο κουμπί εγγραφής.
Κάτω από μικρόφωνο, επιλέξτε είτε:
- Εσωτερικό μικρόφωνο – Για να συλλάβετε τη φωνή σας ή τους εξωτερικούς ήχους.
- Εξωτερικό μικρόφωνο-Εάν έχετε ένα μικρόβιο ή Bluetooth Mic.
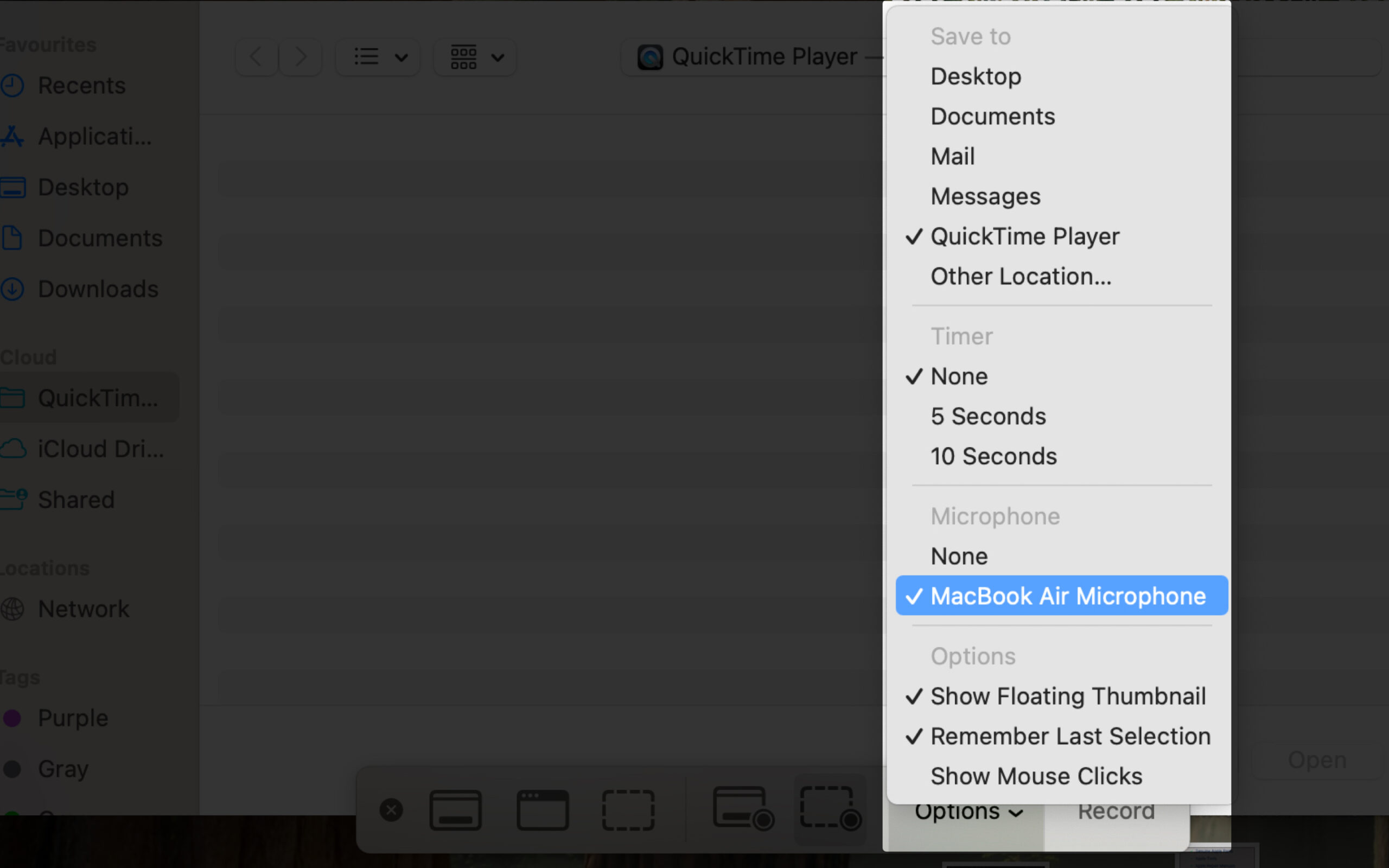
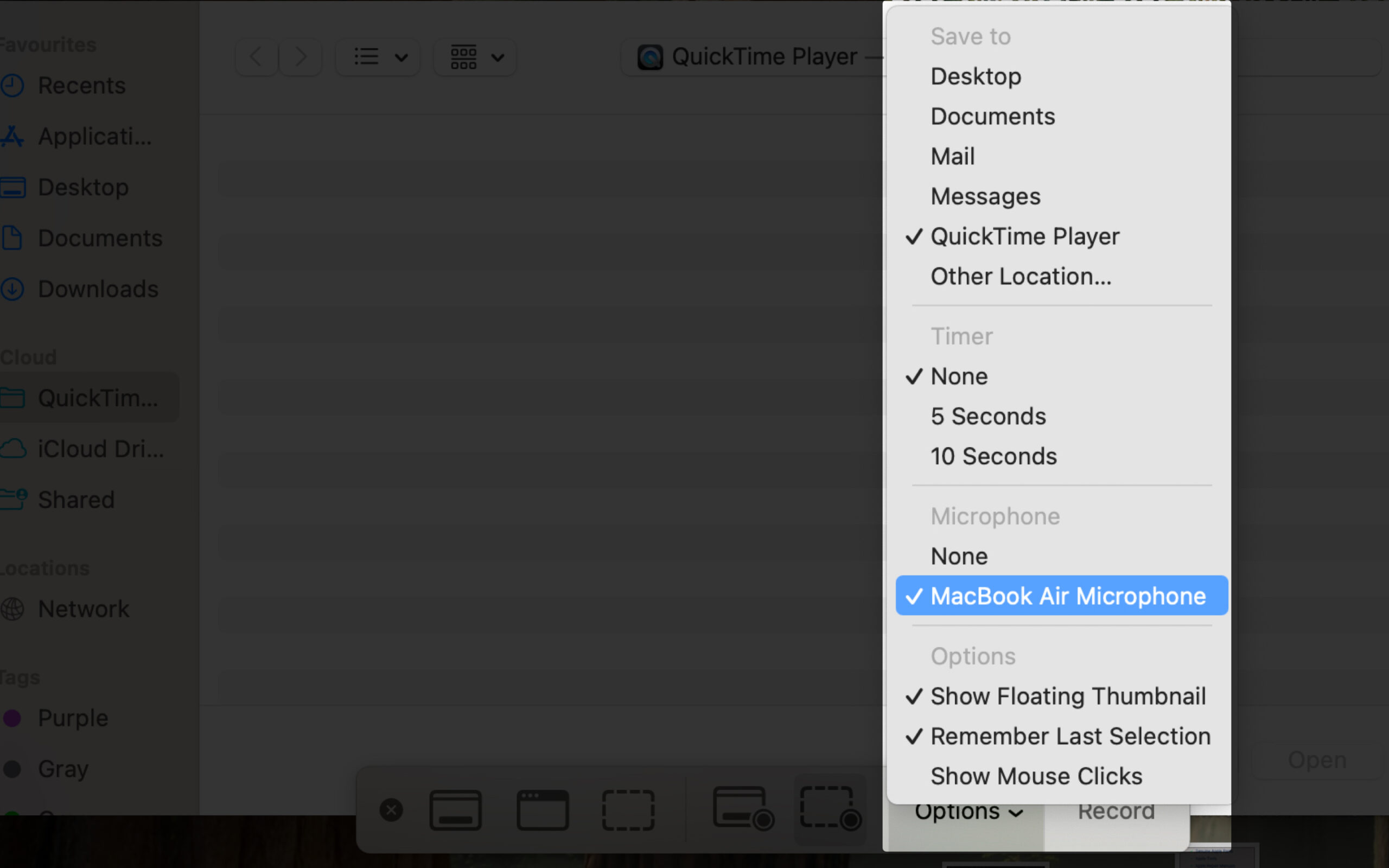
Εάν δεν επιλέξετε ένα μικρόφωνο, η εγγραφή της οθόνης σας θα είναι σιωπηλή. Δεδομένου ότι το MACOS δεν επιτρέπει στο QuickTime να συλλάβει το εσωτερικό ήχο του συστήματος από προεπιλογή, θα χρειαστείτε λογισμικό εγγραφής οθόνης τρίτων για να το συμπεριλάβετε. Θα καλύψουμε αυτές τις επιλογές στην επόμενη ενότητα.
- Κάντε κλικ στο κουμπί Red Record για να ξεκινήσετε την εγγραφή. Θα δείτε δύο επιλογές:
- Κάντε κλικ οπουδήποτε στην οθόνη για να καταγράψετε την πλήρη οθόνη.
- Ή, σύρετε για να επιλέξετε ένα συγκεκριμένο τμήμα της οθόνης για καταγραφή και, στη συνέχεια, κάντε κλικ στην επιλογή Εκκίνηση εγγραφής εντός της επιλογής.
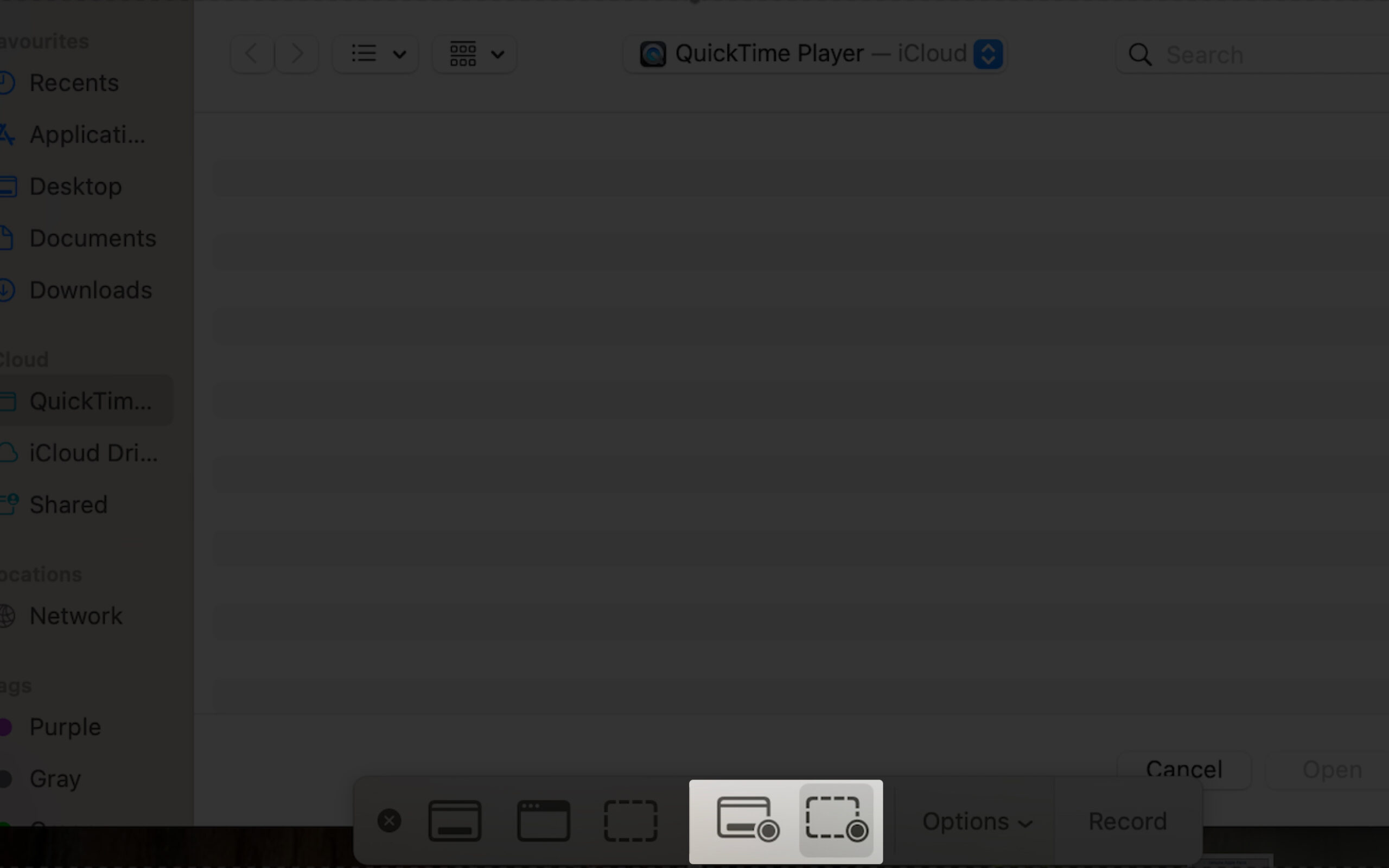
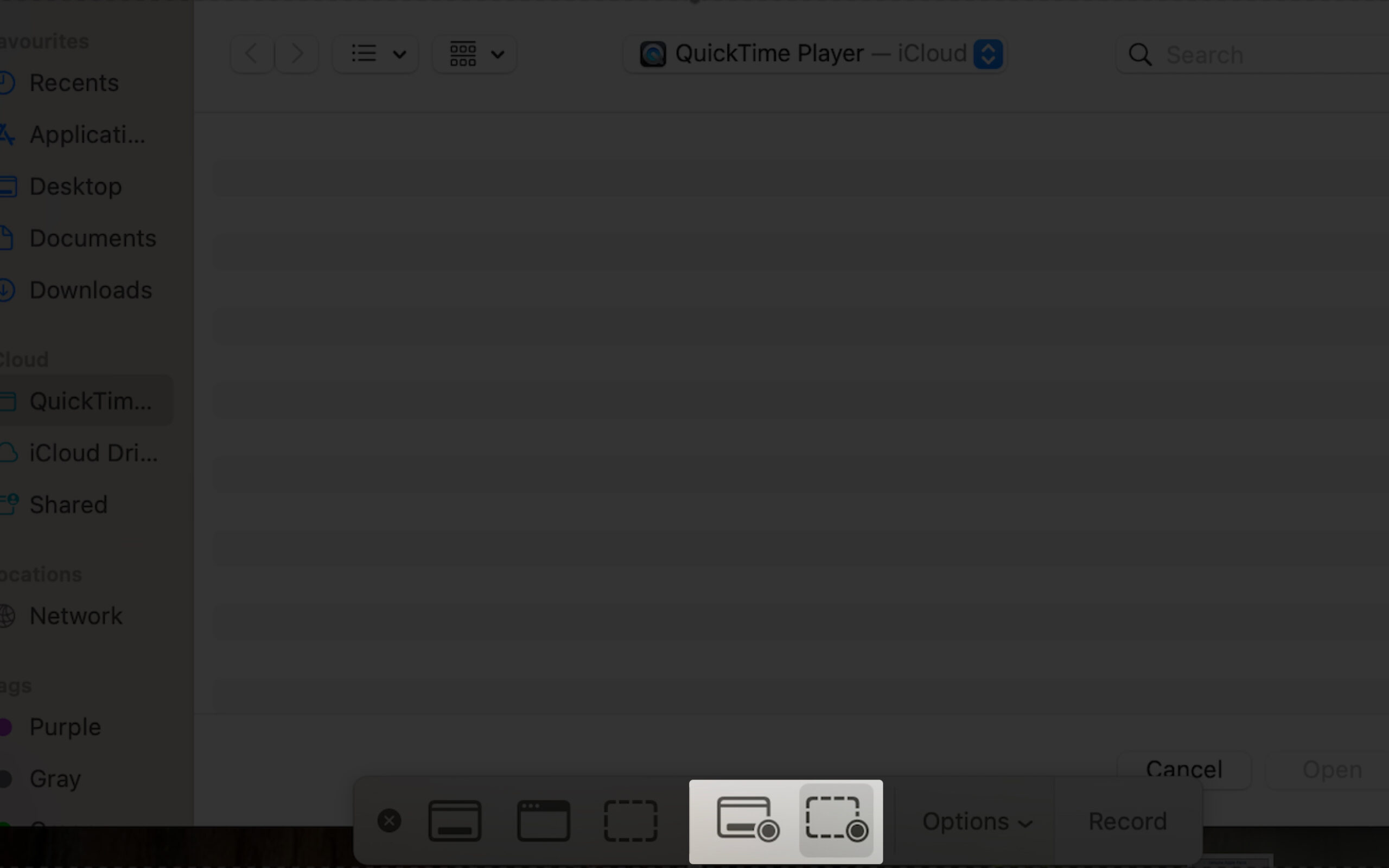
- Για να σταματήσετε, κάντε κλικ στο κουμπί STOP στη γραμμή μενού ή πατήστε Command + Control + ESC.
Η εγγραφή θα ανοίξει αυτόματα στο QuickTime όταν ολοκληρωθεί.
Το QuickTime δεν καταγράφει εσωτερικό ήχο. Γι ‘αυτό, θα χρειαστείτε ένα εργαλείο τρίτου μέρους.
3. Χρησιμοποιήστε εφαρμογές τρίτου μέρους (για λειτουργίες Pro)
Παρόλο που το MACOS διαθέτει ενσωματωμένη λειτουργικότητα για βασική εγγραφή οθόνης, ίσως θελήσετε να χρησιμοποιήσετε εφαρμογές τρίτων όταν χρειάζεστε περισσότερο έλεγχο και χαρακτηριστικά όπως η εγγραφή οθόνης με ήχο. Μερικά από τα καλύτερα εργαλεία εφαρμογών όπως:
- Στούντιο OBS: Ανοιχτό κώδικα, ιδανικό για streamers και προηγμένες ρυθμίσεις
- Ροή οθόνης: Εξαιρετικά εργαλεία επεξεργασίας και εφέ
- Easeus recexperts: διαισθητική διεπαφή με εσωτερική εγγραφή ήχου
Για μια πιο προηγμένη ρύθμιση, ανατρέξτε στον οδηγό βήμα προς βήμα για τον τρόπο προβολής της εγγραφής σε Mac με ήχο χρησιμοποιώντας το Easeus Recexperts.
Αυτά είναι ιδανικά για εκπαιδευτικούς, παίκτες, YouTubers ή επαγγελματίες που δημιουργούν μαθήματα υψηλής ποιότητας ή παρουσιάσεις.
Πού αποθηκεύουν οι ηχογραφήσεις οθόνης στο Mac;
Από προεπιλογή, οι εγγραφές οθόνης σε Mac αποθηκεύονται αυτόματα στην επιφάνεια εργασίας σας. Μόλις σταματήσετε την εγγραφή, ένα αρχείο βίντεο με ένα όνομα όπως η εγγραφή οθόνης [date] θα εμφανιστεί. Αυτό καθιστά εύκολο να βρείτε την εγγραφή σας αμέσως χωρίς να σκάβετε μέσω φακέλων.
Εάν χρησιμοποιείτε τη γραμμή εργαλείων οθόνης (Command + Shift + 5), μπορείτε επίσης να κάνετε κλικ στις επιλογές πριν ξεκινήσετε την εγγραφή σας για να επιλέξετε μια διαφορετική τοποθεσία αποθήκευσης, όπως έγγραφα, λήψεις ή ένα προσαρμοσμένο φάκελο.
Ανεξάρτητα από τη μέθοδο που χρησιμοποιείτε, μπορείτε πάντα να μετακινήσετε ή να μετονομάσετε το αρχείο αργότερα, όπως ακριβώς και οποιοδήποτε άλλο βίντεο στο Mac σας.
Πώς να επεξεργαστείτε τις ηχογραφήσεις οθόνης σε Mac
Για γρήγορες επεξεργασίες:
- Χρησιμοποιήστε το QuickTime Player: Ανοίξτε το βίντεο> Κάντε κλικ στην επιλογή Edit> Trim> Drag Sliders για να ξεκινήσετε ή να τελειώσετε.
Για πιο προηγμένη επεξεργασία:
Δοκιμάστε το iMovie (δωρεάν) για να προσθέσετε:
- Μεταβάσεις
- Τίτλοι
- Μουσική ή φωνή
Για επεξεργασία υψηλού επιπέδου, χρησιμοποιήστε εκδότες βίντεο τρίτων όπως η ροή οθόνης ή Η DaVinci Resolve σας δίνουν ακόμα μεγαλύτερο έλεγχο.
PRO Συμβουλές για εγγραφές οθόνης MAC υψηλής ποιότητας
Θέλετε οι ηχογραφήσεις σας να φαίνονται γυαλισμένες και επαγγελματικές; Εδώ είναι:
- Καταγράψτε μόνο ό, τι έχει σημασία: Επιλέξτε το τμήμα της οθόνης που χρειάζεστε.
- Κλείστε την ακαταστασία: Σταματήστε τις αχρησιμοποίητες εφαρμογές και τις καρτέλες για να διατηρήσετε την οθόνη τακτοποιημένη.
- Χρησιμοποιήστε τη λειτουργία εστίασης: Ενεργοποίηση μην ενοχλείτε ή εστιάζετε για να αποκλείσετε τις ειδοποιήσεις.
- Χρησιμοποιήστε ένα εξωτερικό μικρόφωνο: Ο καλύτερος ήχος μπορεί να ανυψώσει την ποιότητα εγγραφής σας.
- Δοκιμάστε πριν από την πραγματική συμφωνία: Εκτελέστε μια εγγραφή γρήγορης πρακτικής για να πιάσετε τυχόν σφάλματα ρύθμισης.
- Παρακολουθήστε την τελική σας περικοπή: Πάντα αναθεωρήστε πριν μοιραστείτε.
Υπογραφή
Η εγγραφή οθόνης σε Mac είναι εύκολη, είτε χρησιμοποιείτε τη γραμμή εργαλείων οθόνης, το πρόγραμμα αναπαραγωγής QuickTime, είτε για προηγμένες εφαρμογές όπως το Obs Studio. Ελπίζω ότι αυτός ο οδηγός σας κατέστησε σαφέστερο για να καταγράψετε τι υπάρχει στην οθόνη MAC σας σαν επαγγελματίας.
Έχετε ερωτήσεις; Αφήστε τα κάτω – Είμαι χαρούμενος που βοηθά!
Άλλες ενδιαφέρουσες δημοσιεύσεις:
- Πώς να πάρετε ένα στιγμιότυπο οθόνης στο Mac
- Πώς να πάρετε ένα στιγμιότυπο οθόνης στην Apple TV χρησιμοποιώντας Mac
- 3 τρόποι για να μοιραστείτε την οθόνη MAC με άλλο Mac
- Πώς να βρείτε και να διαγράψετε διπλά αρχεία στο Mac