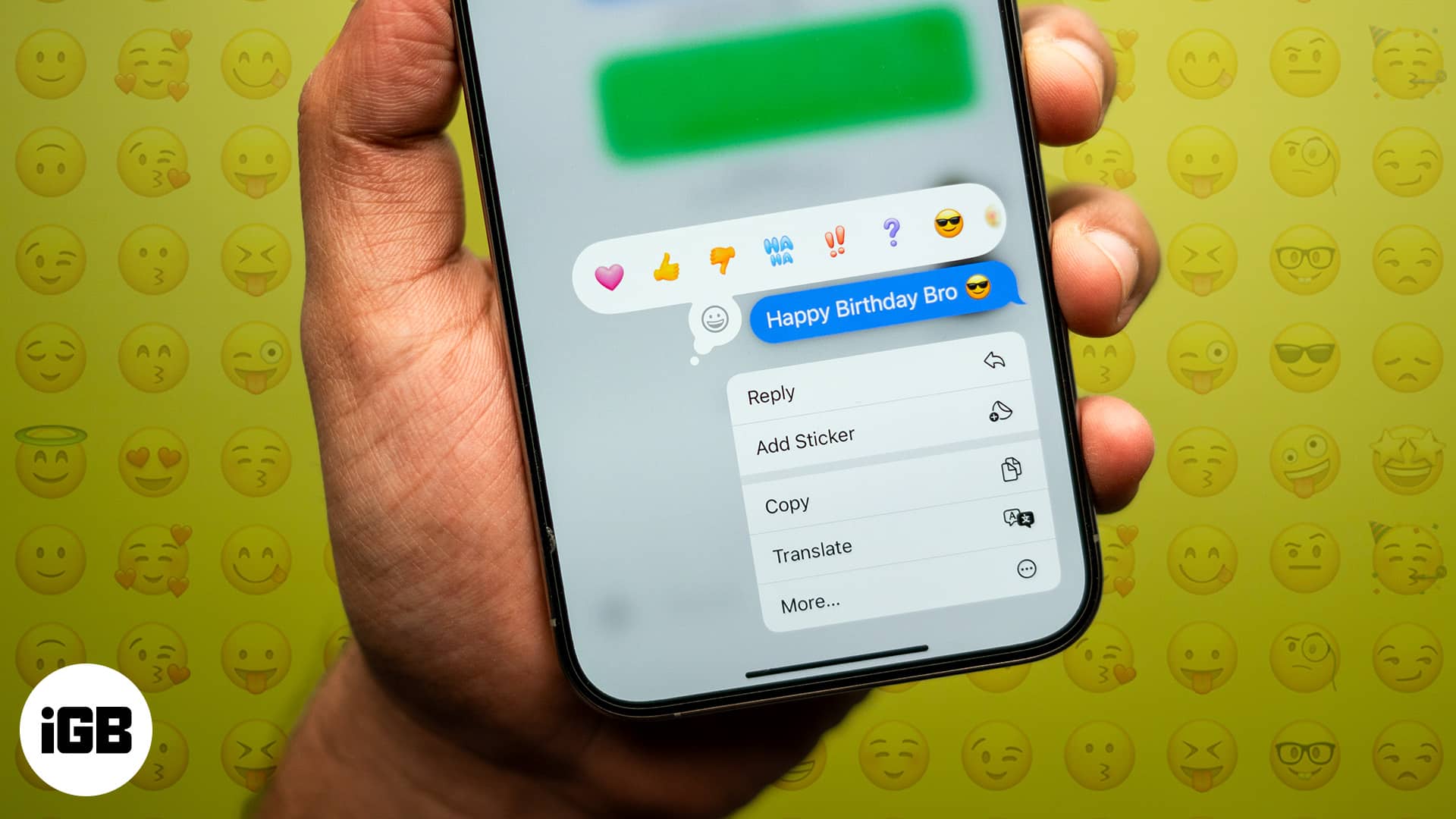Τα Windows 11 έφεραν πολλές αλλαγές σε σύγκριση με τον προκάτοχό τους. Ένα από τα καλύτερα πράγματα για τα Windows 11 είναι ότι επισπεύδουν πολλές διαδικασίες. Κυρίως, μπορείτε να μετονομάσετε τον φάκελο χρήστη σας πιο γρήγορα από ό,τι σε προηγούμενες εκδόσεις.
Υπάρχουν πολλοί τρόποι για να μετονομάσετε το φάκελο χρήστη των Windows 11, επιτρέποντάς σας να κάνετε αναβάθμιση από τον ήπιο προεπιλεγμένο προσδιορισμό, ακολουθήστε σε αυτό το άρθρο για να μάθετε πώς γίνεται.
Πώς να μετονομάσετε έναν φάκελο χρήστη στα Windows 11
Η αλλαγή του ονόματος του φακέλου χρήστη σας απαιτεί να αλλάξετε το όνομα του προφίλ σας. Για να το κάνετε αυτό, θα πρέπει να συνδεθείτε χρησιμοποιώντας άλλον λογαριασμό διαχειριστή. Αυτό συμβαίνει επειδή το λειτουργικό σύστημα δεν σας επιτρέπει να τροποποιήσετε υπάρχοντα προφίλ με τον ίδιο λογαριασμό.
Ωστόσο, εάν δεν έχετε εναλλακτικό λογαριασμό διαχείρισης, μην ανησυχείτε – ακολουθήστε τα παρακάτω βήματα για να δημιουργήσετε έναν:
- Αποκτήστε πρόσβαση στις “Ρυθμίσεις” πατώντας το συνδυασμό “πλήκτρο Windows + I”.

- Μεταβείτε στην αριστερή ενότητα και επιλέξτε “Λογαριασμοί”.

- Πλοηγηθείτε στο δεξιό μέρος της οθόνης σας και κάντε κλικ στην επιλογή «Οικογένεια και άλλοι χρήστες».

- Βρείτε “Άλλοι χρήστες” και πατήστε το κουμπί “Προσθήκη λογαριασμού”.

- Κάντε κλικ στο μήνυμα που λέει ότι δεν έχετε τα στοιχεία σύνδεσης του ατόμου.

- Προσθέστε έναν νέο χρήστη χωρίς να χρησιμοποιήσετε τον λογαριασμό του Microsoft πατώντας το αντίστοιχο κουμπί.

- Εισαγάγετε το όνομα του λογαριασμού και αγνοήστε τον κωδικό πρόσβασης.

- Κάντε κλικ στο «Επόμενο» και μεταβείτε στον νέο λογαριασμό. Επιλέξτε την επιλογή που σας επιτρέπει να αλλάξετε τον τύπο του λογαριασμού.

- Μεταβείτε στην επιλογή “Τύπος λογαριασμού”, ακολουθούμενη από “Διαχειριστής”.

- Πατήστε το κουμπί “OK” για να αποθηκεύσετε τις αλλαγές σας.

Αφού δημιουργήσετε τον νέο σας λογαριασμό, θα πρέπει να του παραχωρήσετε δικαιώματα διαχειριστή:
- Πατήστε το κουμπί Windows και πληκτρολογήστε “Πίνακας Ελέγχου”.

- Ανοίξτε τον “Πίνακα Ελέγχου”, επιλέξτε “Προβολή κατά” και επιλέξτε “Κατηγορία”.

- Βρείτε την ενότητα “Λογαριασμοί χρηστών” και επιλέξτε την αλλαγή του τύπου του λογαριασμού σας.

- Μεταβείτε στη “Διαχείριση λογαριασμών” και θα δείτε τους νέους και παλιούς λογαριασμούς σας. Κάντε κλικ στο νέο.

- Χρησιμοποιήστε την επιλογή «Αλλαγή τύπου λογαριασμού» στο αριστερό μέρος του παραθύρου.

- Πατήστε το κουμπί δίπλα στην καρτέλα «Διαχειριστής» για να ορίσετε τον λογαριασμό ως διαχειριστή του υπολογιστή.

- Πατήστε ξανά “Αλλαγή τύπου λογαριασμού” για να εφαρμόσετε την αλλαγή.

Τέλος, μπορείτε να μετονομάσετε τον φάκελο χρήστη χρησιμοποιώντας τα δικαιώματα διαχειριστή:
- Κάντε δεξί κλικ στο σύμβολο των Windows και επιλέξτε “Εκτέλεση”.

- Πληκτρολογήστε “control” και επιλέξτε “OK” για να εκκινήσετε τον Πίνακα Ελέγχου.

- Κάντε κλικ στην “Κατηγορία” και επιλέξτε την επιλογή για να αλλάξετε τον τύπο του λογαριασμού σας στην καρτέλα “Λογαριασμοί χρηστών”.

- Κάντε διπλό κλικ στον νέο σας λογαριασμό.

- Πατήστε το μήνυμα για να μετονομάσετε τον λογαριασμό και εισαγάγετε τη νέα ονομασία στο αντίστοιχο πλαίσιο.

- Ολοκληρώστε τη διαδικασία πατώντας «Αλλαγή ονόματος».

Το παρακάτω βήμα δεν είναι υποχρεωτικό, αλλά συνιστάται. Δηλαδή, μπορεί να θέλετε να αφαιρέσετε τον παλιό λογαριασμό σας από τα δικαιώματα διαχείρισης αφού δημιουργήσατε έναν νέο. Δείτε πώς να το κάνετε:
- Εκκινήστε τον Πίνακα Ελέγχου και κατευθυνθείτε στην “Κατηγορία”.

- Μεταβείτε στην επιλογή “Λογαριασμοί χρηστών” και αλλάξτε τον τύπο του λογαριασμού σας.

- Βρείτε τον παλιό σας λογαριασμό και πατήστε το μήνυμα για να αλλάξετε τον τύπο του.

- Χρησιμοποιήστε την επιλογή “Τυπική” για να κάνετε αυτόν τον λογαριασμό τυπικό χρήστη του υπολογιστή σας.

- Κάντε κλικ στο «Αλλαγή τύπου λογαριασμού» για να ολοκληρώσετε τη διαδικασία.

- Επανεκκινήστε τη συσκευή, συνδεθείτε στον παλιό λογαριασμό και βεβαιωθείτε ότι δεν έχει πλέον διαχειριστικές εξουσίες.
Πώς να μετονομάσετε έναν φάκελο χρήστη στα Windows 11 με τη γραμμή εντολών
Η Γραμμή εντολών είναι ένα ευέλικτο εργαλείο των Windows 11 που σας επιτρέπει να εκτελείτε διάφορες εργασίες. Μεταξύ άλλων, μπορεί να σας βοηθήσει να μετονομάσετε το φάκελο χρήστη σας:
- Αποσυνδεθείτε από τον λογαριασμό του οποίου το φάκελο χρήστη θέλετε να μετονομάσετε.
- Συνδεθείτε με άλλο λογαριασμό διαχειριστή. Εάν δεν έχετε, ακολουθήστε τα βήματα στην προηγούμενη ενότητα για να το δημιουργήσετε.
- Πατήστε το συνδυασμό “πλήκτρο Windows + R” και πληκτρολογήστε “
cmd.» Πατήστε το κουμπί “OK” για να εκκινήσετε τη γραμμή εντολών.
- Πληκτρολογήστε αυτήν την εντολή:
wmic useraccount get name, SID. Αυτό αποκαλύπτει το Αναγνωριστικό ασφαλείας των λογαριασμών χρήστη σας. Σημειώστε αυτό που ανήκει στον λογαριασμό του οποίου το φάκελο χρήστη θα μετονομάσετε.
- Πατήστε τη συντόμευση “Windows + R” και πληκτρολογήστε “
regedit.»
- Πατήστε το κουμπί “OK” για να ξεκινήσετε τον Επεξεργαστή Μητρώου. Μεταβείτε σε αυτήν την τοποθεσία: HKEY_LOCAL_MACHINE\SOFTWARE\Microsoft\Windows NT\CurrentVersion\ProfileList

- Μέσα στην ενότητα ProfileList, κάντε κλικ στο όνομα που αντιστοιχεί στο κατάλληλο SID.

- Εισαγάγετε το νέο όνομα του φακέλου χρήστη και πατήστε “OK”.

- Κλείστε τη γραμμή εντολών και τον επεξεργαστή μητρώου.

- Πατήστε το συνδυασμό “κουμπί Windows + E” για να ξεκινήσετε την Εξερεύνηση αρχείων.

- Μεταβείτε στον κατάλογο Users στη μονάδα δίσκου C:.

- Επισημάνετε το προφίλ χρήστη. Πατήστε “F2” ή τη συντόμευση “FN + F2” για να μετονομάσετε το φάκελο. Πληκτρολογήστε το νέο όνομα, φροντίζοντας να ταιριάζει με αυτό που έχετε καταχωρίσει στον Επεξεργαστή Μητρώου σας.

- Κάντε κλικ στο κουμπί “Συνέχεια” για να αποθηκεύσετε τις αλλαγές σας και να ολοκληρώσετε τη διαδικασία.

Πώς να μετονομάσετε έναν τυπικό φάκελο στα Windows 11
Μετά τη μετονομασία του φακέλου χρήστη, μπορείτε επίσης να εξετάσετε το ενδεχόμενο να μετονομάσετε τυπικούς φακέλους στα Windows 11. Η πλατφόρμα έχει εισαγάγει αρκετούς βολικούς τρόπους. Ωστόσο, η χρήση του μενού περιβάλλοντος μπορεί να είναι η πιο γρήγορη:
- Ανοίξτε το “File Explorer” και βρείτε το φάκελο που θέλετε να μετονομάσετε.

- Κάντε δεξί κλικ στο φάκελο και επιλέξτε το σύμβολο “Μετονομασία” δίπλα στο εικονίδιο “Αντιγραφή”.

- Πληκτρολογήστε το όνομα και πατήστε το κουμπί “Enter” για να αποθηκεύσετε τις αλλαγές σας.

Στη συνέχεια, μπορείτε να μετονομάσετε έναν φάκελο των Windows 11 με την τεχνική “Εμφάνιση περισσότερων επιλογών”:
- Κάντε δεξί κλικ στον φάκελό σας.

- Πατήστε «Εμφάνιση περισσότερων επιλογών».

- Επιλέξτε «Μετονομασία» και εισαγάγετε το νέο όνομα του φακέλου.

- Πληκτρολογήστε “Enter” και θα πρέπει να είστε έτοιμοι.

Ένας άλλος απλός τρόπος για να μετονομάσετε έναν φάκελο είναι να χρησιμοποιήσετε μια συντόμευση πληκτρολογίου:
- Επιλέξτε ένα φάκελο.

- Πατήστε το συνδυασμό πλήκτρων “FN + F2” ή απλώς “F2”, ανάλογα με τον υπολογιστή σας.

- Αποφασίστε για ένα όνομα και πατήστε “Enter” για να το εφαρμόσετε.

Εναλλακτικά, μπορείτε να χρησιμοποιήσετε τη συντόμευση πληκτρολογίου “Alt + Enter”:
- Επισημάνετε το φάκελο που θέλετε να μετονομάσετε.

- Πατήστε τον συνδυασμό “Alt + Enter” για να εμφανιστούν οι Ιδιότητες.

- Πληκτρολογήστε το νέο όνομα στο επάνω πλαίσιο και πατήστε “OK” για να το αναδιπλώσετε.

Η επόμενη μέθοδος απαιτεί να χρησιμοποιήσετε Ιδιότητες φακέλου:
- Κάντε δεξί κλικ σε ένα φάκελο.

- Κάντε κλικ στην «Εμφάνιση περισσότερων επιλογών».

- Επιλέξτε “Ιδιότητες”.

- Μεταβείτε στην ενότητα “Γενικά”.

- Πληκτρολογήστε ένα όνομα και κάντε κλικ στο κουμπί “OK”.

Οι πιο κοινές τεχνικές μετονομασίας βασίζονται στο πληκτρολόγιο. Αλλά το ποντίκι σας μπορεί να είναι εξίσου βολικό:
- Μεταβείτε στο φάκελο που θα μετονομαστεί.

- Κάντε αριστερό κλικ δύο φορές, βεβαιωθείτε ότι υπάρχει μια παύση ενός δευτερολέπτου ενδιάμεσα.

- Μετονομάστε το φάκελο και πατήστε “Enter” για να αποθηκεύσετε τις αλλαγές σας.

Η τελευταία μέθοδος είναι η πιο απαιτητική. Περιλαμβάνει την ενεργοποίηση της γραμμής εντολών:
- Ξεκινήστε το “File Explorer” και κατευθυνθείτε στη γραμμή διευθύνσεών σας.

- Εισαγω “
cmd» και πατήστε το κουμπί «Enter».
- Πληκτρολογήστε την παρακάτω εντολή:
ren folder location:folder name, and the new name. Εδώ είναι ένα παράδειγμα:ren D:miscellaneous My documents. Σε αυτήν την περίπτωση, το παλιό όνομα (διάφορα) θα αλλάξει σε Τα έγγραφά μου.
Προχωρήστε από τα ήπια ονόματα
Οι προεπιλεγμένοι φάκελοι χρηστών των Windows 11 είναι εντάξει, αλλά με την πάροδο του χρόνου, μπορεί να θέλετε να μεταβείτε σε κάτι πιο αξέχαστο. Το να το κάνεις δεν είναι πολύ δύσκολο. Χρειάζεται μόνο να δημιουργήσετε έναν νέο λογαριασμό και να εξουσιοδοτήσετε τα δικαιώματα διαχειριστή. Από εκεί και πέρα, η διαδικασία είναι πολύ απλή.
Επιπλέον, δεν υπάρχει λόγος να παραμείνετε σε προεπιλεγμένους τυπικούς φακέλους. Μετονομάστε τα σε ό,τι θέλετε και η επιφάνεια εργασίας σας θα οργανωθεί καλύτερα.
Είστε εξοικειωμένοι με άλλες μεθόδους μετονομασίας φακέλων χρηστών; Πόσο συχνά μετονομάζετε φακέλους; Ενημερώστε μας στην παρακάτω ενότητα σχολίων.