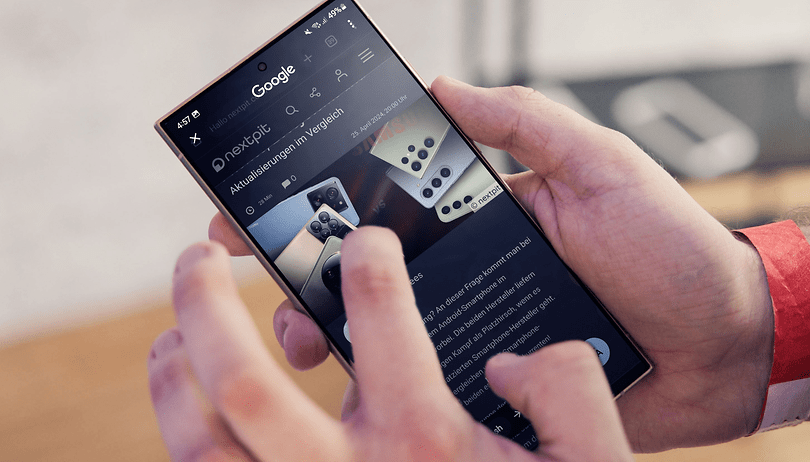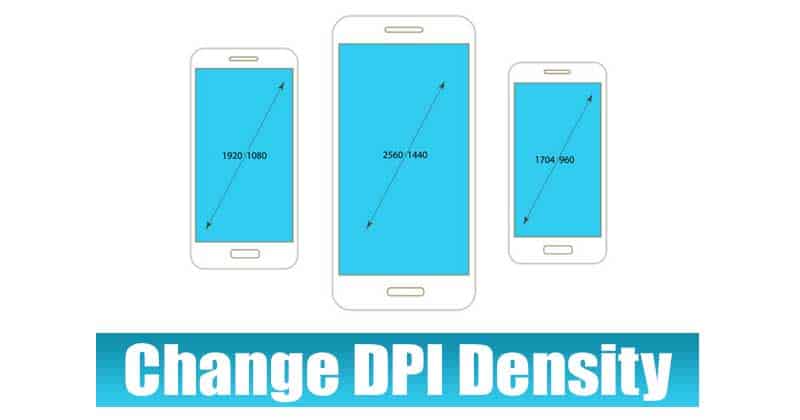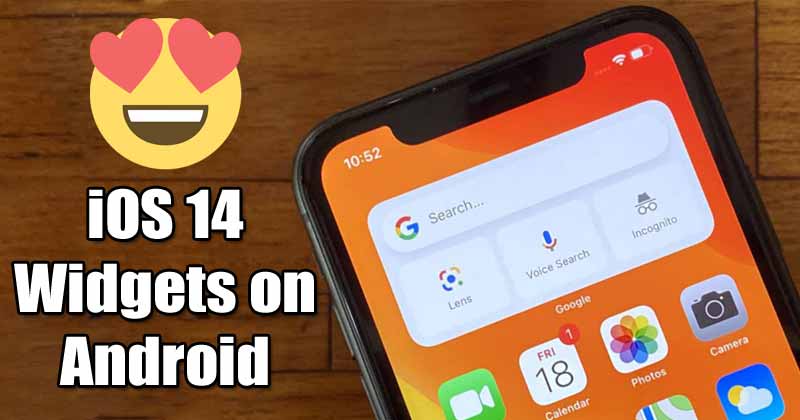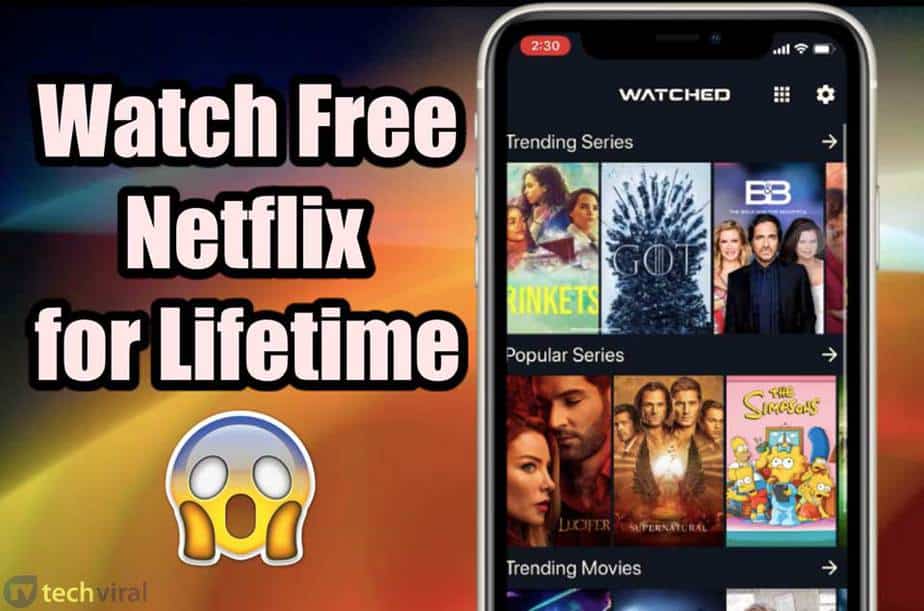Η χρήση φωνητικών σημειώσεων σε iPhone είναι απίστευτα εύχρηστη – είτε πρόκειται για τη λήψη αυθόρμητων ιδεών, την εγγραφή διαλέξεων ή την αποθήκευση σημαντικών συνομιλιών για μελλοντική αναφορά. Ενώ βρίσκονται με ασφάλεια στα iPhone μας, υπάρχουν φορές που θέλετε να μοιραστείτε αυτά τα αποσπάσματα ήχου με άλλους ή να τα μεταφέρετε σε Mac για να ελευθερώσετε χώρο αποθήκευσης.
Η μεταφορά φωνητικών σημειώσεων είναι μια αρκετά απλή εργασία. Αυτό το άρθρο εξερευνά διαφορετικές φωνητικές σημειώσεις μεταφοράς από το iPhone σε Mac. Είστε έτοιμοι να γεφυρώσετε εύκολα το χάσμα μεταξύ του iPhone και του Mac σας; Πάμε!
- Συγχρονίστε τα φωνητικά σας σημειώματα μέσω iCloud
- Μετακινήστε φωνητικά σημειώματα μέσω AirDrop
- Φωνητικά σημειώματα μέσω email
- Στείλτε τα φωνητικά σας σημειώματα μέσω εφαρμογών ανταλλαγής μηνυμάτων
- Μεταφορά χρησιμοποιώντας την εφαρμογή Αρχεία
- Χρησιμοποιήστε το cloud-storage αποθήκευσης cloud
- Μεταφέρετε φωνητικά σημειώματα χρησιμοποιώντας εφαρμογές τρίτων
1. Συγχρονίστε τα φωνητικά σας σημειώματα μέσω iCloud
Με το iCloud, χρειάζεται μόνο να ενεργοποιήσετε τον συγχρονισμό φωνητικών σημειώσεων μεταξύ του iPhone και του Mac σας για να μεταφέρετε φωνητικά σημειώματα.
Αφού συγχρονιστεί, μπορείτε να αποκτήσετε πρόσβαση στα φωνητικά σημειώματα από το iCloud Drive.
Ενεργοποιήστε το συγχρονισμό iCloud των φωνητικών σημειώσεων στο iPhone σας
Πριν χρησιμοποιήσετε το iCloud για τη μεταφορά φωνητικών σημειώσεων από το iPhone σε Mac, πρέπει πρώτα να ενεργοποιήσετε το συγχρονισμό iCloud των φωνητικών σημειώσεων στο iPhone σας. Δείτε πώς:
- Ανοίξτε τις Ρυθμίσεις → Πατήστε το όνομά σας.
- Πατήστε iCloud → Επιλέξτε Εμφάνιση όλων για να επεκτείνετε την επιλογή.

- Κάντε κύλιση προς τα κάτω και εναλλάξτε το Voice Memos.

Ενεργοποιήστε το iCloud συγχρονισμό των φωνητικών σημειώσεων στο Mac σας
Θα πρέπει επίσης να ενεργοποιήσετε τον συγχρονισμό φωνητικών σημειώσεων στο Mac σας.
- Εάν είναι η πρώτη φορά που χρησιμοποιείτε το Voice Memos στο Mac σας, ανοίξτε το Voice Memos.
- Ένα αναδυόμενο παράθυρο θα σας ρωτήσει εάν θέλετε να ενεργοποιήσετε το iCloud Syncing. Κάντε κλικ στην Ενεργοποίηση.

Εάν χρησιμοποιείτε Voice Memos στο Mac σας για κάποιο χρονικό διάστημα, δείτε πώς μπορείτε να το ενεργοποιήσετε:
- Κάντε κλικ στο μενού Apple → Ρυθμίσεις συστήματος.

- Επιλέξτε τον λογαριασμό σας Apple ID στο επάνω μέρος.
- Κάντε κλικ στο iCloud → iCloud Drive.

- Κάντε διπλό κλικ στο Συγχρονισμός εφαρμογών στο iCloud Drive.
- Αναζητήστε φωνητικές σημειώσεις και ενεργοποιήστε το.

Εάν δεν μπορείτε να βρείτε Φωνητικές σημειώσεις, επιστρέψτε στο μενού iCloud → Επιλέξτε Εμφάνιση περισσότερων εφαρμογών στην περιοχή Εφαρμογές με χρήση του iCloud → Εναλλαγή σε φωνητικές σημειώσεις.
2. Μετακινήστε φωνητικά σημειώματα μέσω AirDrop
Το AirDrop είναι ένας από τους ευκολότερους τρόπους κοινής χρήσης αρχείων στο οικοσύστημα της Apple. Για να στείλετε ένα φωνητικό σημείωμα μέσω AirDrop:
- Ανοίξτε τις φωνητικές σημειώσεις στο iPhone → Μετάβαση σε όλες τις εγγραφές.
- Πατήστε στο φωνητικό υπόμνημα που θέλετε να στείλετε → επιλέξτε το εικονίδιο με τις τρεις κουκκίδες.

- Επιλέξτε Κοινή χρήση → AirDrop → Επιλέξτε το Mac σας. Εάν δεν μπορείτε να δείτε το Mac σας, βεβαιωθείτε ότι τόσο το Bluetooth όσο και το Wi-Fi είναι ενεργοποιημένα και για τις δύο συσκευές.

Εάν θέλετε να στείλετε πολλά φωνητικά μηνύματα μέσω AirDrop:
- Ανοίξτε τις φωνητικές σημειώσεις → Μετάβαση σε όλες τις εγγραφές.
- Πατήστε Επεξεργασία.

- Επιλέξτε όλα τα φωνητικά σημειώματα που θέλετε να στείλετε.
- Πατήστε το κουμπί Κοινή χρήση στην κάτω αριστερή πλευρά της οθόνης.
- Επιλέξτε AirDrop.

3. Αποστολή φωνητικών σημειώσεων μέσω email
Για φωνητικά σημειώματα με πιο επίσημο σκοπό, όπως πρακτικά συσκέψεων ή ηχογραφήσεις σεμιναρίων, μπορείτε να τα στείλετε απευθείας στους προβλεπόμενους παραλήπτες από το iPhone σας χρησιμοποιώντας email.
Η διαδικασία αποστολής μιας φωνητικής σημείωσης είναι παρόμοια με αυτή όταν τα κάνετε AirDrop.
- Ανοίξτε την εφαρμογή Voice Memo → Μετάβαση σε Όλες οι εγγραφές.
- Επιλέξτε μια εγγραφή → Πατήστε το εικονίδιο με τις τρεις κουκκίδες.

- Επιλέξτε Κοινή χρήση και πατήστε την εφαρμογή Mail ή οποιαδήποτε άλλη εφαρμογή υπηρεσίας email στο iPhone σας.

Μόλις το κάνετε αυτό, η ηχογράφηση θα επισυναφθεί στο email. Μετά από αυτό, μπορείτε να το στείλετε στο email σας ή σε άλλη επαφή που επιθυμείτε.
Ανοίξτε το email στο Mac σας και κατεβάστε το συνημμένο για να το αποθηκεύσετε.
4. Στείλτε τα φωνητικά σας σημειώματα μέσω εφαρμογών ανταλλαγής μηνυμάτων
Εάν δεν θέλετε να τα στείλετε μέσω email, μπορείτε να μετακινήσετε φωνητικά σημειώματα μέσω εφαρμογών ανταλλαγής μηνυμάτων όπως το Facebook Messenger, το WhatsApp και το Viber.
- Μόλις επιλέξετε την εγγραφή → Πατήστε το εικονίδιο με τις τρεις κουκκίδες → Κοινή χρήση.
- Επιλέξτε την προτιμώμενη εφαρμογή ανταλλαγής μηνυμάτων και επιλέξτε σε ποιον θα στείλετε το φωνητικό υπόμνημα.

5. Μεταφορά χρησιμοποιώντας την εφαρμογή Αρχεία
Η εφαρμογή Files στο iPhone σας είναι μια άλλη ενσωματωμένη εφαρμογή που σας επιτρέπει να συγχρονίζετε τα αρχεία σας σε όλες τις συσκευές Apple.
Σας δίνει επίσης τη δυνατότητα να αποθηκεύετε διαφορετικά αρχεία πολυμέσων στο iPhone σας, καθιστώντας το μια κατάλληλη λειτουργία επιλογής για τη μεταφορά φωνητικών σημειώσεων από το iPhone σε Mac.
Για να αποθηκεύσετε μια φωνητική σημείωση στα Αρχεία:
- Ανοίξτε τις φωνητικές σημειώσεις → Όλες οι εγγραφές.
- Επιλέξτε τη φωνητική εγγραφή και πατήστε το εικονίδιο με τις τρεις κουκκίδες.
- Επιλέξτε Αποθήκευση σε Αρχεία.
- Αποθηκεύστε το αρχείο σας στο iCloud Drive και πατήστε Αποθήκευση.

- Αφού αποθηκεύσετε τη φωνητική εγγραφή στα Αρχεία, μπορείτε να χρησιμοποιήσετε το Mac σας για να βρείτε το αρχείο. Ανοίξτε το Finder και πατήστε iCloud Drive στην πλαϊνή γραμμή. Αναζητήστε το φωνητικό σας σημείωμα και αποθηκεύστε το στον φάκελο που προτιμάτε στο Mac σας.
Αυτή η μέθοδος είναι επίσης βολική εάν σκοπεύετε να αποθηκεύσετε πολλά φωνητικά μηνύματα. Στην εφαρμογή Voice Memos, πατήστε Επεξεργασία και επιλέξτε όλα τα φωνητικά σημειώματα που θέλετε να στείλετε. Επιλέξτε Κοινή χρήση → Αποθήκευση σε αρχεία.
6. Χρησιμοποιήστε το Cloud Storage
Εκτός από το iCloud, μπορείτε επίσης να χρησιμοποιήσετε άλλες υπηρεσίες αποθήκευσης cloud στο iPhone σας, όπως το Google Drive και το Dropbox. Όχι μόνο αυτοί οι χώροι αποθήκευσης cloud έχουν τις αποκλειστικές εφαρμογές τους, αλλά μπορείτε επίσης να έχετε εύκολη πρόσβαση σε αυτές μέσω του προγράμματος περιήγησής σας στο Mac.
Ενώ μπορείτε να αποκτήσετε πρόσβαση σε αυτόν τον χώρο αποθήκευσης cloud από το πρόγραμμα περιήγησης iPhone, η μεταφόρτωση αρχείων χρησιμοποιώντας αυτήν τη λειτουργία ενδέχεται να μην είναι δυνατή.
Αντίθετα, κατεβάστε την εφαρμογή iOS του αποθηκευτικού χώρου cloud που χρησιμοποιείτε.
- Μεταβείτε στο Όλες οι ηχογραφήσεις → Επιλέξτε μια εγγραφή φωνής.
- Πατήστε το εικονίδιο με τις τρεις κουκκίδες → Επιλέξτε Κοινή χρήση.
- Επιλέξτε την εφαρμογή αποθήκευσης cloud της προτίμησής σας και ανεβάστε την. Μόλις τελειώσετε, μπορείτε να ανοίξετε τη μονάδα δίσκου στο πρόγραμμα περιήγησης του Mac και να κάνετε λήψη του αρχείου.

7. Μεταφέρετε φωνητικά σημειώματα χρησιμοποιώντας εφαρμογές τρίτων
Μπορείτε επίσης να χρησιμοποιήσετε εφαρμογές διαχείρισης δεδομένων τρίτων για να βοηθήσετε στη μεταφορά φωνητικών σημειώσεων από το iPhone σε υπολογιστή Mac ή Windows.
Ορισμένες εφαρμογές που μπορείτε να σκεφτείτε να συμπεριλάβετε Mobikin ή Dr. Fone Wondershare.
Τυλίγοντας…
Παρακάτω υπάρχουν διαφορετικοί τρόποι μεταφοράς φωνητικών σημειώσεων από το iPhone σας στο Mac σας. Οι περισσότερες από αυτές τις τεχνικές αξιοποιούν τις ενσωματωμένες δυνατότητες του iPhone και του Mac σας, εξαλείφοντας την ανάγκη για επιπλέον λήψεις. Υπάρχουν επίσης άλλες εφαρμογές τρίτων, εάν θέλετε να εξερευνήσετε άλλα μέσα μεταφοράς εκτός του οικοσυστήματος.
Ενώ ορισμένες είναι ιδανικές για μεμονωμένες μεταφορές, επιλογές όπως το AirDrop και η εφαρμογή Files υπερέχουν στον χειρισμό μαζικών μεταφορών. Έχετε κάποια προτιμώμενη μέθοδο; Ενημερώστε μας στα σχόλια παρακάτω!
Διαβάστε περισσότερα:
- Πώς να χρησιμοποιήσετε τις φωνητικές σημειώσεις σε iPhone και iPad (Ένας πλήρης οδηγός)
- Πώς να ηχογραφήσετε φωνητικές σημειώσεις στο Apple Watch
- Πώς να ρυθμίσετε και να χρησιμοποιήσετε τον αυτόματο τηλεφωνητή στο iPhone
Αναγνώστες σαν εσάς βοηθούν στην υποστήριξη του iGeeksBlog. Όταν κάνετε μια αγορά χρησιμοποιώντας συνδέσμους στον ιστότοπό μας, ενδέχεται να κερδίσουμε μια προμήθεια θυγατρικών. Διαβάστε τη δήλωση αποποίησης ευθύνης.