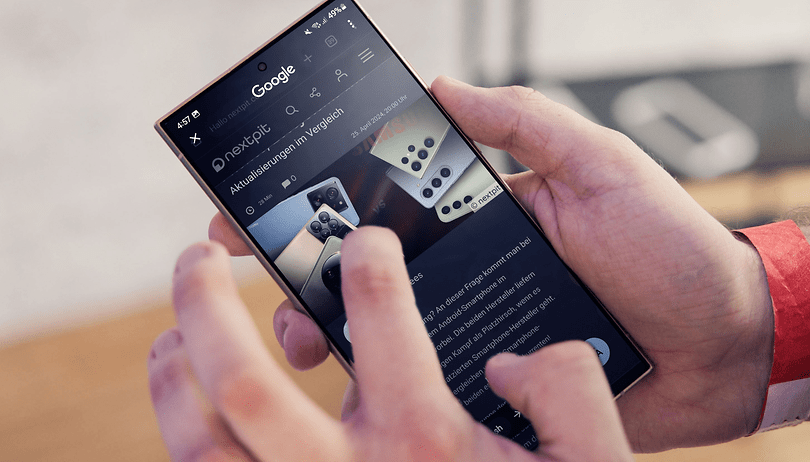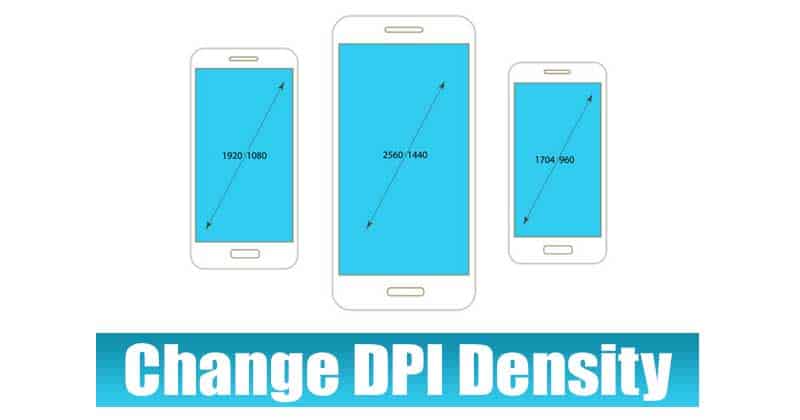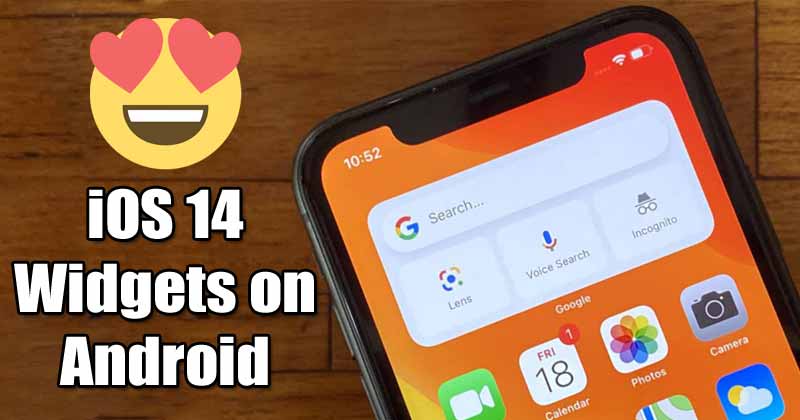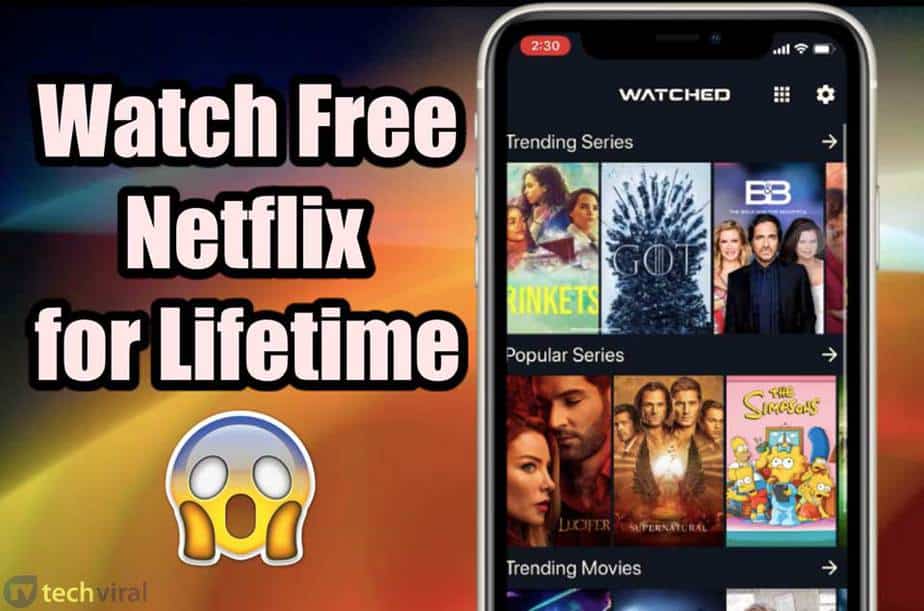Πράγματα που πρέπει να γνωρίζετε πριν κάνετε λήψη του macOS 13 Ventura Developer Beta 4:
- Βεβαιωθείτε ότι έχετε δημιουργήσει αντίγραφα ασφαλείας του Mac σας πριν εγκαταστήσετε το macOS Ventura.
- Συνιστούμε τη λήψη και την εγκατάσταση της ενημέρωσης macOS 13 Ventura Developer Beta 4 σε ένα διαμέρισμα για να διατηρήσετε τα δεδομένα σας ασφαλή.
Η Apple κυκλοφόρησε την πιο πρόσφατη έκδοση του macOS: το macOS 13 Ventura, με πολλές δυνατότητες, όπως το Stage Manager και μια ενημερωμένη αναζήτηση Spotlight. Επί του παρόντος, η Apple έχει κυκλοφορήσει την beta 4 για προγραμματιστές και όπως υποδηλώνει το όνομα, αυτή η έκδοση είναι για τους προγραμματιστές.
Αν θέλετε να αποκτήσετε την πρακτική σας εμπειρία και να εξερευνήσετε τις νέες δυνατότητες της επόμενης γενιάς macOS, δείτε πώς μπορείτε να κάνετε λήψη και εγκατάσταση του macOS 13 Ventura Developer Beta 4 στο Mac σας. Αλλά πρώτα, ας σκάψουμε σε αυτό το νέο macOS.
- Τι νέο υπάρχει στο macOS Ventura beta;
- Το macOS Ventura υποστήριζε Mac
- Πώς να δημιουργήσετε αντίγραφα ασφαλείας του Mac σας
- Πώς να κατεβάσετε το macOS 13 Ventura developer beta 4
- Πώς να εγκαταστήσετε το macOS 13 Ventura προγραμματιστή beta 4
- Εγκαταστήστε το macOS 13 Ventura προγραμματιστή beta 4 σε ένα διαμέρισμα
- Μπορώ να αποκτήσω το macOS Ventura beta αν δεν είμαι προγραμματιστής;
Τι νέο υπάρχει στο macOS Ventura beta;
Το νέο macOS Ventura έρχεται με το Stage Manager, που υπόσχεται να σας σώσει από την ακατάστατη επιφάνεια εργασίας. Το Spotlight έχει τώρα μια νέα διεπαφή με καλύτερα αποτελέσματα αναζήτησης και έχει επίσης υποστήριξη για γρήγορες ενέργειες.
Μαζί με αυτό, η εφαρμογή Mail σάς επιτρέπει τώρα να αναιρέσετε και να προγραμματίσετε μηνύματα. Τώρα, προτού δούμε τα βήματα για την εγκατάσταση του macOS Ventura, ας δούμε αν έχετε Mac που το υποστηρίζει.
Το macOS Ventura υποστήριζε Mac
-
iMac – 2017 και μεταγενέστερα
-
Mac Studio – 2022
-
Mac Pro – 2019 και μεταγενέστερα
-
iMac Pro – 2017 και μεταγενέστερα
-
Mac mini – 2018 και μεταγενέστερα
-
MacBook Air – 2018 και μεταγενέστερα
-
MacBook – 2017 και μεταγενέστερα
-
MacBook Pro – 2017 και μεταγενέστερα
Εάν δεν γνωρίζετε το όνομα του Mac σας, κάντε κλικ στο λογότυπο της Apple → About This Mac. Εδώ μπορείτε να δείτε μια επισκόπηση του Mac σας, συμπεριλαμβανομένου του ονόματος μοντέλου, της έκδοσης macOS και του τσιπ στο οποίο εκτελείται.
Τώρα που είστε βέβαιοι ότι το Mac σας υποστηρίζει την πιο πρόσφατη έκδοση macOS, ας δούμε πώς μπορείτε να δημιουργήσετε αντίγραφα ασφαλείας των δεδομένων στο Mac σας προτού πραγματοποιήσουμε λήψη και εγκατάσταση του macOS 13 Ventura Developer Beta 4.
Πώς να δημιουργήσετε αντίγραφα ασφαλείας του Mac σας
Εφόσον πρόκειται να δοκιμάσετε μια έκδοση beta για προγραμματιστές, ενδέχεται να υπάρχει πιθανότητα να συναντήσετε σφάλματα και άλλα ζητήματα. Επομένως, συνιστάται να δημιουργήσετε ένα αντίγραφο ασφαλείας για να διασφαλίσετε ότι τα δεδομένα σας παραμένουν ασφαλή και υγιή. Επιπλέον, μπορείτε να κάνετε υποβάθμιση σε macOS Big Sur εάν αντιμετωπίσετε οποιοδήποτε πρόβλημα κατά την ενημέρωση ή αργότερα.
Δείτε πώς μπορείτε να το κάνετε αυτό:
-
Συνδέστε έναν εξωτερικό σκληρό δίσκο ή SSD στο Mac σας.
- Κάντε κλικ στο εικονίδιο Apple → επιλέξτε Προτιμήσεις συστήματος.

- Εδώ, επιλέξτε Time Machine → κάντε κλικ στο Select Backup Disk για να επιλέξετε τη μονάδα δίσκου σας.
- Κάντε κλικ στο Use Disk για να ξεκινήσει η διαδικασία. Συνιστάται να επιλέξετε το πλαίσιο δίπλα στην επιλογή Κρυπτογράφηση αντιγράφων ασφαλείας πριν συνεχίσετε.
- Επιλέξτε Show Time Machine στη γραμμή μενού.
- Τώρα, επιλέξτε το εικονίδιο Time Machine στην επάνω γραμμή μενού → επιλέξτε Backup Now.
Και αυτό είναι όλο; Το Time Machine θα ξεκινήσει τη διαδικασία δημιουργίας αντιγράφων ασφαλείας σε 1-2 λεπτά. Δεν έχετε εξωτερική συσκευή αποθήκευσης, ελέγξτε αυτήν την ανάρτηση για άλλους τρόπους για να δημιουργήσετε αντίγραφα ασφαλείας της συσκευής σας macOS.
Πώς να κατεβάσετε το macOS Ventura Developer Beta 4
- Επίσκεψη developer.apple.com και ανοίξτε την καρτέλα Discover.
- Επιλέξτε macOS → κάντε κλικ στην επιλογή Λήψη.
-
Εάν σας ζητηθεί, συνδεθείτε με τα διαπιστευτήρια του λογαριασμού προγραμματιστή σας.
- Για να κατεβάσετε την πιο πρόσφατη έκδοση beta για προγραμματιστές macOS Ventura, κάντε κλικ στην Εγκατάσταση προφίλ.
- Ανοίξτε τις Λήψεις (ή το φάκελο όπου αποθηκεύονται τα αρχεία φακέλων από προεπιλογή).
- Κάντε διπλό κλικ στο macOSDeveloperBetaAccessUtility.dmg για να το ανοίξετε.
- Στη συνέχεια, κάντε διπλό κλικ στο macOSDeveloperBetaAccessUtility.pkg για να εκτελέσετε το πρόγραμμα εγκατάστασης.
- Στο παράθυρο προτροπής, κάντε κλικ στην επιλογή Συνέχεια, συμφωνήστε με τους όρους και τις προϋποθέσεις → κάντε κλικ στην επιλογή Εγκατάσταση.
- Ακολουθήστε τις οδηγίες που εμφανίζονται στην οθόνη για να εγκαταστήσετε το macOS developer beta.
Τώρα, θα πρέπει να δείτε την οθόνη Ενημέρωση λογισμικού. Εάν όχι, κάντε κλικ στο λογότυπο της Apple → Προτιμήσεις συστήματος → Ενημέρωση λογισμικού.
Εδώ θα δείτε το macOS 13 Βεντούρα Προγραμματιστής επιλογή Beta 4. κάντε κλικ στην επιλογή Αναβάθμιση τώρα. Ανάλογα με την ταχύτητά σας στο Διαδίκτυο, η λήψη μπορεί να διαρκέσει λίγο.
Σημείωση: Εάν δεν βλέπετε παράθυρο ενημέρωσης, επανεκκινήστε τον υπολογιστή σας και επισκεφτείτε ξανά την ενότητα ενημέρωση λογισμικού.
Πώς να εγκαταστήσετε το macOS 13 Ventura Developer Beta 4
Τώρα, μετά τη δημιουργία αντιγράφων ασφαλείας των δεδομένων σας και την εγκατάσταση του προφίλ beta, ήρθε η ώρα να εγκαταστήσετε επιτέλους το macOS 13 προγραμματιστή beta 4. Εφόσον έχετε εγκαταστήσει το πρόγραμμα εγκατάστασης beta, ένα παράθυρο προτροπής θα σας ζητήσει να ξεκινήσετε τη διαδικασία εγκατάστασης.
- Κάντε κλικ στο Continue.
- Επιλέξτε Συμφωνώ με τους Όρους και τις Προϋποθέσεις της Apple.
- Κάντε κλικ στην Εγκατάσταση.
Ίσως χρειαστεί να αφήσετε χώρο για εγκατάσταση. - Τώρα, ακολουθήστε τις οδηγίες που εμφανίζονται στην οθόνη για να εγκαταστήσετε το macOS Ventura.
Η διαδικασία εγκατάστασης μπορεί να διαρκέσει πολύ χρόνο, επομένως να είστε υπομονετικοί. Για περαιτέρω οδηγίες, μεταβείτε στην παρακάτω ενότητα για να ξεκινήσετε. Αλλά αν σκοπεύετε να εγκαταστήσετε το macOS Βεντούρα Προγραμματιστής Beta 4 στην κύρια συσκευή σας, συνιστάται να το εγκαταστήσετε σε ένα διαμέρισμα.
Εγκαταστήστε το macOS 13 Ventura προγραμματιστή beta 4 σε ένα διαμέρισμα
Όπως αναφέρθηκε προηγουμένως, η έκδοση beta ενός λογισμικού είναι επιρρεπής σε σφάλματα ή σχετικά ζητήματα. Επομένως, η εγκατάσταση του beta στη δευτερεύουσα συσκευή σας ή η δημιουργία ενός διαμερίσματος στον αποθηκευτικό χώρο του Mac για να διατηρείτε τα δεδομένα σας ασφαλή είναι πιο σοφή.
Εάν ο Mac σας δεν έχει διαμέρισμα, διαβάστε αυτό το άρθρο και δημιουργήστε το εύκολα. Επίσης, κατεβάστε το Developer Beta όπως φαίνεται παραπάνω.
- Αφού ολοκληρωθεί η λήψη, κάντε κλικ στο Continue από το παράθυρο εγκατάστασης.
- Κάντε κλικ στην επιλογή Συμφωνώ και επιβεβαιώστε.
- Τώρα, πατήστε Εμφάνιση όλων των δίσκων και επιλέξτε το διαμέρισμα.
- Κάντε κλικ στο Install για να ξεκινήσει η διαδικασία.
Εδώ, μπορείτε είτε να επιλέξετε μια καθαρή εγκατάσταση και να ξεκινήσετε από την αρχή είτε να μεταφέρετε τρέχουσες πληροφορίες λειτουργικού συστήματος με τη βοήθεια του βοηθού εγκατάστασης.
Ξεκινώντας με το macOS Βεντούρα Προγραμματιστής Beta 4 σε Mac
Μόλις ολοκληρωθεί η εγκατάσταση, το Mac σας θα επανεκκινήσει με το ολοκαίνουργιο macOS Βεντούρα. Αλλά για να μπορέσετε να εξερευνήσετε το νέο λειτουργικό σύστημα, ακολουθούν μερικά βήματα που θα πρέπει να ολοκληρώσετε πρώτα.
- Κάντε κλικ στο Continue
- Συνδεθείτε με το Apple ID και τον κωδικό πρόσβασής σας και αφήστε το iCloud να συγχρονίσει τα δεδομένα σας και άλλες πληροφορίες.
- Κάντε κλικ στο κουμπί Έναρξη.
Τώρα, το Mac σας θα διαθέτει την πιο πρόσφατη έκδοση του macOS. Μην ξεχάσετε να το καμαρώσετε και να μοιραστείτε στιγμιότυπα οθόνης μαζί μας στο δικό μας Ίνσταγκραμ ή Κελάδημα σελίδα.
Αλλά αν δεν είστε λάτρης του πιο πρόσφατου macOS Βεντούρα ή αντιμετωπίζετε κάποια προβλήματα στην έκδοση beta; Μπορείτε να κάνετε υποβάθμιση σε macOS Monterey και να περιμένετε μέχρι να κυκλοφορήσει μια σταθερή έκδοση.
Μπορώ να αποκτήσω το macOS Ventura beta αν δεν είμαι προγραμματιστής;
Λοιπόν, οι ιστότοποι τρίτων όπως betaprofiles.com προσφέρετε το προφίλ του προγραμματιστή δωρεάν. Μπορείτε απλά να κατεβάσετε και να εγκαταστήσετε το προφίλ μέσω των βημάτων που αναφέρθηκαν προηγουμένως. Ωστόσο, αυτή η επιλογή μπορεί να είναι επικίνδυνη για τα δεδομένα και τη συσκευή σας και σας συνιστώ ανεπιφύλακτα να μην την κάνετε.
Σας προτείνω είτε να γίνετε μέλος Το πρόγραμμα προγραμματιστών της Apple ή παραλείψτε την beta του προγραμματιστή και επιλέξτε τη δημόσια beta, η οποία θα κυκλοφορήσει τον Ιούλιο.
Λοιπόν, ποιες είναι οι απόψεις σας για αυτήν την τελευταία ενημέρωση macOS; Μοιραστείτε τις απόψεις σας στην ενότητα σχολίων παρακάτω!
Διαβάστε περισσότερα:
- Πώς να κατεβάσετε το iOS 16 Developer Beta στο iPhone
- Κάντε λήψη του iPadOS 16 Developer Beta σε iPad
- Κατεβάστε ταπετσαρίες M2 MacBook Air