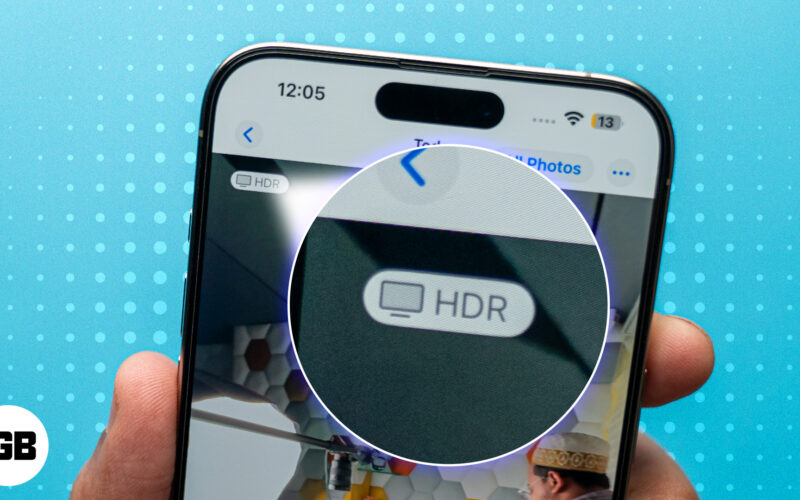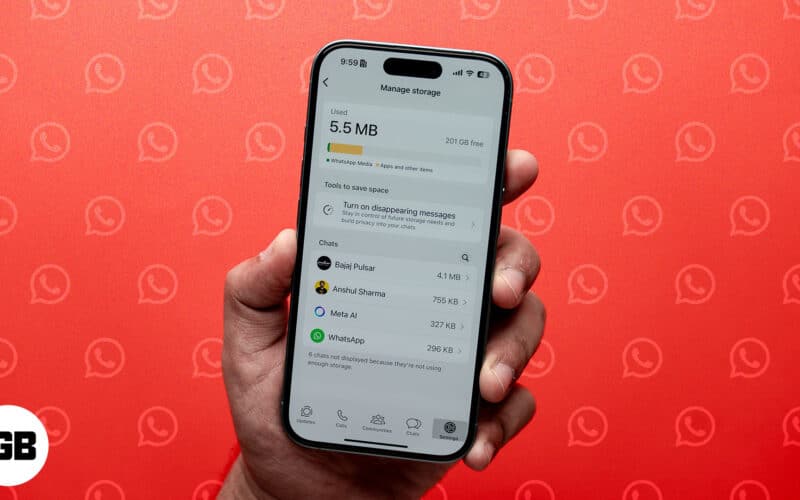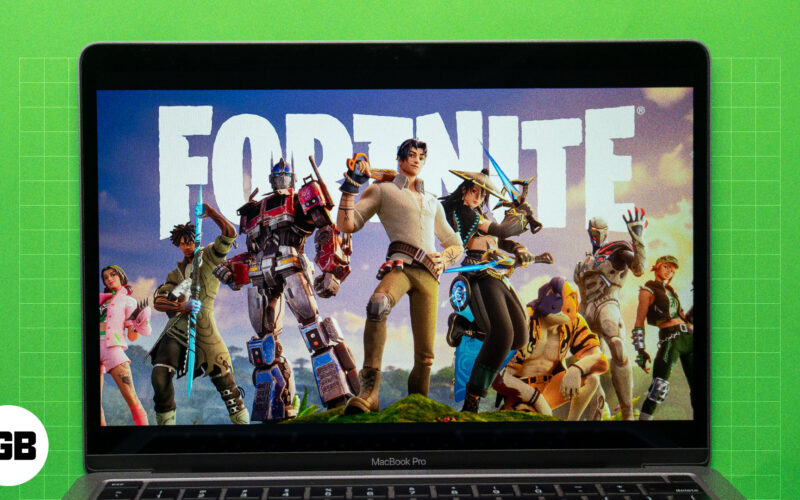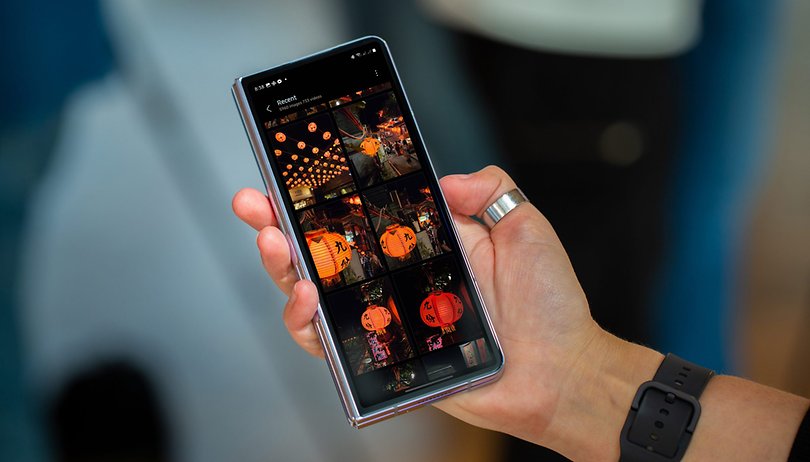Με τόσες πολλές εφαρμογές εγκατεστημένες στο iPhone σας, είναι σύνηθες να λαμβάνετε τόνους σημαντικών ειδοποιήσεων, που απαιτούν να ρίξετε μια ματιά στην οθόνη του iPhone σας. Ωστόσο, ο έλεγχος των ειδοποιήσεων μπορεί γρήγορα να γίνει άβολος κατά την οδήγηση, την προπόνηση ή την εκτέλεση πολλαπλών εργασιών.
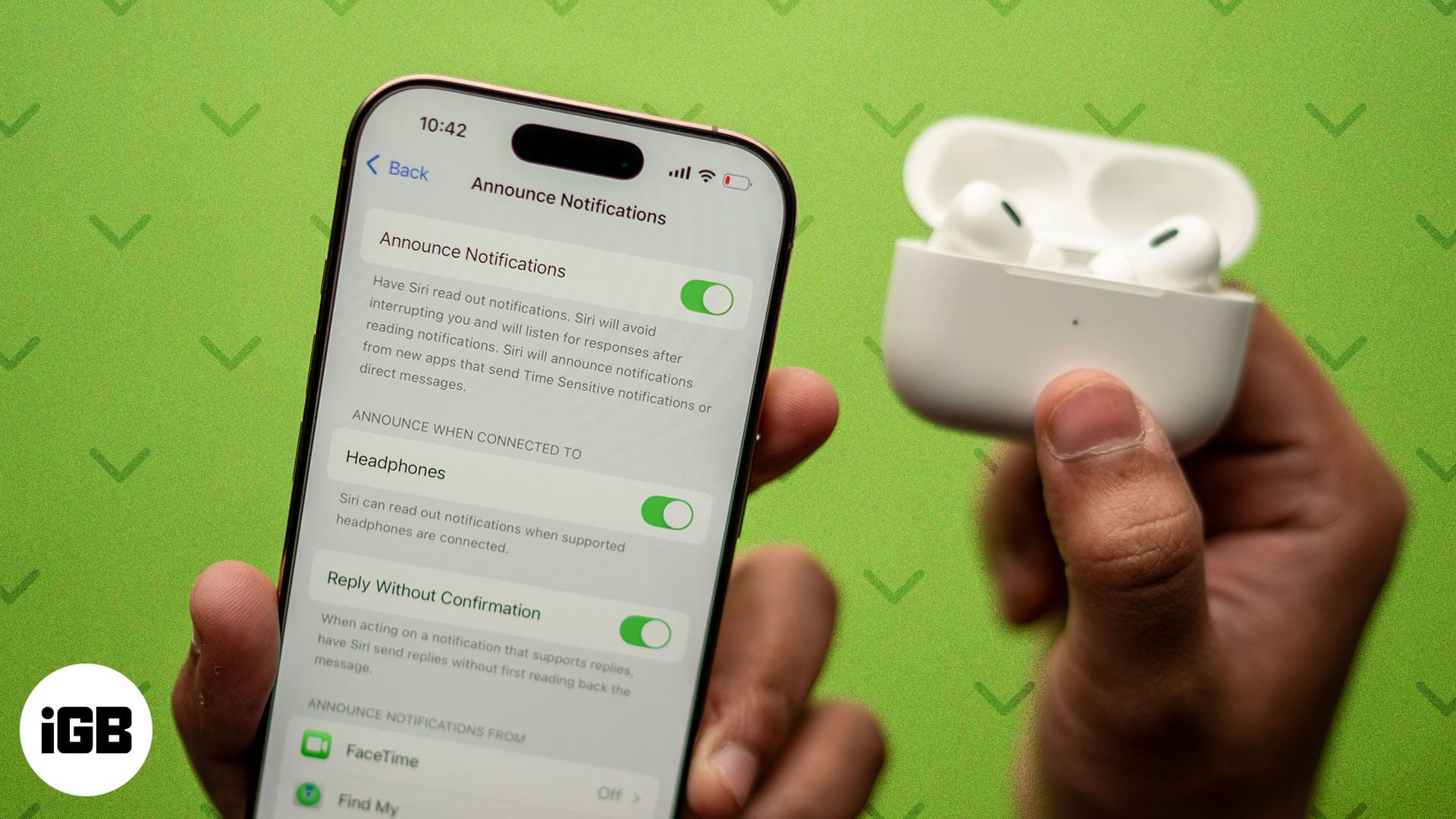
Ευτυχώς, με τη λειτουργία Αναγγελίες Ειδοποιήσεων, μπορείτε να κάνετε τα AirPods σας να ανακοινώνουν ειδοποιήσεις για να διασφαλίσετε ότι δεν θα χάσετε ποτέ ένα σημαντικό μήνυμα ή ειδοποίηση. Συνεχίστε να διαβάζετε για να μάθετε πώς να ενεργοποιείτε και να προσαρμόζετε τις Ειδοποιήσεις Αναγγελιών στα AirPods.
Πίνακας περιεχομένων
- Τι είναι η λειτουργία Αναγγελιών Ειδοποιήσεων του iPhone;
- Συσκευές και AirPods που υποστηρίζουν Αναγγελίες Ειδοποιήσεων
- Πώς να ενεργοποιήσετε τις Ειδοποιήσεις Αναγγελίας στα AirPods
- Επιλέξτε ποιες ειδοποιήσεις θα ανακοινώνει η Siri στα AirPods
- Απαντήστε στις ειδοποιήσεις με AirPods
- Πώς να απενεργοποιήσετε προσωρινά τα AirPods από την αναγγελία ειδοποιήσεων
Τι είναι η λειτουργία Αναγγελιών Ειδοποιήσεων του iPhone;
Το Announce Notifications είναι μια λειτουργία iOS που επιτρέπει στο Siri να διαβάζει τις εισερχόμενες ειδοποιήσεις από εφαρμογές μέσω του ενσωματωμένου ηχείου του iPhone ή των ζευγαρωμένων AirPods (ή άλλων συμβατών ακουστικών). Αυτό μπορεί να είναι ιδιαίτερα χρήσιμο όταν κάνετε κάτι που απαιτεί ελάχιστη διακοπή ή όταν το iPhone σας είναι στην τσέπη σας ή το κρατάτε μακριά.
Συσκευές και AirPods που υποστηρίζουν Αναγγελίες Ειδοποιήσεων
Δυστυχώς, δεν υποστηρίζουν όλα τα iPhone και τα AirPods το Announce Notifications. Θα χρειαστείτε ένα συμβατό iPhone και ένα ζευγάρι συμβατά ακουστικά για να επωφεληθείτε από αυτήν τη δυνατότητα. Εδώ είναι οι συσκευές:
- Ένα iPhone που εκτελείται σε iOS 15 ή νεότερη έκδοση
- AirPods (2η γενιά ή μεταγενέστερη), AirPods Pro (1η και 2η γενιά), AirPods Max
Πώς να ενεργοποιήσετε τις Ειδοποιήσεις Αναγγελίας στα AirPods
Αφού βεβαιωθείτε ότι το iPhone και τα AirPods σας υποστηρίζουν τη λειτουργία Αναγγελιών Ειδοποιήσεων, μπορείτε να την ενεργοποιήσετε ακολουθώντας αυτά τα βήματα:
- Ανοίξτε τις Ρυθμίσεις και μεταβείτε στο Apple Intelligence & Siri ή στο Siri.
- Εντοπίστε και πατήστε Ανακοίνωση ειδοποιήσεων.
- Στη συνέχεια, ενεργοποιήστε την επιλογή Ανακοίνωση ειδοποιήσεων.
- Τώρα, επιλέξτε εάν θέλετε οι Ειδοποιήσεις να ανακοινώνονται όταν συνδέονται με ακουστικά ή/και CarPlay.
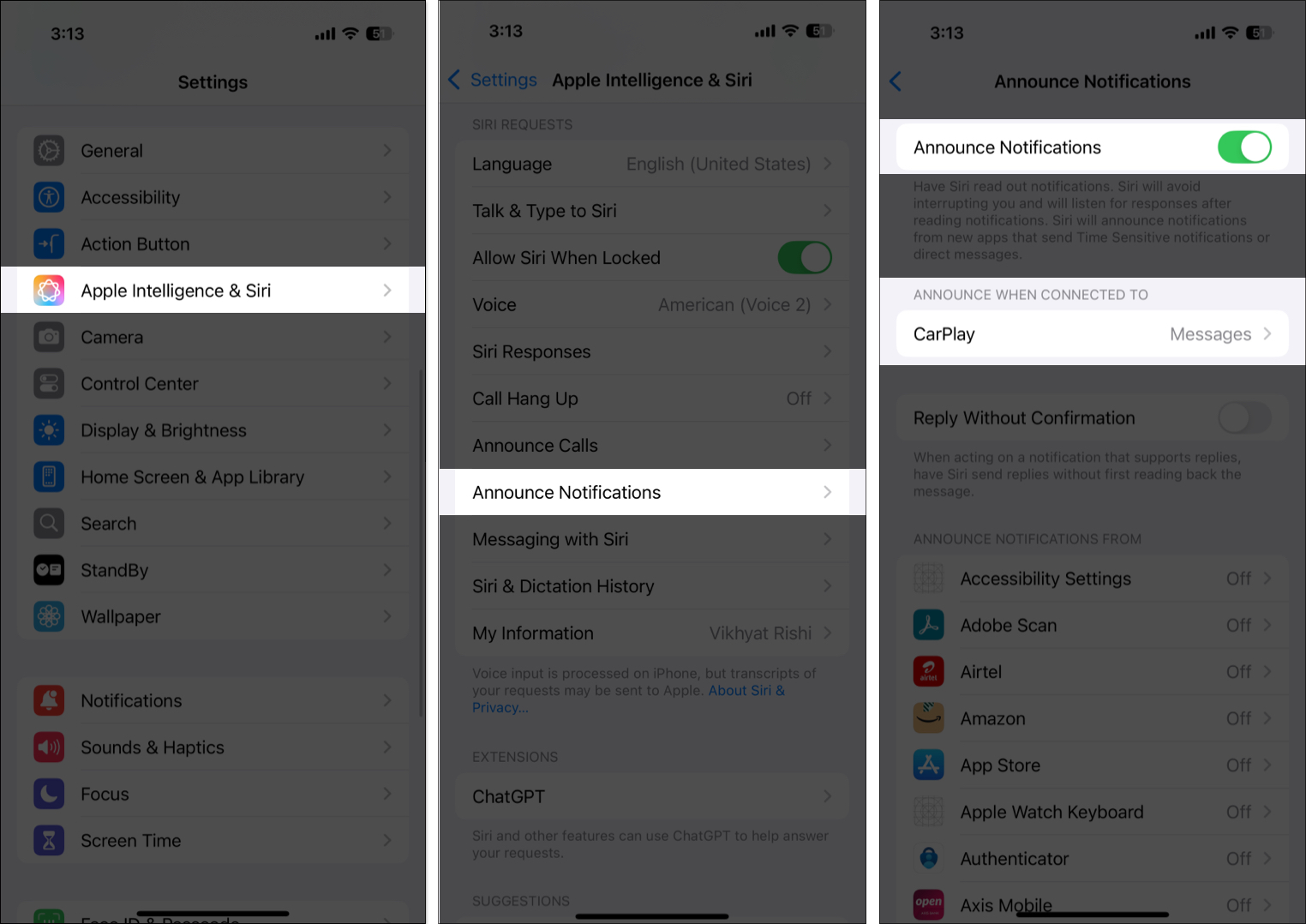
- Εναλλακτικά, μπορείτε να μεταβείτε στις Ειδοποιήσεις > Ανακοίνωση ειδοποιήσεων για να ρυθμίσετε τη λειτουργία.
Μόλις ρυθμιστεί, το Siri θα ανακοινώσει τυχόν νέες ειδοποιήσεις ή μηνύματα στο συμβατό μοντέλο AirPods. Εάν θέλετε να σταματήσετε τη Siri να διαβάζει μηνύματα στα AirPods, μπορείτε να ακολουθήσετε τα παραπάνω βήματα και να απενεργοποιήσετε την εναλλαγή Αναγγελιών Ειδοποιήσεων. Εκτός από τις ειδοποιήσεις, μπορείτε επίσης να κάνετε τη Siri να ανακοινώνει κλήσεις στα AirPods σας, ώστε να μην χρειάζεται να βγάζετε το iPhone από την τσέπη σας κάθε φορά που λαμβάνετε μια κλήση.
Δείτε πώς μπορείτε να το κάνετε αυτό:
- Μεταβείτε στις ρυθμίσεις Apple Intelligence & Siri και πατήστε Αναγγελία κλήσεων.
- Στη συνέχεια, επιλέξτε πότε και πώς θέλετε η Siri να ανακοινώνει τις εισερχόμενες κλήσεις.
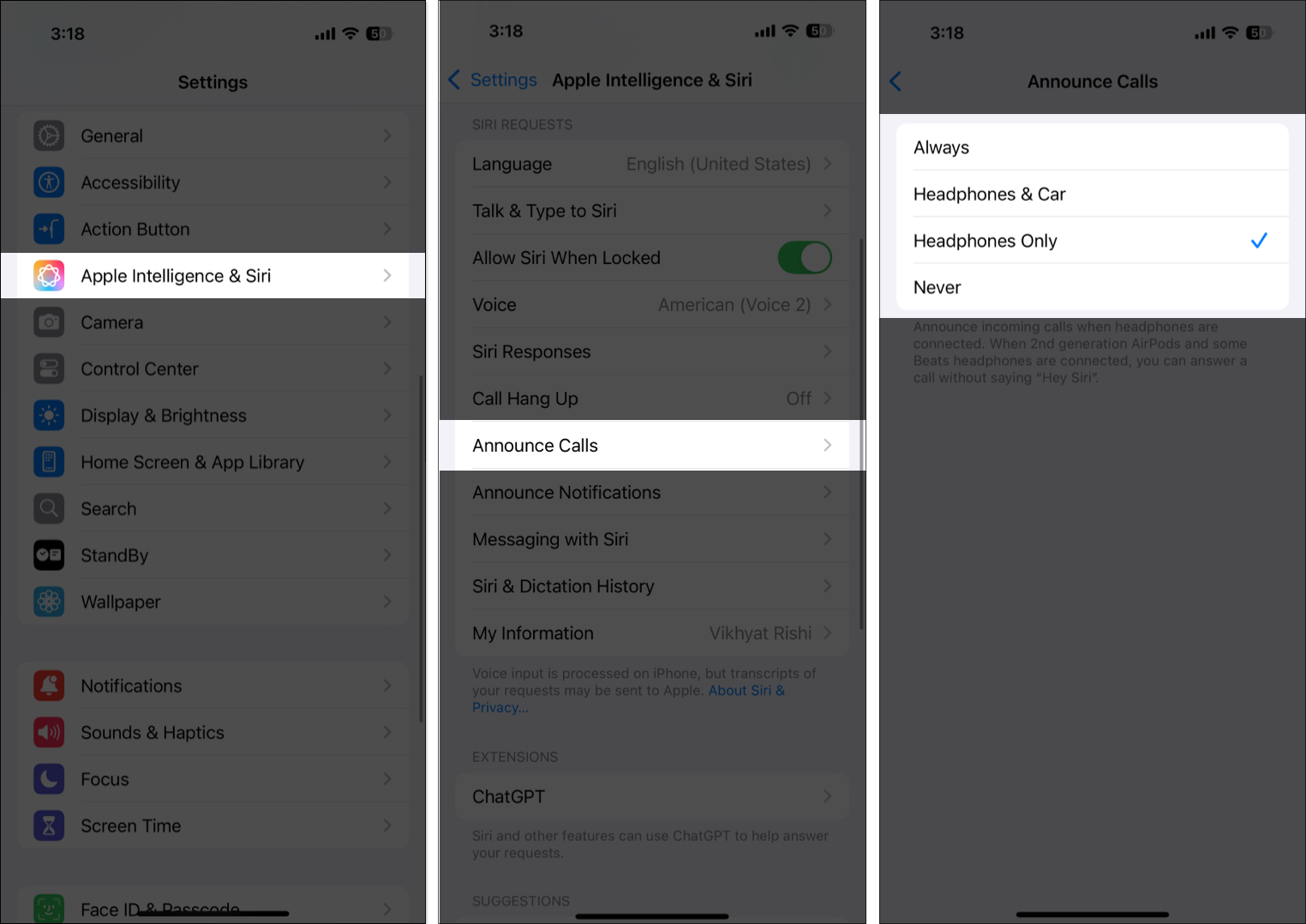
Αφού το κάνετε αυτό, το Siri θα ανακοινώσει οποιαδήποτε εισερχόμενη κλήση στα AirPods σας και μπορείτε να απαντήσετε σε αυτήν λέγοντας απλώς Hey Siri ή Siri.
Επιλέξτε ποιες ειδοποιήσεις θα ανακοινώνει η Siri στα AirPods
Από προεπιλογή, η Apple έχει απενεργοποιήσει τη λειτουργία Αναγγελίες ειδοποιήσεων για κάθε μεμονωμένη εφαρμογή στο iPhone σας. Επομένως, η απλή ενεργοποίηση των Ειδοποιήσεων Αναγγελίας δεν θα σας κάνει καλό. Αντίθετα, πρέπει να ενεργοποιήσετε τις Ειδοποιήσεις Αναγγελιών για κάθε εφαρμογή που θέλετε το Siri να διαβάζει δυνατά τις ειδοποιήσεις από τα AirPods σας.
Επιτρέψτε μου να σας δείξω πώς να το κάνετε αυτό:
- Ανοίξτε τις Ρυθμίσεις και μεταβείτε στις Ρυθμίσεις ειδοποιήσεων.
- Πατήστε Ανακοίνωση ειδοποιήσεων.

- Στη συνέχεια, επιλέξτε την εφαρμογή από την οποία θέλετε να ακούτε ειδοποιήσεις στα AirPods στην ενότητα Ανακοίνωση ειδοποιήσεων από.
- Ενεργοποιήστε την επιλογή Ανακοίνωση ειδοποιήσεων.
- Επιλέξτε τον τύπο ειδοποιήσεων που θέλετε να ακούτε στα AirPods σας.
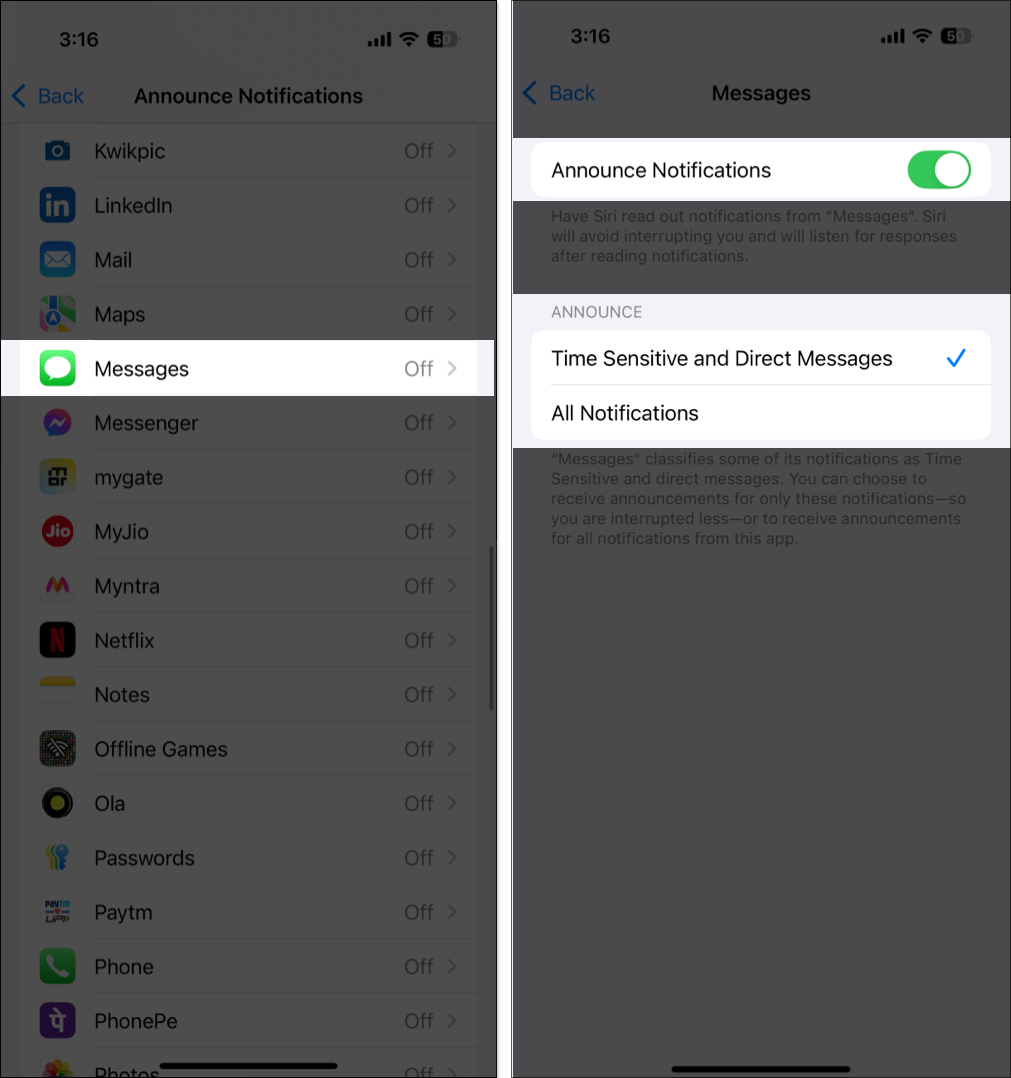
Επίσης, στις ρυθμίσεις Ειδοποιήσεων Αναγγελιών, μπορείτε να επιλέξετε εάν θέλετε η Siri να στέλνει απαντήσεις χωρίς να ζητά επιβεβαίωση κάθε φορά. Για να το κάνετε αυτό, επιλέξτε Απάντηση χωρίς επιβεβαίωση.
Απαντήστε στις ειδοποιήσεις με AirPods
Τώρα που έχετε ενεργοποιήσει το Announce Notifications for AirPods, δεν χρειάζεται πλέον να σηκώνετε το iPhone σας για να απαντήσετε σε μια ειδοποίηση ή ένα μήνυμα. Το μόνο που χρειάζεται να κάνετε είναι να ζητήσετε από τη Siri να το κάνει για εσάς. Δείτε πώς το κάνετε:
- Βεβαιωθείτε ότι φοράτε τα AirPods και ότι είναι συνδεδεμένα στο iPhone σας.
- Τώρα, κάθε φορά που έρχεται μια νέα ειδοποίηση, η Siri θα χτυπάει και μετά θα διαβάζει την ειδοποίηση δυνατά.
- Για να απαντήσετε, απλώς πείτε, Απάντηση, ακολουθούμενη από το μήνυμά σας.
- Τώρα, ανάλογα με το αν έχετε ενεργοποιημένη τη ρύθμιση Απάντηση χωρίς επιβεβαίωση, η Siri θα στείλει την απάντηση. Διαφορετικά, η Siri θα επιβεβαιώσει και στη συνέχεια θα στείλει την απάντηση.
Πώς να απενεργοποιήσετε προσωρινά τα AirPods από την αναγγελία ειδοποιήσεων
Αν και μπορείτε να μεταβείτε στις ρυθμίσεις Apple Intelligence & Siri ή Ειδοποιήσεις για να σταματήσετε τα AirPods να ανακοινώνουν ειδοποιήσεις, η διαδικασία είναι αρκετά κουραστική. Ευτυχώς, η Apple σάς επιτρέπει να προσθέσετε μια εναλλαγή Αναγγελιών Ειδοποιήσεων στο Κέντρο Ελέγχου, η οποία σταματά προσωρινά τα AirPods να ανακοινώνουν ειδοποιήσεις. Δείτε πώς μπορείτε να το προσθέσετε και να το χρησιμοποιήσετε:
- Σύρετε προς τα κάτω από την επάνω δεξιά γωνία της οθόνης για να τραβήξετε προς τα κάτω το Κέντρο ελέγχου στο iPhone σας.
- Πατήστε παρατεταμένα οποιαδήποτε κενή περιοχή για να προσαρμόσετε το Κέντρο Ελέγχου.
- Στη συνέχεια, πατήστε Προσθήκη στοιχείου ελέγχου, αναζητήστε το στοιχείο ελέγχου Αναγγελίες ειδοποιήσεων και πατήστε σε αυτό για να το προσθέσετε στο Κέντρο ελέγχου.
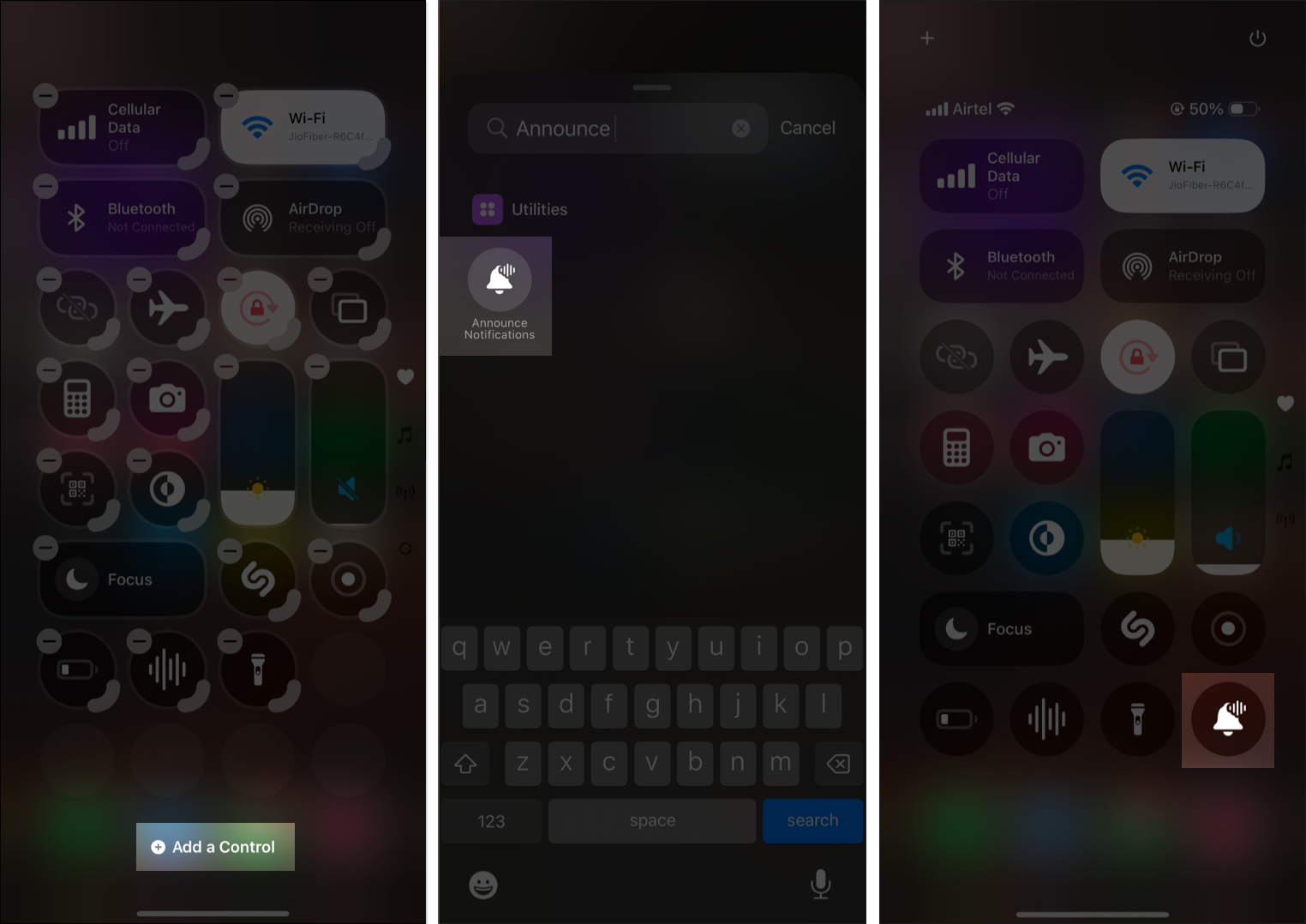
Τώρα που έχετε προσθέσει το στοιχείο ελέγχου Αναγγελίες ειδοποιήσεων στο Κέντρο Ελέγχου, μπορείτε να το χρησιμοποιήσετε για να θέσετε προσωρινά σε παύση τις Ειδοποιήσεις Αναγγελιών.
Απολαύστε άνεση hands-free
Με τις ειδοποιήσεις ανάγνωσης Siri για εσάς στα AirPods σας, μπορείτε να παραμένετε συνδεδεμένοι ενώ έχετε ελεύθερα τα χέρια και τα μάτια σας για άλλες εργασίες που απαιτούν περισσότερη προσοχή. Επομένως, προχωρήστε και ενεργοποιήστε τη δυνατότητα στο iPhone σας. Βεβαιωθείτε ότι έχετε απενεργοποιήσει τη λειτουργία Αναγγελίες ειδοποιήσεων για εφαρμογές που δεν είναι πολύ σημαντικές για εσάς, ώστε να ελαχιστοποιήσετε την αναστάτωση.
Αυτός ο οδηγός απάντησε σε όλα τα ερωτήματά σας; Μοιραστείτε την εμπειρία σας στα σχόλια.
Συχνές ερωτήσεις
Ενώ φοράτε τα AirPods σας, πείτε απλώς, Hey Siri, καλέστε [name]και η Siri θα πραγματοποιήσει την κλήση.
Προκειμένου τα AirPods σας να ανακοινώνουν τα ονόματα των καλούντων, πρέπει να έχετε ορίσει την επιλογή Αναγγελία κλήσεων μόνο σε ακουστικά ή Ακουστικά και αυτοκίνητο.
Μπορεί επίσης να θέλετε να διαβάσετε αυτά:
- Πώς να βρείτε τα χαμένα AirPods σας σε οποιοδήποτε σενάριο
- Πώς να ενημερώσετε τα AirPods σας στην πιο πρόσφατη έκδοση υλικολογισμικού
- Πώς να απενεργοποιήσετε το Siri στα AirPods