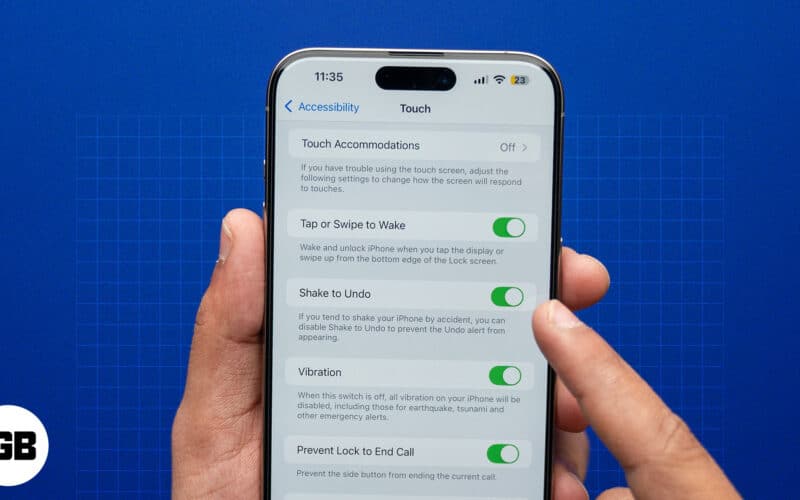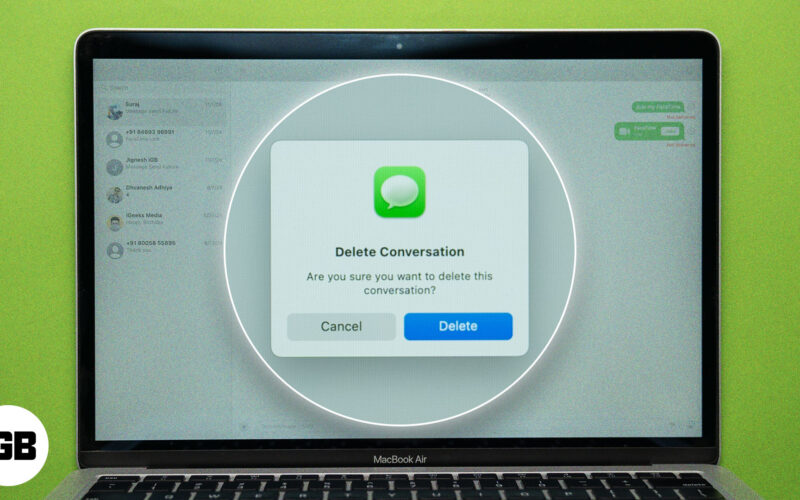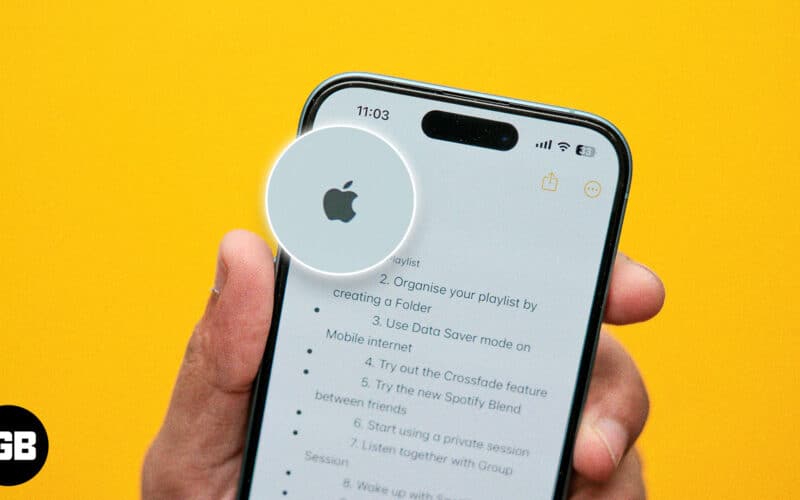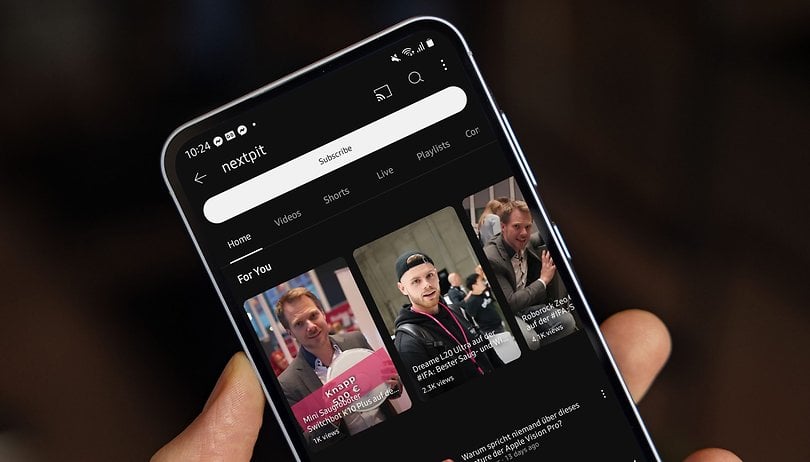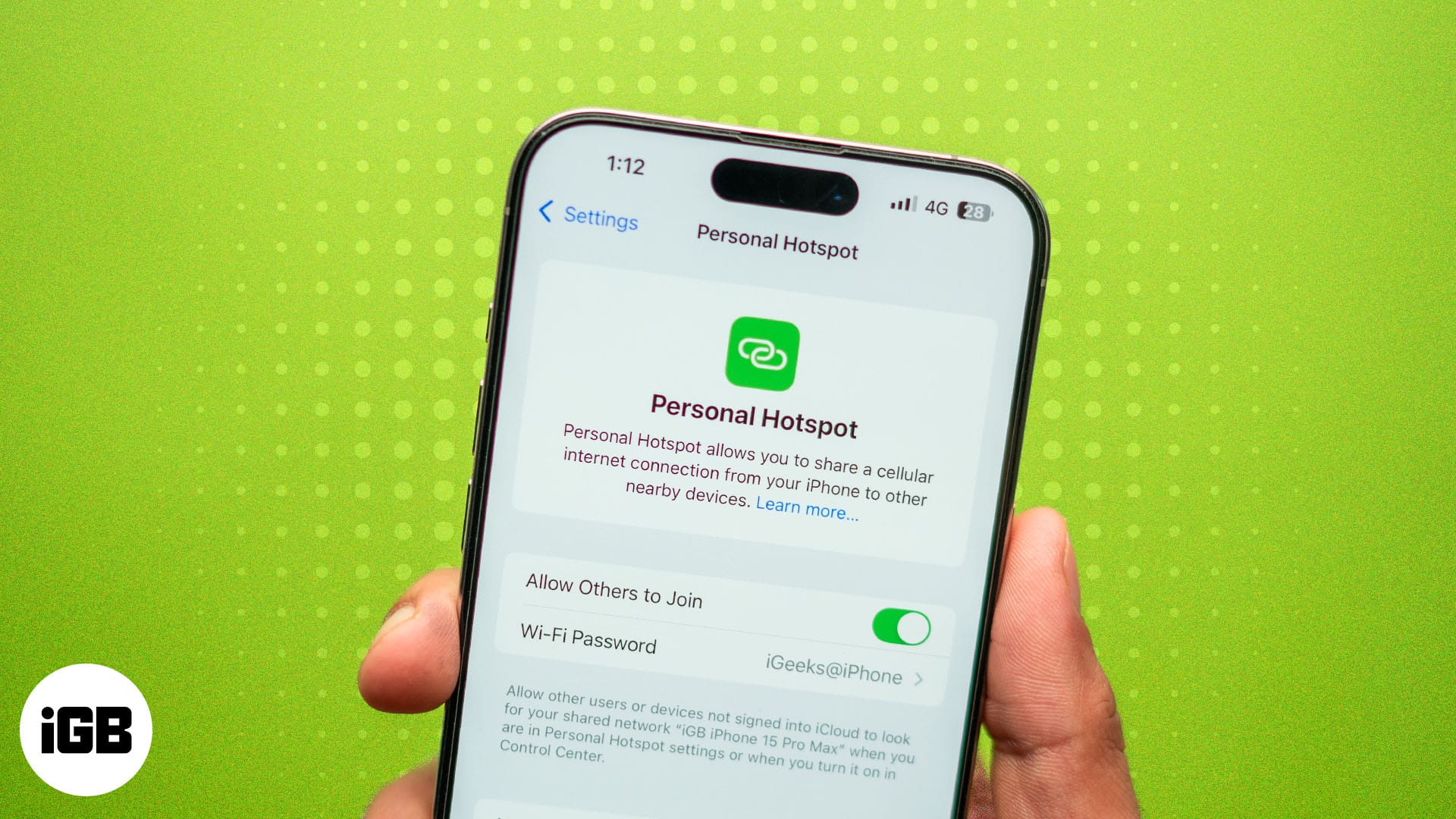Δεν μπορείτε να υποτιμήσετε την ευκολία ενός πληκτρολογίου με οπίσθιο φωτισμό όταν θέλετε να πληκτρολογείτε εξαιρετικά γρήγορα σε χαμηλό φως ή να βελτιώσετε την αισθητική της πλατφόρμας παιχνιδιών σας. Τι θα γινόταν όμως αν μπορούσατε να ελέγξετε τις ρυθμίσεις του για να βελτιώσετε την εμπειρία στο επόμενο επίπεδο; Ακολουθούν αρκετοί ενδιαφέροντες τρόποι για να ελέγχετε τον οπίσθιο φωτισμό του πληκτρολογίου σας στα Windows 11 σαν επαγγελματίας.
Πώς να ελέγξετε τις ρυθμίσεις οπίσθιου φωτισμού πληκτρολογίου στα Windows 11
Με βάση τις ανάγκες σας, μπορείτε να βελτιστοποιήσετε τα Windows 11 για παιχνίδια ή για εργασία. Ενώ το λειτουργικό σύστημα διαθέτει πολλές δυνατότητες και επιλογές προσαρμογής, προσφέρει σχετικά λίγες επιλογές για την προσαρμογή του οπίσθιου φωτισμού του πληκτρολογίου. Ευτυχώς, υπάρχουν λύσεις για να ελέγξετε τις ρυθμίσεις οπίσθιου φωτισμού του πληκτρολογίου και να τις προσαρμόσετε στις προτιμήσεις σας.
1. Χρησιμοποιήστε το αποκλειστικό κλειδί
Το πρώτο βήμα για να προσαρμόσετε τον οπίσθιο φωτισμό του πληκτρολογίου στο μηχάνημά σας με Windows 11 είναι να διασφαλίσετε ότι έχετε έναν. Ελέγξτε τις ετικέτες στη συσκευασία της συσκευής σας για αυτό. Αφού ολοκληρώσετε την επαλήθευση, δώστε προσοχή στις ετικέτες στο πληκτρολόγιό σας. Η λειτουργία Backlight επισημαίνεται συχνά με μια ετικέτα λαμπτήρα/φωτάκι.

Πατήστε το πλήκτρο με την ετικέτα φωτός/λάμπας για να ελέγξετε τον οπίσθιο φωτισμό του πληκτρολογίου σας. Εάν δεν λειτουργεί, αντιστοιχίστε το με τα πλήκτρα Fn ή Function στην επάνω σειρά του πληκτρολογίου σας. Ορισμένα εξωτερικά πληκτρολόγια προσφέρουν επίσης ένα αποκλειστικό κλειδί για τον έλεγχο και την προσαρμογή διαφόρων εντάσεων και χρωμάτων οπίσθιου φωτισμού.
2. Χρησιμοποιήστε το λογισμικό Device Maker
Οι δημοφιλείς κατασκευαστές πληκτρολογίων και συστημάτων συχνά κυκλοφορούν λογισμικό για την προσαρμογή και τον έλεγχο των φώτων RGB στα προϊόντα τους. Αυτές οι εφαρμογές προσφέρουν διάφορες προεπιλογές για να ανανεώσετε και να ανανεώσετε τον οπίσθιο φωτισμό του πληκτρολογίου με την άνεση ενός μόνο κλικ.
Το Lenovo Vantage είναι μια τέτοια εφαρμογή που επιτρέπει προσαρμοσμένο θέμα με οπίσθιο φωτισμό RGB και εφέ στους φορητούς υπολογιστές παιχνιδιών υψηλής τεχνολογίας.

Ομοίως, διάσημοι κατασκευαστές πληκτρολογίων παιχνιδιών όπως η Corsair παρέχουν πλήρη ευελιξία για την προσαρμογή των φώτων RGB στα προϊόντα τους μέσω των εφαρμογών τους. Εάν δεν είστε σίγουροι για τον κατασκευαστή, κοιτάξτε το αντίγραφο αγοράς για να το καταλάβετε. Στη συνέχεια, χρησιμοποιήστε την εφαρμογή από το φορητό υπολογιστή ή τον κατασκευαστή του πληκτρολογίου σας για να ελέγξετε τον οπίσθιο φωτισμό του στα Windows 11.
3. Δοκιμάστε αυτές τις συντομεύσεις πληκτρολογίου
Εάν δεν μπορείτε να βρείτε την κατάλληλη εφαρμογή για να ελέγξετε τον οπίσθιο φωτισμό του πληκτρολογίου σας, δοκιμάστε τους συνδυασμούς πλήκτρων που αναφέρονται παρακάτω για να αλλάξετε το χρώμα ή την ένταση φωτός του οπίσθιου φωτισμού:

- Πατήστε το πλήκτρο που επισημαίνεται με την ετικέτα του λαμπτήρα. Εάν το πλήκτρο είναι Space Bar, πατήστε το με το πλήκτρο Fn.
- Αντιστοιχίστε το κλειδί των Windows με τα πλήκτρα Λειτουργίας (F1-F12), ένα κάθε φορά. Εάν ένας συνδυασμός λειτουργεί, επαναλάβετε τον για να προσαρμόσετε τον οπίσθιο φωτισμό του πληκτρολογίου.
- Δοκιμάστε τα πλήκτρα Fn + Function (F) στο πληκτρολόγιό σας διαδοχικά.
- Σε φορητούς υπολογιστές Asus: Πλήκτρο F7 ή πλήκτρα Fn + F7.
- Σε φορητούς υπολογιστές HP: F9, F11 ή διπλής δράσης Fn + F9/Fn + F11.
- Για φορητούς υπολογιστές Lenovo: Fn + Spacebar.
- Για φορητούς υπολογιστές Dell: F10 ή (Fn + F6)/(Fn + F5)/(Fn + Δεξί βέλος).
- Σε φορητούς υπολογιστές Acer: Πλήκτρα Fn + F8 ή F9. Ορισμένα μοντέλα χρησιμοποιούν επίσης το πλήκτρο F4 για τον έλεγχο του οπίσθιου φωτισμού.
4. Χρησιμοποιήστε μια εφαρμογή τρίτου μέρους
Τέλος, μπορείτε να χρησιμοποιήσετε τη βοήθεια διαφόρων δωρεάν εφαρμογών τρίτων, όπως το OpenRGB και το SignalRGB, για να ελέγξετε τον οπίσθιο φωτισμό RGB του πληκτρολογίου σας στα Windows 11. Δείτε πώς μπορείτε να το αξιοποιήσετε στο έπακρο:
- Κατεβάστε το SignalRGB εφαρμογή από την επίσημη ιστοσελίδα της.
- Εγκαταστήστε την εφαρμογή και εκκινήστε την με δικαιώματα διαχειριστή κάνοντας δεξί κλικ στην εφαρμογή και επιλέγοντας Δικαιώματα διαχείρισης.
- Κάντε κλικ στο Devices στο MyRig για να σαρώσετε και να προσαρμόσετε τον οπίσθιο φωτισμό στις συνδεδεμένες συσκευές.

- Τέλος, επιλέξτε την επιθυμητή προεπιλογή για να την εφαρμόσετε. Μπορείτε επίσης να αλλάξετε την προκαθορισμένη ταχύτητα πριν την εφαρμόσετε.
Έλεγχος του οπίσθιου φωτισμού του πληκτρολογίου
Η προσαρμογή του οπίσθιου φωτισμού στο πληκτρολόγιό σας μπορεί να σας βοηθήσει να εξατομικεύσετε τις ρυθμίσεις σας και να αξιοποιήσετε στο έπακρο. Χρειάζεστε μόνο τον σωστό συνδυασμό πλήκτρων ή την εφαρμογή για να ξεκινήσετε.
Ίσως θελήσετε να διατηρήσετε τον οπίσθιο φωτισμό του πληκτρολογίου σας πάντα αναμμένο, εάν τον θεωρείτε χρήσιμο κατά την πληκτρολόγηση.
Συχνές ερωτήσεις
Πώς ελέγχετε τα φώτα LED στο πληκτρολόγιό σας;
Αναζητήστε την ετικέτα LED/λάμπας στο πληκτρολόγιό σας για να την ελέγξετε. Εάν η συσκευή σας υποστηρίζει οπίσθιο φωτισμό RGB, δοκιμάστε δωρεάν εφαρμογές τρίτων όπως το SignaRGB για να το εξατομικεύσετε.
Ποιο είναι το πλήκτρο συντόμευσης για το φως πληκτρολογίου στα Windows 11;
Δεν υπάρχει κανένα κλειδί σίγουρης λήψης για την ενεργοποίηση της λυχνίας πληκτρολογίου στα Windows 11. Ελέγξτε τον κατασκευαστή της συσκευής σας και χρησιμοποιήστε τα πλήκτρα πρόσβασης που περιγράφονται σε αυτό το άρθρο για να την ενεργοποιήσετε.