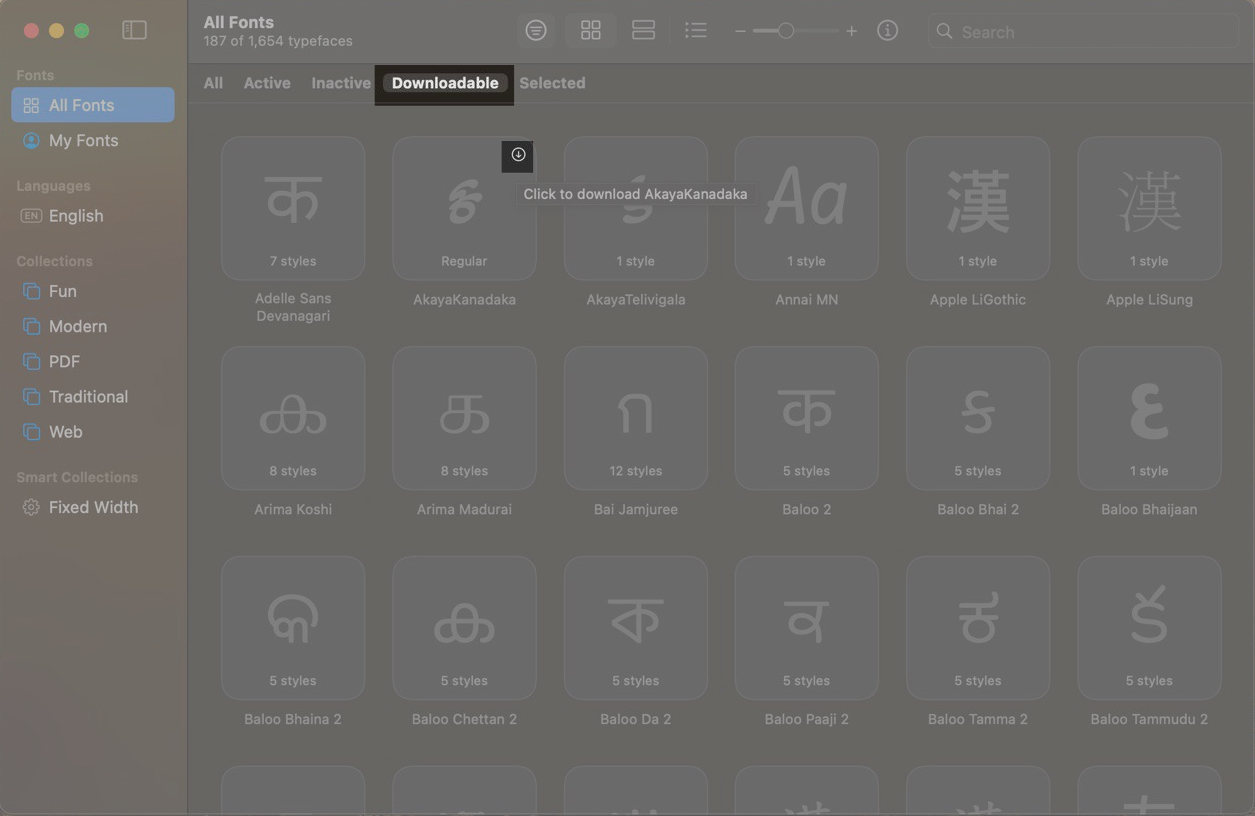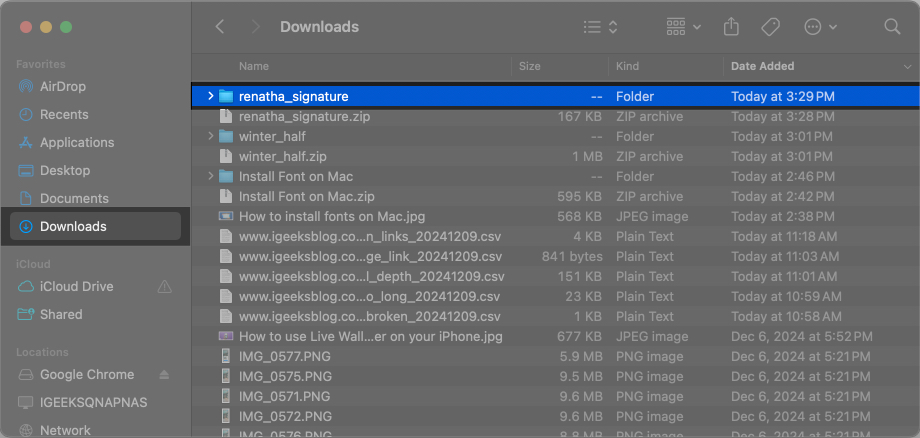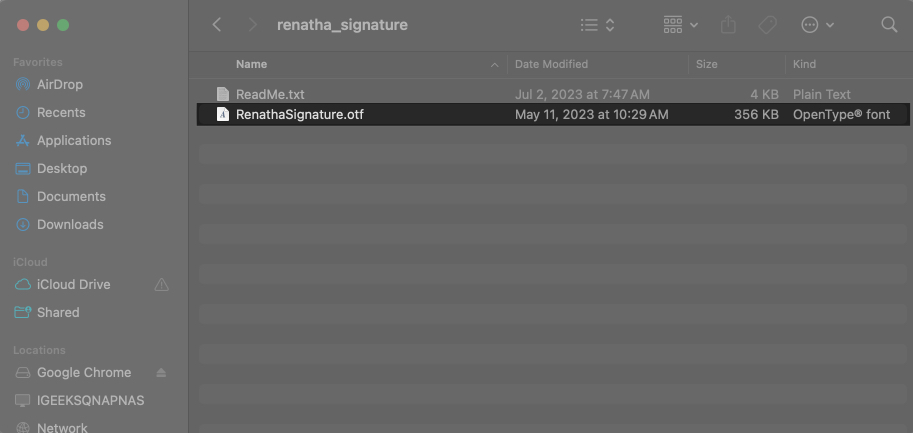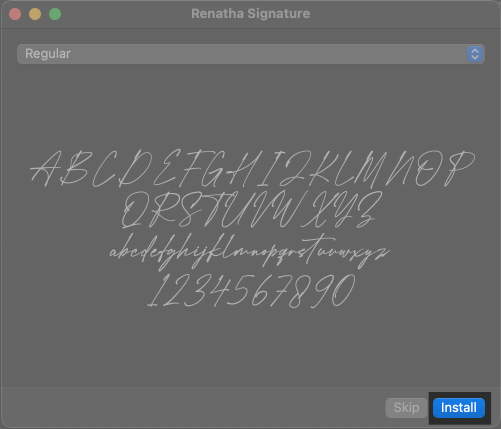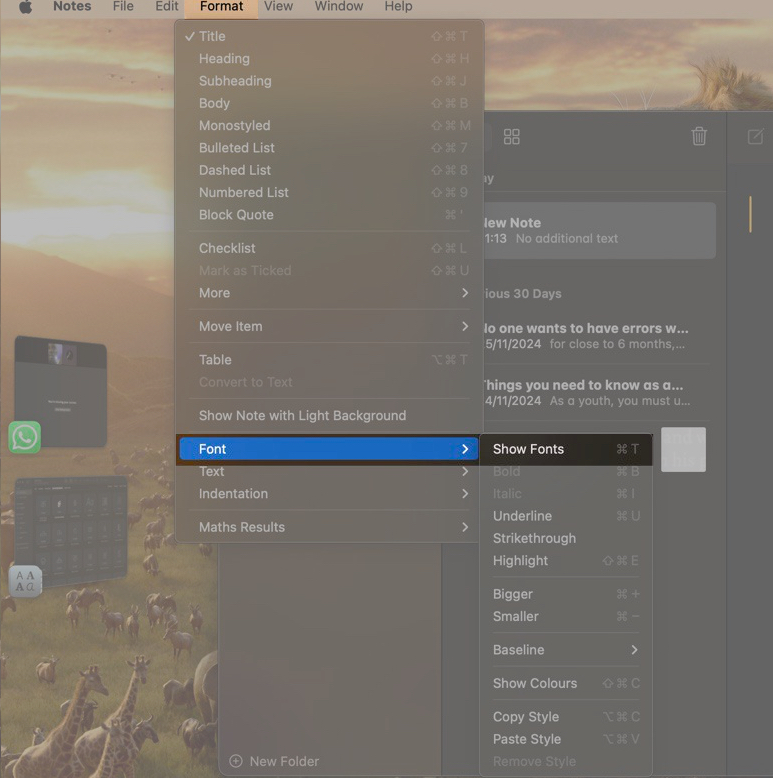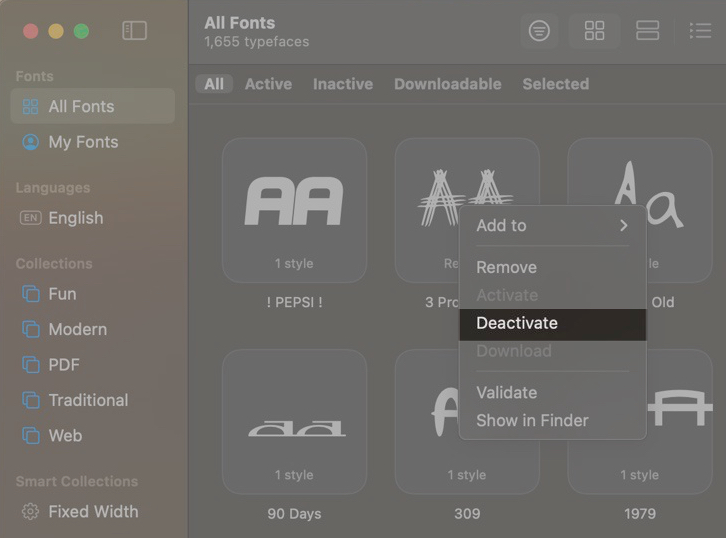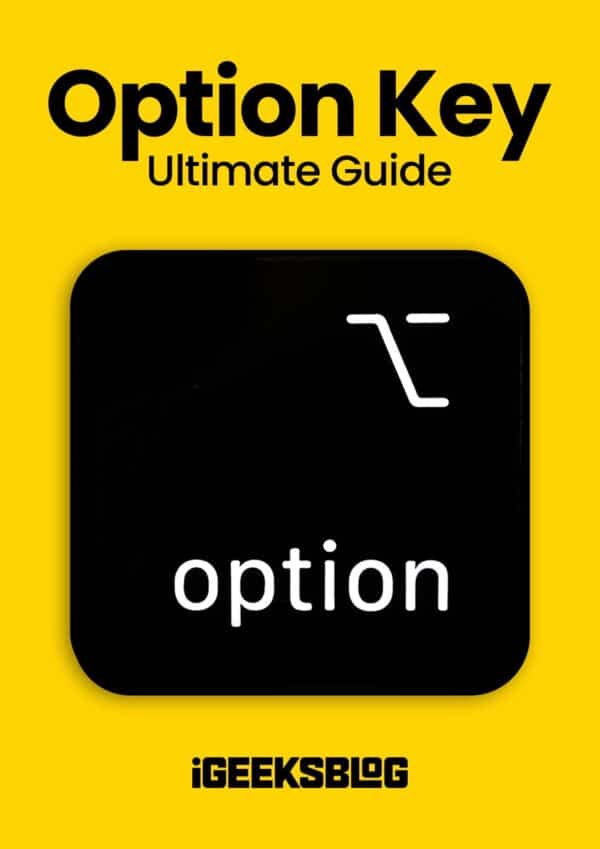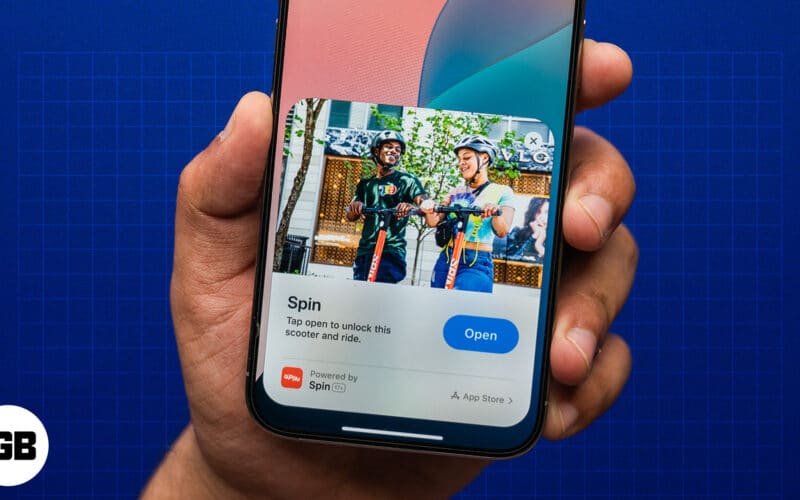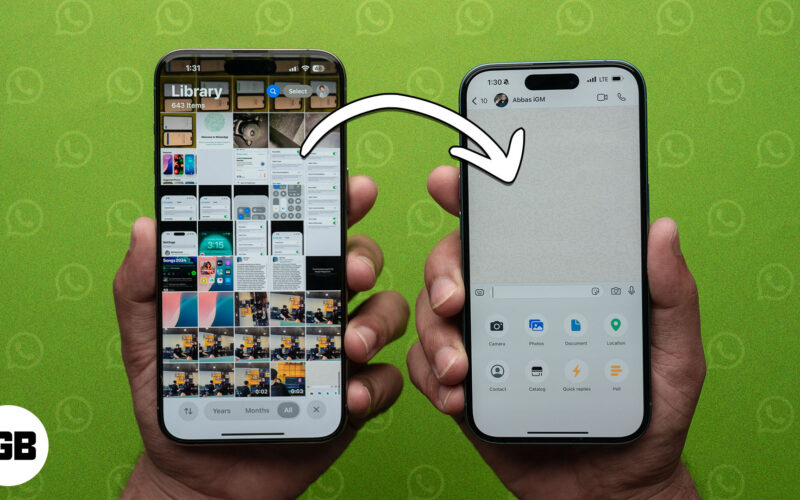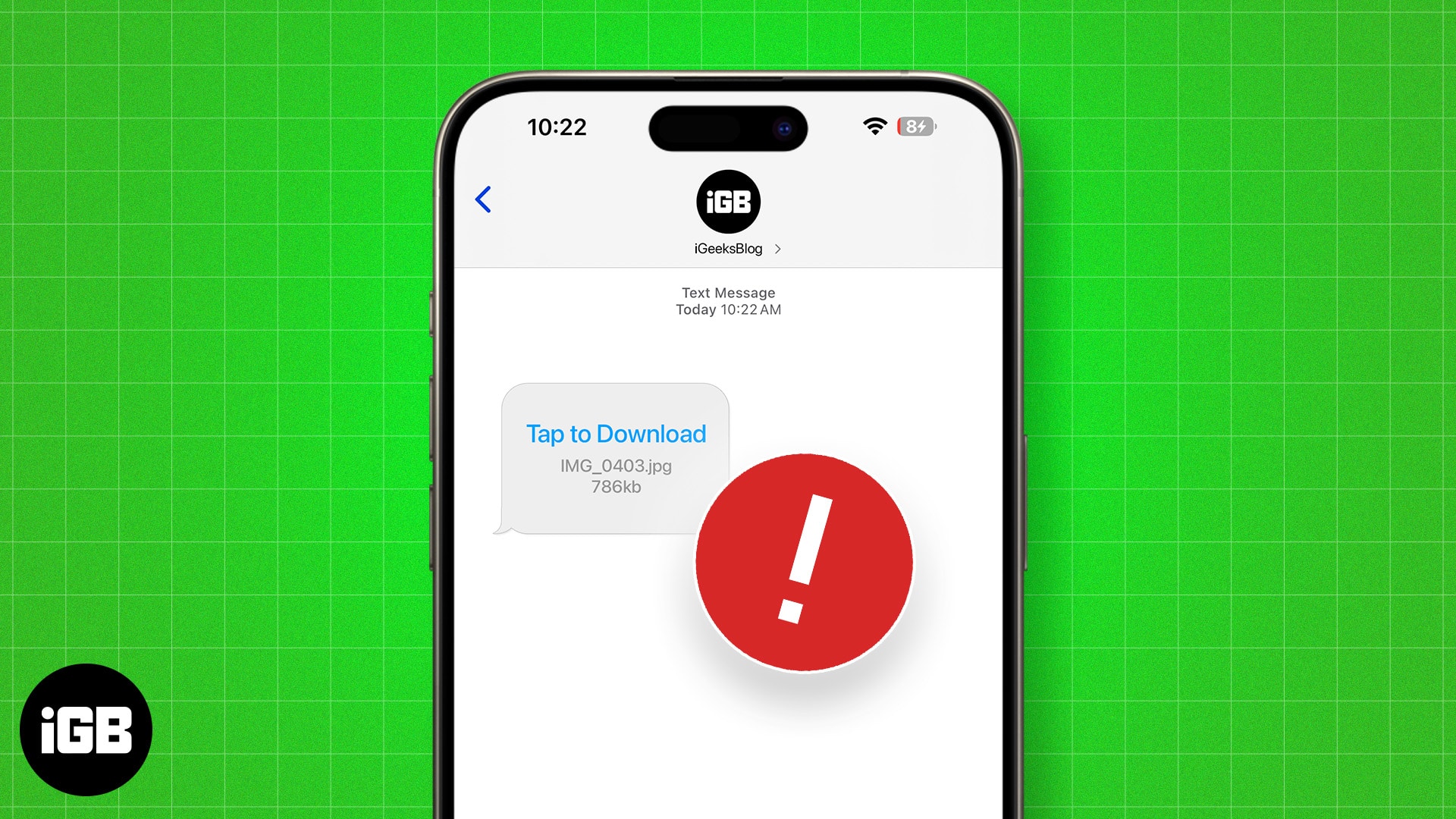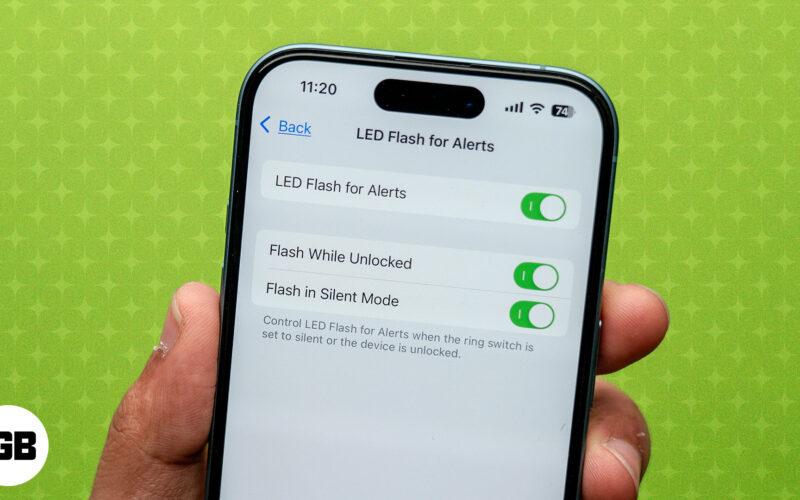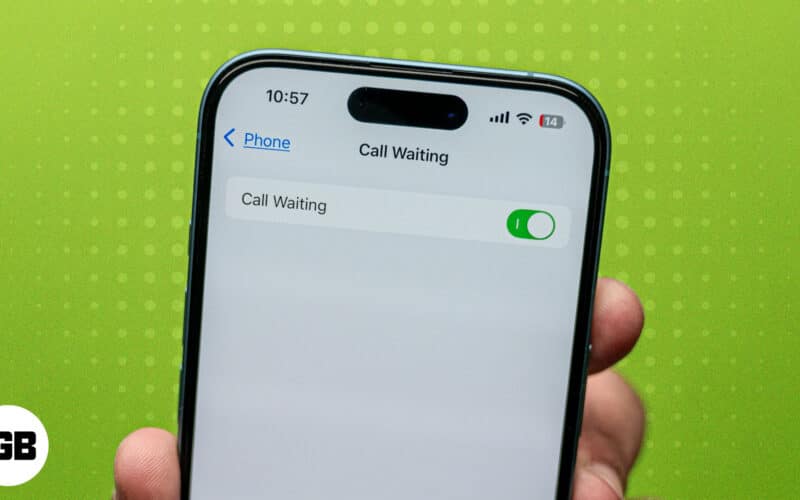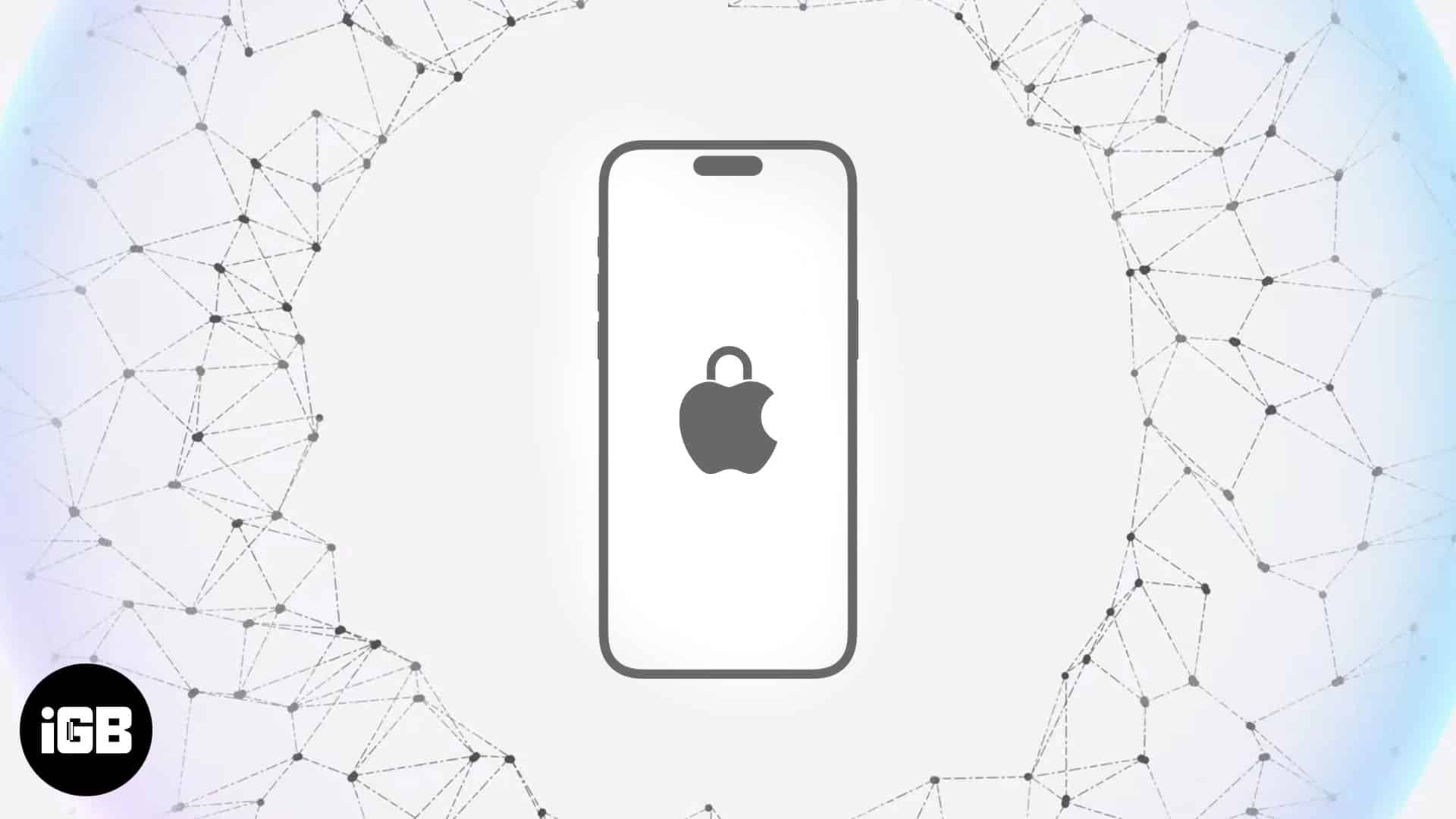Το macOS έχει πολλές ενσωματωμένες γραμματοσειρές, αλλά ίσως θέλετε να εγκαταστήσετε περισσότερες για να αλλάξετε την εμφάνιση των κειμένων για τα έργα ή τα σχέδιά σας. Ευτυχώς, η εφαρμογή Font Book στο Mac διευκολύνει την εγκατάσταση γραμματοσειρών Apple και τρίτων. Διαβάστε παρακάτω για να μάθετε πώς να εγκαθιστάτε νέες γραμματοσειρές σε Mac, να τις διαχειρίζεστε και να αντιμετωπίζετε προβλήματα γραμματοσειρών όταν δεν λειτουργούν.
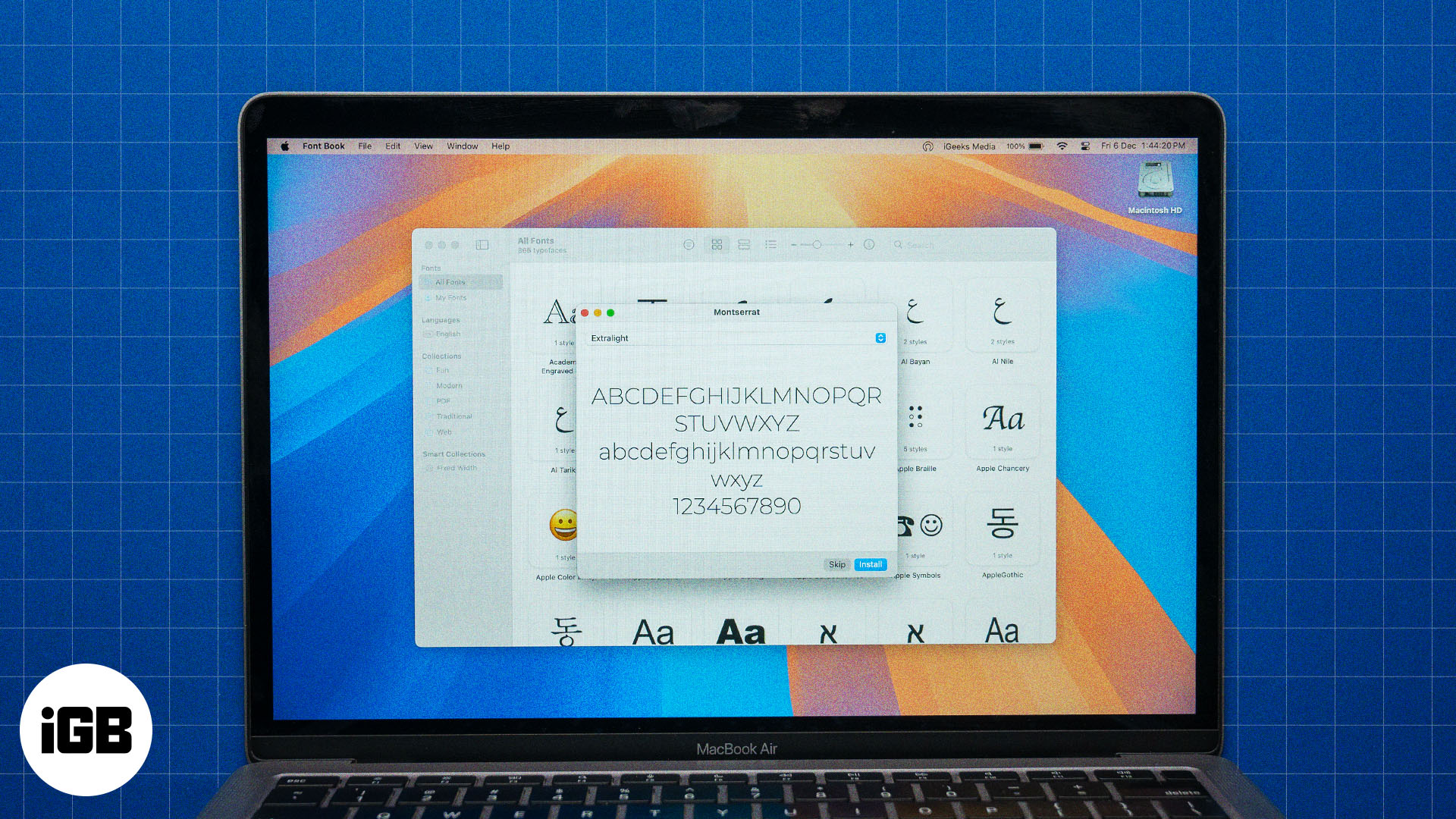
Πού θα βρείτε γραμματοσειρές για Mac;
Εκτός από τις γραμματοσειρές που είναι διαθέσιμες για το Mac σας μέσω του Font Book, μπορείτε να βρείτε περισσότερες —κυρίως δωρεάν— στο διαδίκτυο. Ακολουθούν μερικές δημοφιλείς πλατφόρμες τρίτων που αξίζει να ελέγξετε:
Πώς να εγκαταστήσετε γραμματοσειρές σε Mac
Μπορείτε είτε να εγκαταστήσετε γραμματοσειρές στο Mac σας χρησιμοποιώντας την εφαρμογή Font Book είτε να τις εγκαταστήσετε με μη αυτόματο τρόπο, εάν τις κατεβάσατε από πηγές τρίτων. Ας σας καθοδηγήσουμε και στις δύο μεθόδους παρακάτω.
Εγκαταστήστε γραμματοσειρές χρησιμοποιώντας το Βιβλίο γραμματοσειρών
Ο ευκολότερος τρόπος για να αποκτήσετε νέες νέες γραμματοσειρές στο Mac σας είναι να τις εγκαταστήσετε μέσω του Font Book. Εδώ είναι τα βήματα που πρέπει να ακολουθήσετε:
- Εκκινήστε την εφαρμογή Font Book στο Mac σας.
- Μεταβείτε στην καρτέλα με δυνατότητα λήψης για να περιηγηθείτε στις διαθέσιμες γραμματοσειρές. Ή χρησιμοποιήστε το πλαίσιο αναζήτησης στην επάνω δεξιά γωνία για να αναζητήσετε μια συγκεκριμένη γραμματοσειρά.
- Κάντε κλικ στο εικονίδιο λήψης (ένα βέλος προς τα κάτω μέσα σε έναν κύκλο) στην επάνω δεξιά γωνία μιας κάρτας γραμματοσειράς για να την εγκαταστήσετε. Μπορείτε επίσης να αλλάξετε την προβολή των γραμματοσειρών με δυνατότητα λήψης χρησιμοποιώντας το μενού στο επάνω μέρος του παραθύρου Βιβλίο γραμματοσειρών για να κάνετε προεπισκόπηση καθεμίας πριν από τη λήψη.
Μόλις κάνετε λήψη της γραμματοσειράς, θα είναι διαθέσιμη στον ενεργό λογαριασμό χρήστη σας σε όλες τις εφαρμογές που την υποστηρίζουν.
Προσθήκη γραμματοσειρών σε Mac με μη αυτόματο τρόπο
Λόγω των περιορισμένων γραμματοσειρών στο Βιβλίο γραμματοσειρών, μπορεί να χρειαστεί να κάνετε λήψη γραμματοσειρών από πηγές τρίτων, όπως αυτές που αναφέρονται παραπάνω. Δείτε πώς να το κάνετε:
- Επισκεφτείτε μια πηγή γραμματοσειράς τρίτου κατασκευαστή όπως το DaFont στο πρόγραμμα περιήγησής σας και πραγματοποιήστε λήψη της γραμματοσειράς που θέλετε στο Mac σας.
- Μεταβείτε στην εφαρμογή Finder και επιλέξτε το φάκελο “Λήψεις” από την πλαϊνή γραμμή ή από το μενού Μετάβαση στη γραμμή μενού στο επάνω μέρος.
- Βρείτε τη γραμματοσειρά που μόλις κατεβάσατε. Τα αρχεία γραμματοσειράς είναι συνήθως σε μορφή .zip, επομένως αποσυμπιέστε το αρχείο και ανοίξτε το φάκελο γραμματοσειρών.
- Κάντε διπλό κλικ στο αρχείο γραμματοσειράς, το οποίο θα έχει συνήθως επέκταση .OTF ή .TTF, μεταξύ άλλων, που αναφέρθηκαν προηγουμένως.
- Θα εμφανιστεί ένα παράθυρο διαλόγου που δείχνει μια προεπισκόπηση της γραμματοσειράς και σας ζητά να επιβεβαιώσετε την εγκατάσταση. Κάντε κλικ στο κουμπί Εγκατάσταση για να προσθέσετε τη γραμματοσειρά στο Mac σας.
Η εφαρμογή Font Book θα ανοίξει τώρα, εμφανίζοντας την εγκατεστημένη γραμματοσειρά, την οποία μπορείτε να χρησιμοποιήσετε σε όλες τις υποστηριζόμενες εφαρμογές στο Mac σας.
Άλλες μέθοδοι για να εγκαταστήσετε μη αυτόματα γραμματοσειρές τρίτων στο Mac σας περιλαμβάνουν:
- Σύρετε το αρχείο γραμματοσειράς από το φάκελο Downloads του Finder απευθείας στην εφαρμογή Font Book.
- Στο Βιβλίο γραμματοσειρών, κάντε κλικ στο Αρχείο στη γραμμή μενού και επιλέξτε Προσθήκη γραμματοσειρών στον τρέχοντα χρήστη. Στη συνέχεια, επιλέξτε τη γραμματοσειρά που θέλετε να εγκαταστήσετε και ακολουθήστε τις προτροπές στην οθόνη.
Πώς να χρησιμοποιήσετε εγκατεστημένες γραμματοσειρές σε Mac
Η μέθοδος χρήσης εγκατεστημένων γραμματοσειρών σε Mac μπορεί να διαφέρει για διαφορετικές εφαρμογές. Για παράδειγμα, το Pages προσφέρει έναν εγγενή τρόπο πρόσβασης στις γραμματοσειρές εντός της εφαρμογής, ο οποίος διαφέρει από τον τρόπο που οι σχεδιαστές χρησιμοποιούν τις γραμματοσειρές στο Photoshop.
Ωστόσο, μια γενική μέθοδος για τη χρήση μιας εγκατεστημένης γραμματοσειράς —αν και μπορεί να μην λειτουργεί σε όλες τις εφαρμογές— είναι η εξής:
- Με την εφαρμογή ανοιχτή, πατήστε Command+T. Ή από τη γραμμή μενού, κάντε κλικ στην επιλογή Μορφή > Εμφάνιση γραμματοσειρών ή Μορφή > Γραμματοσειρά > Εμφάνιση γραμματοσειρών, ανάλογα με την εφαρμογή.
- Όταν ανοίξει ένα παράθυρο γραμματοσειράς, επιλέξτε το κείμενο που θέλετε να αλλάξετε και επιλέξτε τη γραμματοσειρά που θέλετε.
Ορισμένες γραμματοσειρές που εγκαθιστάτε στο Mac σας μπορεί να είναι πολύ μικρές για να διαβαστούν στο προεπιλεγμένο τους μέγεθος. Ευτυχώς, μπορείτε να αλλάξετε το μέγεθος γραμματοσειράς στο Finder για τέτοιες γραμματοσειρές για να βελτιώσετε την αναγνωσιμότητά τους.
Πώς να διαχειριστείτε τις γραμματοσειρές Mac σας
Εάν δεν χρειάζεστε πλέον γραμματοσειρά και θέλετε να διατηρήσετε τη λίστα γραμματοσειρών σας τακτοποιημένη, μπορείτε να την απενεργοποιήσετε ή να τη διαγράψετε στην εφαρμογή Βιβλίο γραμματοσειρών, όπως φαίνεται παρακάτω.
Απενεργοποίηση γραμματοσειράς:
- Ανοίξτε το Font Book στο Mac σας.
- Επιλέξτε τη γραμματοσειρά που θέλετε να απενεργοποιήσετε.
- Κάντε κλικ στην Επεξεργασία στη γραμμή μενού και επιλέξτε Απενεργοποίηση ή μπορείτε απλά να κάνετε δεξί κλικ στην εγκατεστημένη γραμματοσειρά και να επιλέξετε Απενεργοποίηση.
- Επιβεβαιώστε την ενέργειά σας κάνοντας κλικ στην Απενεργοποίηση γραμματοσειράς.
Μπορείτε να ενεργοποιήσετε ξανά τη γραμματοσειρά όποτε τη χρειάζεστε ακολουθώντας τα παραπάνω βήματα. Απλώς επιλέξτε Ενεργοποίηση αντί για Απενεργοποίηση από το μενού Επεξεργασία.
Διαγραφή γραμματοσειράς:
- Ανοίξτε το Βιβλίο γραμματοσειρών.
- Επιλέξτε τη γραμματοσειρά που θέλετε να διαγράψετε.
- Πατήστε το πλήκτρο Delete για να διαγράψετε τη γραμματοσειρά.
- Κάντε κλικ στο Remove Fonts ή στο Remove Non-System Fonts για να επιβεβαιώσετε την ενέργεια.
Τι να κάνετε εάν οι εγκατεστημένες γραμματοσειρές δεν εμφανίζονται στο Mac;
Εάν μια γραμματοσειρά που μόλις προσθέσατε στο Mac σας δεν εμφανίζεται στις εφαρμογές που τη χρειάζεστε, ακολουθούν ορισμένα βήματα αντιμετώπισης προβλημάτων που μπορείτε να δοκιμάσετε:
- Επανεκκινήστε τις εφαρμογές σας: Μερικές φορές, απλώς το κλείσιμο και το ξανά άνοιγμα της εφαρμογής στην οποία χρειάζεστε τη γραμματοσειρά μπορεί να σας βοηθήσει στην ανανέωσή της και στην εμφάνιση της γραμματοσειράς.
- Επανεκκινήστε το Mac σας: Εάν η γραμματοσειρά εξακολουθεί να μην εμφανίζεται, δοκιμάστε να επανεκκινήσετε το Mac σας. Αυτό θα δώσει στη συσκευή σας μια νέα αρχή και θα βοηθήσει τη γραμματοσειρά να αναγνωρίζεται σε όλες τις εφαρμογές σας.
- Ελέγξτε τη μορφή γραμματοσειράς: Ελέγξτε τις μορφές γραμματοσειράς που υποστηρίζει το Mac, τις οποίες αναφέραμε νωρίτερα. Εάν η μορφή της γραμματοσειράς που προσπαθείτε να εγκαταστήσετε δεν υποστηρίζεται, δεν θα λειτουργήσει. Κατεβάστε μια συμβατή μορφή και προσθέστε την στο Mac σας χρησιμοποιώντας τα βήματα που καλύπτονται παραπάνω.
- Επικύρωση της γραμματοσειράς: Εάν αντιμετωπίζετε προβλήματα με μια γραμματοσειρά, μπορείτε να την επικυρώσετε χρησιμοποιώντας το Βιβλίο γραμματοσειρών. Ανοίξτε την εφαρμογή Βιβλίο γραμματοσειρών, επιλέξτε τη γραμματοσειρά, κάντε κλικ στο Αρχείο στη γραμμή μενού και, στη συνέχεια, επιλέξτε Επικύρωση επιλογής. Ένα πράσινο εικονίδιο δίπλα στη γραμματοσειρά υποδηλώνει ότι πέρασε την επικύρωση, ένα κίτρινο εικονίδιο υποδηλώνει μια προειδοποίηση και ένα κόκκινο εικονίδιο σημαίνει ότι απέτυχε και δεν θα λειτουργήσει στο σύστημά σας. Μπορείτε να αφαιρέσετε μια αποτυχημένη γραμματοσειρά επιλέγοντας το πλαίσιο δίπλα της και επιλέγοντας Κατάργηση σημειωμένης.
- Επανάληψη λήψης και επανεγκατάσταση της γραμματοσειράς: Εάν καμία από τις παραπάνω λύσεις δεν λειτουργεί, δοκιμάστε να διαγράψετε τη γραμματοσειρά (χρησιμοποιώντας τα βήματα που αναφέρονται παραπάνω) και, στη συνέχεια, να τη κατεβάσετε ξανά και να την εγκαταστήσετε ξανά στο Mac σας.
Αποσύνδεση…
Ακολουθώντας τα απλά βήματα σε αυτό το άρθρο, μπορείτε εύκολα να εγκαταστήσετε νέες γραμματοσειρές στο Mac σας όποτε χρειάζεται. Θυμηθείτε, όταν εγκαθιστάτε γραμματοσειρές στο Mac σας, συνήθως προστίθενται στον τρέχοντα λογαριασμό χρήστη σας. Εάν θέλετε οι γραμματοσειρές να είναι διαθέσιμες σε όλους τους χρήστες, μπορείτε να το προσαρμόσετε στις ρυθμίσεις εγκατάστασης του Βιβλίου γραμματοσειρών.
Μπορείτε επίσης να εγκαταστήσετε προσαρμοσμένες γραμματοσειρές σε iPhone ή iPad, εάν θέλετε να εξατομικεύσετε.
Διαβάστε επίσης:
- Πώς να αλλάξετε το μέγεθος γραμματοσειράς στο Finder σε Mac
- Πώς να εγκαταστήσετε το Homebrew σε Mac
- Πώς να αλλάξετε το στυλ γραμματοσειράς στην εφαρμογή Notes σε iPhone, iPad και Mac
Ηλεκτρονικά βιβλία με τις καλύτερες πωλήσεις 📚
-
300+ συντομεύσεις πληκτρολογίου Mac για αρχάριους και επαγγελματίες
$4,99 -
iOS 18: Ο απόλυτος οδηγός για χρήστες iPhone 📲
$4,99 -
Ultimate Guide to Mac Option Key
$4,99