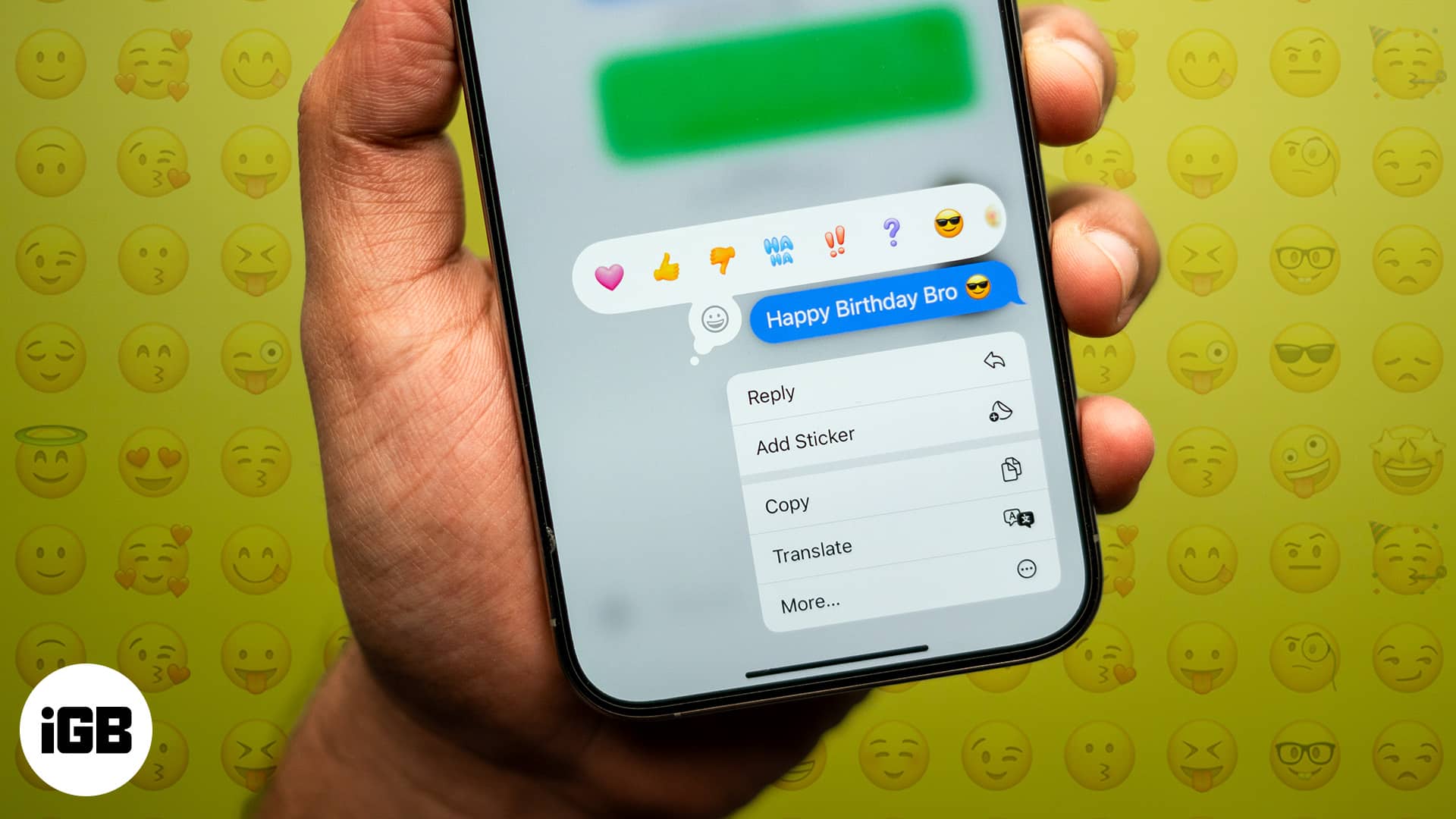Παρά το γεγονός ότι είναι το πιο χρησιμοποιούμενο λειτουργικό σύστημα για επιτραπέζιους υπολογιστές, τα Windows 10 δεν είναι χωρίς ελαττώματα. Στην πραγματικότητα, τα Windows 10 έχουν περισσότερα σφάλματα από οποιοδήποτε άλλο λειτουργικό σύστημα επιτραπέζιου υπολογιστή. Όμως, το καλό είναι ότι τα Windows 10 λαμβάνουν συχνές ενημερώσεις που αντιμετωπίζουν σφάλματα.
Πρόσφατα, πολλοί χρήστες των Windows 10 μας έστειλαν μήνυμα σχετικά με το πρόβλημα του ελέγχου φωτεινότητας που δεν λειτουργεί. Οι χρήστες των Windows 10 βρέθηκαν να αντιμετωπίζουν προβλήματα φωτεινότητας ενώ παρακολουθούν ταινίες ή παίζουν βιντεοπαιχνίδια. Επίσης, ορισμένοι από τους χρήστες στο Microsoft Forum ισχυρίστηκαν ότι δεν μπορούν να μειώσουν ή να αυξήσουν τη φωτεινότητα της οθόνης.
Διορθώστε το πρόβλημα που δεν λειτουργεί ο έλεγχος φωτεινότητας των Windows 10
Αν λοιπόν αντιμετωπίζετε και εσείς παρόμοια προβλήματα, τότε διαβάζετε το σωστό άρθρο. Σε αυτό το άρθρο, θα μοιραστούμε μερικές καλύτερες μεθόδους για την αντιμετώπιση προβλημάτων φωτεινότητας σε υπολογιστές με Windows 10, όπως ο έλεγχος φωτεινότητας δεν λειτουργεί.
Ενημερώστε τα προγράμματα οδήγησης οθόνης
Λοιπόν, τα παλιά ή κατεστραμμένα προγράμματα οδήγησης οθόνης συχνά προκαλούν πρόβλημα φωτεινότητας. Έτσι, σε αυτήν τη μέθοδο, πρόκειται να ενημερώσουμε τις μονάδες οθόνης για να διορθώσουμε το πρόβλημα που δεν λειτουργεί ο έλεγχος φωτεινότητας.
Βήμα 1. Πρώτα απ ‘όλα, κάντε δεξί κλικ στο μενού “Έναρξη” και, στη συνέχεια, κάντε κλικ στο “Διαχείριση Συσκευών”
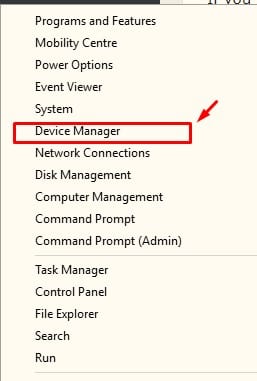
Βήμα 2. Τώρα θα δείτε το παράθυρο διαχείρισης συσκευών. Πρέπει να βρείτε και να επεκτείνετε τους “Προσαρμογείς οθόνης”
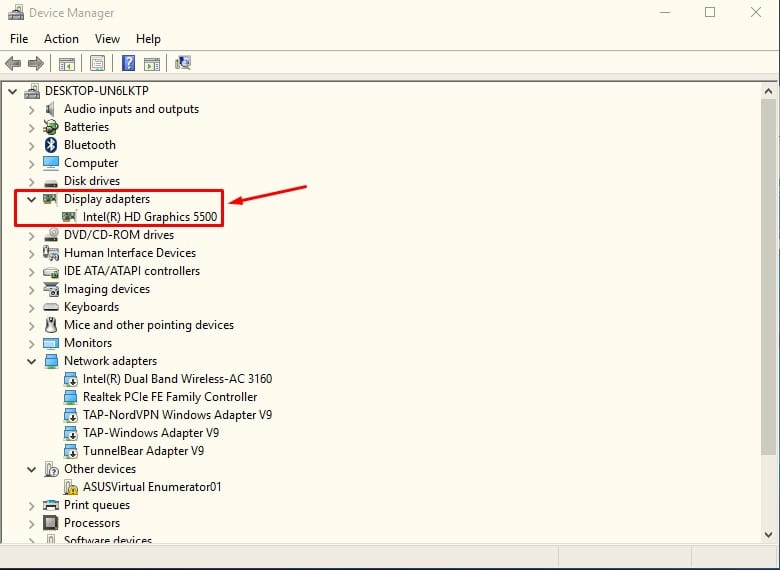
Βήμα 3. Τώρα, πρέπει να κάνετε δεξί κλικ στο σχετικό πρόγραμμα οδήγησης και, στη συνέχεια, να επιλέξετε την επιλογή «Ενημέρωση προγράμματος οδήγησης»
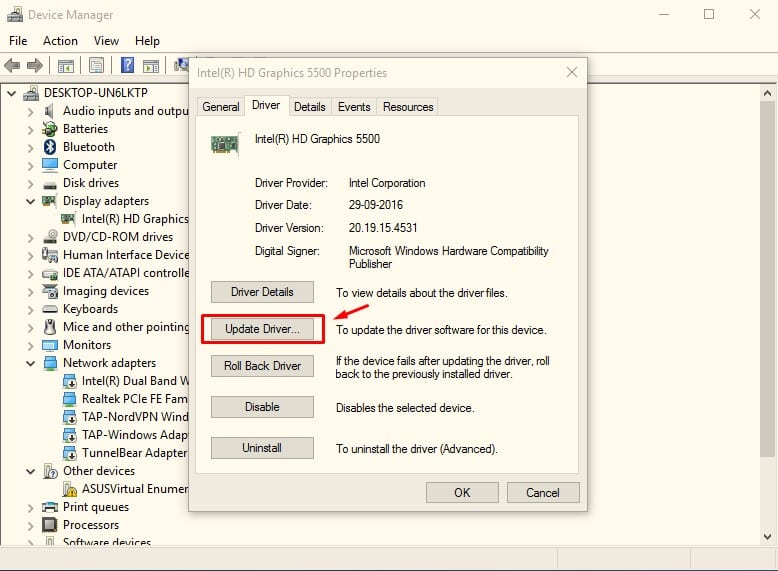
Βήμα 4. Στη συνέχεια, θα σας ζητηθεί να επιλέξετε πώς θέλετε να αναζητήσετε λογισμικό προγράμματος οδήγησης. Απλώς επιλέξτε «Αυτόματη αναζήτηση για ενημερωμένο λογισμικό προγράμματος οδήγησης»
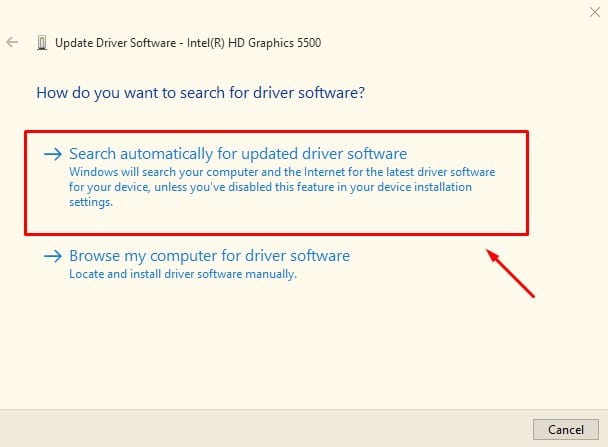
Βήμα 5. Τώρα, ο υπολογιστής σας θα αναζητήσει ενημερώσεις προγραμμάτων οδήγησης στο Διαδίκτυο.
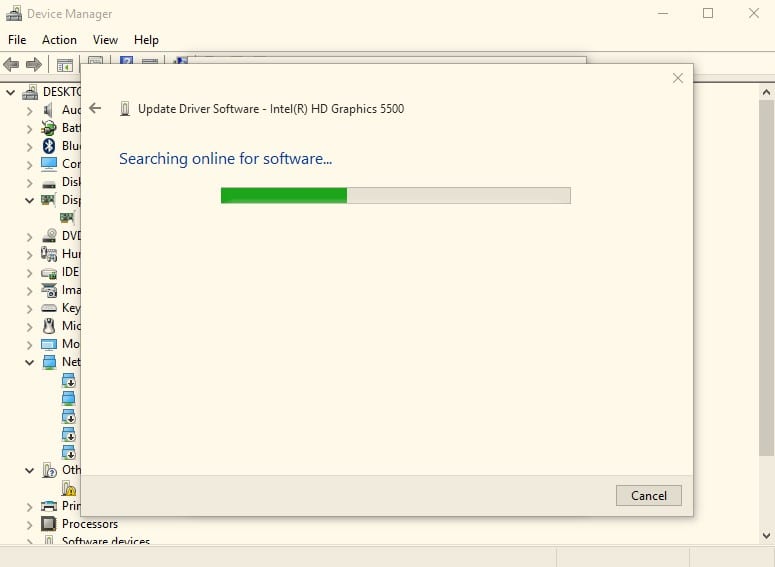
Βήμα 6. Περιμένετε μέχρι να εγκατασταθεί το πρόγραμμα οδήγησης στον υπολογιστή σας. Μόλις τελειώσετε, επανεκκινήστε τον υπολογιστή σας.
Αυτό είναι! Τελείωσες. Αυτός είναι ο τρόπος με τον οποίο μπορείτε να διορθώσετε τον έλεγχο φωτεινότητας που δεν λειτουργεί ενημερώνοντας το πρόγραμμα οδήγησης της οθόνης.
Χρησιμοποιήστε εργαλεία ενημέρωσης προγραμμάτων οδήγησης τρίτων
Λοιπόν, εάν δεν θέλετε να διαβάσετε τα χειροκίνητα πράγματα, τότε μπορείτε επίσης να βασιστείτε σε οποιοδήποτε εργαλείο ενημέρωσης προγραμμάτων οδήγησης τρίτου κατασκευαστή για την ενημέρωση των προγραμμάτων οδήγησης οθόνης. Παρακάτω, θα παραθέσουμε τα 3 καλύτερα εργαλεία ενημέρωσης προγραμμάτων οδήγησης που μπορείτε να χρησιμοποιήσετε για να ενημερώσετε τα προγράμματα οδήγησης οθόνης και να διορθώσετε το πρόβλημα του ελέγχου φωτεινότητας που δεν λειτουργεί.
1. Driver Booster
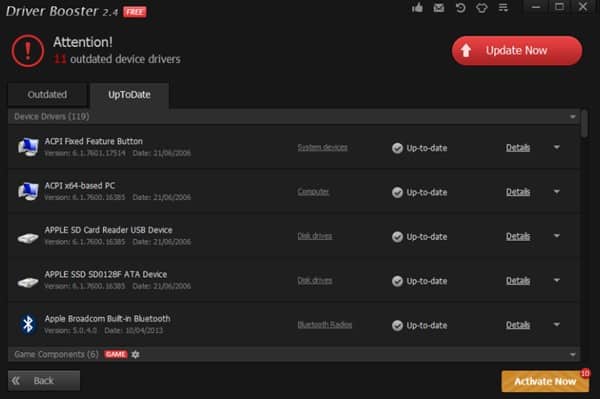
Λοιπόν, αν ψάχνετε για ένα απλό στη χρήση, αλλά αποτελεσματικό εργαλείο ενημέρωσης προγραμμάτων οδήγησης για Windows, τότε το Driver Booster μπορεί να είναι η καλύτερη επιλογή για εσάς. Μάντεψε? Το Driver Booster έχει πάνω από 200.000 προγράμματα οδήγησης και μπορεί να ενημερώσει το πρόγραμμα οδήγησης γραφικών, τα προγράμματα οδήγησης οθόνης, τα προγράμματα οδήγησης δικτύου κ.λπ.
2. Slim Drivers
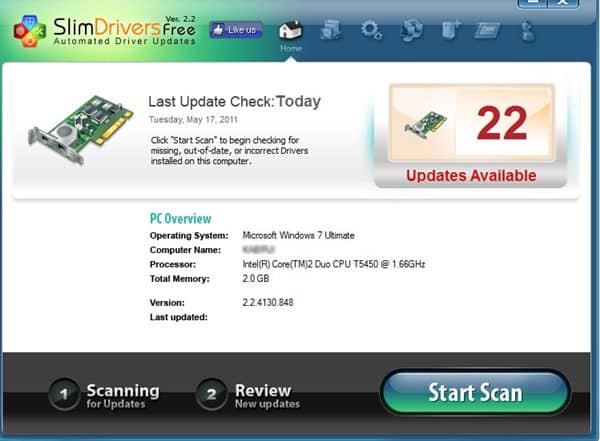
Είναι ένα άλλο καλύτερο και απλό στη χρήση εργαλείο ενημέρωσης προγραμμάτων οδήγησης που μπορείτε να χρησιμοποιήσετε στο λειτουργικό σας σύστημα Windows. Το υπέροχο με τα Slim Drivers είναι ότι διαθέτει ένα σύστημα σάρωσης που βασίζεται σε σύννεφο που καθιστά το εργαλείο εξαιρετικά ελαφρύ. Αφού σαρωθεί, θα σας παράσχει τον άμεσο σύνδεσμο λήψης των προγραμμάτων οδήγησης.
3. Ταλέντο οδηγού
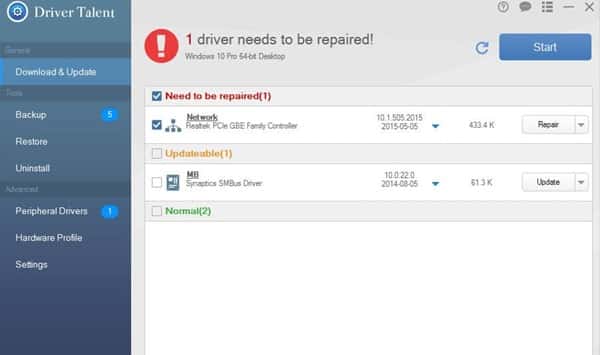
Το καλό με το Driver Talent είναι ότι παρέχει επίσης στους χρήστες την επιλογή να δημιουργήσουν αντίγραφα ασφαλείας των υπαρχόντων προγραμμάτων οδήγησης. Σαρώνει για παλιά προγράμματα οδήγησης και κατεβάζει αυτόματα την πιο πρόσφατη έκδοση προγραμμάτων οδήγησης δωρεάν. Έτσι, το Driver Talent είναι ένα άλλο καλύτερο πρόγραμμα ενημέρωσης προγραμμάτων οδήγησης των Windows 10 που μπορείτε να χρησιμοποιήσετε αυτήν τη στιγμή.
Χρήση του βασικού προσαρμογέα οθόνης της Microsoft
Μερικές φορές, ο βασικός προσαρμογέας οθόνης της Microsoft λειτουργεί καλά για να διορθώσει τα περισσότερα ζητήματα που σχετίζονται με το πρόγραμμα οδήγησης οθόνης. Σε αυτήν τη μέθοδο, θα χρησιμοποιήσουμε τον προσαρμογέα οθόνης Microsoft Basic για να διορθώσουμε το πρόβλημα που δεν λειτουργεί η φωτεινότητα των Windows 10.
Βήμα 1. Πρώτα απ ‘όλα, κάντε δεξί κλικ στο κουμπί Έναρξη και, στη συνέχεια, επιλέξτε Διαχείριση Συσκευών.
Βήμα 2. Στο επόμενο βήμα, κάντε διπλό κλικ στα Προγράμματα οδήγησης οθόνης. Τώρα βρείτε το πρόγραμμα οδήγησης του προσαρμογέα οθόνης και επιλέξτε “Ενημέρωση προγράμματος οδήγησης”
Βήμα 3. Στο επόμενο βήμα, επιλέξτε την επιλογή “Αναζήτηση στον υπολογιστή μου για λογισμικό προγράμματος οδήγησης”
Βήμα 4. Τώρα επιλέξτε την επιλογή “Επιτρέψτε μου να επιλέξω από μια λίστα διαθέσιμων προγραμμάτων οδήγησης στον υπολογιστή μου”

Βήμα 5. Στο επόμενο παράθυρο, επιλέξτε “Microsoft Basic Display Adapter”
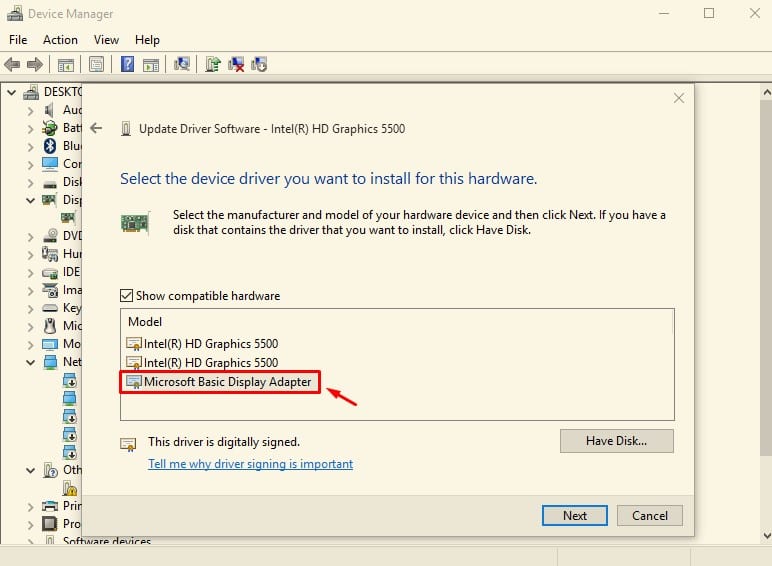
Αυτό ήταν, τελειώσατε! Τώρα ο υπολογιστής σας με Windows 10 θα εγκαταστήσει μόνος του το πρόγραμμα οδήγησης του προσαρμογέα Microsoft Basic Display. Μόλις τελειώσετε, επανεκκινήστε τον υπολογιστή σας και το πρόβλημα θα πρέπει να έχει επιλυθεί μέχρι τώρα.
Ενεργοποιήστε την προσαρμοστική φωτεινότητα
Λοιπόν, εάν χρησιμοποιείτε φορητό υπολογιστή Windows 10, τότε μπορείτε να χρησιμοποιήσετε την ολοκαίνουργια δυνατότητα προσαρμοστικής φωτεινότητας. Η λειτουργία χρησιμοποιεί τον αισθητήρα φωτός περιβάλλοντος για να προσαρμόζει αυτόματα τη φωτεινότητα της οθόνης σας ανάλογα με το περιβάλλον σας. Το καλύτερο πράγμα για την προσαρμοστική φωτεινότητα είναι ότι μπορεί να προσαρμόσει τη φωτεινότητα με βάση το χρόνο και το ποσοστό της μπαταρίας. Δείτε πώς μπορείτε να χρησιμοποιήσετε την προσαρμοστική φωτεινότητα.
Βήμα 1. Πρώτα απ ‘όλα, κατευθυνθείτε στον Πίνακα Ελέγχου και, στη συνέχεια, κάντε κλικ στο “Επιλογές ενέργειας”
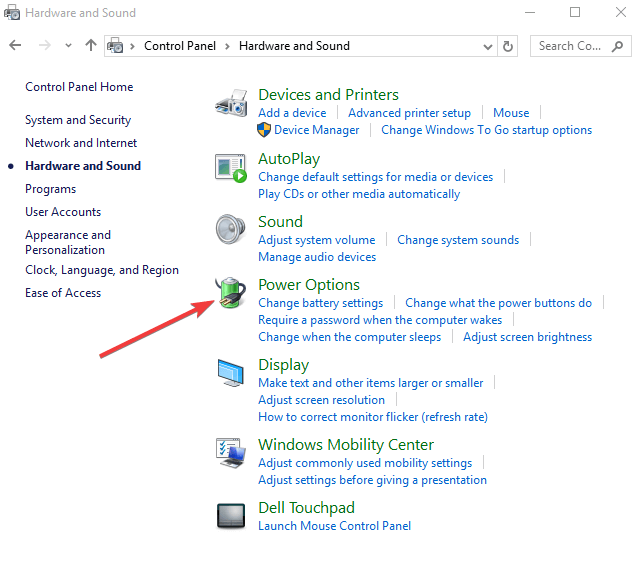
Βήμα 2. Στο επόμενο βήμα, πρέπει να κάνετε κλικ στο Change Plan Settings. Θα βρείτε την επιλογή δίπλα στο τρέχον σχέδιο παροχής ενέργειας.
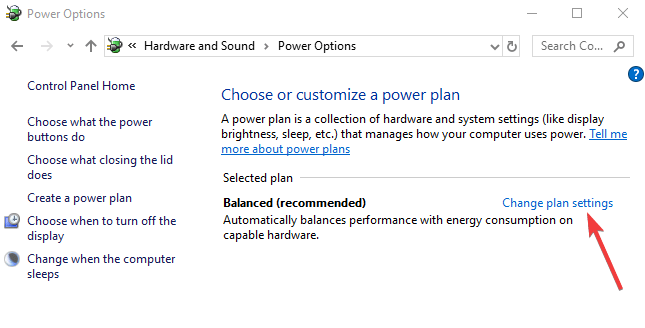
Βήμα 3. Τώρα, κάτω από τις “Ρυθμίσεις σχεδίου”, πρέπει να κάνετε κλικ στο “Αλλαγή σύνθετων ρυθμίσεων ενέργειας”
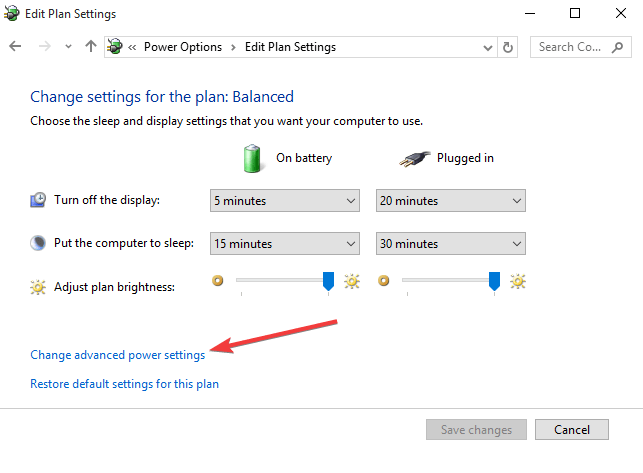
Βήμα 4. Στη συνέχεια, πρέπει να κάνετε κλικ στο Display και εκεί να βρείτε και να ενεργοποιήσετε την επιλογή “Ενεργοποίηση προσαρμοστικής φωτεινότητας”
Αυτό ήταν, τελειώσατε! Τώρα, απλώς κάντε κλικ στο «Εφαρμογή» και μετά στο «Ok» για να συνεχίσετε. Από τώρα, τα Windows 10 θα προσαρμόζουν αυτόματα τη φωτεινότητα σύμφωνα με το περιβάλλον.
Έτσι, μπορείτε να διορθώσετε το “πρόβλημα ελέγχου φωτεινότητας των Windows 10”. Λοιπόν, οι μέθοδοι που δίνονται παραπάνω μπορούν να διορθώσουν σχεδόν όλα τα προβλήματα που σχετίζονται με το πρόγραμμα οδήγησης οθόνης, συμπεριλαμβανομένου του ελέγχου φωτεινότητας που δεν λειτουργεί. Ελπίζω αυτό το άρθρο να σας βοήθησε! Μοιραστείτε το και με τους φίλους σας.