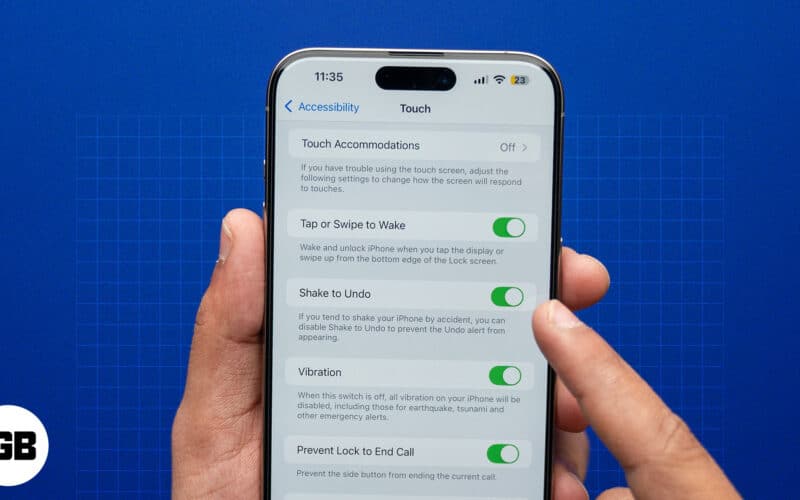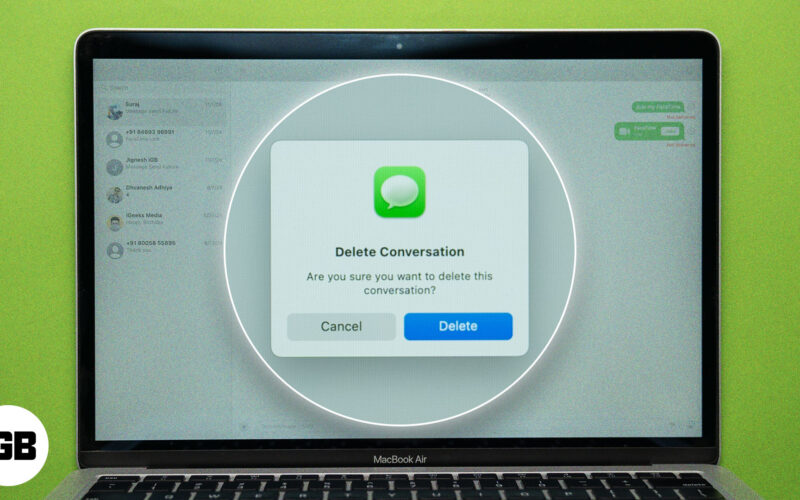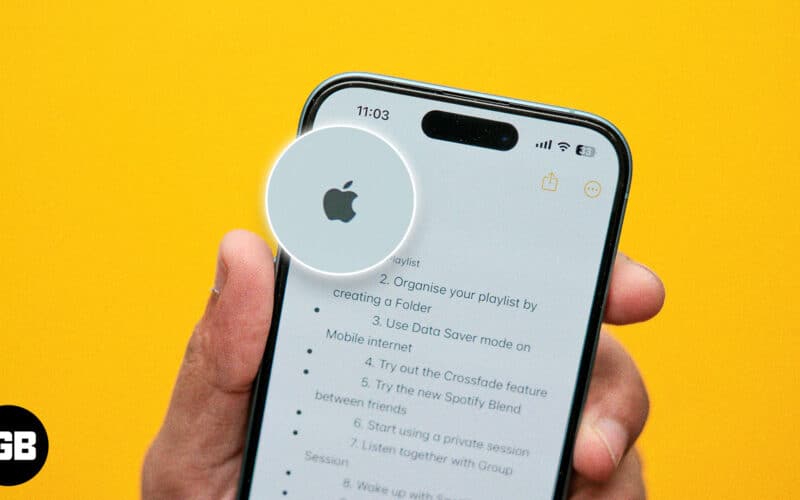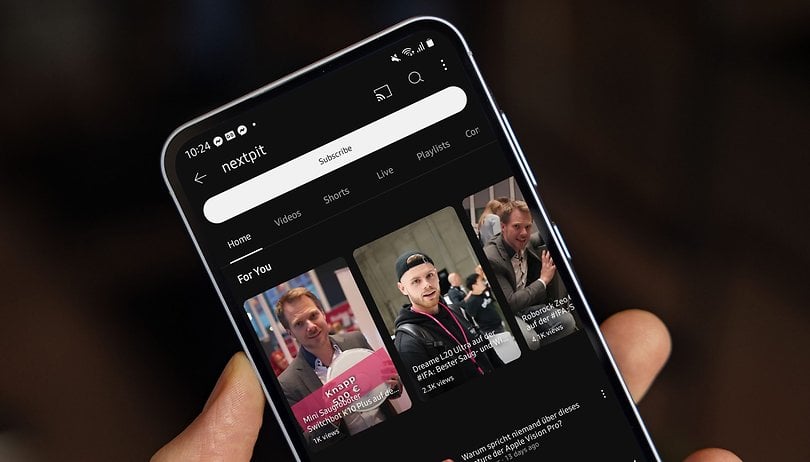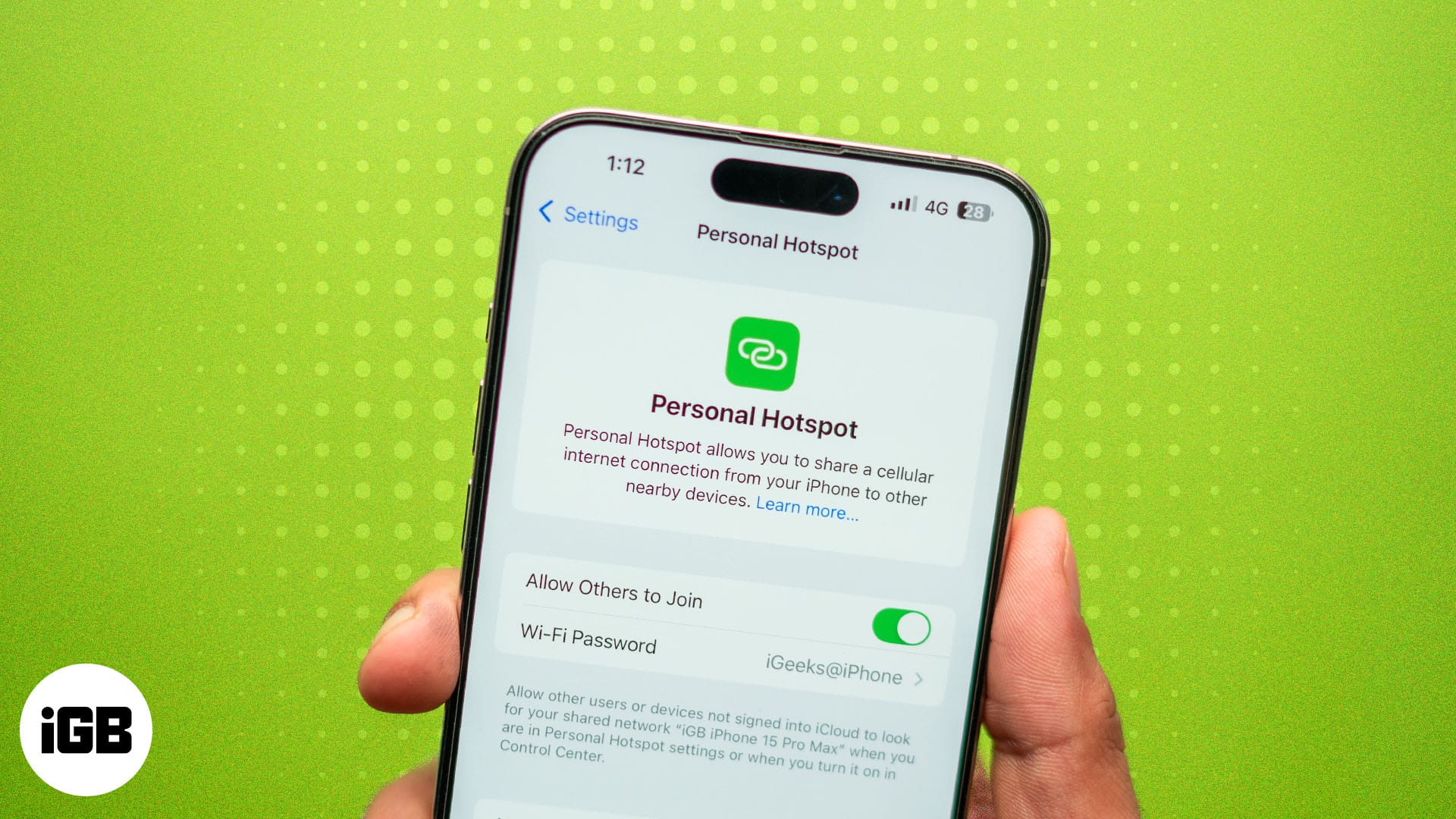Το Safari, το εγγενές πρόγραμμα περιήγησης της Apple, προσφέρει ένα ευρύ φάσμα λειτουργιών. Όπως και άλλα προγράμματα περιήγησης, σας επιτρέπει επίσης να κατεβάζετε αρχεία — PDF, εικόνες και άλλα — από τον Ιστό με ευκολία. Ενώ η λήψη με το Safari είναι συνήθως εύκολη, πολλοί εξακολουθούν να μην γνωρίζουν πώς να διαχειριστούν αυτές τις λήψεις Safari σε iPhone και iPad.

Αλλά η τρομακτική σας σκέψη για το πώς να διαχειριστείτε τις λήψεις του Safari σε iPhone και iPad σταματά εδώ. Θα συζητήσω όλα όσα πρέπει να γνωρίζετε σχετικά με τη λήψη αρχείων στο Safari σε αυτό το κομμάτι. Ας ξεκινήσουμε!
Κατανόηση του διαχειριστή λήψεων του Safari
Η Apple πρόσθεσε το πρόγραμμα διαχείρισης λήψεων στο Safari με την κυκλοφορία του iOS 13. Χάρη σε αυτό, μπορείτε εύκολα να κάνετε λήψη αρχείων από τον ιστό και να τα διαχειρίζεστε απευθείας από το πρόγραμμα περιήγησης Safari στο iPhone και το iPad σας.
Ακολουθούν ορισμένα βασικά χαρακτηριστικά του διαχειριστή λήψεων του Safari:
- Λήψη παρακολούθησης
- Λήψη λίστας
- Παύση, συνέχιση ή ακύρωση λήψεων
- Διαχείριση αρχείων
- Αυτόματη διαγραφή της λίστας λήψης
- Συμβατότητα με υπηρεσίες cloud όπως το iCloud Drive και το Dropbox
Πού αποθηκεύονται οι λήψεις του Safari σε iPhone ή iPad;
Τα στοιχεία λήψης στο Safari αποθηκεύονται είτε στο iCloud Drive είτε στον τοπικό χώρο αποθήκευσης του iPhone σας. Ωστόσο, μπορείτε να επιλέξετε την προτιμώμενη τοποθεσία για να τα αποθηκεύσετε μέσω της εφαρμογής Ρυθμίσεις. Θα καλύψω τα βήματα για να το κάνετε αυτό σε μια επόμενη ενότητα του κομματιού.
Γιατί πρέπει να διαχειρίζεστε τις λήψεις στο Safari;
Ακολουθούν ορισμένοι λόγοι για τους οποίους πρέπει να διαχειρίζεστε τις λήψεις σας στο Safari στο iPhone ή το iPad σας:
- Αποφύγετε την ακαταστασία: Εάν κάνετε λήψη πολλών αρχείων στο Safari, ο φάκελος όπου αποθηκεύετε όλες τις λήψεις σας μπορεί να είναι η πιο ακατάστατη τοποθεσία στην εφαρμογή Αρχεία. Αλλά αν διαχειρίζεστε τακτικά τις λήψεις σας επιλέγοντας διαφορετικές τοποθεσίες λήψης για ορισμένους τύπους αρχείων, μπορείτε να οργανώσετε καλύτερα τις λήψεις σας και να τις διευκολύνετε.
- Εξοικονόμηση χώρου αποθήκευσης: Οι λήψεις συχνά συγκεντρώνουν πολύ χώρο αποθήκευσης στις συσκευές σας και πολλές φορές είναι αυτές που δεν χρειάζεστε πλέον. Ως εκ τούτου, είναι σημαντικό να τα διαχειρίζεστε. Με αυτόν τον τρόπο, μπορείτε να απαλλαγείτε από περιττά αρχεία και να ελευθερώσετε χώρο αποθήκευσης.
- Διατηρήστε το απόρρητο: Εάν μοιράζεστε το iPhone ή το iPad σας με κάποιον, η διαχείριση των λήψεών σας είναι ένας πολύ καλός τρόπος για να διατηρήσετε τα προσωπικά αρχεία που έχετε κατεβάσει στο διαδίκτυο σωστά αποθηκευμένα ή διαγραμμένα από τα αδιάκριτα βλέμματα. Με τη βοήθεια λειτουργιών όπως οι αυτόματες διαγραφές, μπορείτε να διασφαλίσετε ότι κανείς δεν γνωρίζει τα αρχεία που έχετε κατεβάσει στη συσκευή σας με την πάροδο του χρόνου.
- Διατηρήστε τη συσκευή σας ασφαλή: Ενδέχεται να κατεβάσετε ακούσια επιβλαβή αρχεία στο διαδίκτυο, αλλά κρατώντας τακτικά μια καρτέλα στις λήψεις σας, μπορείτε εύκολα να παρατηρήσετε τέτοια αρχεία και να τα αφαιρέσετε γρήγορα για να προστατεύσετε τη συσκευή σας από απειλές.
Πώς να διαχειριστείτε στοιχεία λήψης στο Safari σε iPhone ή iPad
Τώρα που είστε εξοικειωμένοι με το Safari Download Manager, ας δούμε πώς μπορείτε να το χρησιμοποιήσετε για να διαχειριστείτε αποτελεσματικά τις λήψεις σας.
Πρόσβαση και προβολή λήψεων στο Safari
Μπορείτε να αποκτήσετε πρόσβαση και να προβάλετε τα ληφθέντα αρχεία σας τόσο στο Safari όσο και στην εφαρμογή Αρχεία. Δείτε πώς φαίνεται η διαδικασία σε καθένα από αυτά.
Στο Safari:
- Πατήστε το κουμπί Ρυθμίσεις σελίδας στην αριστερή γωνία της γραμμής διευθύνσεων.
- Επιλέξτε Λήψεις για να δείτε τα ληφθέντα αρχεία σας.
- Πατήστε το ληφθέν αρχείο για να το ανοίξετε. Ή πατήστε το εικονίδιο αναζήτησης δίπλα του για να ανοίξετε τη θέση του στην εφαρμογή Αρχεία.
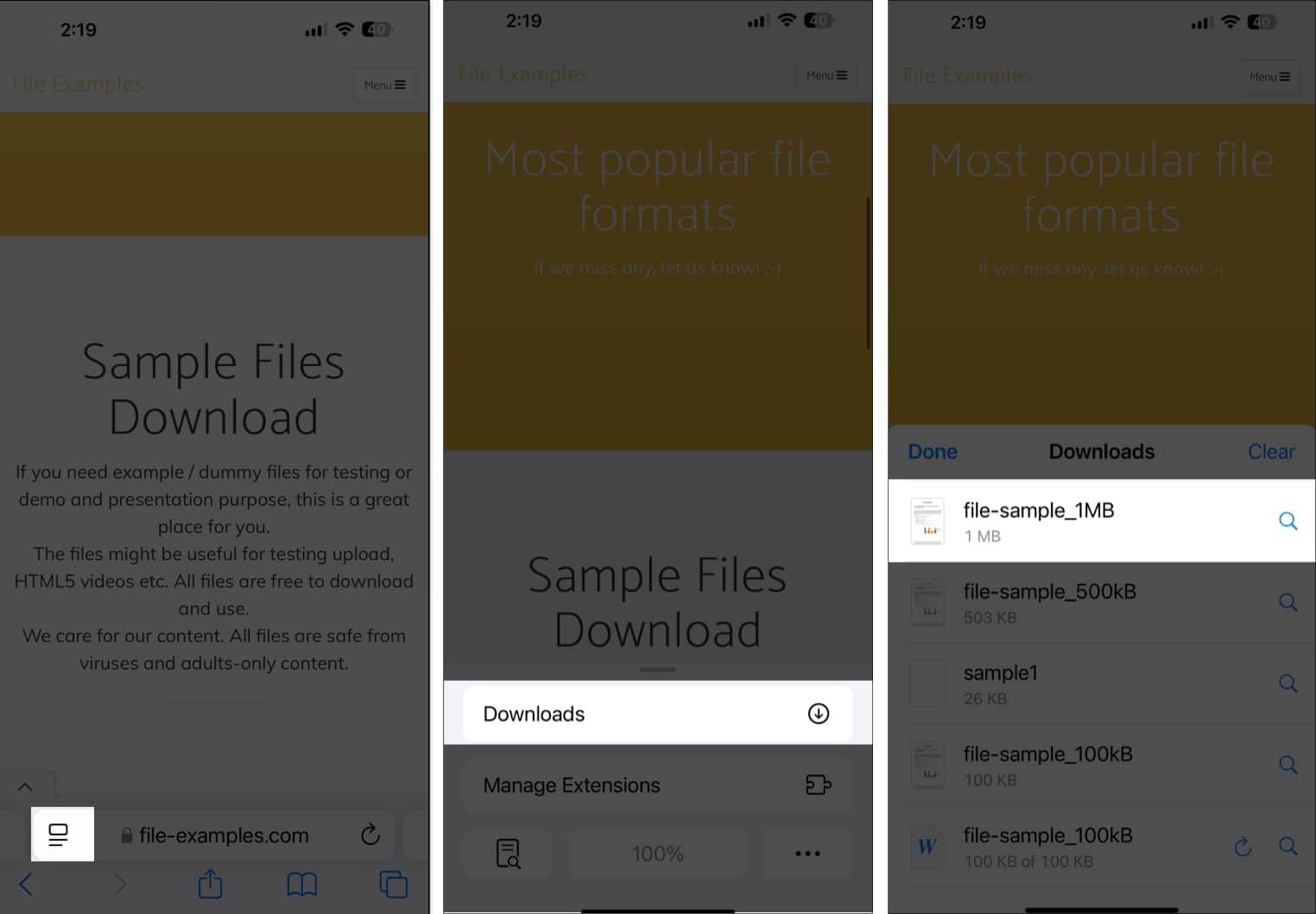
Στην εφαρμογή Αρχεία:
- Εκκινήστε την εφαρμογή Αρχεία στο iPhone ή το iPad σας.
- Επιλέξτε Αναζήτηση και μεταβείτε στη θέση όπου αποθηκεύσατε τη λήψη σας νωρίτερα και θα δείτε εκεί τα ληφθέντα αρχεία.
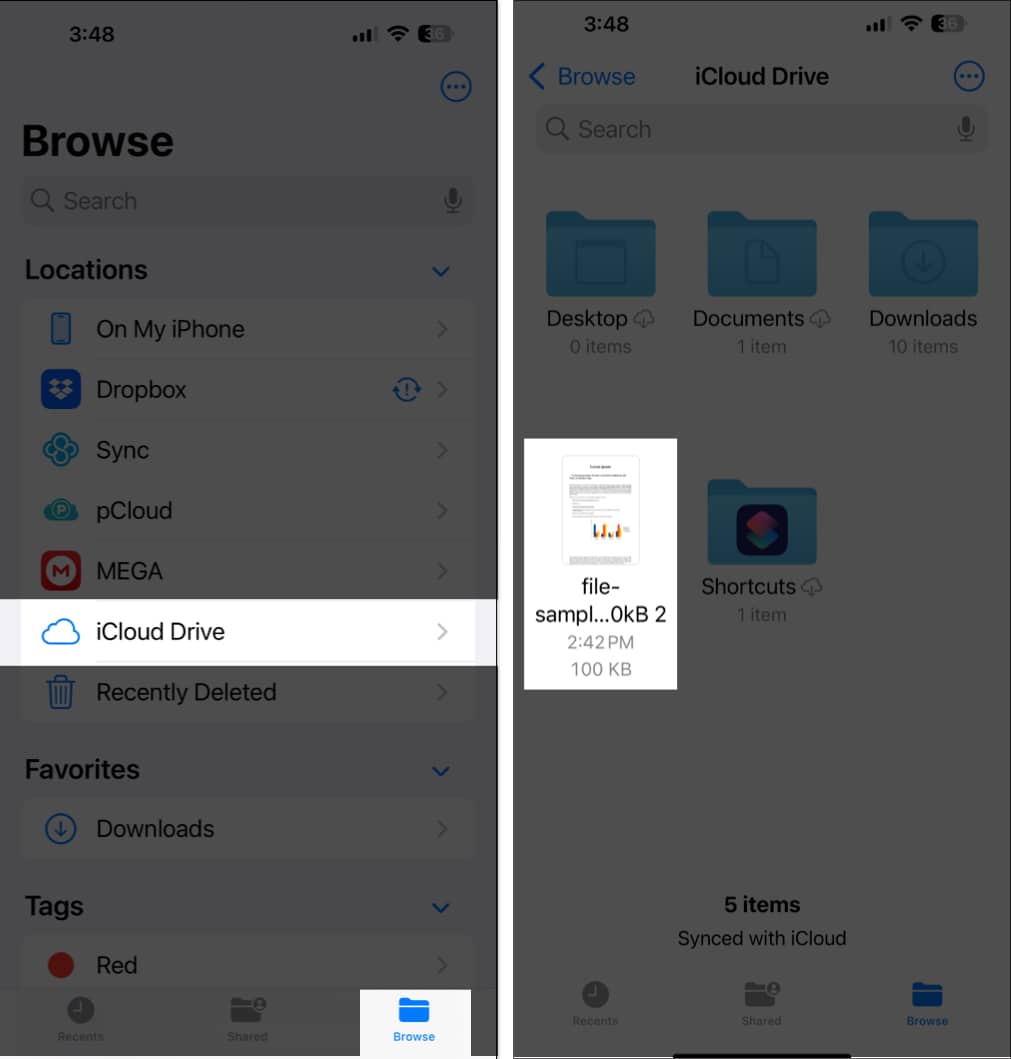
Παύση, συνέχιση και ακύρωση λήψεων στο Safari
Μπορείτε επίσης να διακόψετε, να συνεχίσετε και να ακυρώσετε τις λήψεις στο Safari. Δείτε πώς:
- Στο Safari, πατήστε το βέλος που είναι εγγεγραμμένο σε κύκλο στην αριστερή γωνία της γραμμής διευθύνσεων και επιλέξτε Λήψεις.
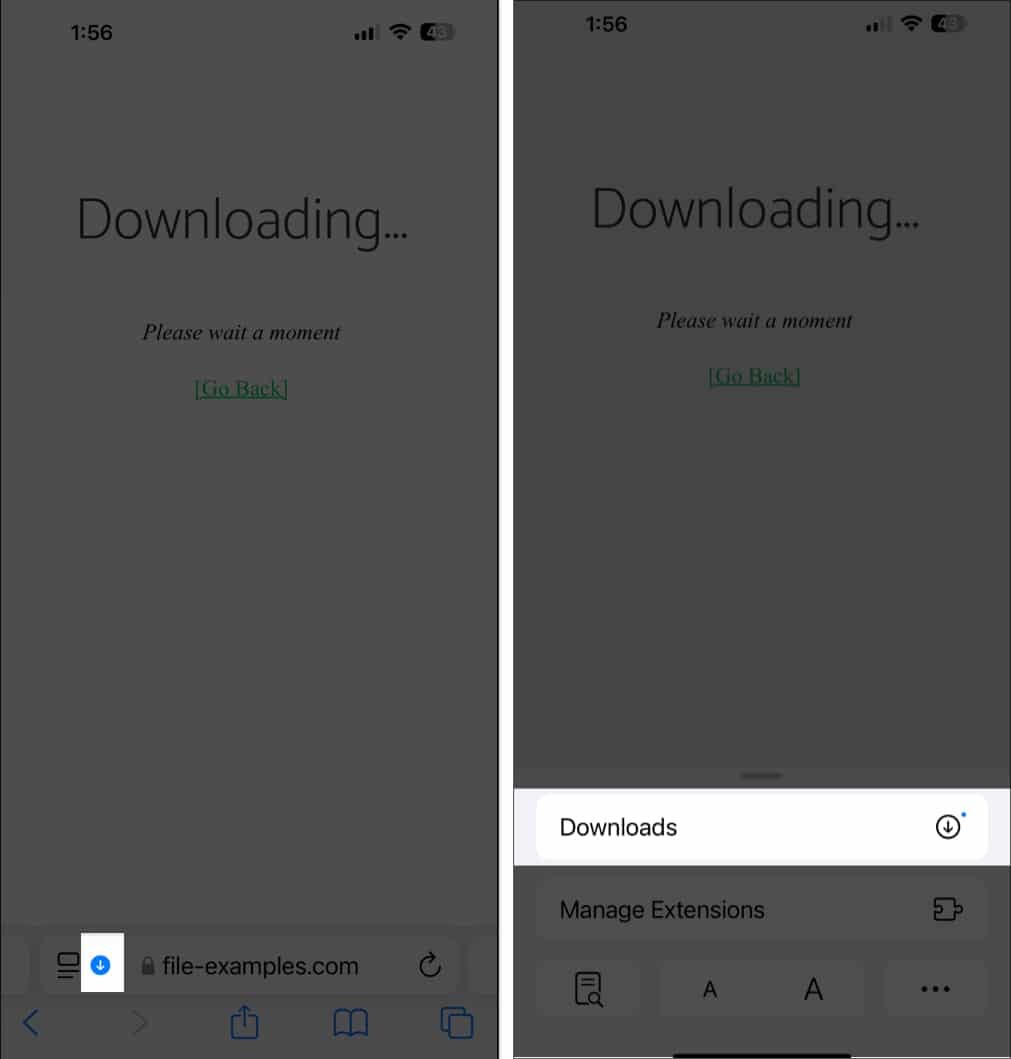
- Πατήστε το εικονίδιο X στην τρέχουσα λήψη για να το θέσετε σε παύση.
- Για να συνεχίσετε τη λήψη, πατήστε το κυρτό βέλος στη λήψη.
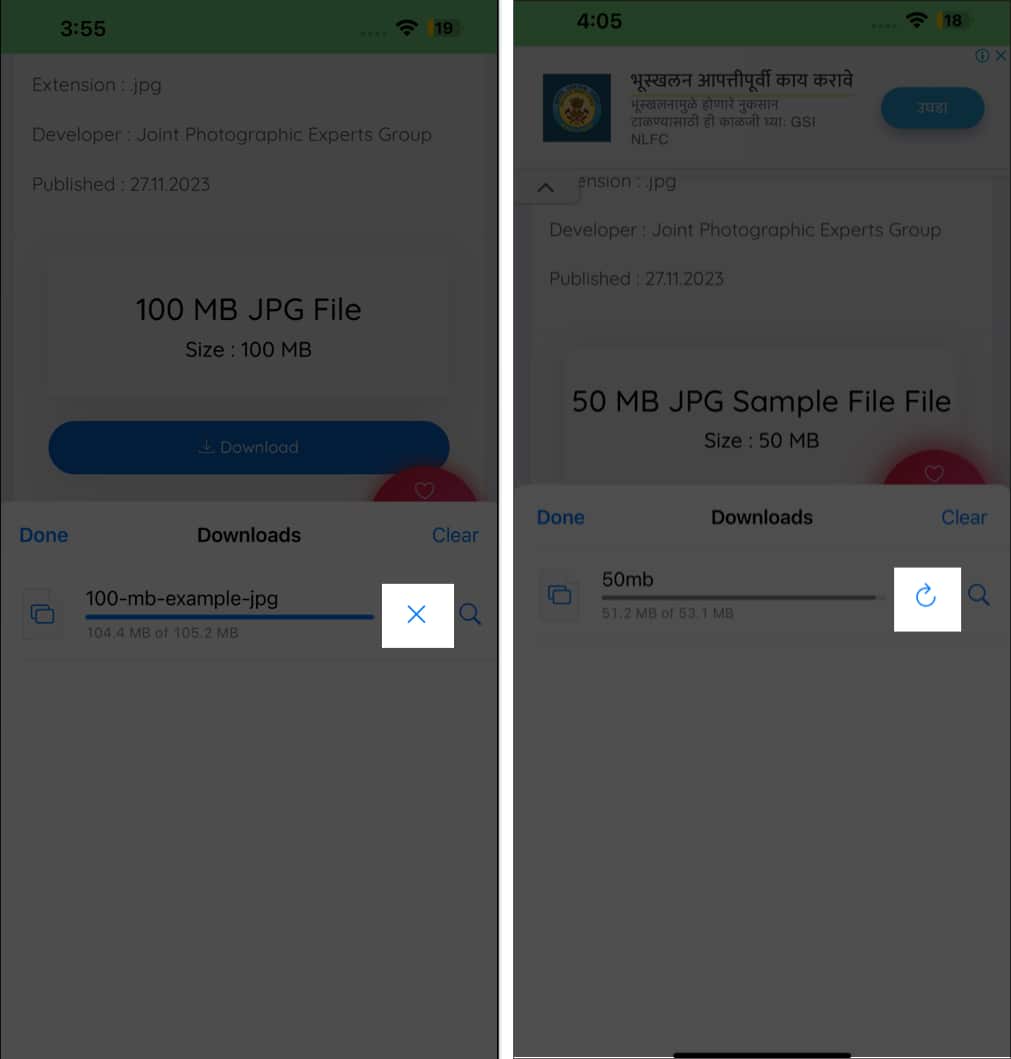
- Αν και δεν υπάρχει ειδικό κουμπί για να ακυρώσετε μια λήψη, αν θέλετε να το κάνετε ούτως ή άλλως, σύρετε προς τα αριστερά σε μια συνεχιζόμενη λήψη και επιλέξτε Διαγραφή.
Αλλάξτε τη θέση λήψης στο Safari σε iPhone ή iPad
Το Safari σάς επιτρέπει να αποθηκεύετε τις λήψεις σας στο iCloud ή στην τοπική αποθήκευση από προεπιλογή. Αλλά μπορείτε επίσης να επιλέξετε οποιαδήποτε άλλη τοποθεσία. Δείτε πώς:
- Μεταβείτε στην εφαρμογή Ρυθμίσεις στο iPhone ή το iPad σας.
- Πλοηγηθείτε στις Εφαρμογές, μετά πατήστε το και επιλέξτε Safari από τη λίστα εφαρμογών.
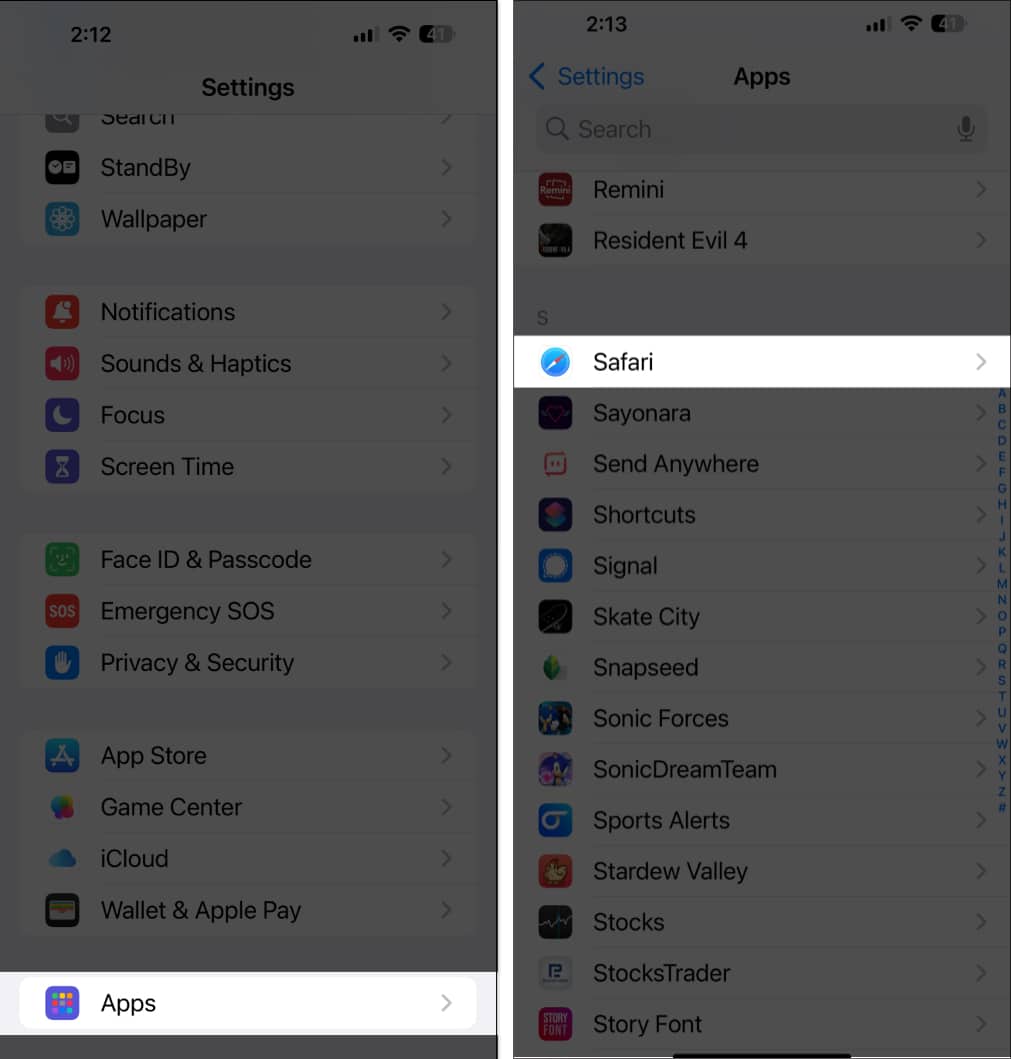
- Πατήστε Λήψεις στην περιοχή Γενικά.
- Στη σελίδα που προκύπτει, επιλέξτε πού θέλετε να αποθηκεύσετε τις λήψεις σας από τις διαθέσιμες επιλογές: iCloud Drive, Στο iPhone/iPad μου ή Άλλο.
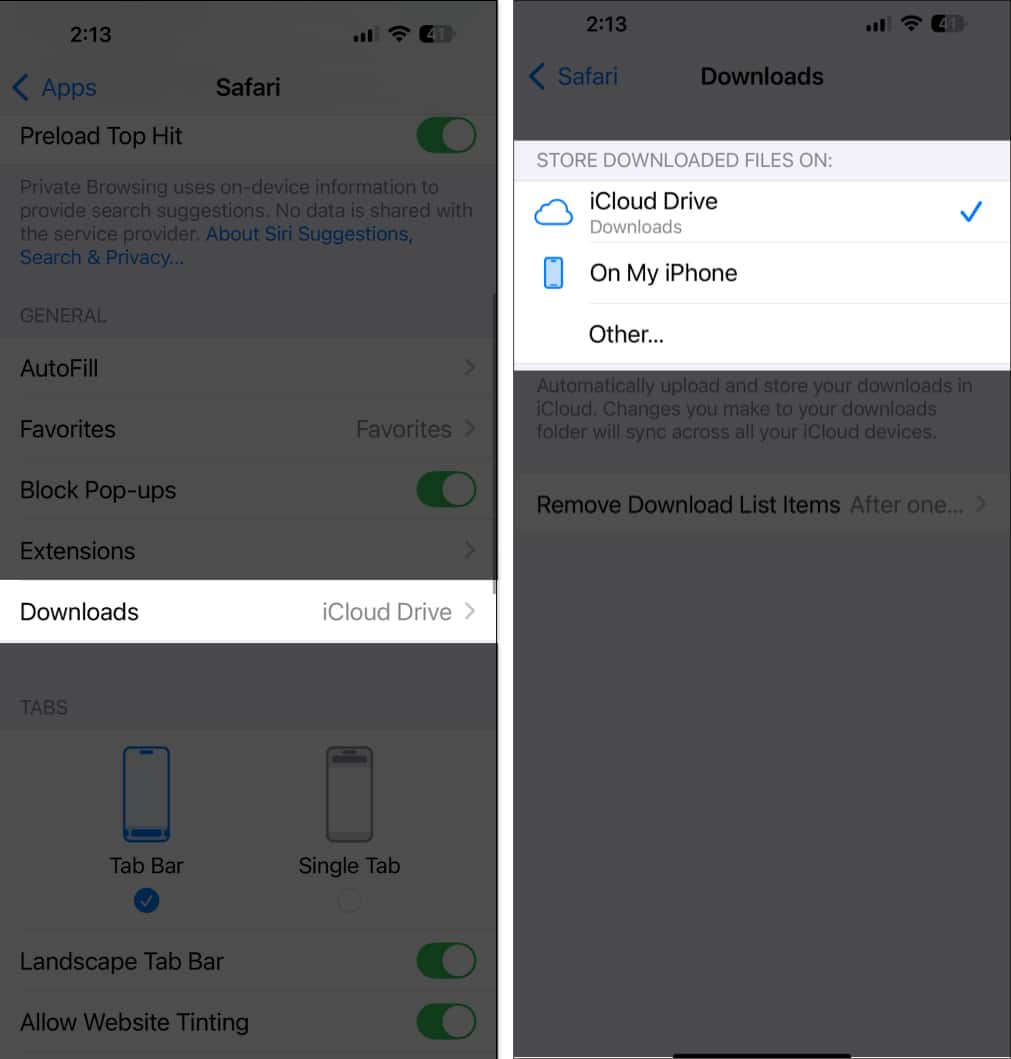
Διαγράψτε τις λήψεις του Safari σε ένα iPhone
Μπορείτε να διαγράψετε τις λήψεις του Safari στο iPhone και το iPad σας μεταβαίνοντας στην τοποθεσία που είναι αποθηκευμένη στην εφαρμογή Αρχεία και διαγράφοντας το αρχείο εκεί. Εδώ είναι τα βήματα για να το κάνετε αυτό:
- Ανοίξτε την εφαρμογή Αρχεία στο iPhone ή το iPad σας.
- Μεταβείτε στην τοποθεσία όπου αποθηκεύονται οι λήψεις σας στο Safari.
- Πατήστε το μενού με τις τρεις κουκκίδες στην επάνω δεξιά γωνία.
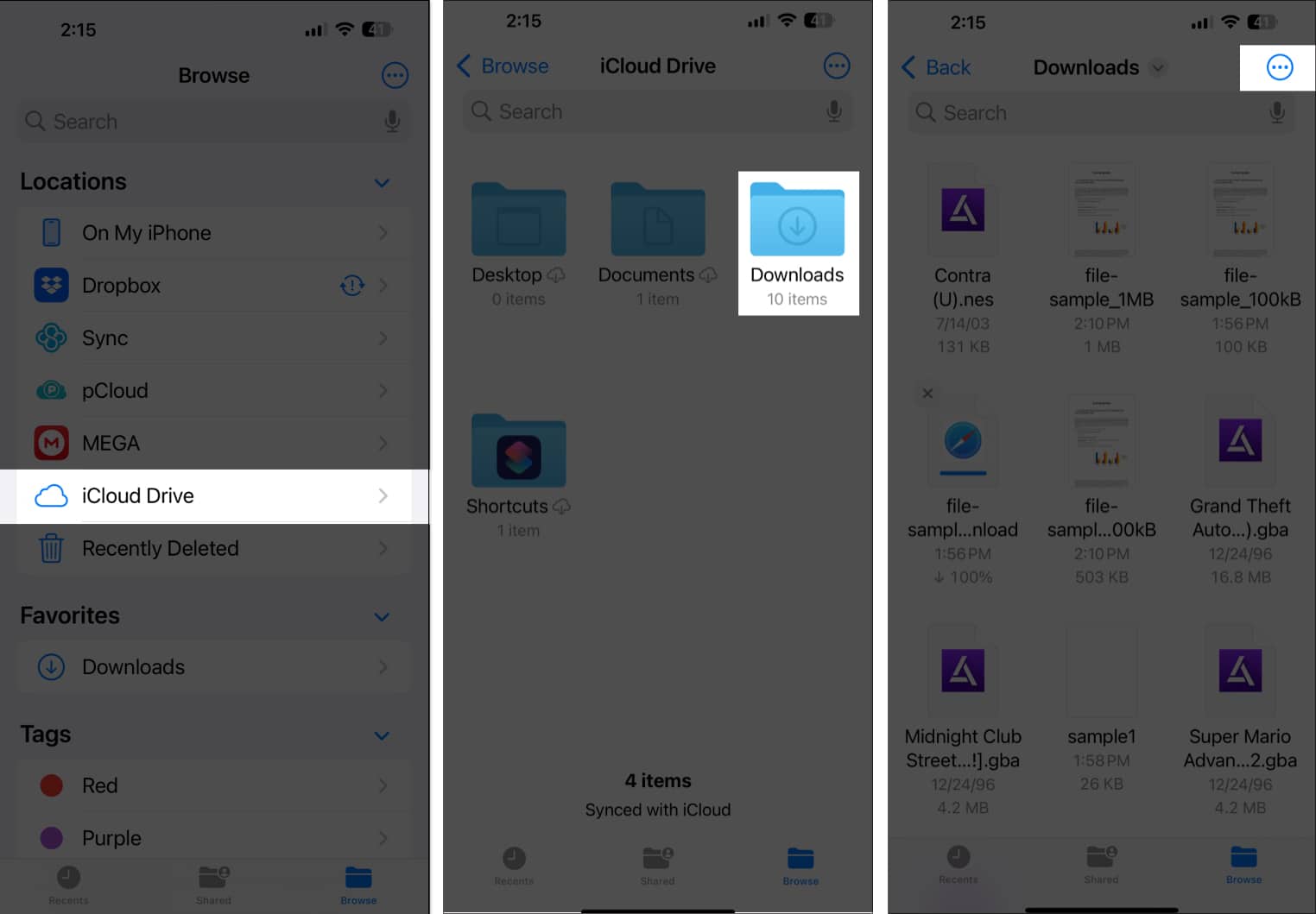
- Στη συνέχεια, πατήστε Επιλογή, μετά επιλέξτε τα ληφθέντα αρχεία που θέλετε να διαγράψετε και πατήστε το εικονίδιο του κάδου απορριμμάτων στο κάτω μέρος.
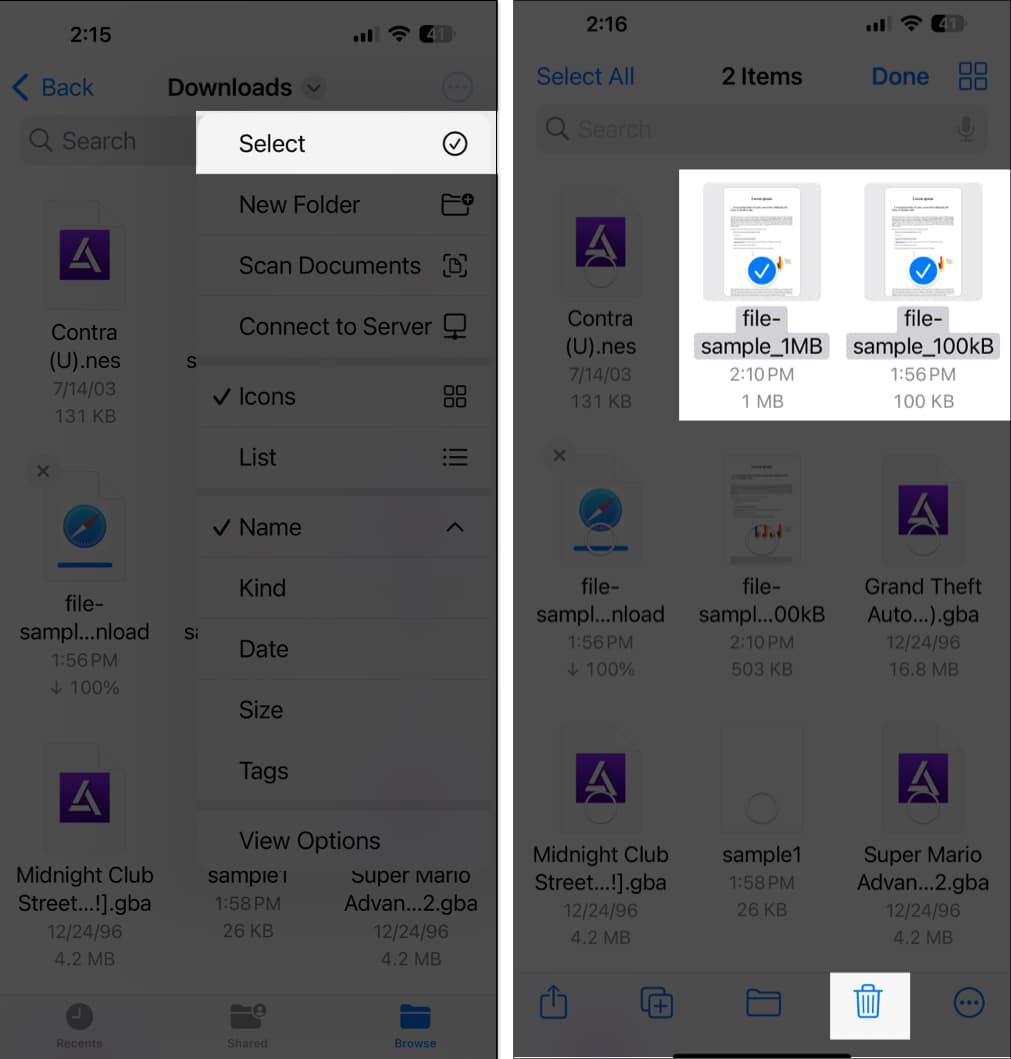
Εάν θέλετε να διαγράψετε στοιχεία λήψης στο Safari, μπορείτε να το κάνετε και αυτό.
Διαγραφή μεμονωμένης λήψης:
- Μεταβείτε στις Λήψεις στο Safari όπως περιγράφηκε νωρίτερα.
- Σύρετε προς τα αριστερά στο ληφθέν αρχείο που θέλετε να διαγράψετε.
- Τέλος, πατήστε το κουμπί Διαγραφή.
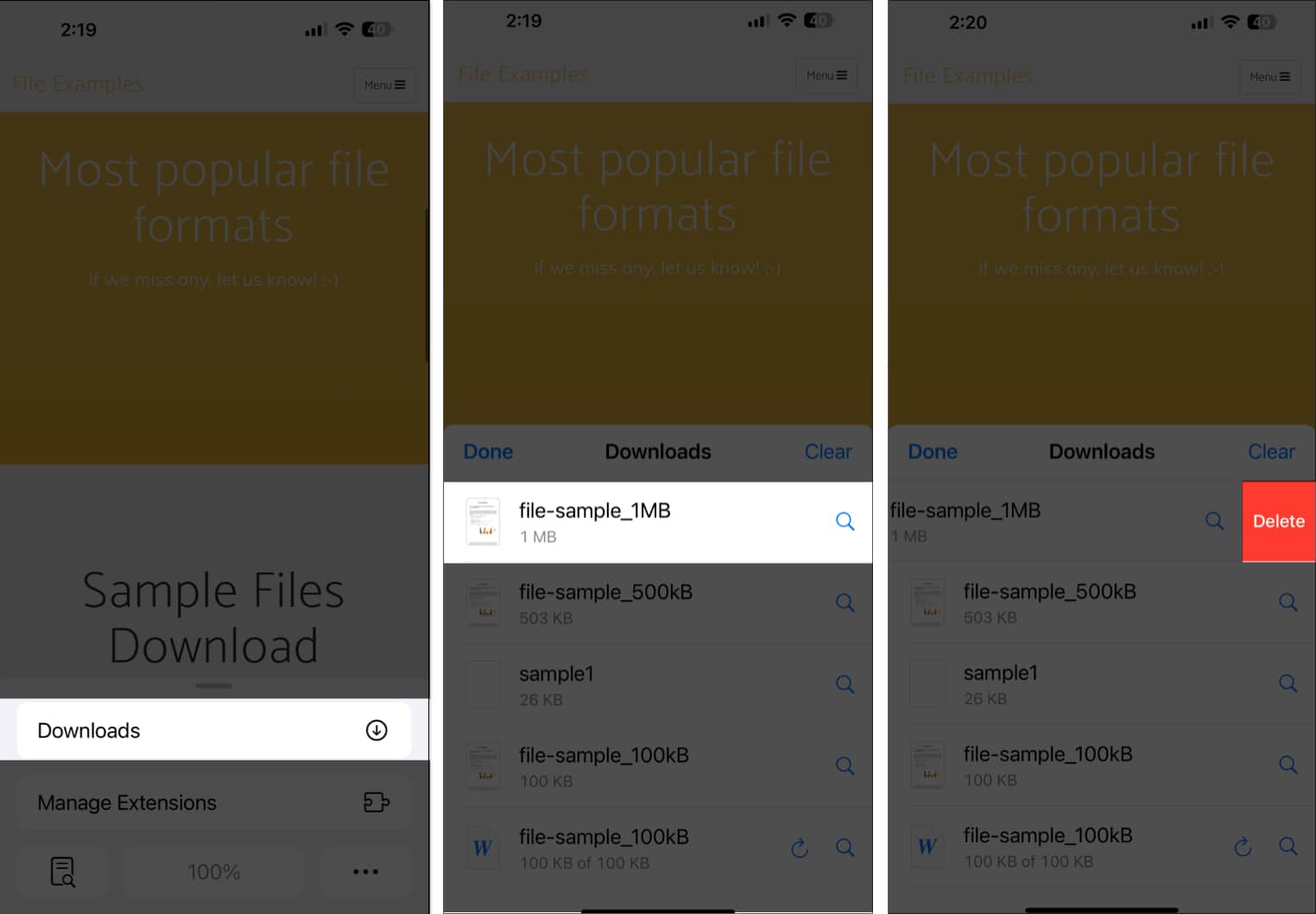
Διαγραφή όλων των λήψεων:
- Μεταβείτε στη σελίδα Λήψεις στο Safari.
- Πατήστε Διαγραφή στην επάνω δεξιά γωνία της σελίδας Λήψεις.
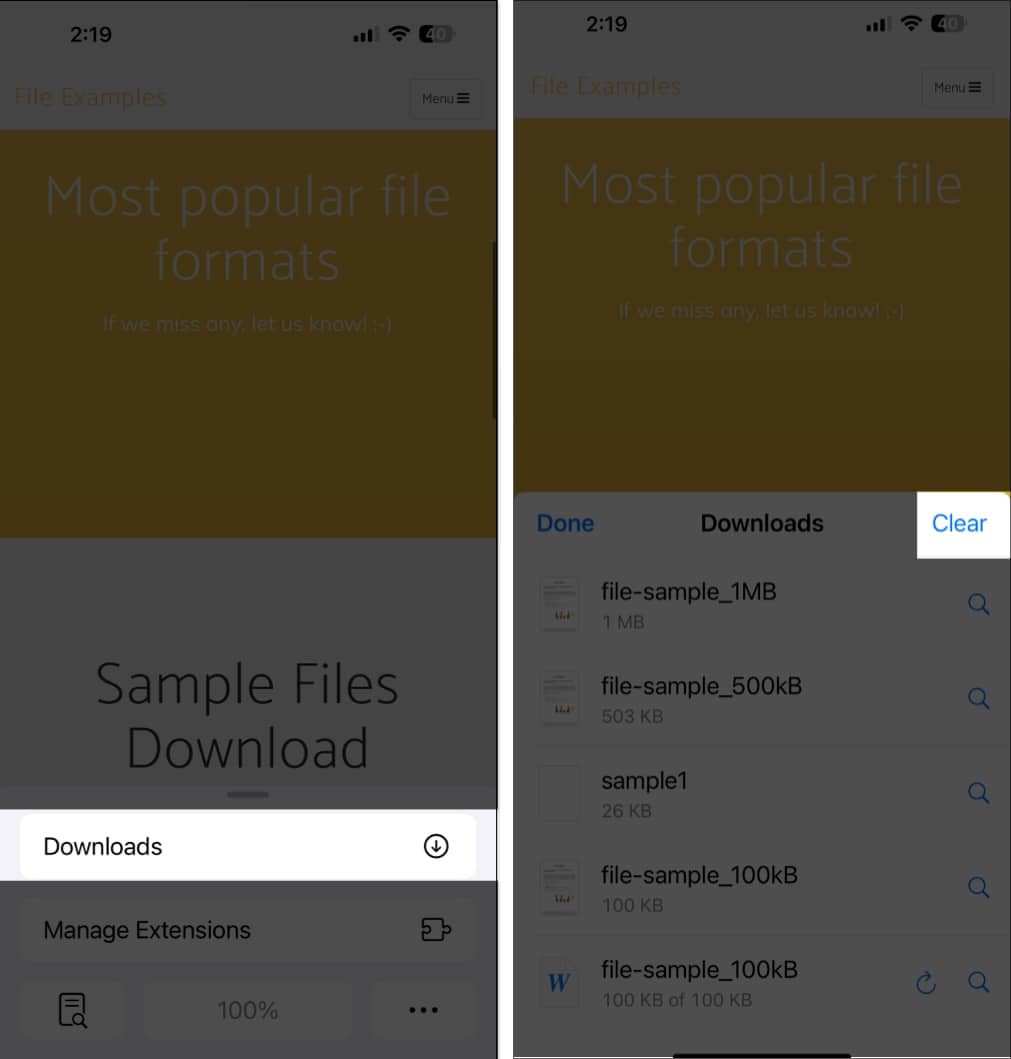
Αυτόματη διαγραφή λήψεων σε iPhone ή iPad
Το Safari διαθέτει μια λειτουργία αυτόματης διαγραφής που διαγράφει τα ληφθέντα στοιχεία μετά από λίγο. Δείτε πώς μπορείτε να το ενεργοποιήσετε:
- Εκκινήστε την εφαρμογή Ρυθμίσεις στο iPhone ή το iPad σας.
- Κάντε κύλιση προς τα κάτω και επιλέξτε Εφαρμογές.
- Επιλέξτε Safari και, στη συνέχεια, πατήστε Λήψεις στην περιοχή Γενικά.
- Στη σελίδα που προκύπτει, πατήστε Κατάργηση στοιχείων λίστας λήψης.
- Εδώ, θα μπορείτε να επιλέξετε να καταργήσετε τις λήψεις Safari μεταξύ After One Day, Upon Successful Download και Manually. Επιλέξτε μία από τις δύο πρώτες επιλογές για να διαγράψετε αυτόματα τα στοιχεία της λίστας λήψης Safari.
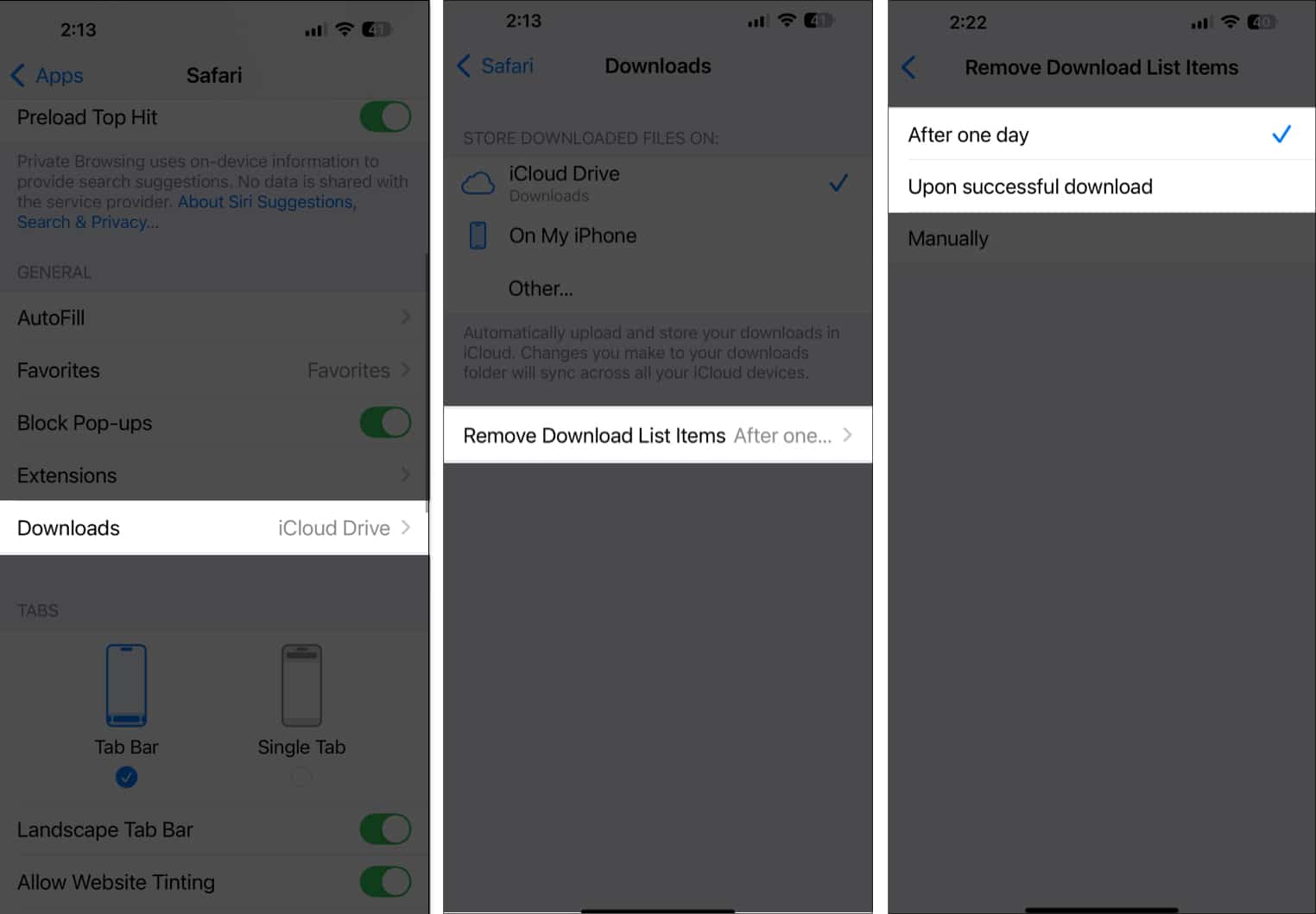
Πώς να αντιμετωπίσετε ένα πρόβλημα με τις λήψεις σας στο Safari σε iPhone και iPad
Είναι πιθανό οι λήψεις σας στο Safari να έχουν κολλήσει ή να αντιμετωπίζετε προβλήματα με τη λήψη αρχείων μέσω της εφαρμογής Safari στο iPhone ή το iPad σας. Ακολουθούν μερικοί τρόποι για να διορθώσετε τέτοια προβλήματα:
- Βεβαιωθείτε ότι έχετε σταθερή σύνδεση στο Διαδίκτυο.
- Επανεκκινήστε το Safari.
- Εκκαθάριση προσωρινής μνήμης Safari: Αυτό μπορεί να βοηθήσει στη διόρθωση προβλημάτων λήψης στο πρόγραμμα περιήγησης Safari. Βρείτε περισσότερες λεπτομέρειες σχετικά με το πώς μπορείτε να διαγράψετε την προσωρινή μνήμη Safari σε iPhone και iPad.
- Βεβαιωθείτε ότι έχετε αρκετό αποθηκευτικό χώρο στο iPhone ή το iPad σας.
- Αλλάξτε τη θέση λήψης.
- Ενημερώστε το iOS (και την εφαρμογή Safari) στο iPhone ή το iPad σας.
Αποσύνδεση…
Έχοντας συζητήσει πώς μπορείτε να διαχειριστείτε τις λήψεις του Safari σε iPhone και iPad, πιστεύω ότι τώρα μπορείτε εύκολα να οργανώσετε, να εντοπίσετε και να διαγράψετε τις λήψεις σας στο Safari.
Επίσης, οι συμβουλές αντιμετώπισης προβλημάτων που συζητήθηκαν θα είναι χρήσιμες σε περίπτωση που αντιμετωπίσετε προβλήματα με τη λήψη αρχείων στο Safari. Ενημερώστε μας εάν έχετε άλλες ερωτήσεις στην ενότητα σχολίων.
Συχνές ερωτήσεις
Μπορείτε να στείλετε τις λήψεις σας από ένα iPhone σε ένα iPad χρησιμοποιώντας το Airdrop. Ωστόσο, εάν επιλέξετε να αποθηκεύσετε τις λήψεις σας στο iCloud Drive, θα συγχρονιστεί σε όλες τις συσκευές που είναι συνδεδεμένες στο iCloud, συμπεριλαμβανομένου του iPad σας, εάν είναι συνδεδεμένο στο iCloud.
Ναι, το Safari στο iPhone κατεβάζει αρχεία στο παρασκήνιο.
Ναι, οι λήψεις σας στο Safari μπορούν να μεταφερθούν στο iCloud, αλλά πρέπει να επιλέξετε το iCloud Drive ως τοποθεσία λήψης για αυτό.
Διαβάστε περισσότερα:
- Πώς να ενεργοποιήσετε τη λειτουργία Reader στο Safari σε iPhone και iPad
- Απενεργοποιήστε την ιδιωτική περιήγηση στο iPhone: Ένας οδηγός για το Safari και το Chrome
- iOS 18: Πώς να χρησιμοποιήσετε τη δυνατότητα Distraction Control του Safari σε ένα iPhone
- Πώς να χρησιμοποιήσετε τις καρτέλες iCloud του Safari σε iPhone, iPad και Mac